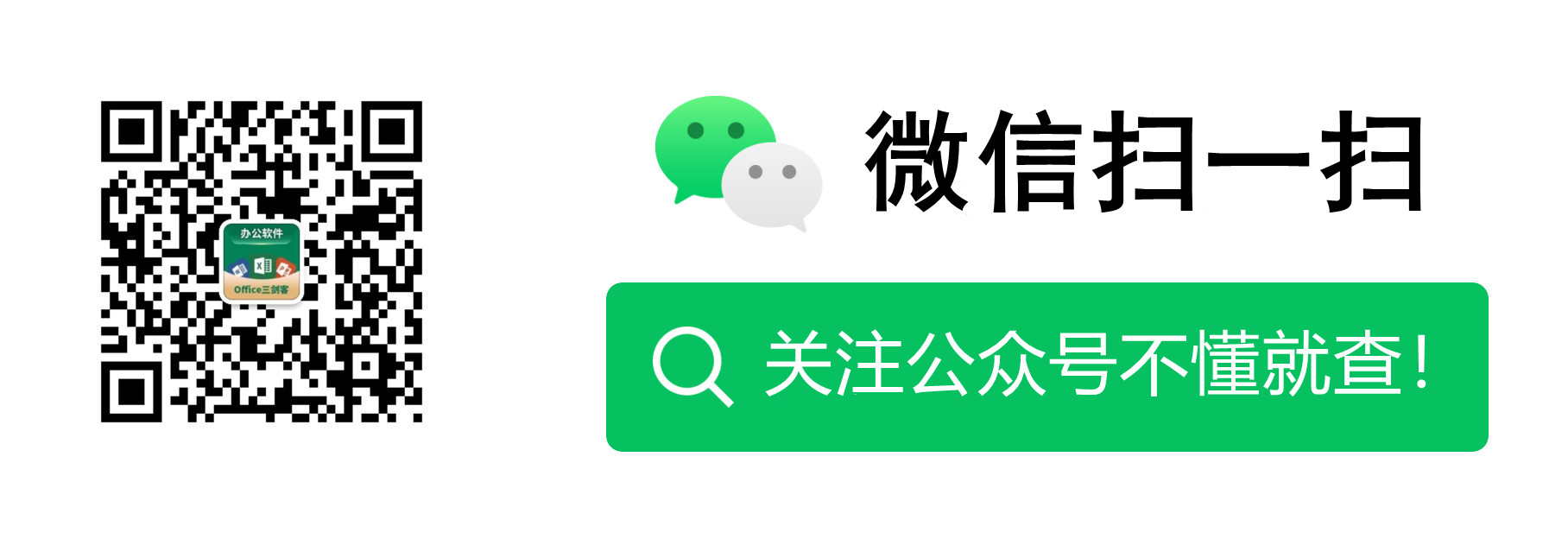範例解析Excel查詢替換技巧
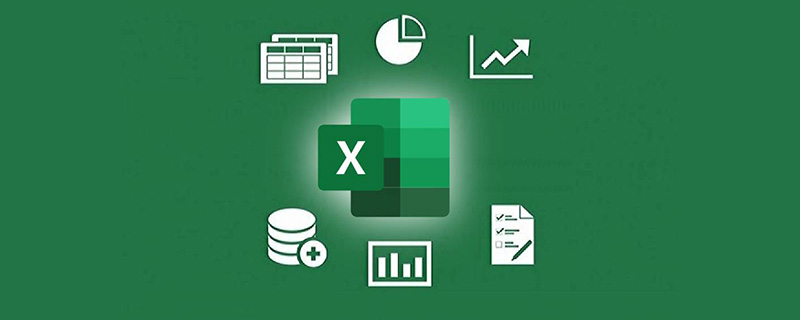
手機如何做表格:點選檢視
相關學習推薦:
使用查詢替換功能,能夠快速在一組資料中找到目標內容,或者把目標內容替換為新內容,嗯,就這麼簡單。
按Ctrl+F,Ctrl+H,都可以調出【查詢和替換】對話方塊,這個查詢和替換的關係就像我和老張家二嫂子,嗯嗯,總是結伴出現。
在【查詢和替換】對話方塊中有一個【選項】按鈕,點一下這個按鈕,就另有乾坤了。
咱們可以根據需要選擇查詢的範圍,是工作表還是當前工作簿中的每個工作表。
範圍這裡可以選擇按行按列,不過這裡的意義好像不大,我要的是結果,具體過程,那就想怎怎愛誰誰吧。
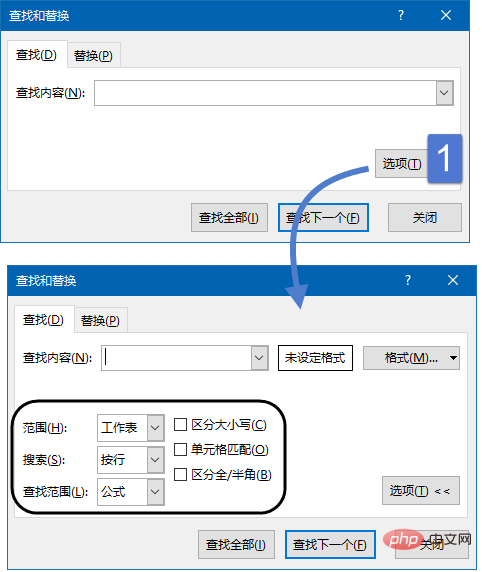
查詢範圍這裡,有公式、值和批註,三個選項。
查詢範圍選擇公式時,可以查詢構成公式的內容,或者是單元格中手工輸入的內容。
比如在單元格中咱們分別輸入公式=2+2,然後在另一個單元格里輸入2,
查詢2的時候,單擊【查詢全部】按鈕,會在對話方塊的底部,顯示出查詢到兩個結果。
一個是單元格中手工輸入的2,一個是組成公式的數位2+2
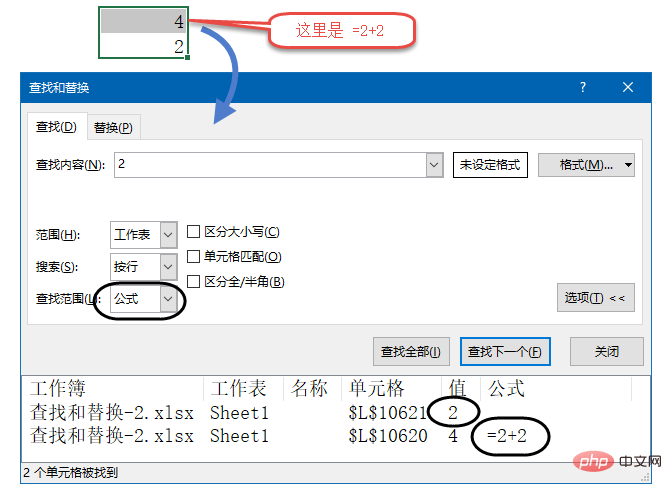
再來看查詢範圍選擇值時,是怎樣查詢的。
咱們分別輸入公式=2+4,然後在另一個單元格里輸入4,此時按值查詢,會僅找到手工輸入或者是公式得到的計算結果4,就不會查詢組成公式的數位了。
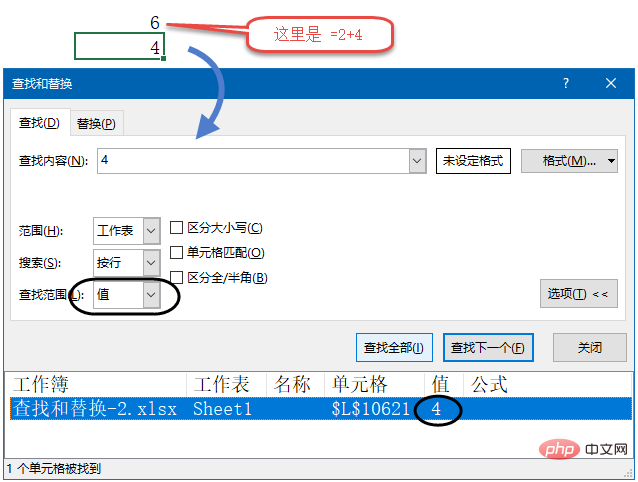
這個地方有點繞,咱們簡單瞭解一下就好了。
另外的搜尋選項「區分大小寫」以及「區分全/半形」命令,顧名思義就大致知道是幹啥用的。
還有一個「單元格匹配」是啥意思呢?
比如,要把下圖中的0,替換為「金額待定」。
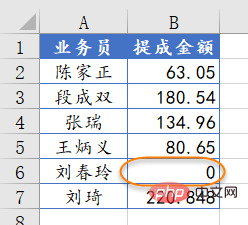
如果直接替換,那就慘了,預設會把所有0都進行替換:
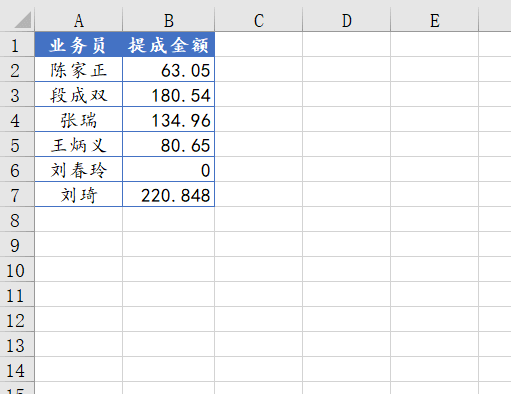
正確的姿勢應該是這樣的:
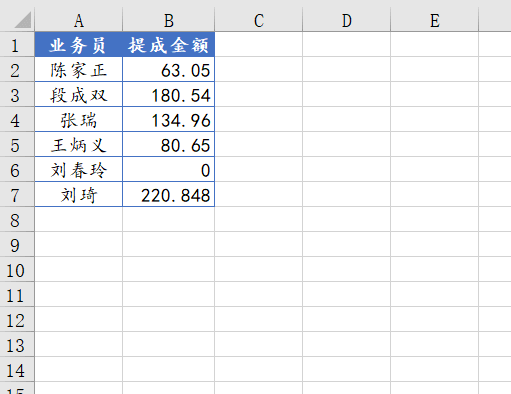
另外,還可以根據指定格式進行查詢替換,不過這個功能用到的應該很少了,感興趣的小夥伴可以自己操作試試。
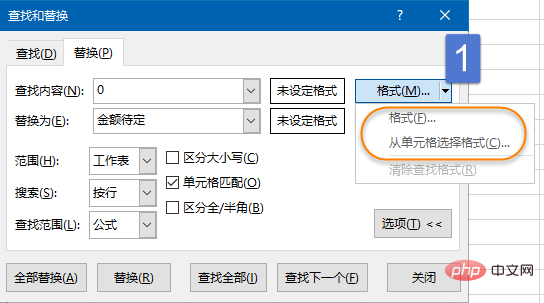
下面咱們再說幾個幾個替換有關的小技巧,嗯嗯,效果都不錯。
如下圖所示,要刪除括號內的電話,只保留姓名。
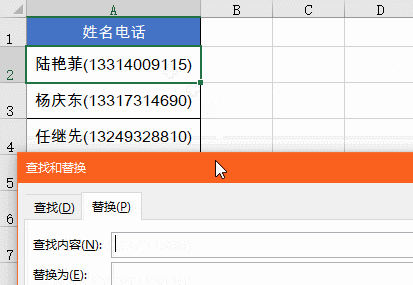
星號是萬用字元,就像撲克中的大王,可以表示任意多個字元。除此之外,還有一個小王,就是半形的問號?,他的作用是表示任意一個字元。
在「替換為」編輯框中不輸入任何內容,直接點全部替換就OK。
如下圖所示,要將規格中的星號替換為×,如果直接替換,壞菜了:
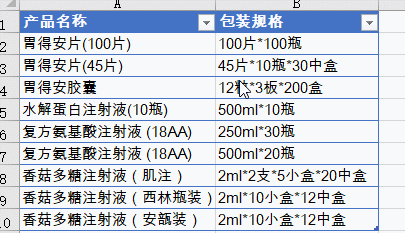
這是星號的特殊身份造成的,要精確替換星號,還需要在星號前面加上一個小尾巴 ~。
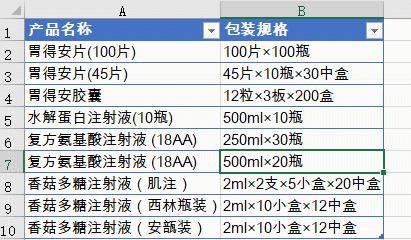
下圖中這些不規範的日期,也可以使用替換功能來完成。
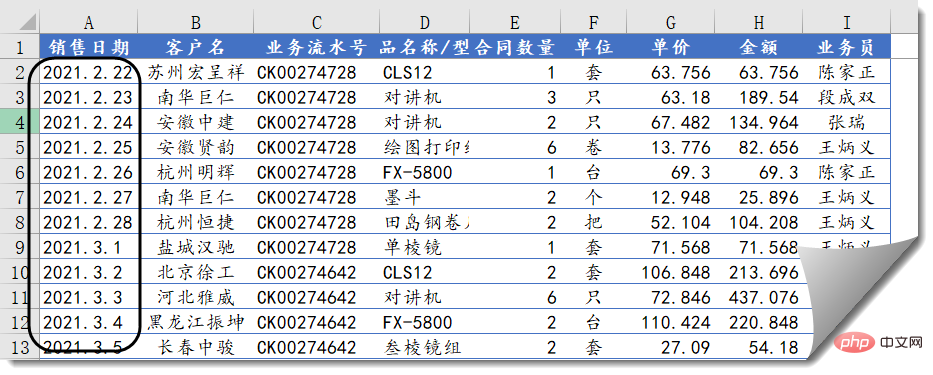
咱們可以把日期間隔小數點,替換為減號。
先選中A列日期區域,這一步很關鍵,選中一個區域就表示僅替換這個區域中的內容,否則的話,會在整個工作表中進行替換,這樣就會影響右邊的資料啦。
將小數點替換為減號,全部替換,OK。
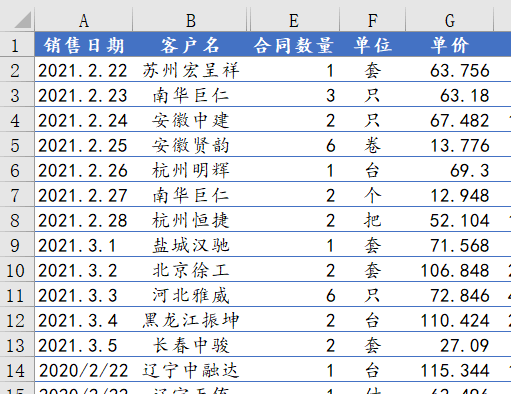
如下圖所示,A列是一些人員姓名,為了便於列印,需要轉換為多行多列才可以。
不熟悉函數公式不要緊,使用替換功能也可以快速完成。
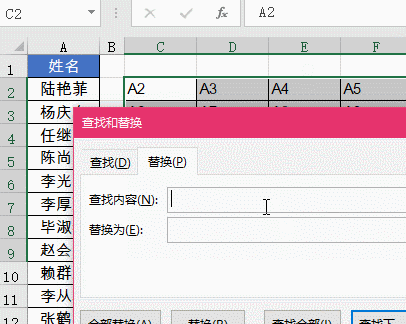
相關學習推薦:
以上就是範例解析Excel查詢替換技巧的詳細內容,更多請關注TW511.COM其它相關文章!