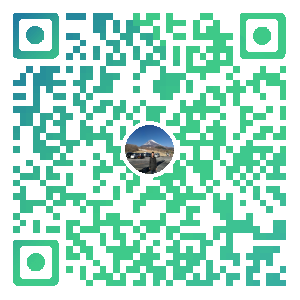《吐血整理》保姆級系列教學-玩轉Fiddler抓包教學(6)-Fiddler狀態面板詳解
1.簡介
按照從上往下,從左往右的計劃,今天就輪到介紹和分享Fiddler的狀態面板了。
2.狀態面板概覽
Fiddler的狀態面板概覽,如下圖所示:

3.狀態面板詳解
Fiddler底端狀態列面板詳解,如下圖所示:
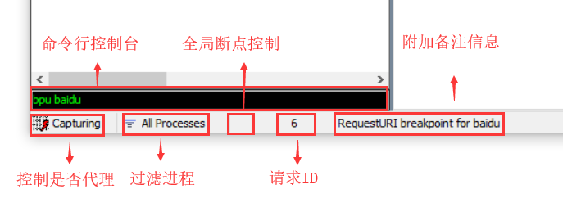
3.1Capturing
顯示的 Fiddler 是否處於捕捉狀態, (開啟狀態)、
(開啟狀態)、 (關閉狀態),可以用快捷鍵 F12 切換或者點選該區域切換。此處與選單欄中 File→Capture Traffic 效果是一致的,預設底端狀態列此處是有 Caturing,有它才表示 fiddler 捕獲請求。
(關閉狀態),可以用快捷鍵 F12 切換或者點選該區域切換。此處與選單欄中 File→Capture Traffic 效果是一致的,預設底端狀態列此處是有 Caturing,有它才表示 fiddler 捕獲請求。
3.2All Processes
這裡有 All Processes,Web Browsers,Non-Browser,Hide All 幾個選項,這個幾個選項顧名思義,但要注意的是這些不是篩選當前 session 框中的 session,而是選中需要篩選的狀態之後,後面的請求會按照此狀態來篩選。顯示當前捕捉哪些程序的通訊。前提是被捕獲的程序必須使用 HTTP 代理:127.0.0.1:8888
 All Processes —— 捕獲所有程序的請求
All Processes —— 捕獲所有程序的請求 Web Browsers —— 捕獲 Web 瀏覽器的請求,應該特指 IE
Web Browsers —— 捕獲 Web 瀏覽器的請求,應該特指 IE Non-Browser —— 捕獲非 Web 瀏覽器的請求
Non-Browser —— 捕獲非 Web 瀏覽器的請求 Hide All —— 隱藏所有請求
Hide All —— 隱藏所有請求
All Processes(程序篩選)可以對抓包進行篩選,可以根據自己情況選擇。也就是說在抓包的時候,是顯示所有對談程序還是瀏覽器請求的對談程序 還是不是瀏覽器請求的對談程序 或者全部隱藏,根據自己的需求進行選擇就行了。如下圖所示:

3.3斷點
空白小區域,這個小區域,如果你用滑鼠點選一下就會出現斷點的設定,如下圖所示:

顯示當前斷點設定狀態,通過滑鼠點選切換。可以有三種:
 —— 不設定斷點
—— 不設定斷點 —— 所有請求在斷點處被暫停,意思就是請求之前
—— 所有請求在斷點處被暫停,意思就是請求之前斷點, 也就是當這個狀態啟動的時候,那麼你傳送的請求就會卡在這裡。 —— 所有響應在斷點處被暫停, 也就是說伺服器已經返回請求的資料了,但是被
—— 所有響應在斷點處被暫停, 也就是說伺服器已經返回請求的資料了,但是被Fiddler在中間卡住了,還沒有到使用者端這一邊。
3.4數位/數位
顯示當前共捕獲了多少 session(如:300,表示共捕獲了 300 個)。
如果選擇了 session,會顯示共選擇了多少 session 及 session 總數(如:10/300,表示當前選擇 10 個 session,共 300 個 session)。
第一個數位表示選中的session,第二個數位表示 session 框中共有多少 session。
3.5URL
此處顯示請求的 url 網址。描述當前狀態。
如果是剛開啟 Fiddler,會顯示什麼時間載入了 CustomRules.js;如果選擇了一個 Session,會顯示該 Session 的 URL;如果在 QuickExec 命令列輸入一個命令,就會顯示命令相關資訊。
4.Fiddler 底端自帶命令列控制檯
Fiddler 控制檯有許多自己的快捷鍵和命令來方便快速的操作 fiddler,拿到自己想要的 session,這一塊的功能性內容將放在另一篇博文中講解。
4.1快速執行命令框(QuickExec)
這個輸入框的作用就是允許使用者快速輸入並啟動一些指令碼命令。如下圖所示:

一些關於QuickExec的鍵盤快捷鍵,比如:
QuickExec 命令列允許你快速執行指令碼命令,在 Fiddler 中使用快捷鍵 Alt + Q 可以快速將焦點設定到命令列。如果 Fiddler 未處於活動狀態,請先按Ctrl+ALT+F啟用 Fiddler(這個是Fiddler的系統級別的熱鍵,無論當前活動的應用是什麼,都可以啟用Fiddler。在選項Tools->Fiddler Options->General中可以修改這個熱鍵。)如果當前在 Web Sessions 面板選擇了一個 Session,可以使用快捷鍵 Ctrl + I 快速將 Session URL 直接插入到命令列當前遊標處。
除了這個全域性熱鍵,啟動Fiddler,還可以應用很多其他熱鍵,具體如下表所示:
|
快捷鍵 |
描述 | ||
|---|---|---|---|
|
|
把遊標定位在QuickExec對話方塊 |
||
|
|
|
||
|
|
開啟TextWizard |
||
|
|
選中對談列表中下一個Session |
||
|
|
選中對談列表中上一個Session |
||
|
|
啟用TextView Inspectors |
||
|
CTRL+H |
|
||
|
|
把字型大小設定為8.25pt(預設值) |
||
|
CTRL+Plus |
|
||
|
|
|
||
|
|
最小化Fiddler |
||
|
CTRL+SHIFT+DEL |
清除WinINET快取 |
||
|
F12 |
開關,把Fiddler註冊為系統代理或者從系統代理登出 |
宏哥可以在快速執行命令框輸入 cls 或 clear命令來快速的清空對談列表,如下圖所示:

| 命令 | 對應欄位 | 描述 | 案例 |
|---|---|---|---|
? |
all |
問號後邊跟一個字串,可以從對談列表中篩選出包含這個字串的所有請求 |
?baidu |
> |
Body |
可以從對談列表中篩選出請求大小的對談,也就是大於這個數位請求 |
>100 |
< |
Body |
可以從對談列表中篩選出請求大小的對談,也就是小於這個數位請求 |
<100 |
= |
Result |
等於號後面跟數位,可以從對談列表中篩選出對應的HTTP狀態碼的對談 |
=404 |
@ |
Host |
@後面跟Host,可以從對談列表中篩選出相應的域名 |
@www.baidu.com |
select |
Content-Type |
select後面跟響應型別,可以從對談列表中篩選出相關的對談型別 |
select image |
cls |
All |
清空當前所有請求 | cls |
dump |
All |
將所有請求打包成.saz壓縮包,預設會儲存到C:\Users\使用者名稱\Documents\Fiddler2\Captures目錄下 |
dump |
start |
All |
開始監聽請求 | start |
stop |
All |
停止監聽請求 | stop |
更多命令 可以檢視官方檔案, 這裡就不再過多贅述了,關於快速執行命令框後面的斷點中還會用到。
感謝您花時間閱讀此篇文章,如果您覺得這篇文章你學到了東西也是為了犒勞下博主的碼字不易不妨打賞一下吧,讓博主能喝上一杯咖啡,在此謝過了!
如果您覺得閱讀本文對您有幫助,請點一下左下角「推薦」按鈕,您的
本文版權歸作者和部落格園共有,來源網址:https://www.cnblogs.com/du-hong 歡迎各位轉載,但是未經作者本人同意,轉載文章之後必須在文章頁面明顯位置給出作者和原文連線,否則保留追究法律責任的權利!