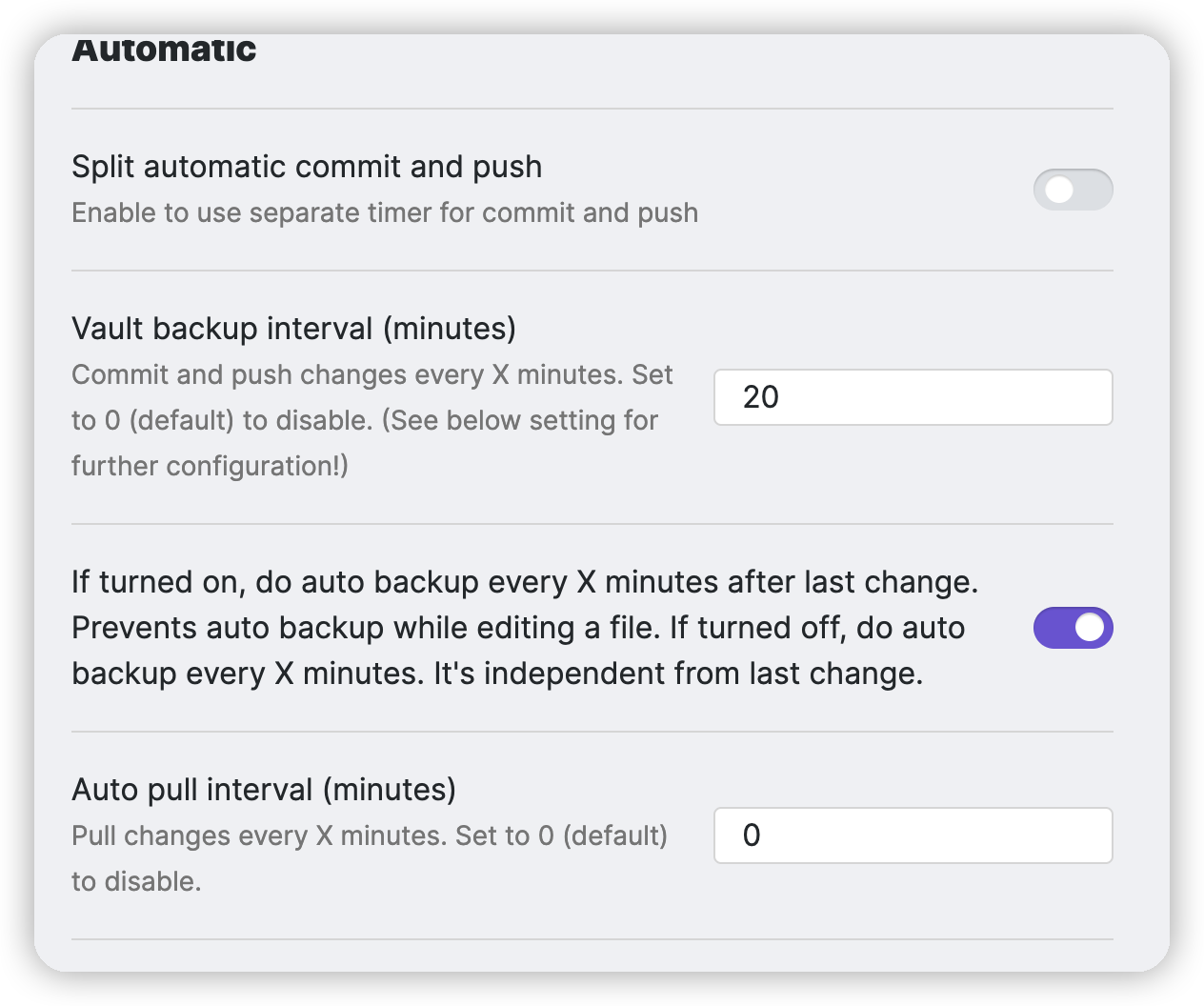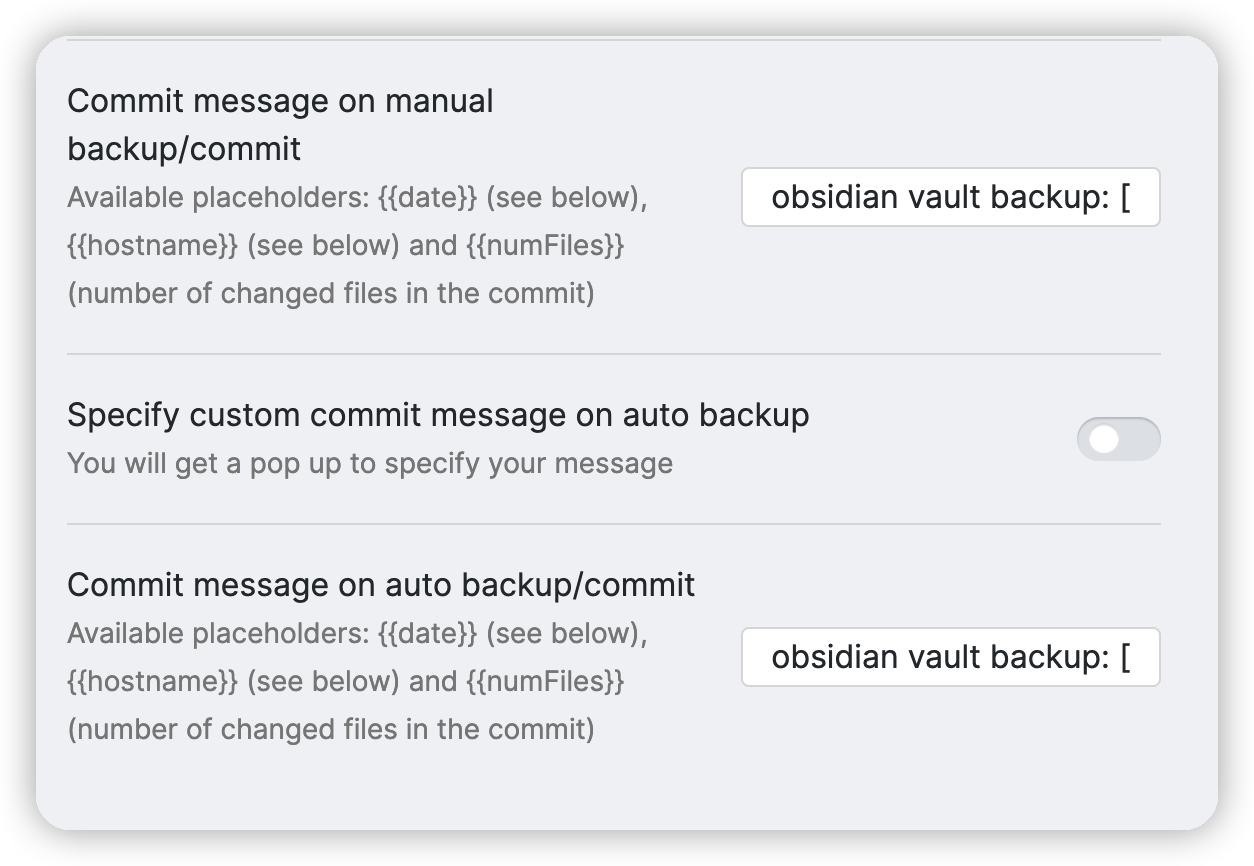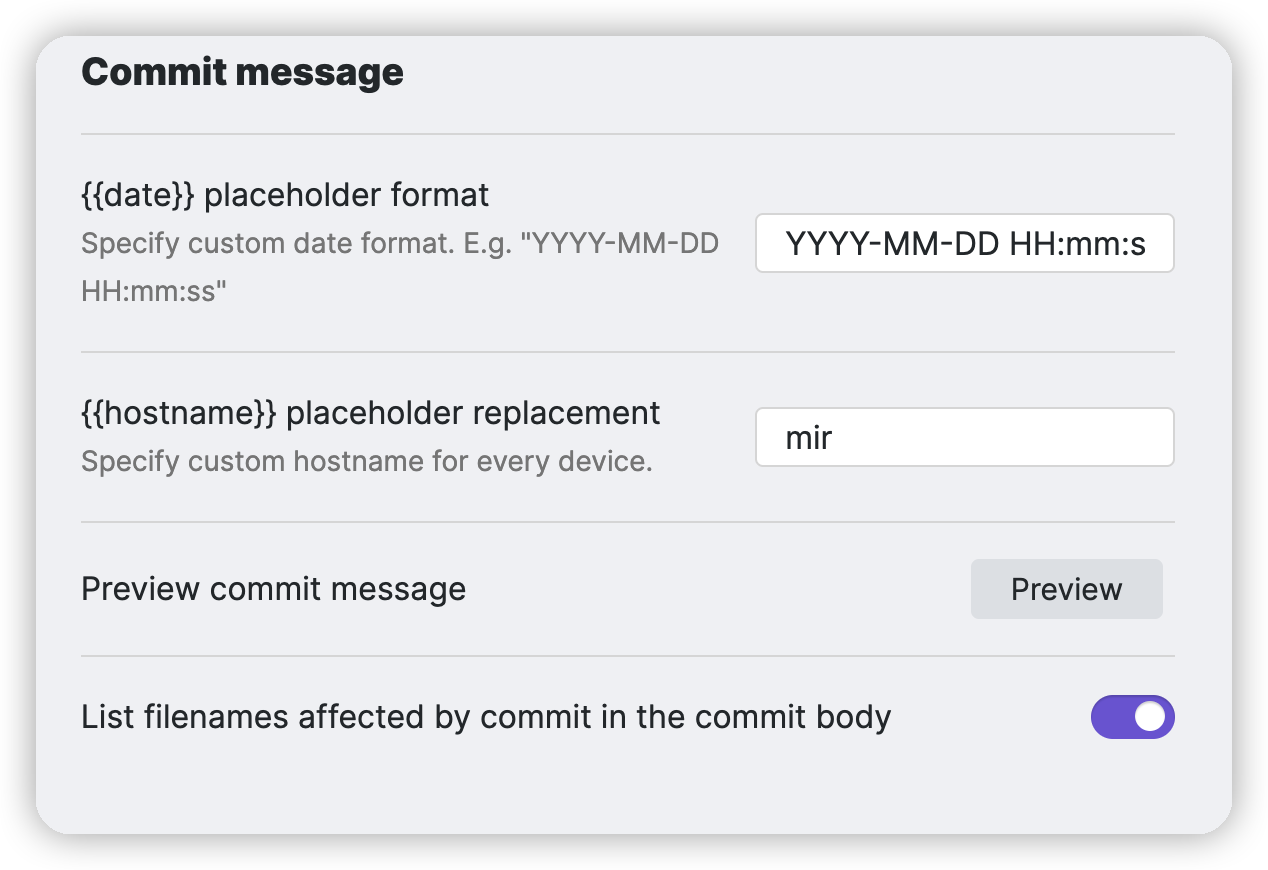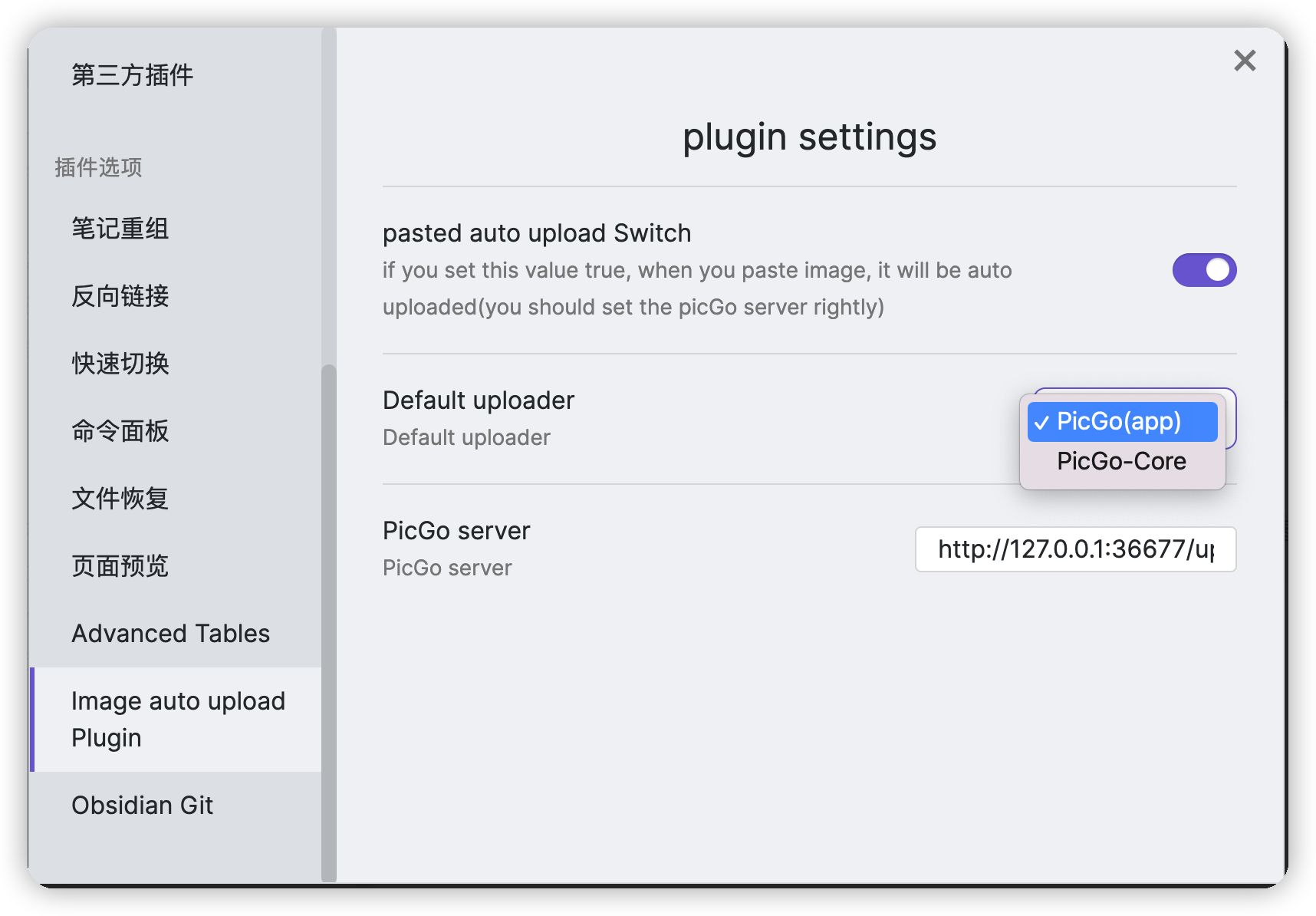Obsidian基礎教學
相關連結
基礎設定篇
1. 開啟實時預覽
開啟實時預覽模式,所見即所得
- 開啟設定關閉
【使用舊版編輯器】
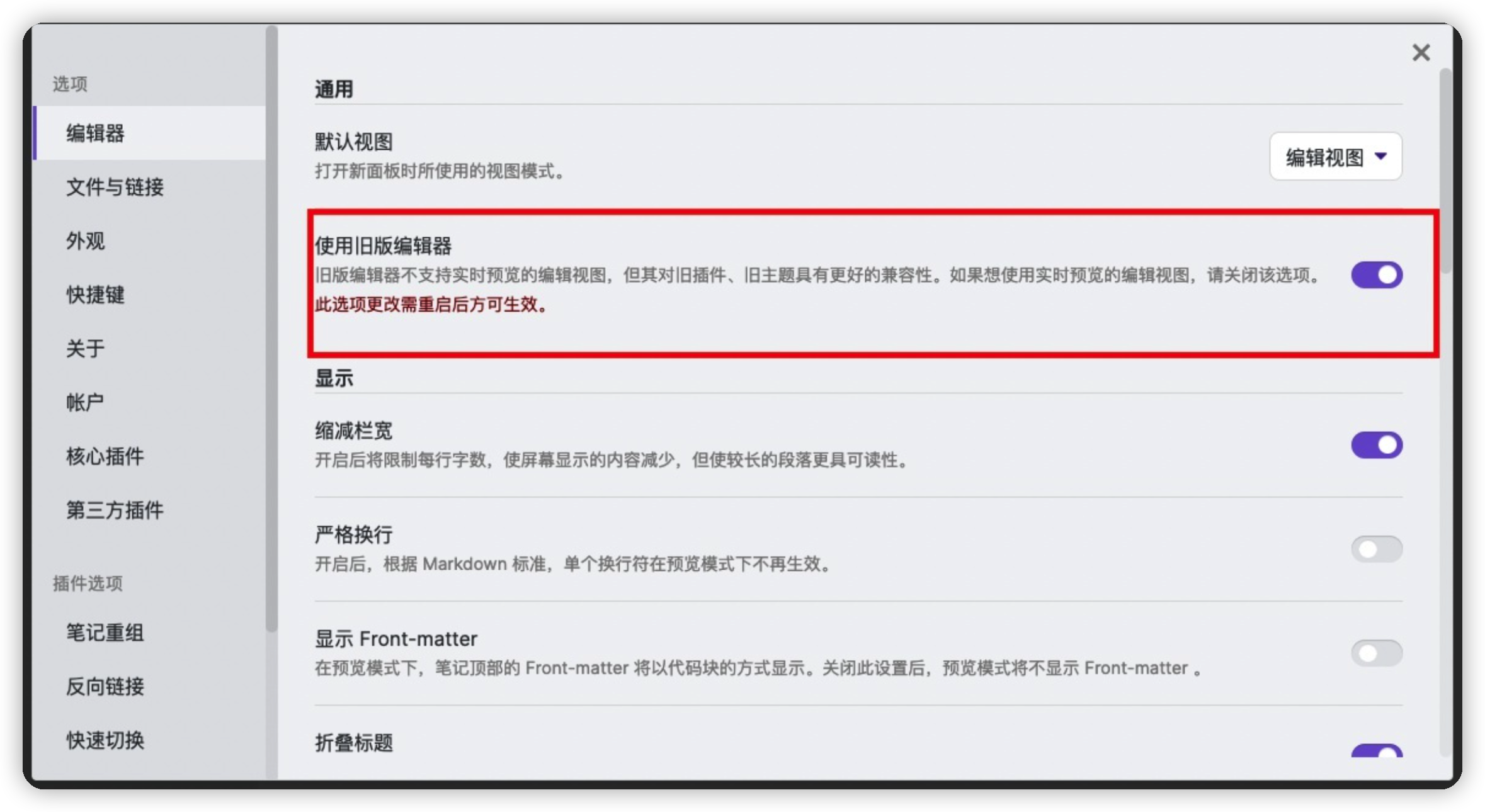
- 重啟後退出就可以選擇,實時預覽模式了。
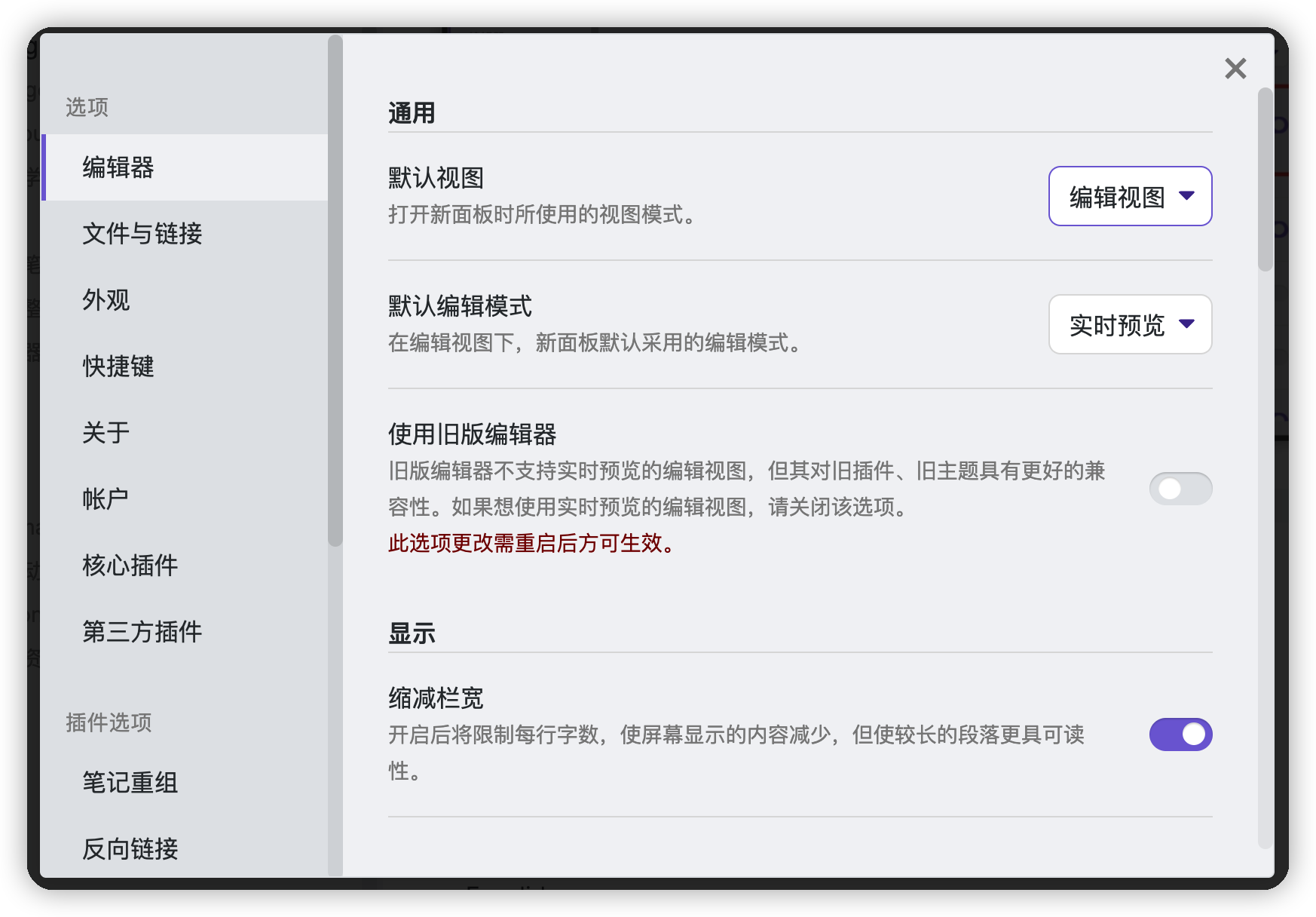
2. 設定原始碼模式和編輯模式
開啟設定介面,設定
【切換實時閱覽/原始碼模式】的快捷
推薦:
win:Alt+c
mac:option+c
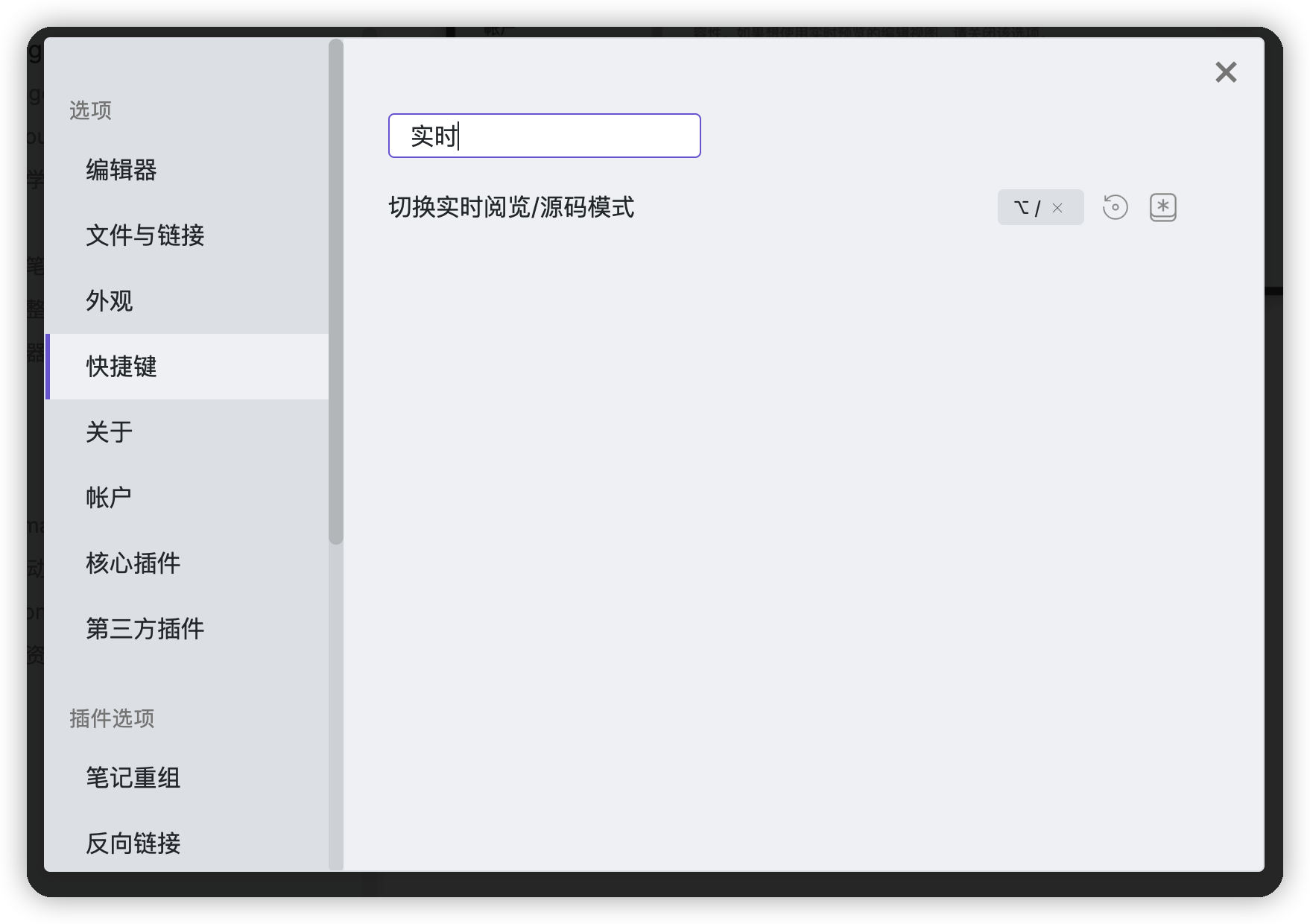
3. 關閉安全模式
在Obsidian中如果需要安裝第三方外掛需要關閉安全模式;在設定面板中關閉
安全模式即可安裝第三方外掛
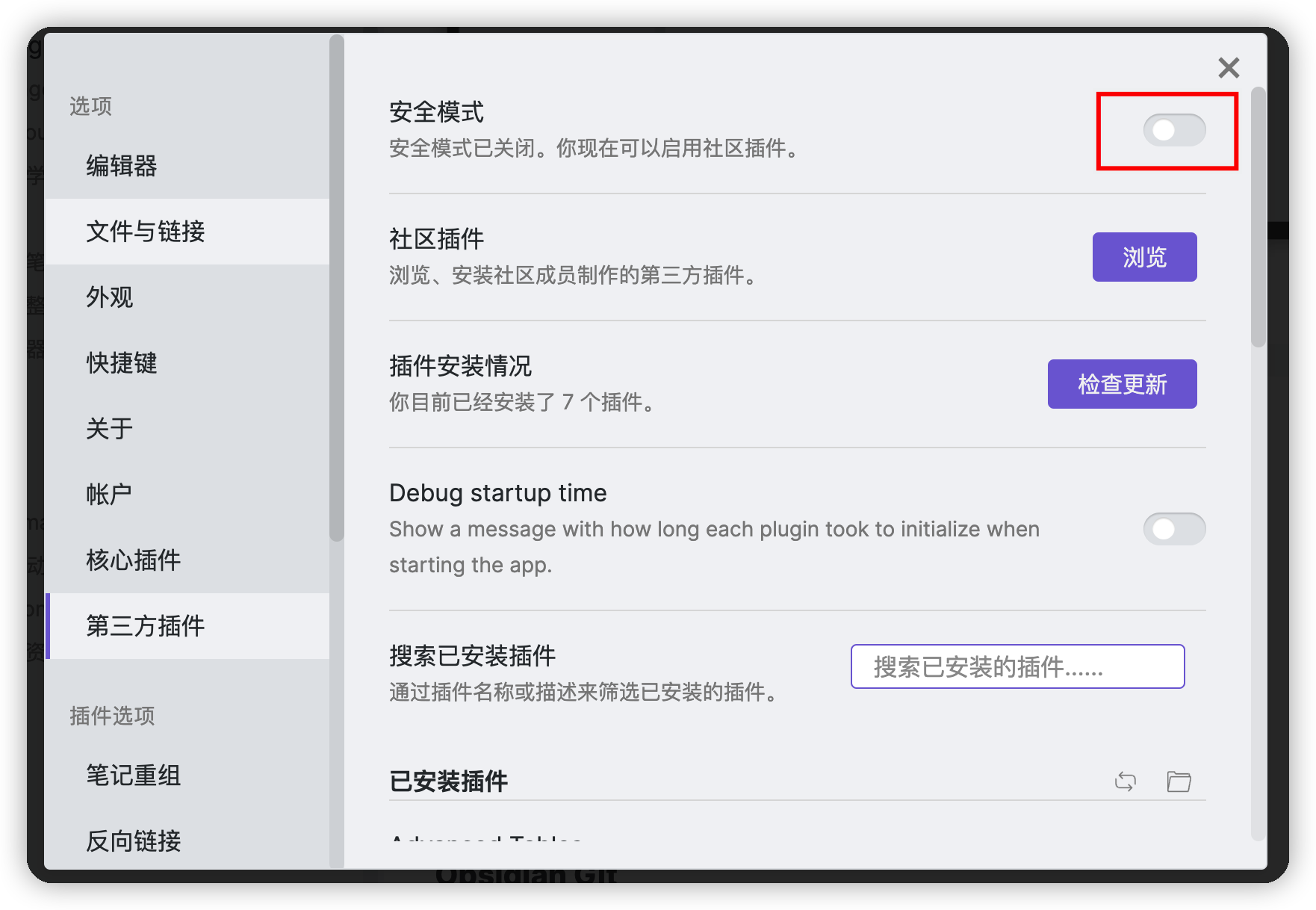
4. 下載第三方外掛
開啟
【設定】-> 【第三方外掛】->【瀏覽】
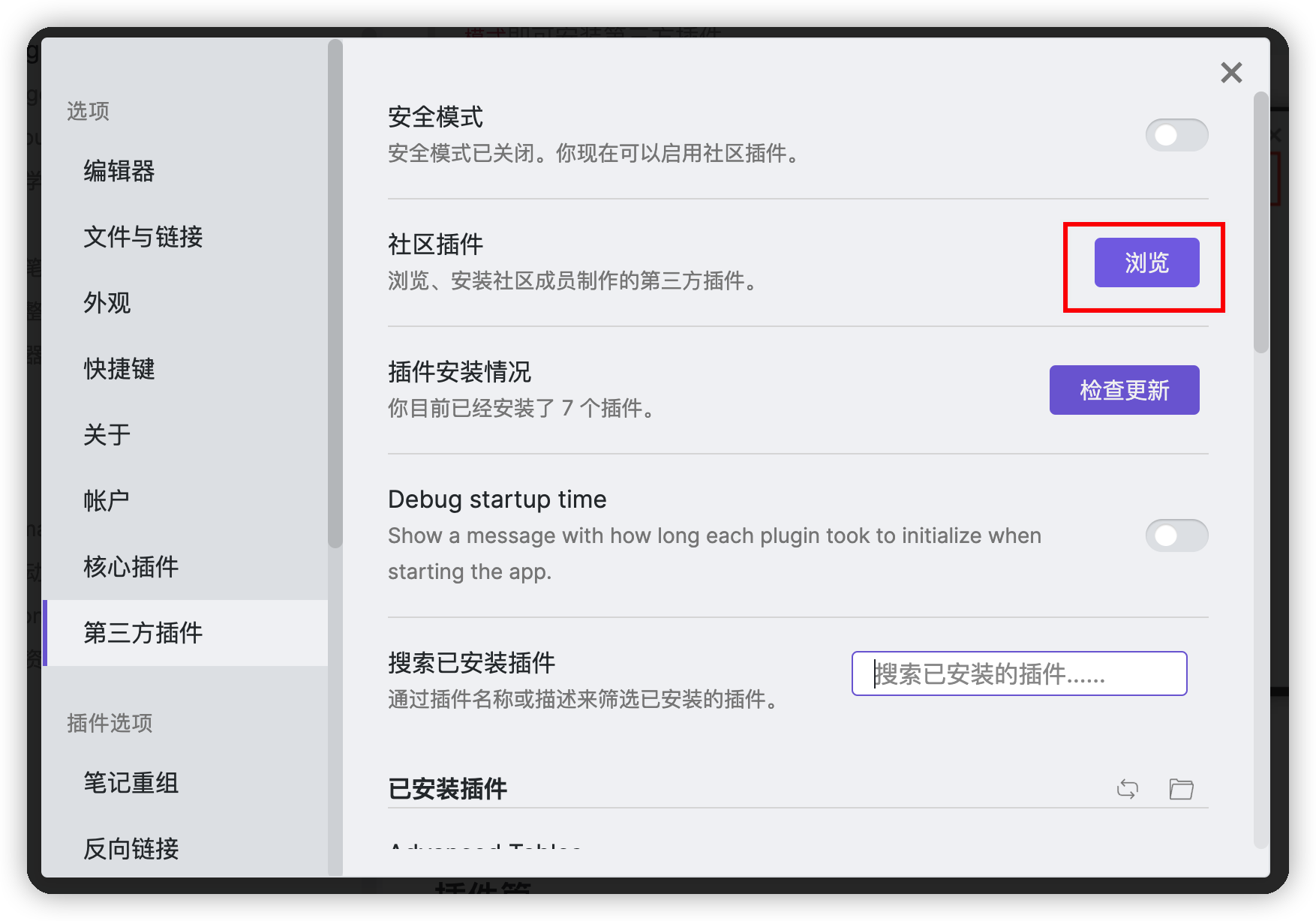
搜尋自己想要下載的外掛
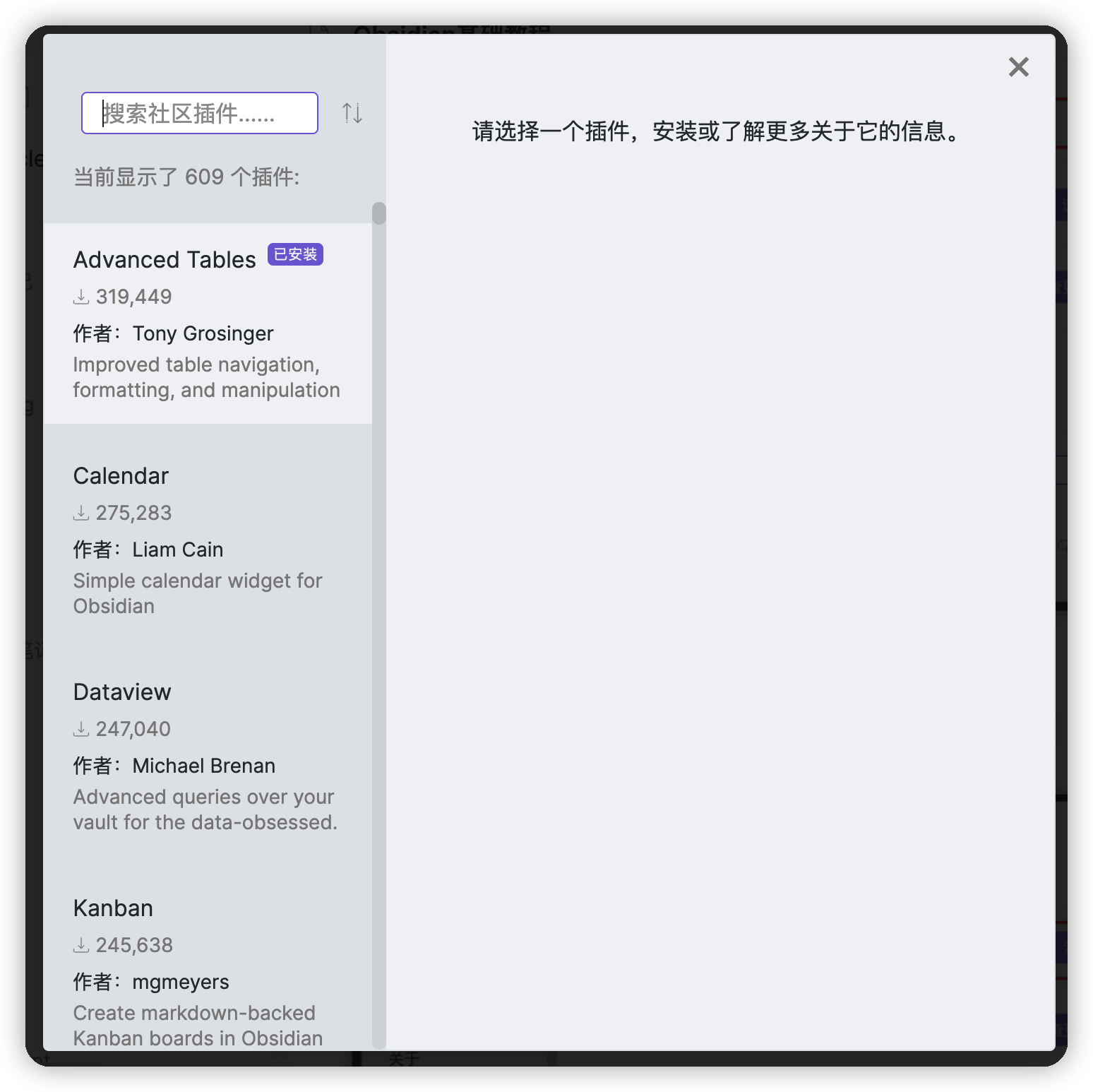
注意:外掛下載完成之後,預設是沒有啟用,需要手動啟用外掛
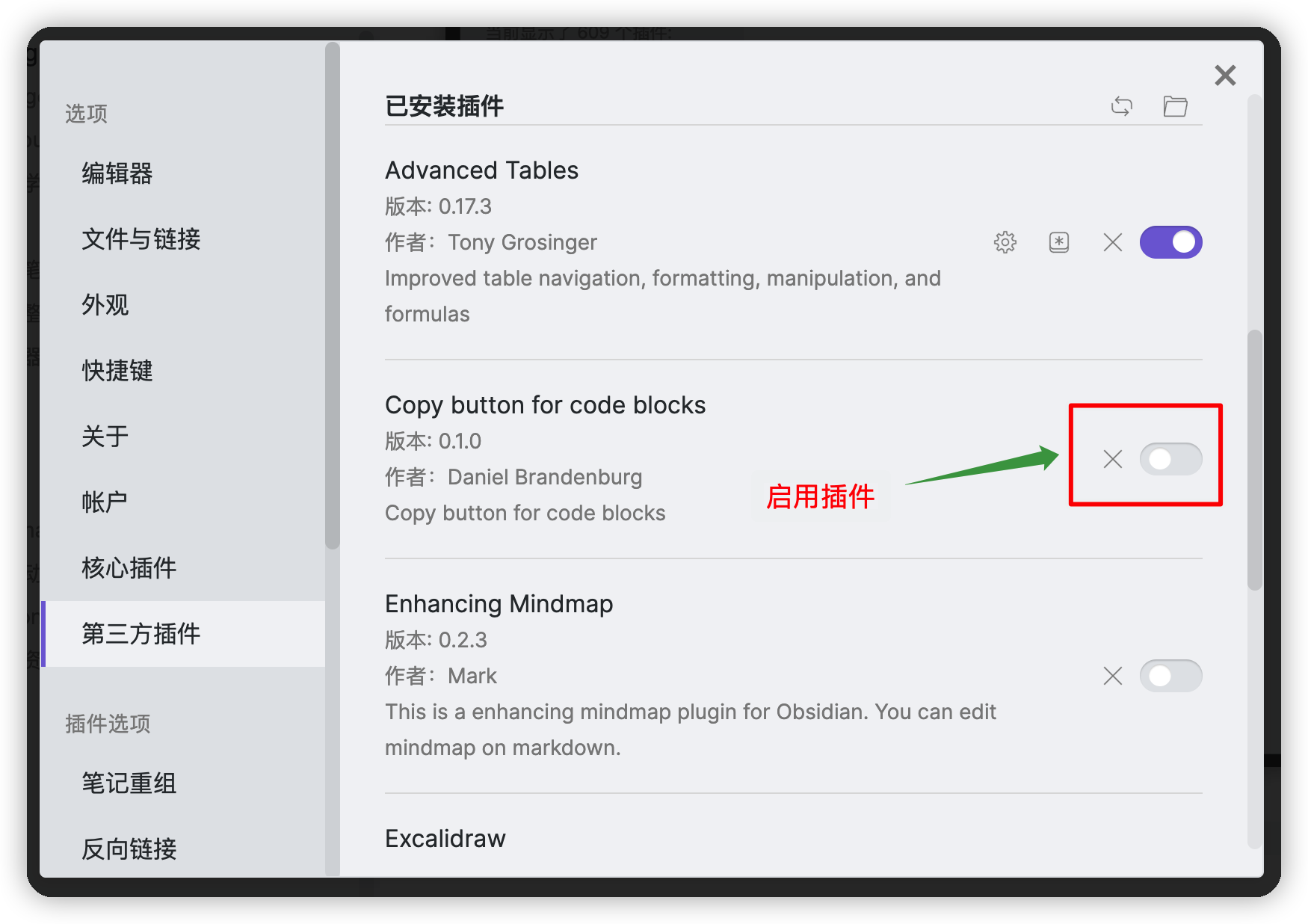
外掛篇
- Obsidian Git
- Advanced Tables
- {Enhancing} MindMap
- Excalidraw
- Remotly Save
- Copy buttom for code blocks
- Image auto upload plugin
Obsidian Git
Obsidian Git是一款git同步外掛;通過相應的設定,可以使得Obsidian的庫檔案以使用者設定的頻率同步到遠端倉庫上【前提:Obsidian的庫檔案是一個git倉庫並且設定好了其對應的遠端倉庫】
使用者可以進行如下設定:
設定同步頻率,我這裡設定的是
每20分鐘push一次
設定自動提交的
Commit資訊:obsidian vault backup: [{{hostname}}] {{date}}
設定引數值:date和hostname
其他選項不必更改。如有興趣可自行翻譯後修改。
注意事項
不論是用何種同步方式(不僅僅侷限於 Git),我都建議您使用 .gitignore 將 Obsidian 的部分檔案排除在外。比如下面的例子:
.DS_Store
.obsidian/workspace/
(.DS_Store 檔案是 macOS 特有的,如果您的工作流不涉及此平臺,可以不新增此項)。建議您將這個檔案放在 Git 儲存庫的根目錄,這樣一來所有的 Obsidian 都可以同時實現過濾。
workspace 檔案是 Obsidian 工作區的描述檔案,其中包含了您在某個平臺使用 Obsidian 時開啟的檔案等資訊。它的存在與否不會影響您使用 Obsidian,但是如果您不將此檔案過濾,那麼在多端同步時必然會因為此檔案被頻繁修改而產生同步衝突。
相關連結
Advanced Tables
相關連結
Remotly Save
相關連結
- Obsidian通過Remotely save外掛實現堅果雲webdav同步 - 經驗分享 - Obsidian 中文論壇
- 【ios福音】obsidian第三方同步方案(remotely外掛+騰訊雲cos)-保姆級教學 - 知乎
- Obsidian Remotely Save 外掛+OneDrive 實現多平臺同步 - 經驗分享 - Obsidian 中文論壇
Copy buttom for code blocks
為程式碼塊增加一個複製按鈕
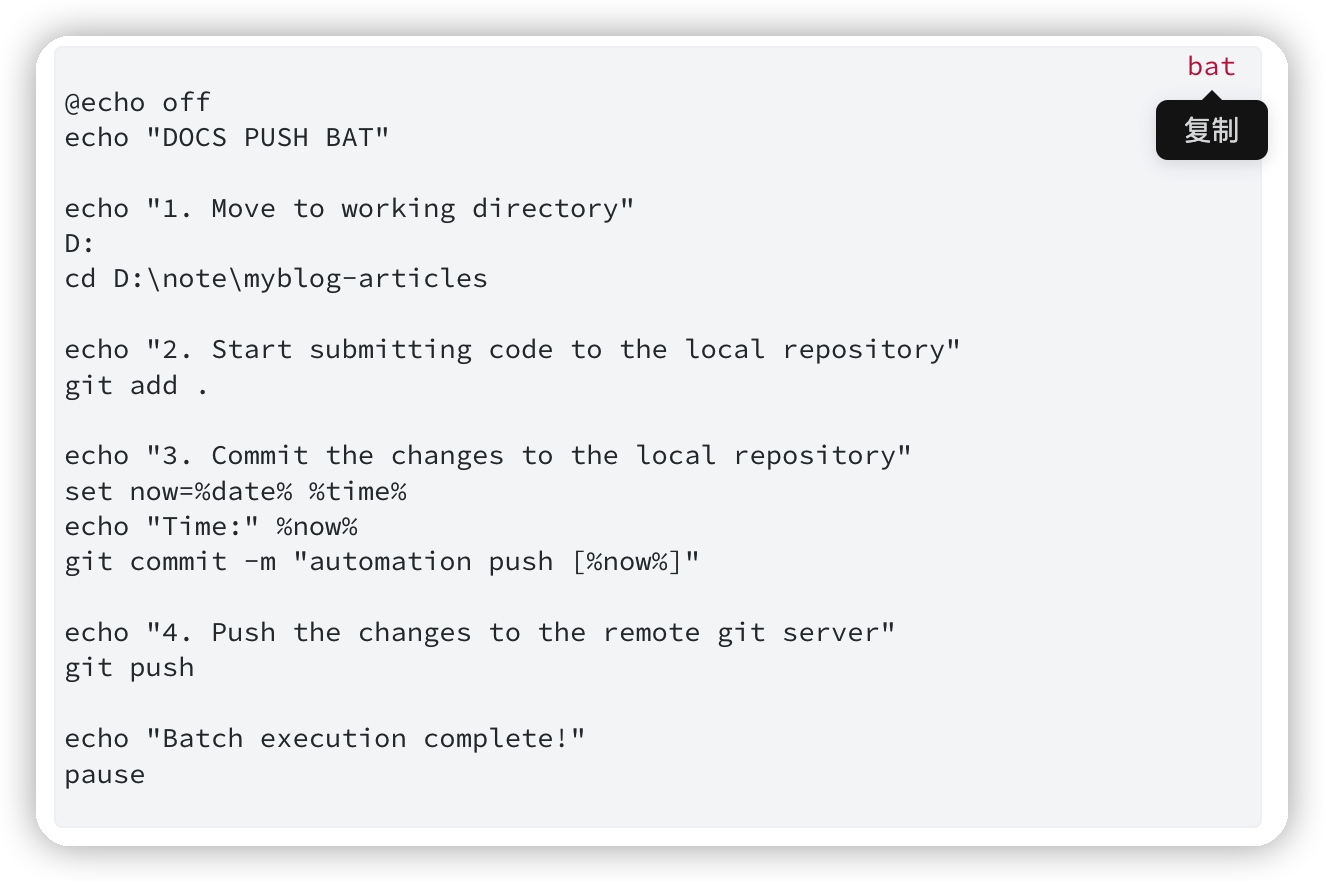
Image auto upload plugin
image auto upload外掛搭配PicGo使用[目前只能搭配picgo一起使用],能自動將ob中插入的圖片上傳到圖床中,大大優化了圖片外掛體驗。
開如下設定,
PicDo Server地址輸入本地PicGo Server設定的地址即可,如果本地沒有修改過該設定,可以不用更改使用預設的即可