【WPF】CAD工程圖紙轉WPF可直接使用的xaml程式碼技巧
前言:隨著工業化的進一步發展,製造業、工業自動化等多領域,都可能用到上位監控系統。而WPF在上位監控系統方面,應該算是當下最流行的前端框架之一了。而隨著監控體系的不斷完善與更新迭代,監控畫面會變得越來越複雜、多樣化和全面化。
隨著監控畫面的不斷複雜和龐大,如果靠開發者人為進行繪製圖案、模型等,無疑會是一個很龐大的工作量。而大多數監控系統的開發,可能還需要結合CAD圖紙的佈局圖進行「自定義創作」,也是一個較為繁瑣的工程。如果可以通過CAD圖紙直接轉換為WPF的畫布圖紙,那麼開發者的工作將會變得更加輕鬆愉快,只需要做一些簡單的調整就可以變成自己的一套監控系統。那麼下面的文章,我將會以幾個很簡單的步驟,來演示一下通過CAD圖紙轉換為XAML程式碼檔案的方法,供大佬們參考。
零:為了防止被爬蟲到各種不友好的網站(會自動同步到CSDN同賬號,除 部落格園 與 CSDN 外,都可能是爬蟲爬過去的,謹防被忽悠),以及防止影響大家閱讀體驗,建議可以點選該部落格的在部落格園的原文連結進行閱讀:
https://www.cnblogs.com/weskynet/p/16412223.html
一、為了演示一個簡單的操作,我此處先開啟一個空白的CAD,等下用來進行繪製點內容使用。
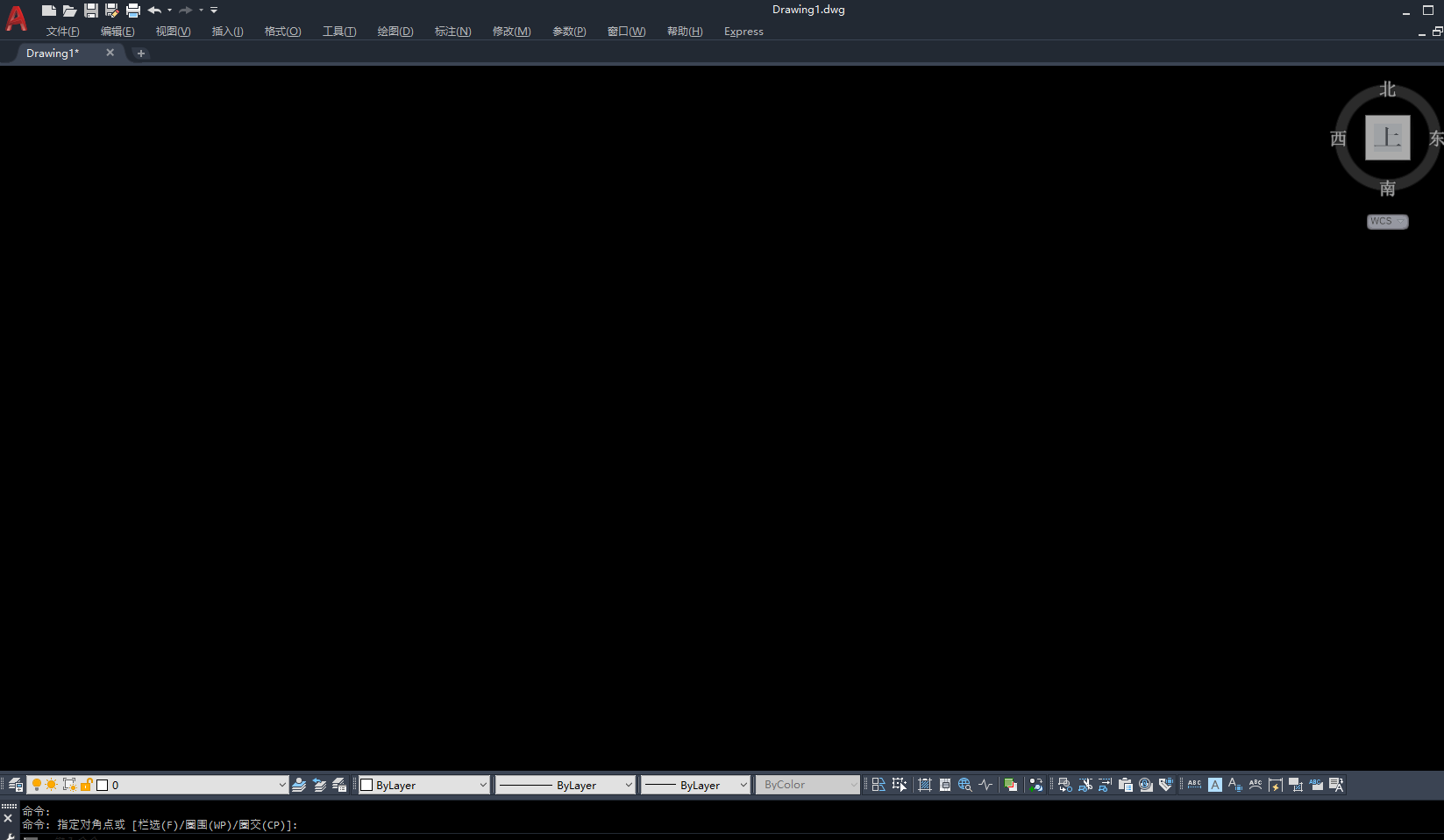
二、自定義隨便繪製點東西,此處包括了三個矩形,三個圓,一個橢圓,以及一個螺旋圖案,還有一行文字,當作測試使用。
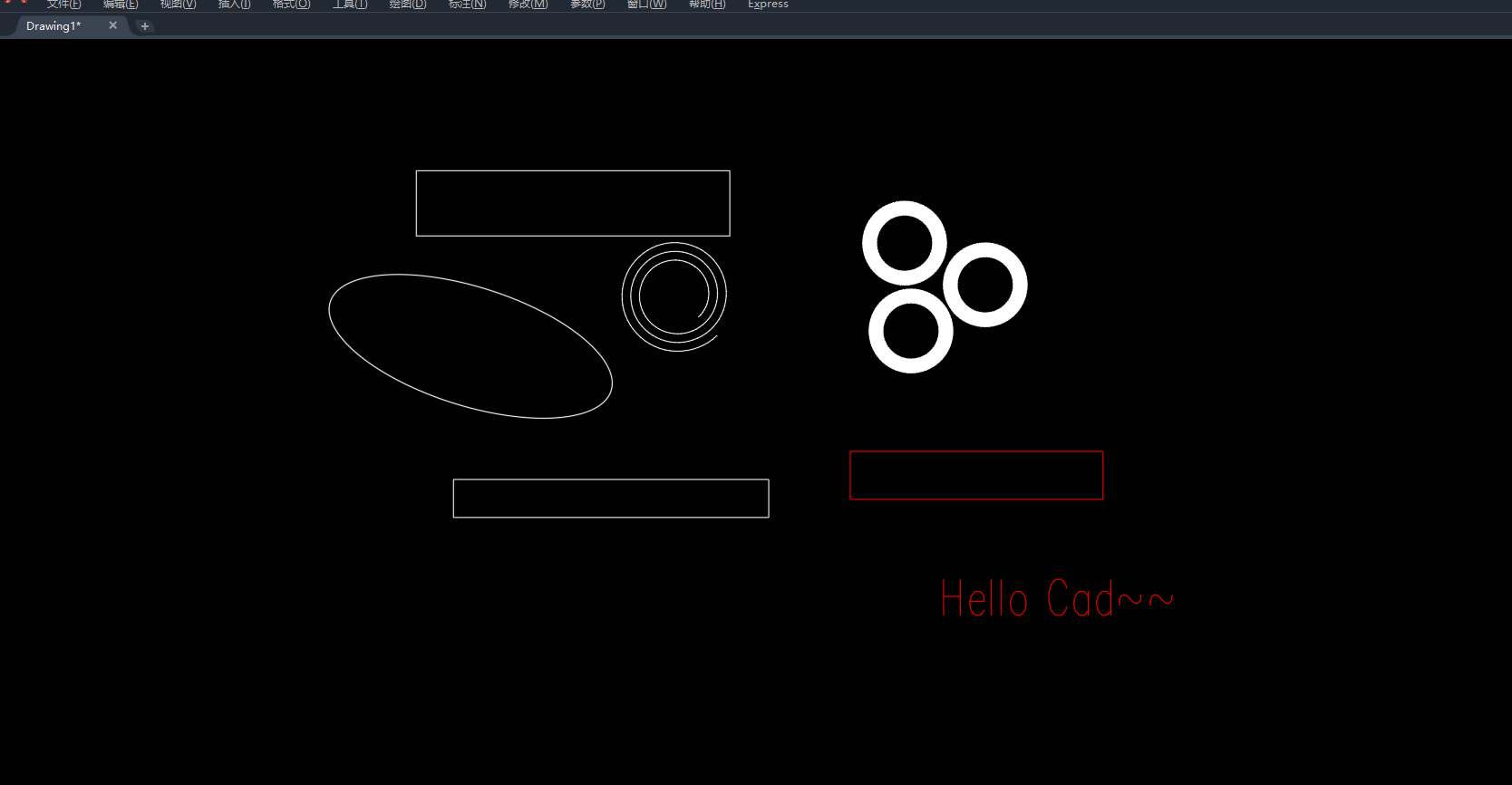
三、繪製完成以後(正常使用,可能是開啟cad圖紙以後,直接進行這一步),選擇 檔案 -> 另存為,將圖紙另存為.dxf格式的檔案,供後續的AI工具進行開啟。
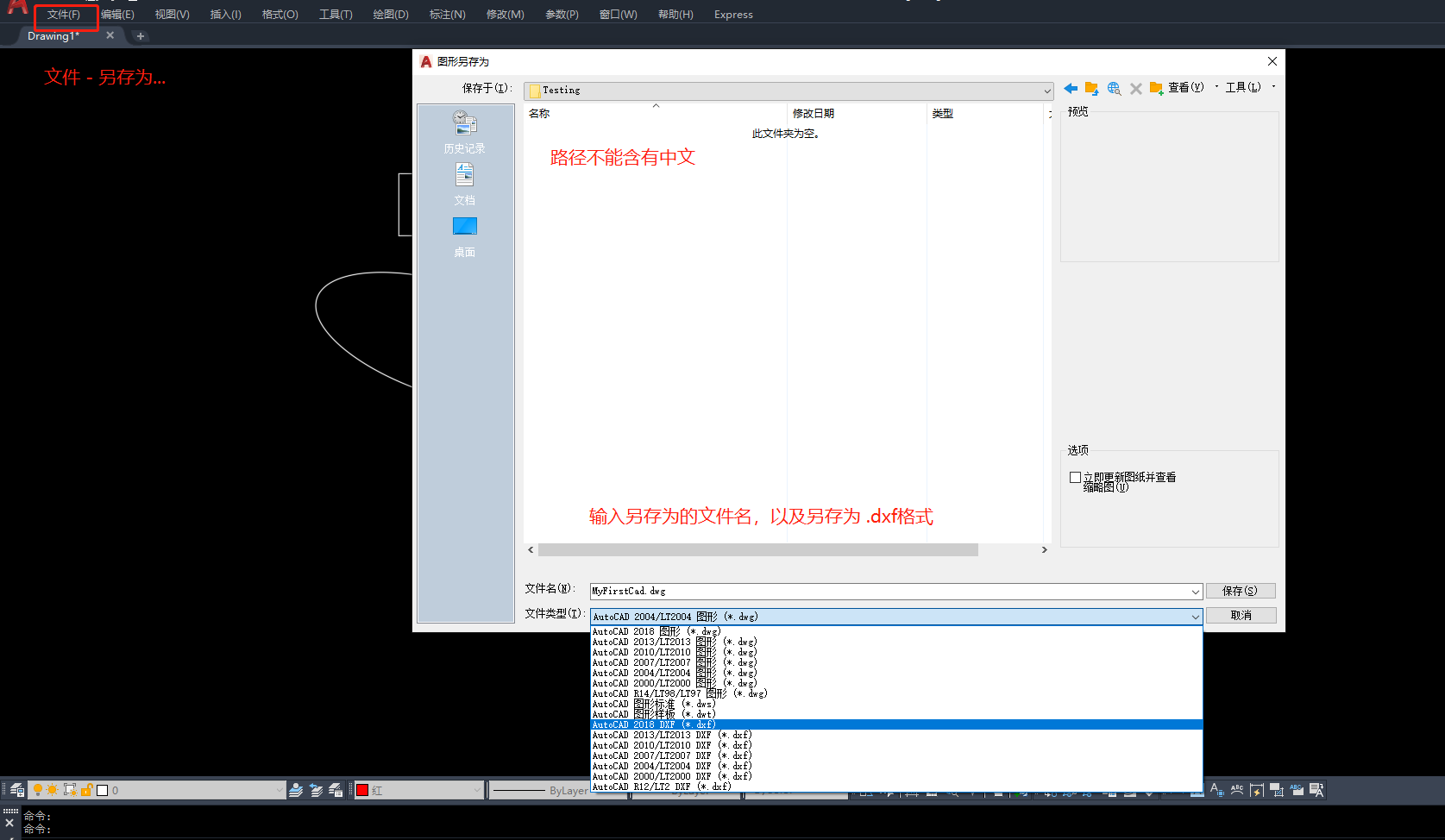
四、使用AI工具進行開啟.dxf檔案
【備註】此處開啟時候由於設定了邊界全部顯示為1px,所以三個圓變細了,請無視這個細節。
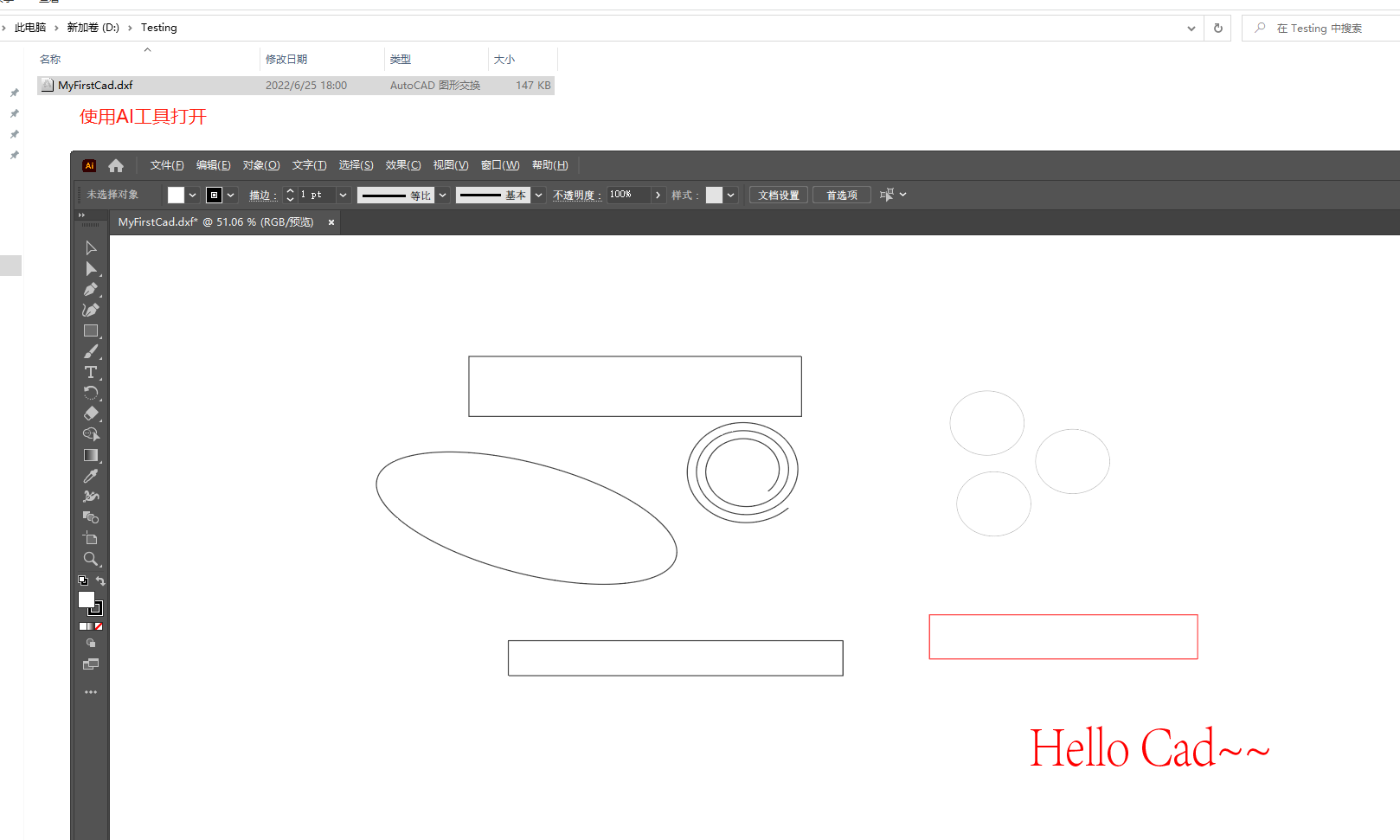
五、AI工具開啟以後,選擇 檔案- 匯出為.xaml格式。正常情況下可以匯出為silverlight和wpf兩種,此處咱們選擇匯出為wpf支援的xaml格式。
【備註】AI匯出的路徑不能有中文,否則可能匯出會不成功。
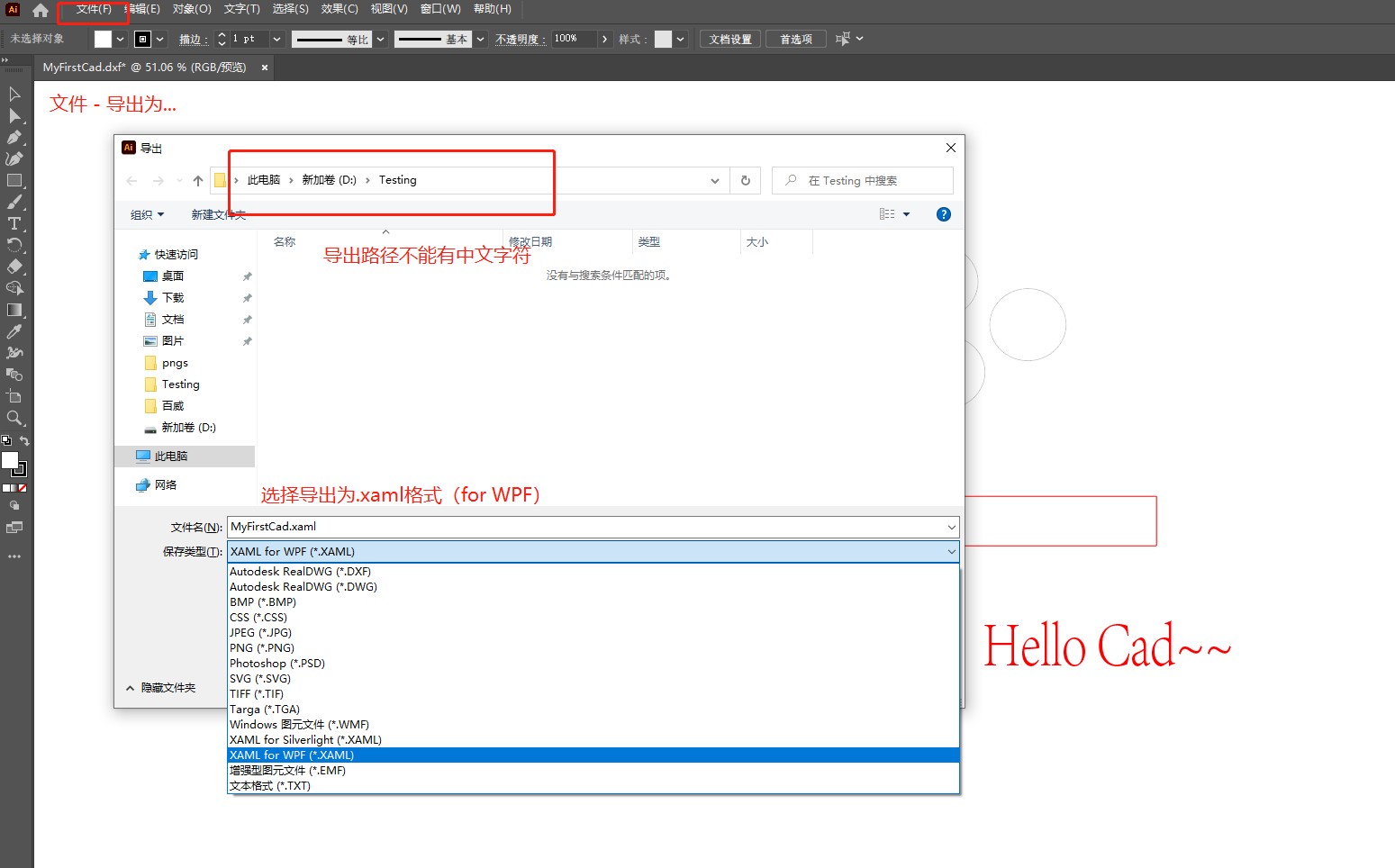
六、匯出成功以後,在匯出目錄下,可以看到生成了一個.xaml格式的程式碼檔案。
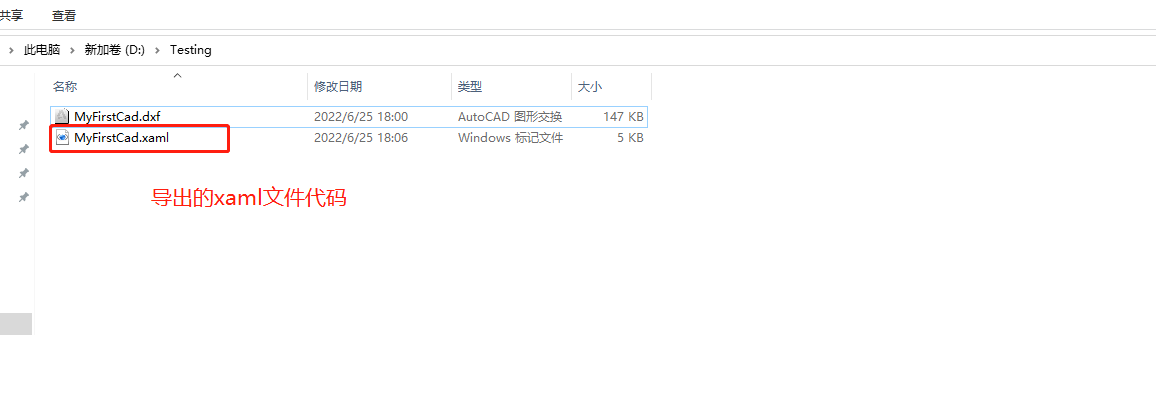
七、用文字檔案開啟瞅一眼,可以看到熟悉的xaml標籤程式碼,它由<viewbox/>控制元件包含,所以也可以直接用它來製作使用者控制元件使用等等,大佬們可以自行發揮。
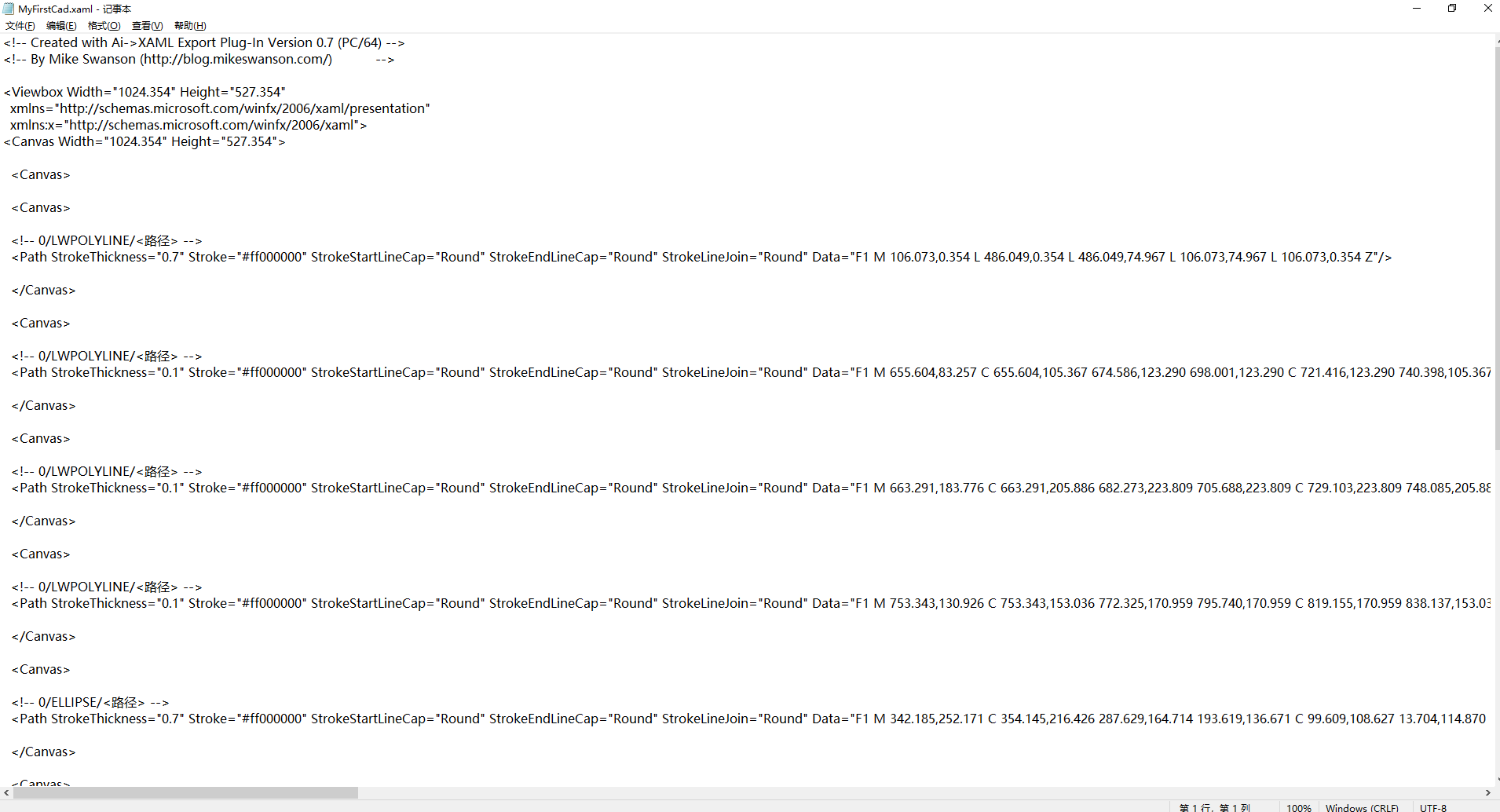
八、新建一個WPF專案,目前主表單沒有任何元素,用於後續測試生成的xaml程式碼是不是可以使用。
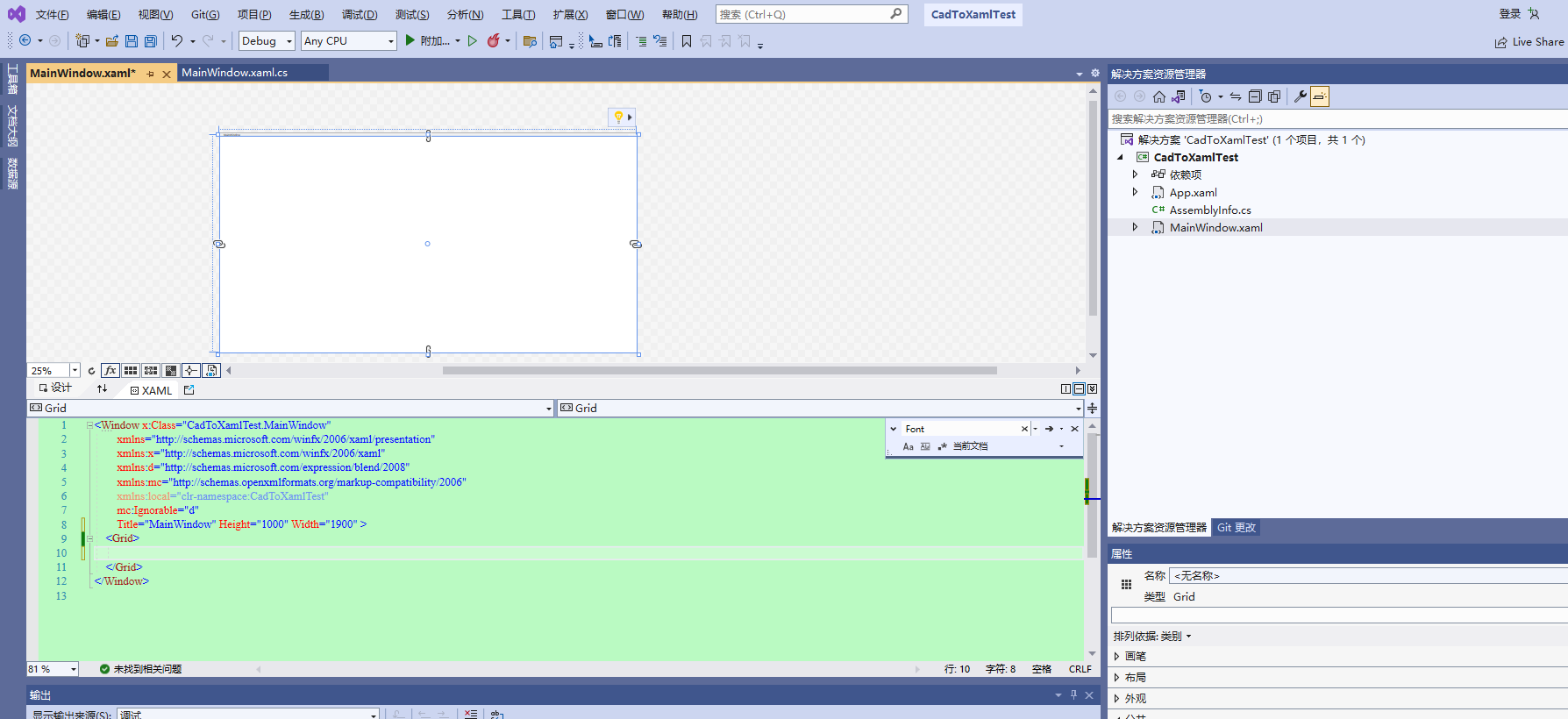
九、將匯出的xaml程式碼檔案的程式碼,全部複製到主表單下,可以看到主表單設計器自動展示了元素的效果。與CAD圖紙上的基本一致。
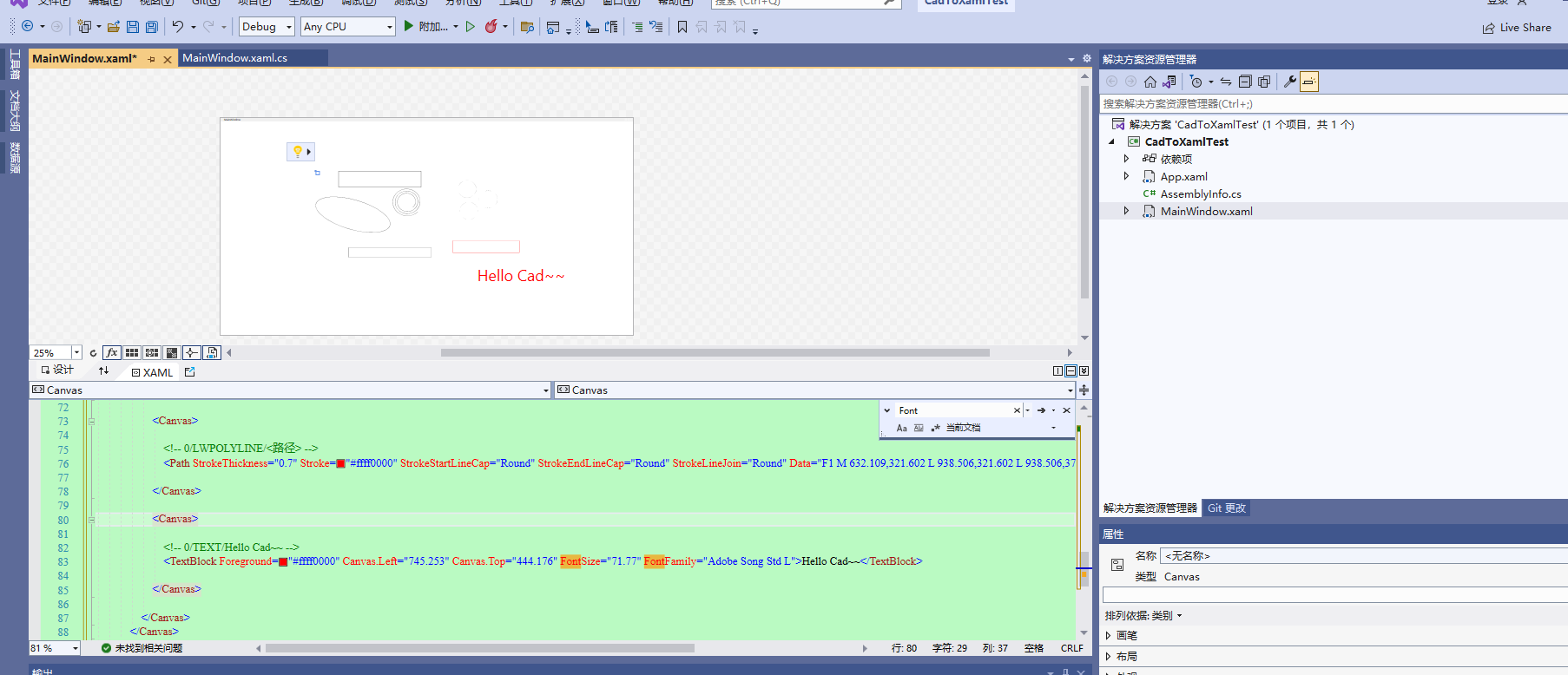
十、咱們執行一下程式,看看啟動以後的效果,如下圖所示,說明匯出的程式碼是可以直接使用的,並且符合預期。
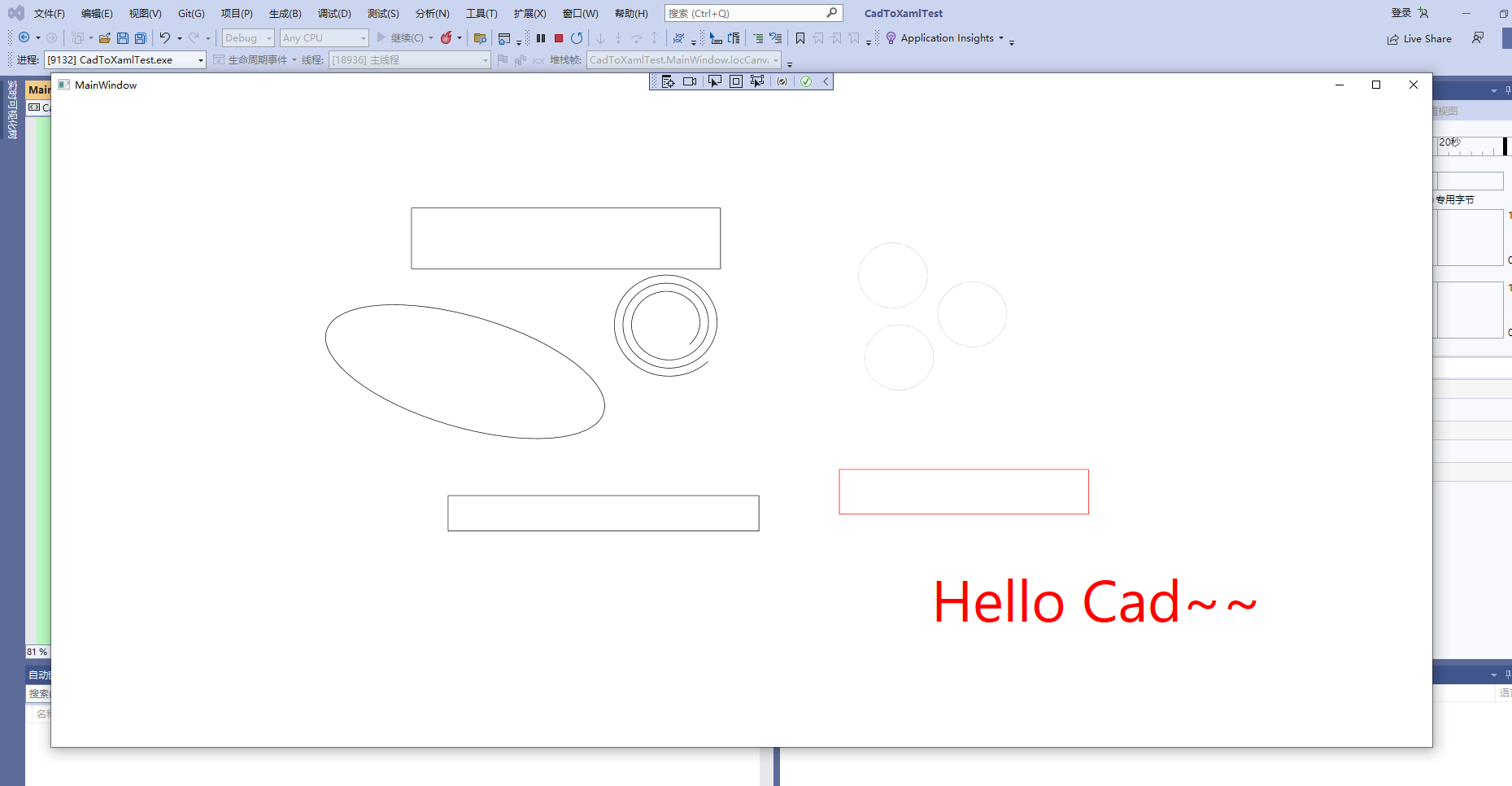
十一、對於AI工具沒有匯出WPF選項的,需要新增一個外掛。外掛下載地址:http://mikeswanson.com/xamlexport/
下載地址開啟以後的頁面,如下圖所示,已經提示了很詳細的使用方法了,參照提示資訊進行放置外掛即可。
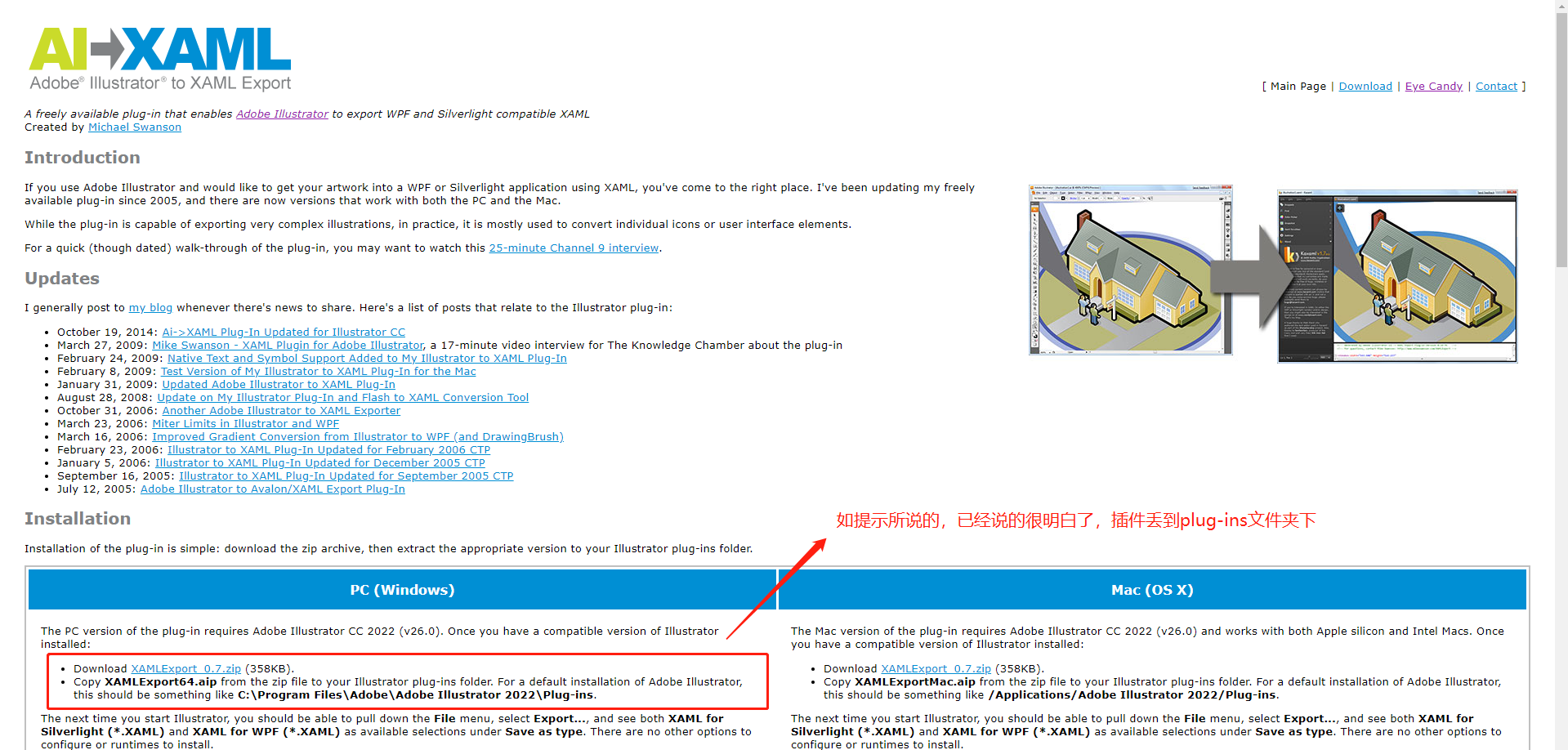
十二、下載的外掛,解壓以後會有兩個aip檔案,一個是MAC系統支援的,另一個是Windows系統支援的,如下圖所示,存放到AI工具的安裝目錄下的plug-ins資料夾下即可。
【備註】AI安裝的如果是破解版、或者不是預設安裝路徑,有可能會識別外掛不成功,比如說在開啟AI程式的時候,可能提示 "ai載入增效工具時失敗"之類的。

以上就是該文章的全部內容,感謝各位大佬捧場。
如果大佬們對.NET方向技術感興趣,可以找到該文章的部落格園的原文連結:https://www.cnblogs.com/weskynet/p/16412223.html
在最下面有一個加入QQ群的資訊,可以直接加入。
或者也可以掃以下的二維條碼,加我個人微信,然後一起討論技術,或者申請進微信群,我也拉你進微信同群,也是OK的。

最後祝大佬們擼碼愉快~~
如果有幫助,歡迎點贊、收藏或評論轉發呀~~不用客氣~~
