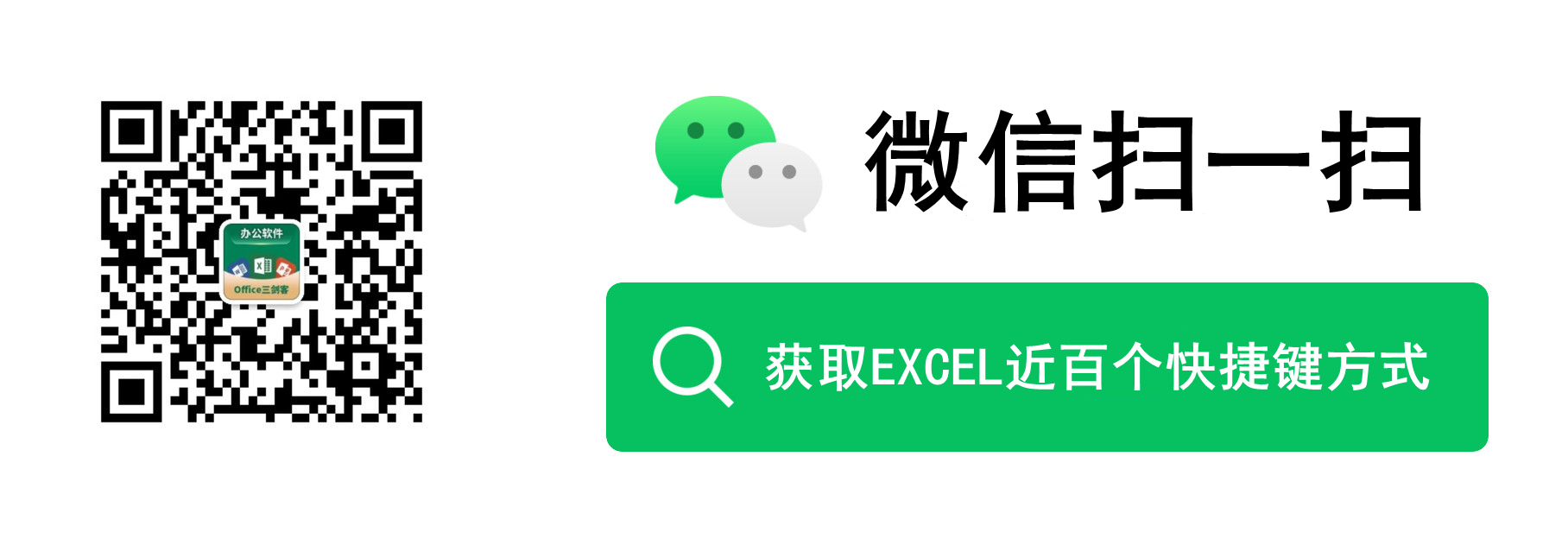實用Excel技巧分享:兩個為表格新增背景圖的方法

手機如何做表格:點選檢視
在Excel中為單個表格新增圖片背景不是一件容易的事兒。下面瓶子介紹兩招自己的「壓箱底」功夫,順便呢也把部分夥伴常問的照相機功能一併介紹了。
1、改良背景法為表格新增背景圖
做完一個表格,有時我們會覺得其比較單調,就想給表格新增一個背景。
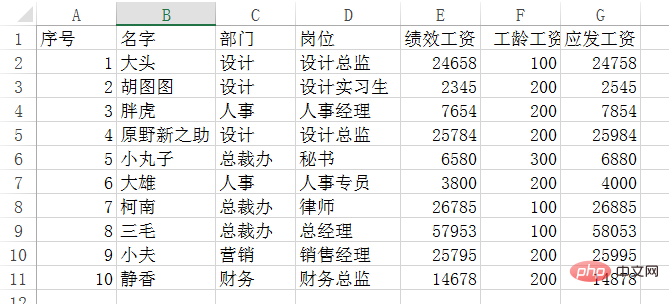
直接點選「頁面佈局」-「背景」,插入圖片後,會看到圖片平鋪滿整個工作表,這樣非常的不美觀,並且也沒法調整圖片的大小、圖片的顏色。

下面我們來做一下改良。
點選「插入」-「形狀」-「矩形」,在表格裡拖動滑鼠劃出一個矩形,依據表格調整到需要的大小(可以比表格稍大一些)。
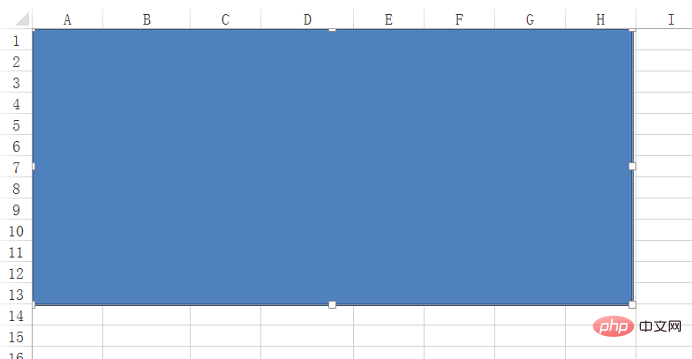
選中矩形,按CTRL+1快捷鍵,在彈出的「設定形狀格式」對話方塊中,選擇「圖片填充」。
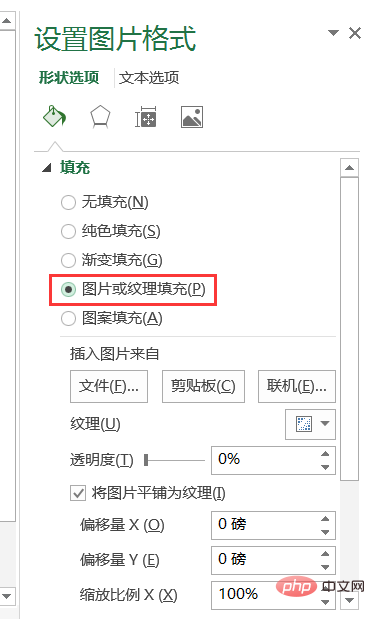
點選檔案,選擇圖片插入。
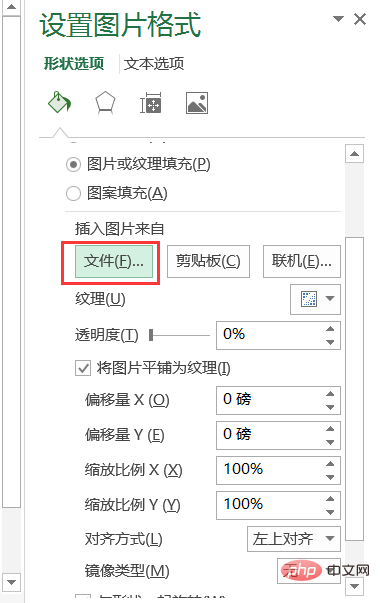
拖動滑竿,增加透明度。設定為無線條。
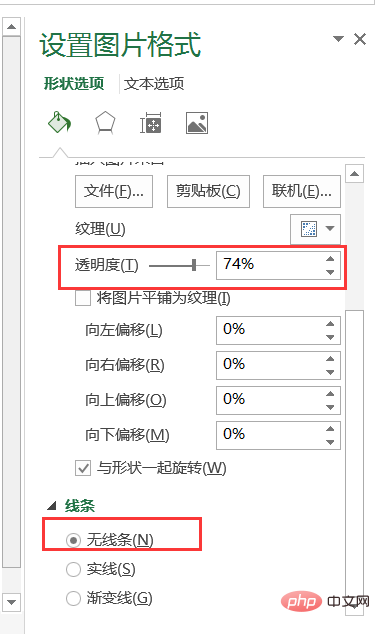
此時可以看到圖片下的表格,但是這時的圖片在表格上方,無法選中表格,我們還需要再做一點工作。
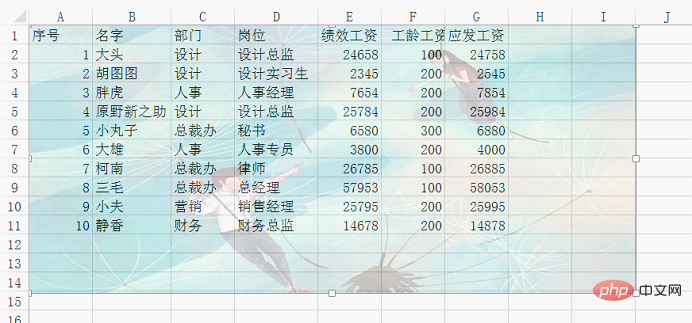
選中圖片,按ctrl+c複製圖片,開啟windows的畫圖外掛,按ctrl+V貼上進去,另存為一個圖片檔案。
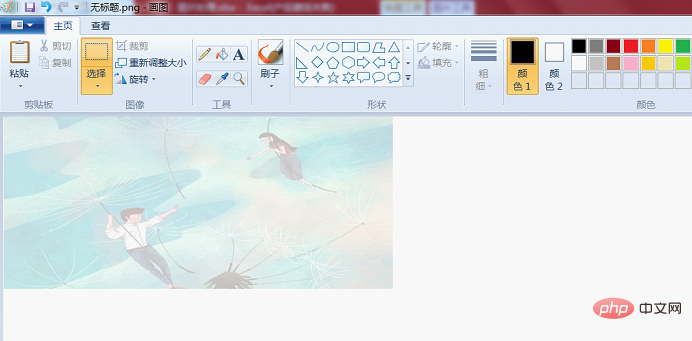
返回excel,刪除之前設定的矩形,點選「頁面佈局」-「背景」,選擇剛才儲存的圖片插入。
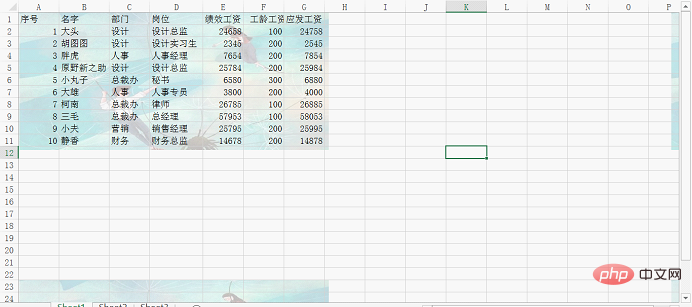
此時可以看到,表格右邊和下邊還是有平鋪的背景。按ctrl+A,選中整個表格。
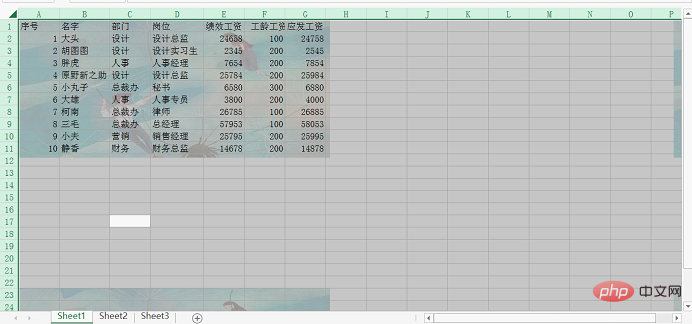
點選「開始」-「填充」,選擇白色填充。
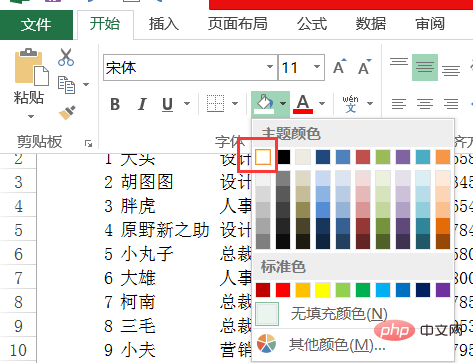
選中表格區域,點選「無填充顏色」。
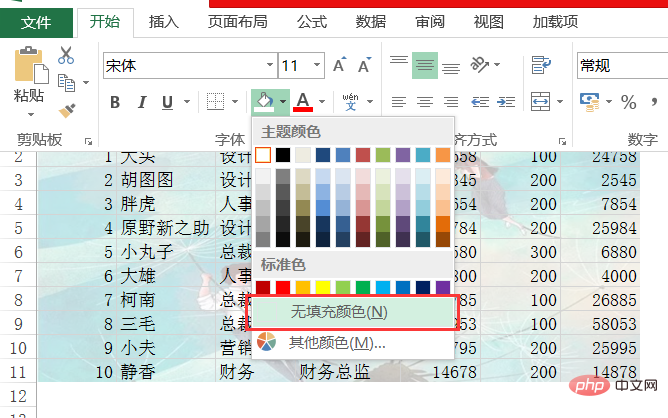
此時我們就完成了單個表格背景的設定。
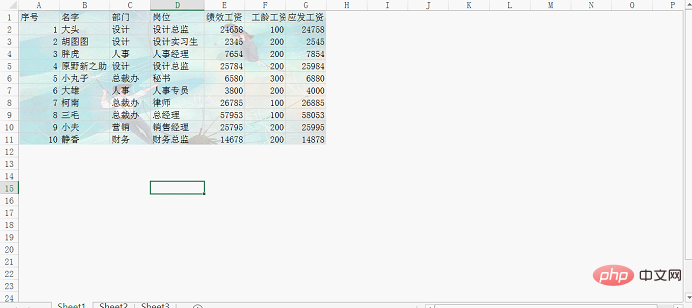
下面給大家介紹一種更簡單的方法。
2、照相機法為表格新增背景圖
下面我們用照相機功能來試試效果。
點選excel頁面最上方的自定義工具下拉式選單,選擇「其他命令」。
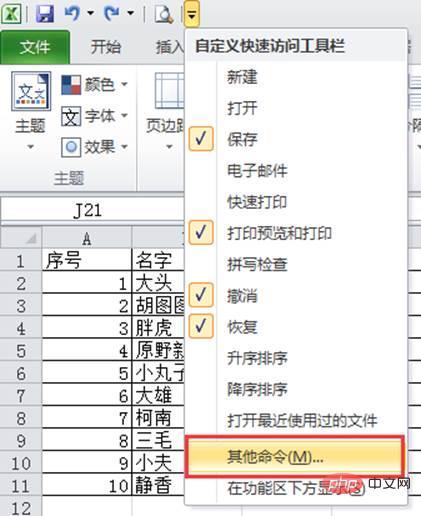
在彈出的對話方塊中,選擇「不在功能區的命令」,找到照相機後,點選「新增」。
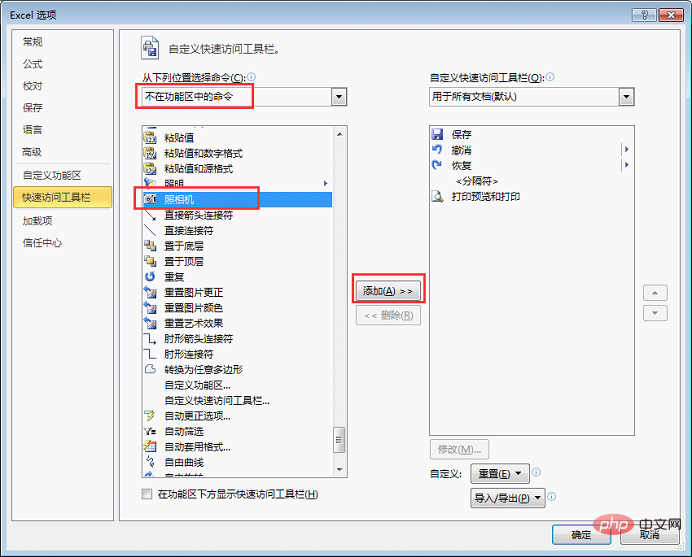
此時可以看到照相機出現在了「自定義快速存取工具列」的下方,點選「確定」。
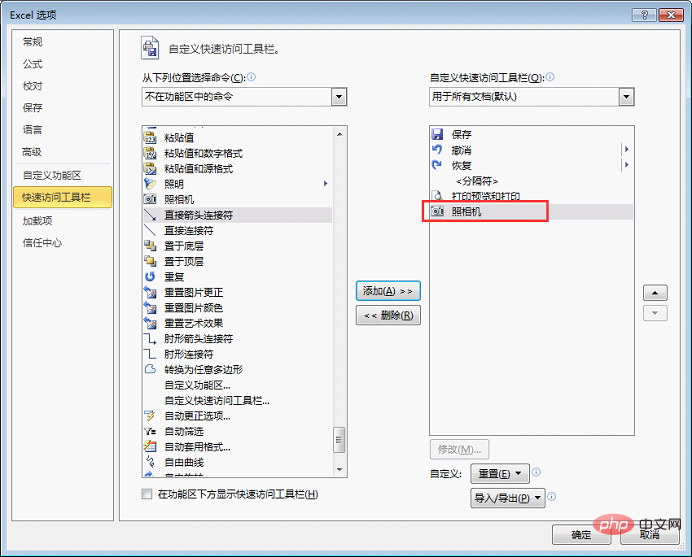
選中需要插入背景的表格區域,再點選「照相機」,此時可以看到表格四周出現了螞蟻線。
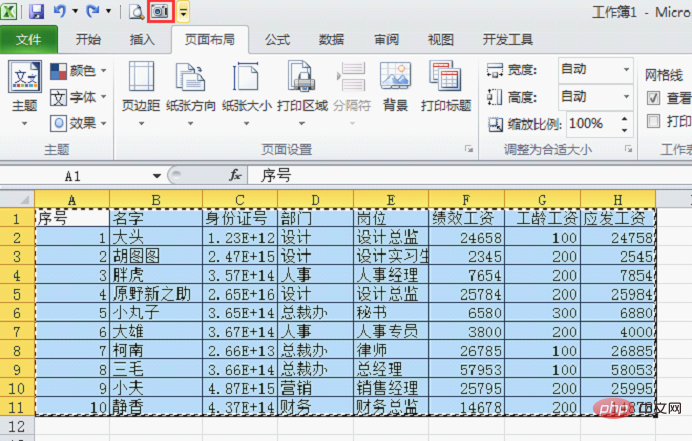
然後單擊任意一個空白單元格,就可以看到表格被「照」下來了。
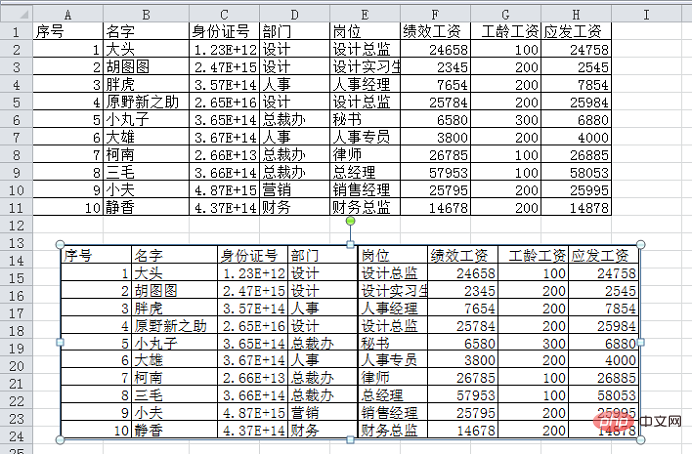
右鍵單擊被照下來的表格圖,在下拉選單中選擇「設定圖片格式」。
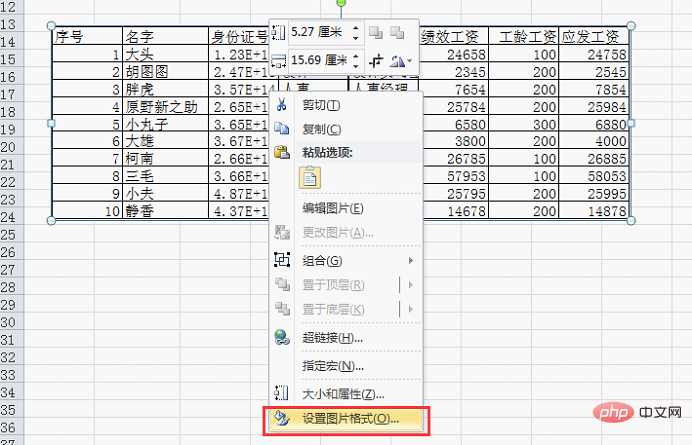
點選「填充」-「圖片或紋理填充」。可以直接在下方選擇excel自帶的紋理,若需要插入自己收藏的圖片,點選下方的「檔案」,插入圖片即可。我這裡插入自己儲存在電腦裡的圖片。
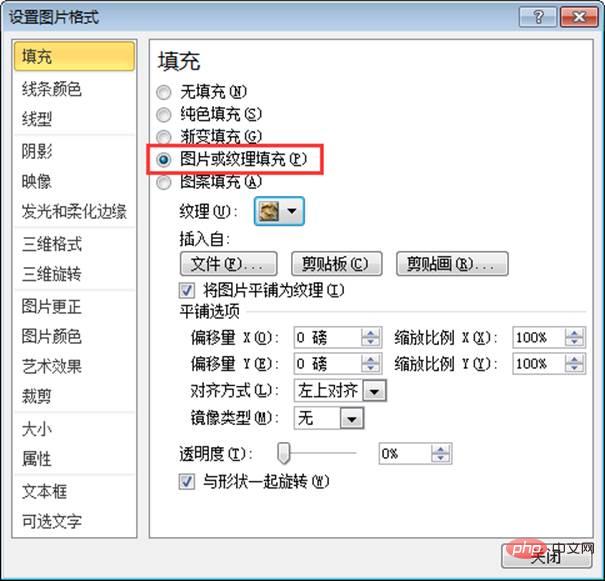
還可以調節下方的「透明度」選項,降低背景的顏色,這樣表格更加突出。設定好後,點選「關閉」。
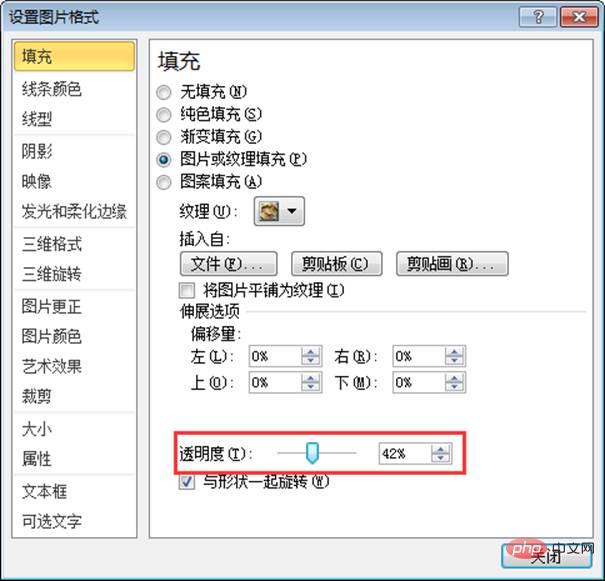
此時可以看到圖片只作為了該表格的背景。當需要做工作彙報的時候,可以直接把這個照下來的表格複製進word或者PPT。
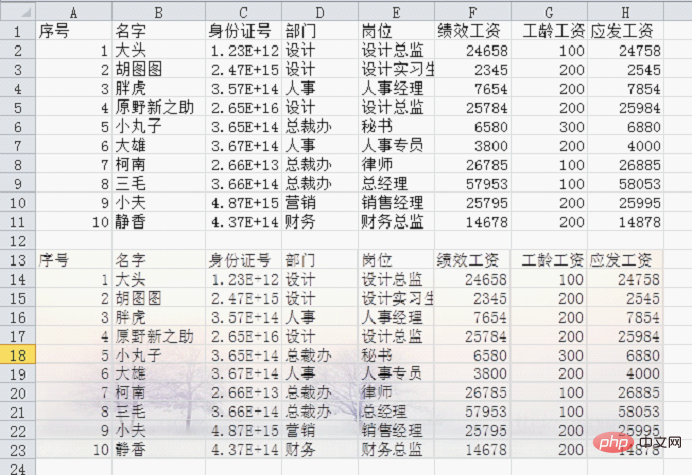
若需要修改表格裡的資料,直接修改原始表格,被照下來的表格會自動改變。
怎麼樣,這兩招壓箱底功夫的確幫你搞定了表格背景圖的新增吧?那今天就到這裡啦,你還想學習excel什麼技能呢?歡迎留言喲!
相關學習推薦:
以上就是實用Excel技巧分享:兩個為表格新增背景圖的方法的詳細內容,更多請關注TW511.COM其它相關文章!