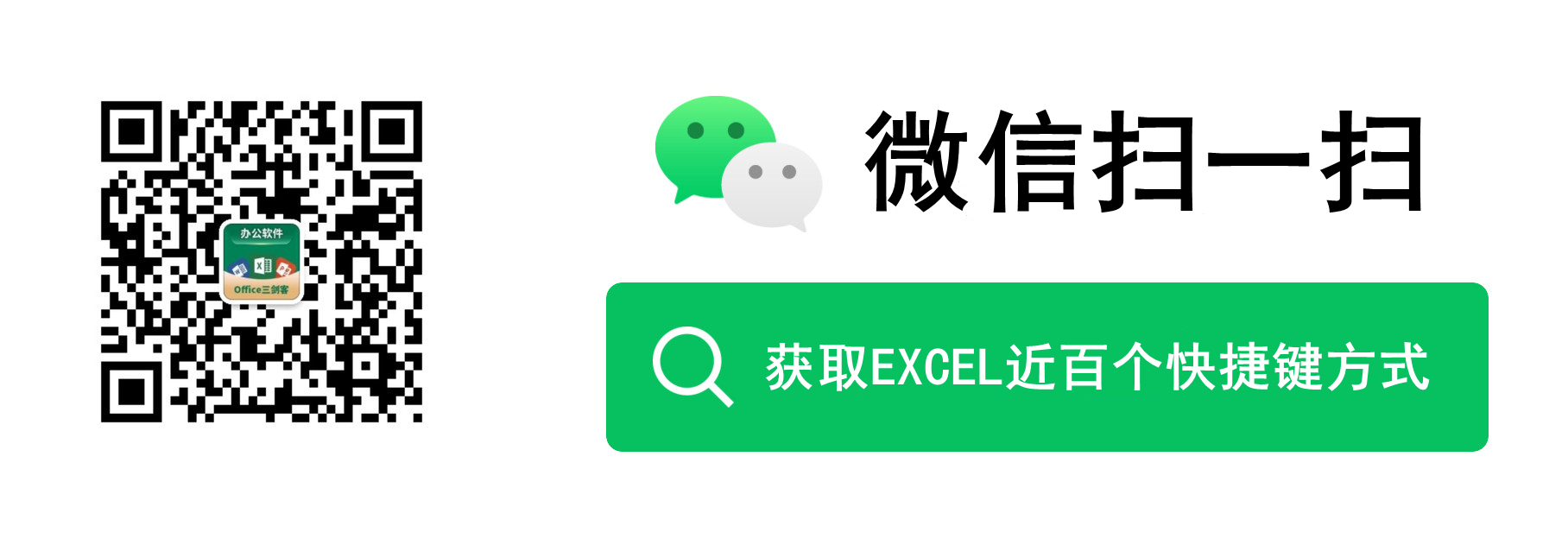實用Excel技巧分享:怎麼實現單元格區域性加密
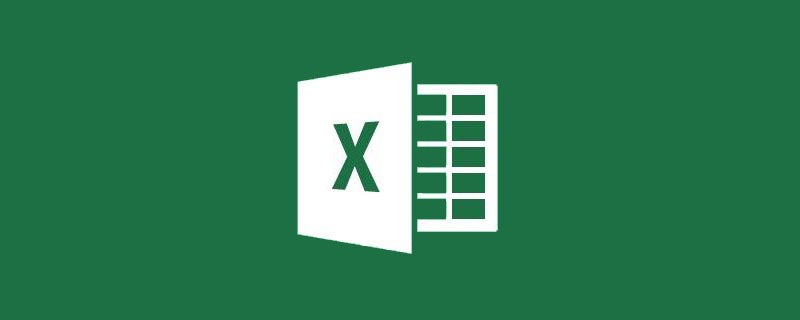
手機如何做表格:點選檢視
輸入密碼才顯示單元格內容,有沒有一種非常高大上的感覺?不想別人一眼就看到所有內容,但是又不能對工作簿加密的時候,可以試試這種方法。例如需要對工資的具體資料進行加密,每個部門只有輸入自己部門的密碼才能看到,效果如圖所示:
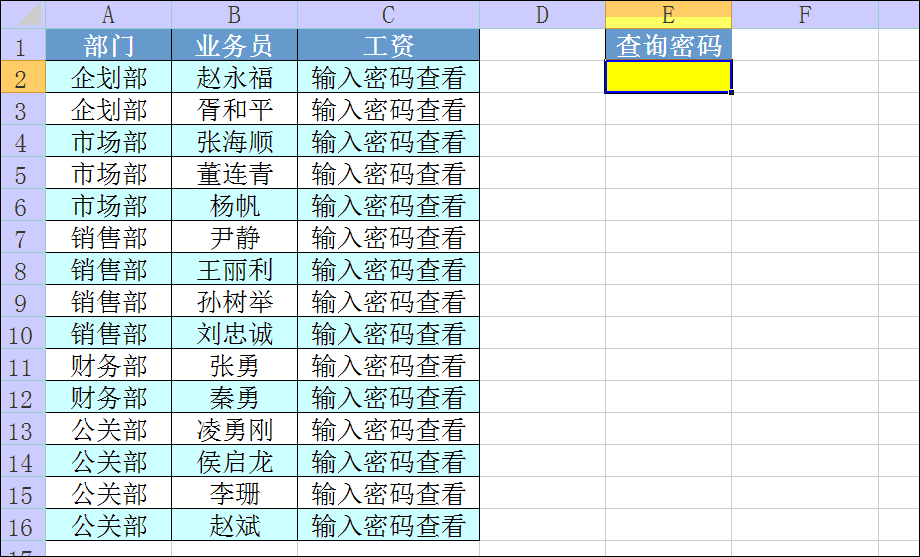
下面就看看如何實現這種神奇的效果吧。
一、初步加密
就是這樣一張普通的表格,我們選擇要加密的區域,按快捷鍵ctrl+1,在「設定單元格格式」對話方塊中點選「自定義」,在「型別」下輸入「輸入密碼檢視」:
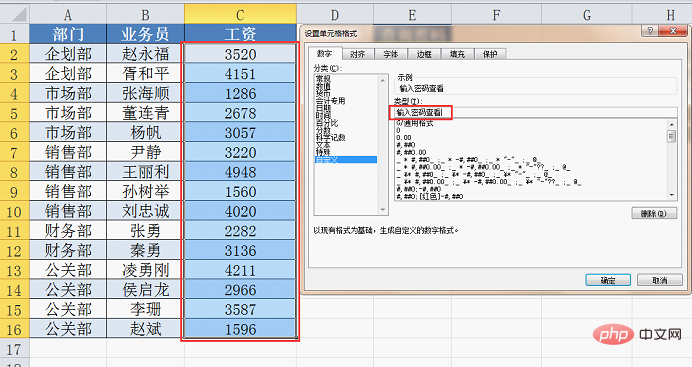
點選「確定」後,原有的數位就看不到了:
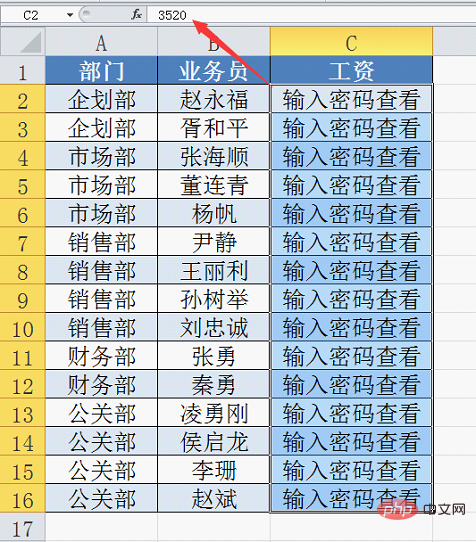
這裡其實是利用了自定義格式的障眼法(自定義格式中設定格式往往只是給單元格資料穿上一層外衣),表面上看到的是「輸入密碼檢視」,實際上在編輯列看到的還是具體數位。如果要編輯列也看不到的話,還要做一點工作。
二、深度加密
第1步:在d列輸入公式="="&C2,下拉;
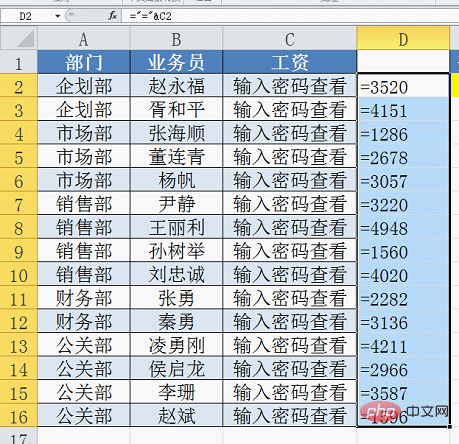
第2步:複製d列內容,選擇性貼上為數值到c列(若直接貼上,前面設定的自定義格式就沒有了);
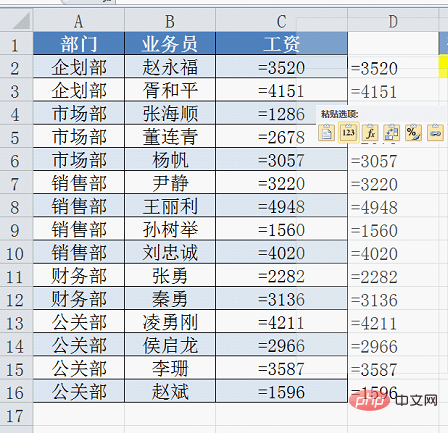
第3步:選擇c列,點選分列,直接點選完成即可,這時單元格中的內容又變成了原來的「輸入密碼檢視」字樣(相當於每個單元格雙擊了一次,可將數值變為公式,因為保護工作表中只有公式可以隱藏,所以需要將原先的資料變為公式),分列完成後刪除d列內容,進行下一步設定;
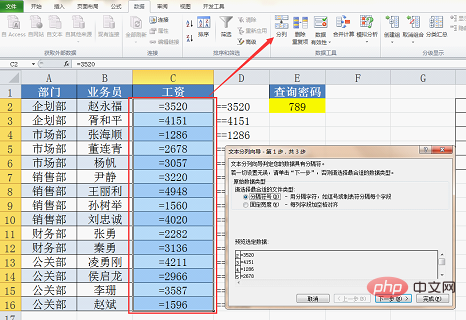
第4步:Ctrl+a全選表格,開啟單元格格式設定,將「保護」中「鎖定」前的勾去掉(excel中預設所有單元格都是鎖定的,點選保護工作表後,鎖定的單元格都不能被修改,所以要去掉勾選「鎖定」),「隱藏」前打勾(勾選「隱藏」後,啟動保護工作表後公式都會被隱藏),點選確定;
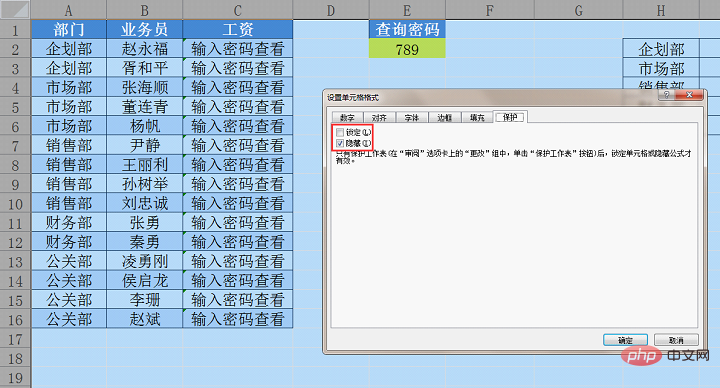
第5步:刪除d列內容,開啟保護工作表,輸入密碼,將下面允許的操作全部打鉤選定後點選確定;
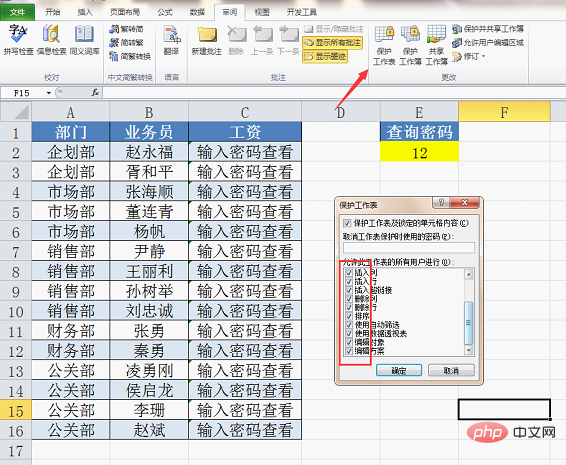
此時表格的任何操作都不受影響,只是編輯列看不到工資的資料了。
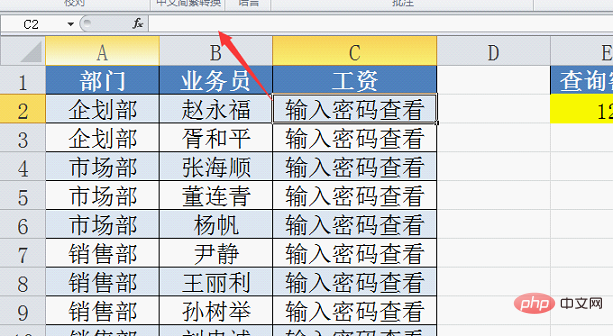
原理解釋:因為c列原來是數位,通過d列在數位前加了=號,複製回c列後再用分列將資料變成公式(Excel中公式的定義為=號開頭的表示式,直接=一個數位也是公式)。最後利用了工作表保護功能隱藏公式,這樣在編輯列就看不到資料了。其實這裡用到了好幾個非常好的技巧,希望小夥伴能能夠靈活運用。
前面的操作涉及到一些保護工作表的知識,不瞭解的夥伴可以檢視之前的教學:《excel有把隱形的保護鎖,你知道嗎?》(點選可檢視)
到這一步,我們已經實現了資料隱藏的效果,接下來就是要根據密碼來顯示對應的資料。
三、按部門密碼顯示資料
需要說明一下,為了便於演示,密碼列表就在資料表的邊上列出了,實際應用中可以將密碼列表單獨放在一個sheet中,對這個sheet進行隱藏加密處理。
假設我們為每個部門預設好密碼:
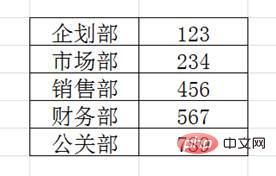
以企劃部為例進行說明如何新增密碼。
第1步:選擇企劃部所在的工資區域,開啟條件格式-新建規則:
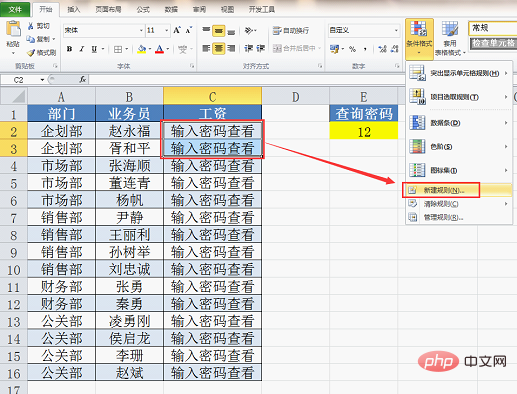
第2步:使用公式確定格式,公式為=$E$2=123,這個公式的輸入方法為:輸入第一個等號後滑鼠點選E2單元格,再輸入=123,然後點選格式進行設定;
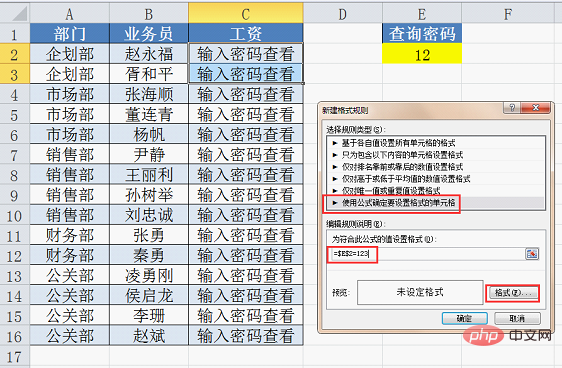
第3步:設定格式為常規;
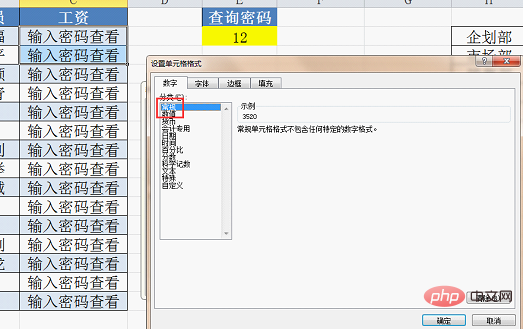
點選兩次確定完成設定,可以看看效果了,在密碼處輸入123,企劃部的工資就出現了:
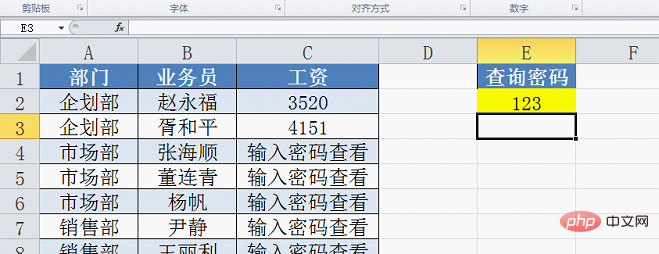
使用同樣的方法對其他部門進行設定。
可能有的朋友會發現一個問題,這種方法只能是相同的部門都連續出現的時候才行,而且要設定多次,有沒有一個方法,能夠適用於更廣泛的情況呢?答案是肯定的,這就需要一個我們非常熟悉的函數vlookup來幫忙了,來看看具體操作步驟。
四、終極設定方法
首先清除之前設定的規則:
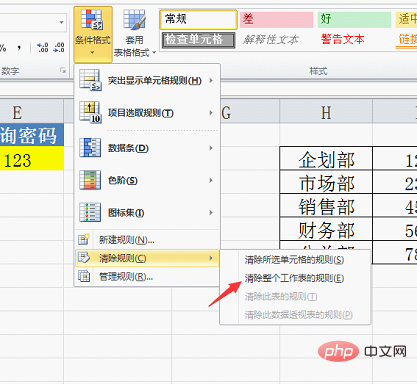
然後我們按工資進行排序,打亂部門的順序(在拖動滑鼠選擇區域的時候,先選中C列再往左拉,因為直接右鍵單擊點排序的話,excel預設按照選擇的第一列進行排序);
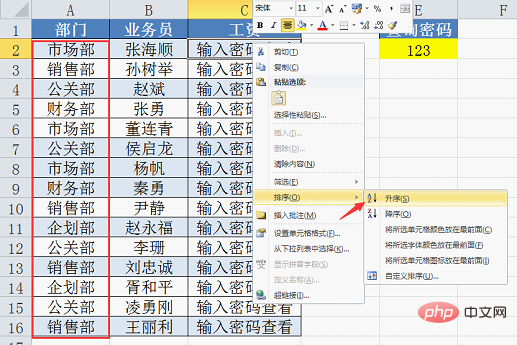
為了操作順利進行,先復原工作表保護;
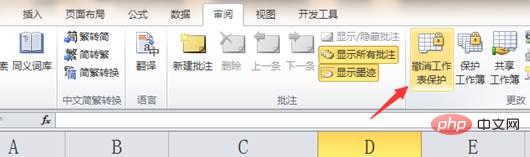
好了,接下來選擇工資所在的區域,設定條件格式,使用公式
=$E$2= VLOOKUP(A2,$H$2:$I$6,2,0)確定格式:
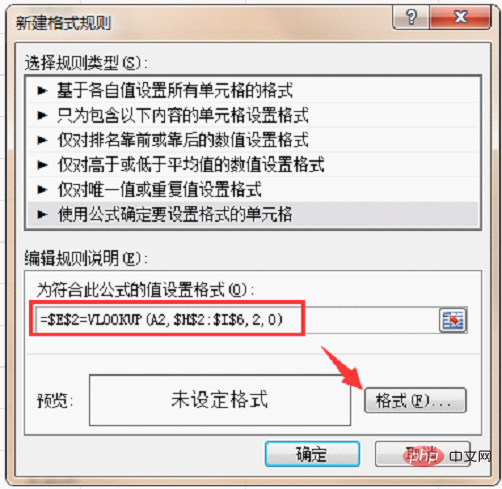
前面是E2=具體的密碼,這裡是E2=vlookup的結果,進一步將格式設定為常規後再看看效果:
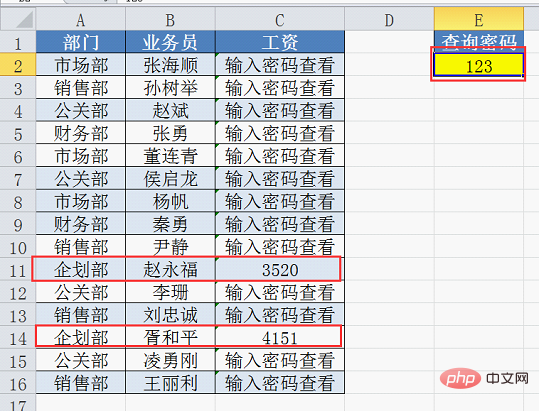
可以換一個密碼試試效果:
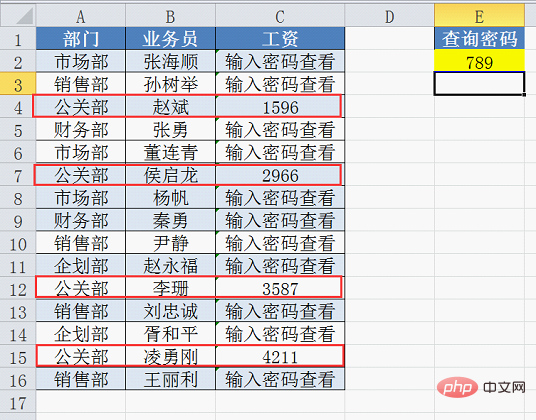
至此一個可以按條件設定密碼的表格就完成了,是不是很有成就感呢?
讓我們來總結一下今天學到的知識點:
1、自定義格式的運用;
2、將數值變成公式的方法;
3、隱藏公式的方法;
4、條件格式中運用公式的方法。
都是很簡單的功能,但是組合起來就會達到奇妙的效果,所以Excel一定要活學活用才能最大程度的發揮這個工具的強大威力。
相關學習推薦:
以上就是實用Excel技巧分享:怎麼實現單元格區域性加密的詳細內容,更多請關注TW511.COM其它相關文章!