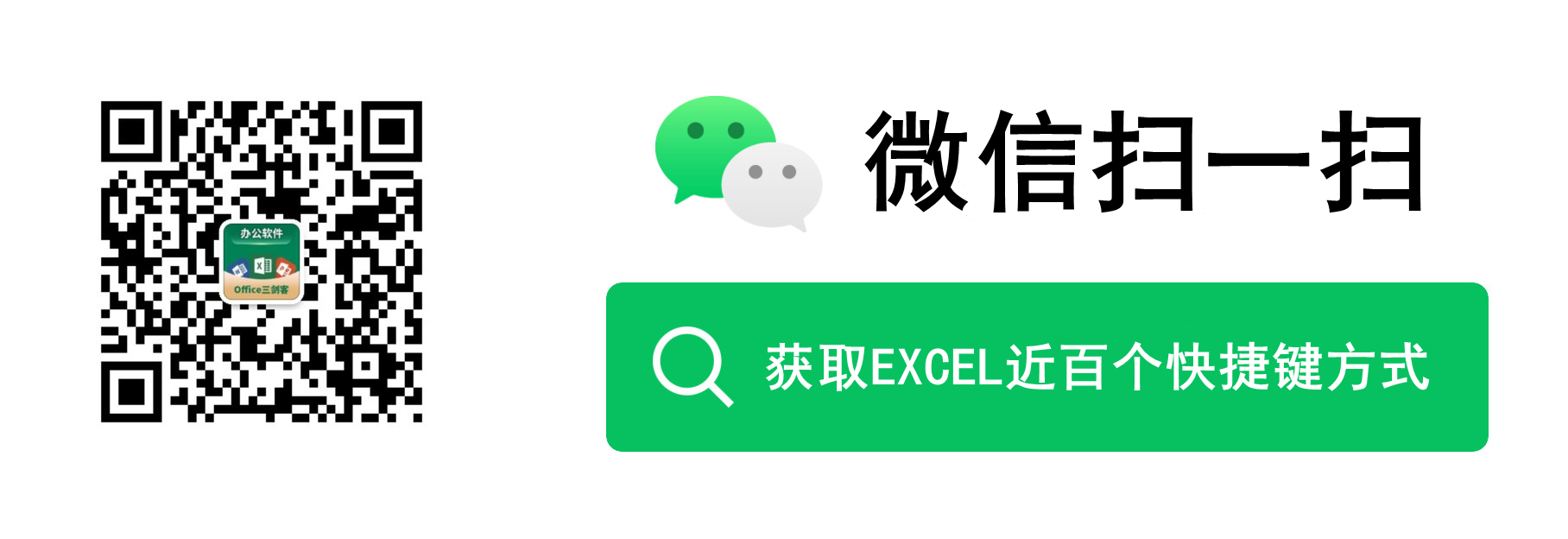Excel列印設定技巧總結

手機如何做表格:點選檢視
相關學習推薦:
今天來說說Excel檔案列印的設定方法,看看如何從Excel檔案變成紙質檔案。
首先就是對檔案進行必要的美化了,比如設定字型、字號、新增邊框等等,這些內容大家可以自由發揮。
接下來進入重點步驟:
1、設定紙張和頁邊距
紙張方向分為縱向和橫向,如果資料表的列數比較多,那就選擇橫向,否則就使用預設的縱向。
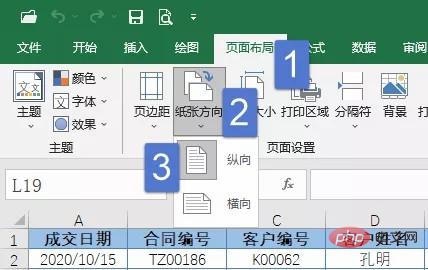
頁邊距,是指列印內容距離紙張最外側的距離,列印多頁表格時,頁邊距可以設定的稍窄一些。
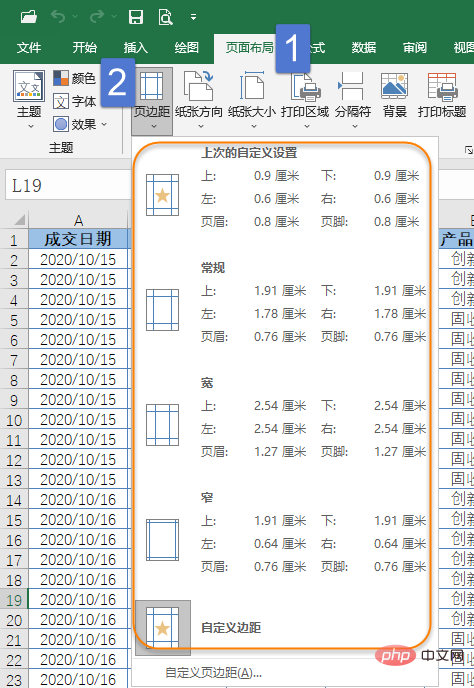
2、只列印部分割區域
工作表中有很多資料,只想列印部分內容怎麼辦呢?
選中要單元格區域,在【頁面佈局】索引標籤下設定【列印區域】即可。
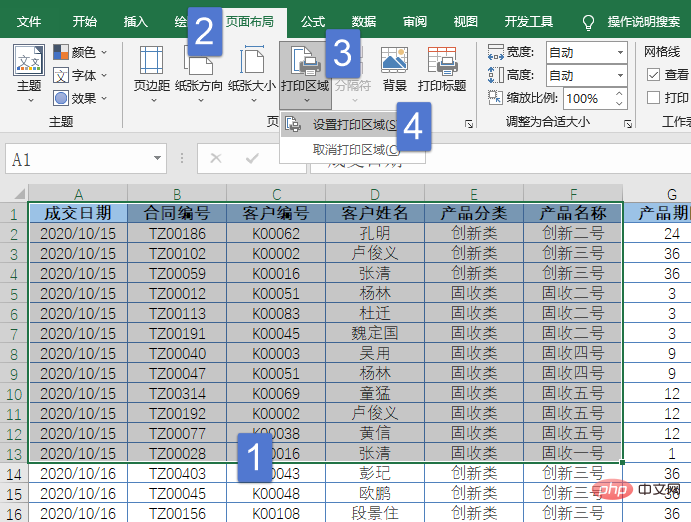
3、多頁列印相同的標題
如果有多頁需要列印的資料,可以讓每一頁都有相同的標題行,表格美觀而且便於閱讀。
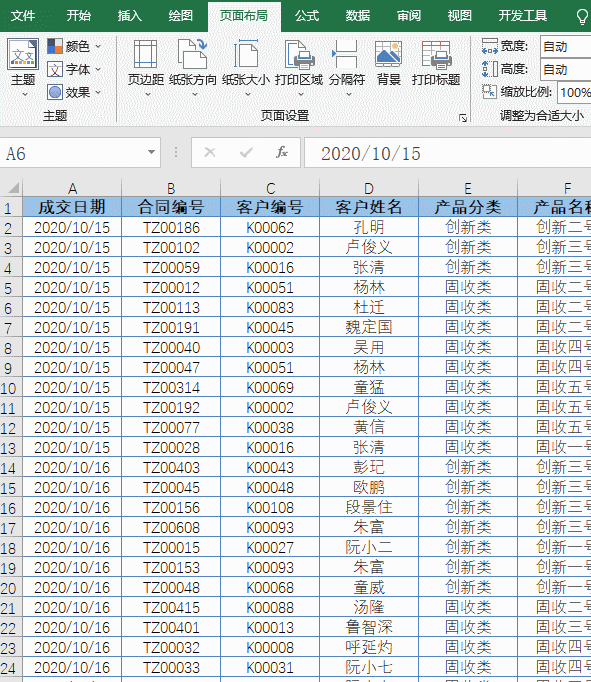
4、快速調整列印比例
結合頁面內容和紙張大小,可以縮小或是擴大列印比例。 也可以將寬度或高度縮小到指定頁數。
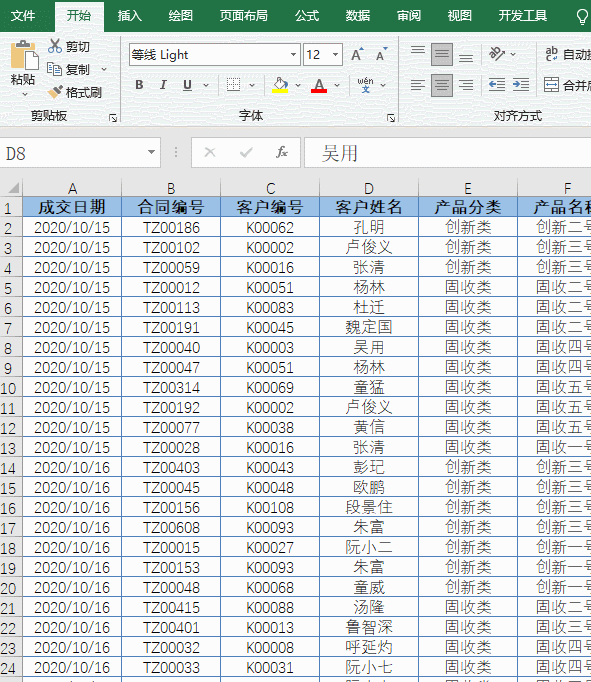
5、拖動滑鼠設定頁面大小
切換到「分頁預覽」檢視,滑鼠拖動藍色的分頁線,可以快速調整頁面大小:
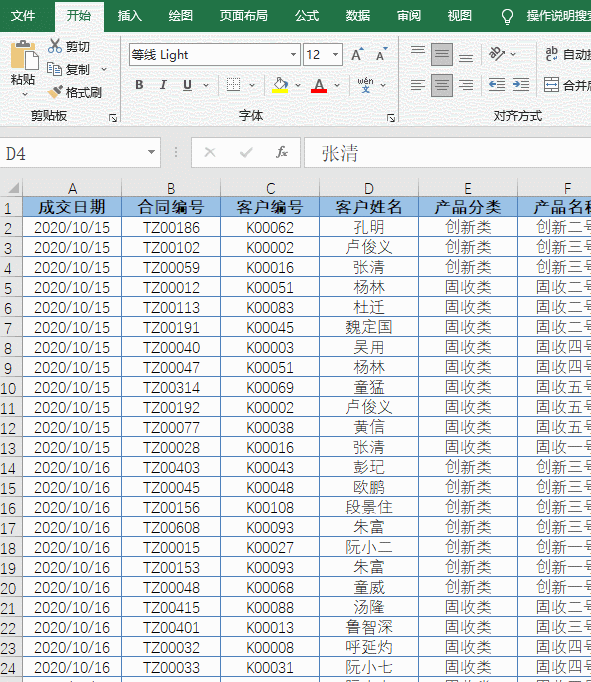
6、插入頁碼
多頁列印時,加上頁碼是個不錯的主意:
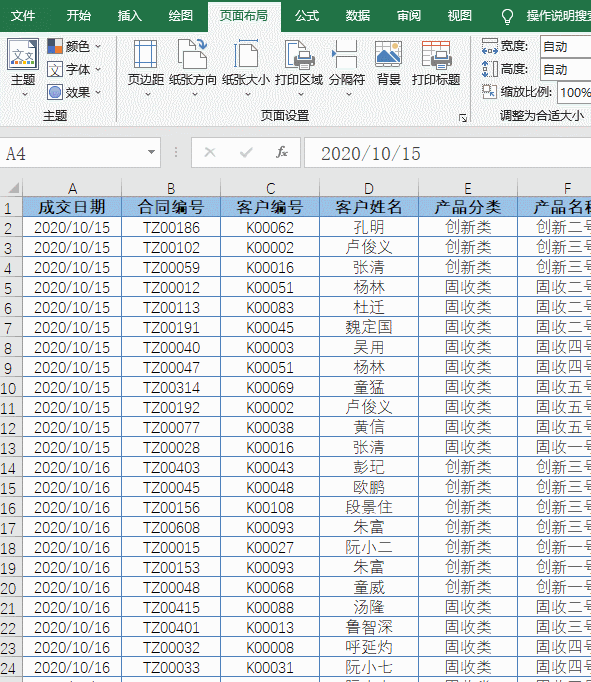
7、新增頁首頁尾
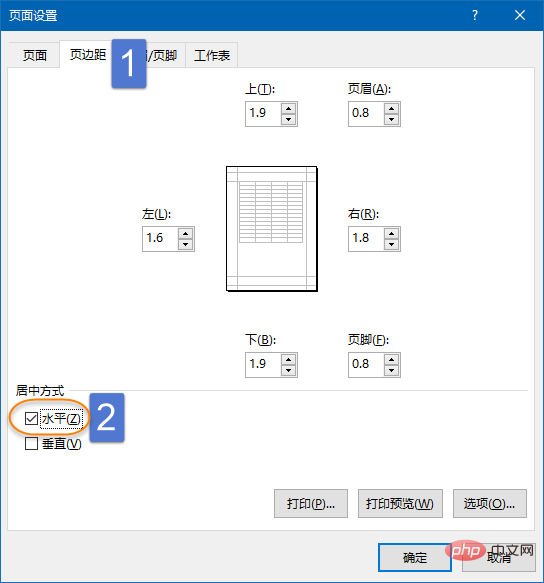
在【頁面設定】對話方塊中供使用者設定的專案還有很多。比如設定了水平居中,列印的內容就不會在紙上跑偏了。
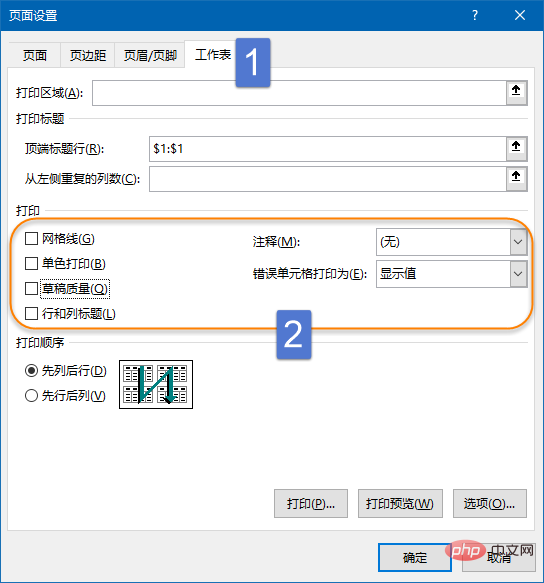
在【頁面設定】的【工作表】索引標籤下,還可以設定格線、單色列印、草稿品質、行列標題以及批註和錯誤值的顯示方式,這些選項實際工作中用到的不多,感興趣的小夥伴可以動手設定一下,然後點選【預覽列印】按鈕,看看是啥效果。
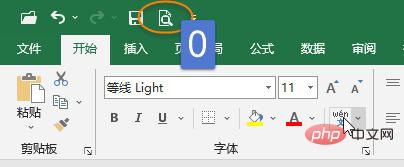
8、在預覽列印介面調整頁邊距
在檔案列印之前,要先預覽一下列印效果,在這個介面中,也可以適當調整列寬和頁邊距:
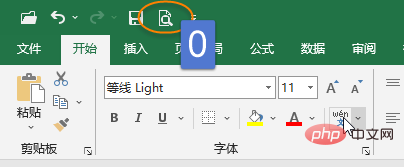
先單擊右下角的【顯示邊距】按鈕,然後將遊標移動到調節柄的位置 ,按下左鍵不放進行拖動即可。
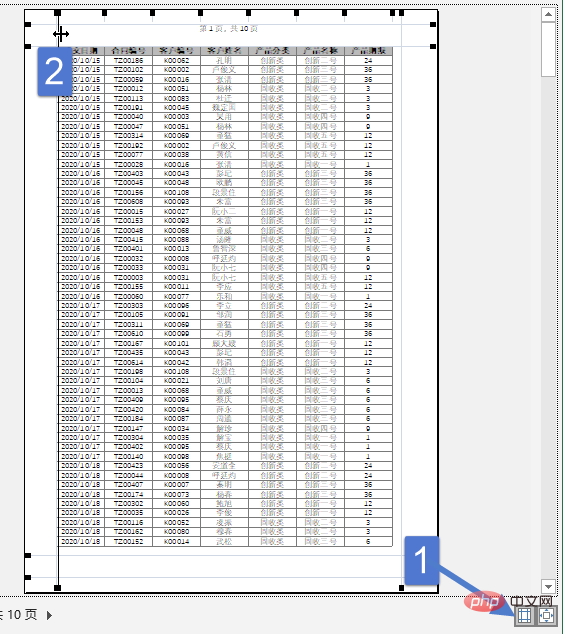
9、所有列縮放到一頁
預覽列印時,如果有一列單獨在另外一頁顯示,這時候只要設定一下縮放,將所有列縮放至一頁就OK了。
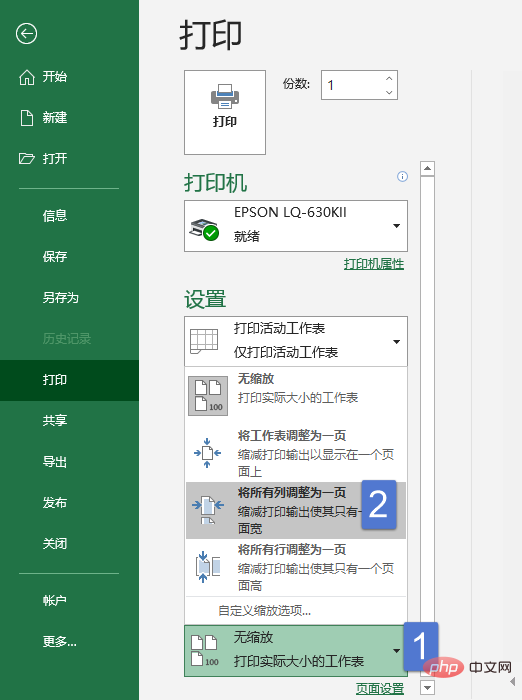
10、列印整個工作簿
如果希望列印整個工作簿中的全部工作表,可以在預覽列印時選擇「列印整個工作簿」。
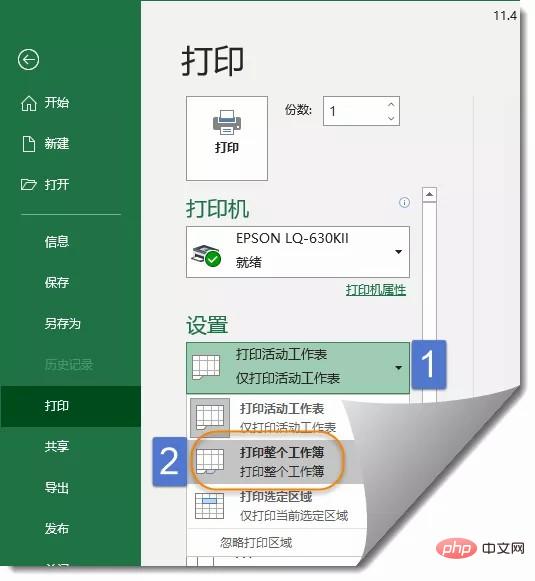
相關學習推薦:
以上就是Excel列印設定技巧總結的詳細內容,更多請關注TW511.COM其它相關文章!