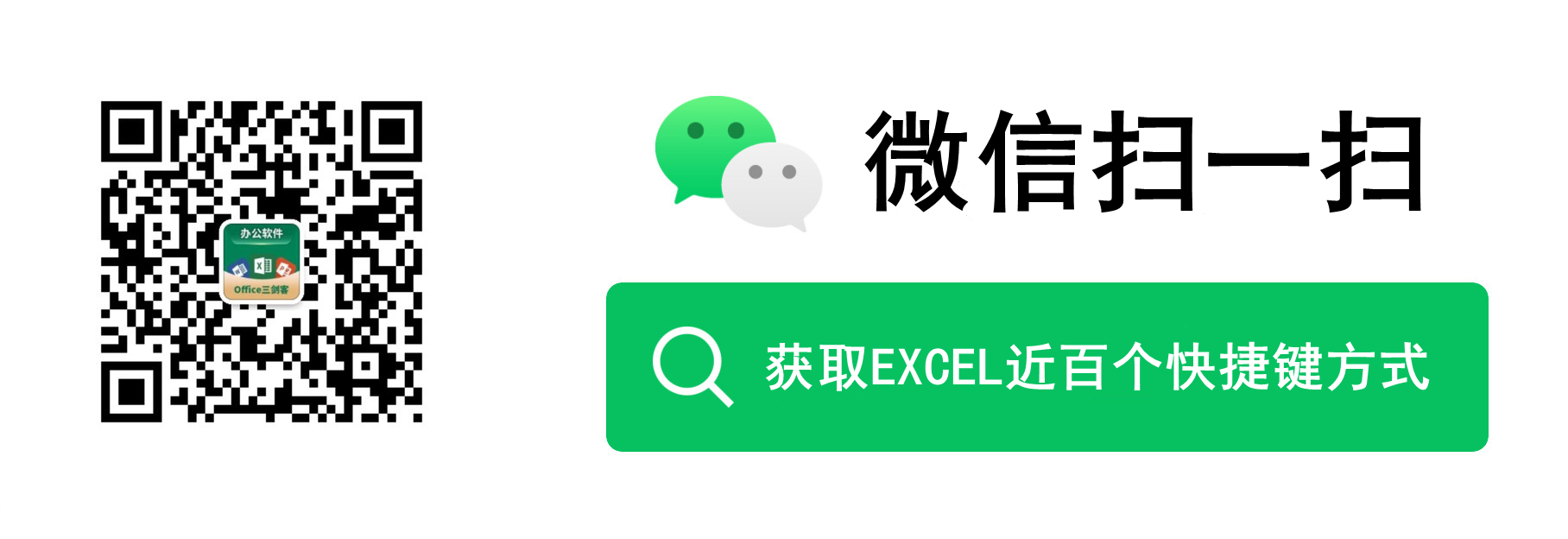實用Excel技巧分享:製作高效的搜尋式下拉式選單
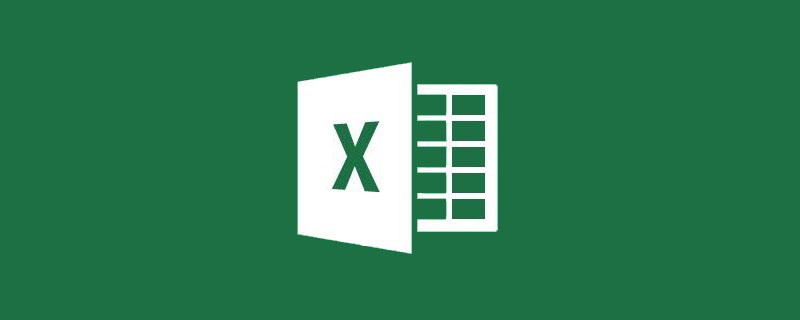
手機如何做表格:點選檢視
工作中大家經常會用Excel資料驗證製作下拉式選單,規範資料輸入、節省資料輸入時間。但是當下拉式選單的資料選項很多的時候,就會出現資料難找的困擾。比如下圖,下拉式選單中的資料選項太多,通過拖動旁邊的卷軸來「找出」需要的資料項很費時,直接降低了我們的工作效率。
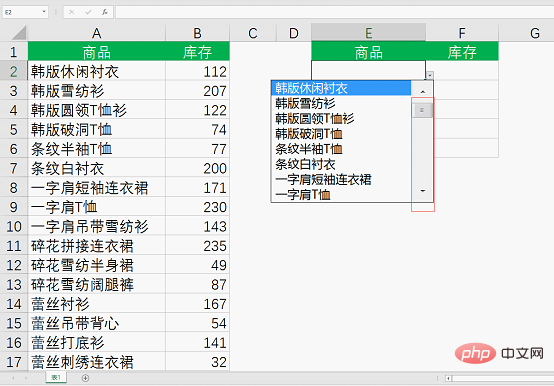
那有沒有辦法解決這種選項多資料難找的問題呢?
有,我的方法就是搜尋式下拉式選單!
就如同在百度上搜尋,輸入關鍵字後會彈出下拉式選單顯示包含關鍵字的搜尋題目供選擇。我們要做的效果就是在單元格中輸入關鍵字,然後點選下拉式選單,選單中只顯示包含關鍵字的資料,從而提高資料錄入效率。
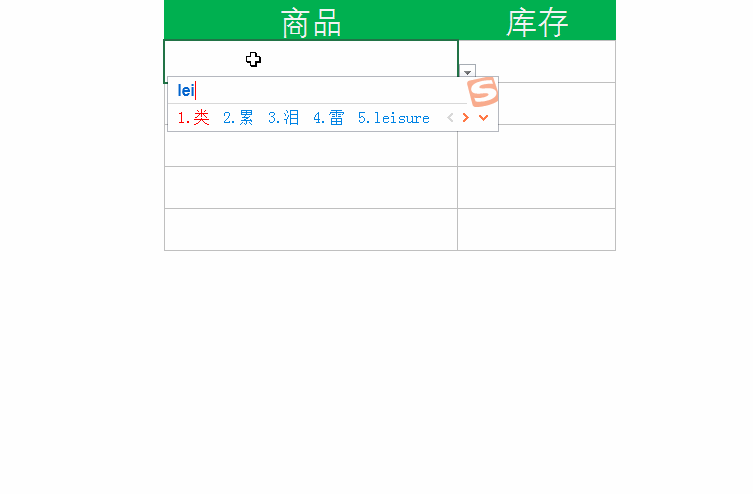
下圖是我們本次教學的資料來源。注意,必須對資料來源按關鍵字排序,升序降序都可以。
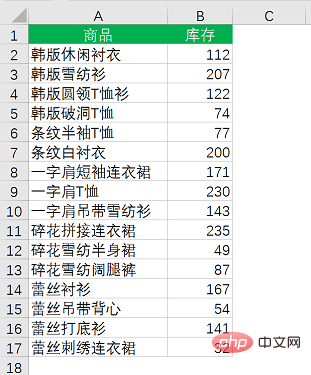
選擇E2:E6單元格區域點選【資料】索引標籤,單擊【資料驗證】,在彈出的「資料驗證」對話方塊的「設定」選卡中設定驗證條件為「序列」。
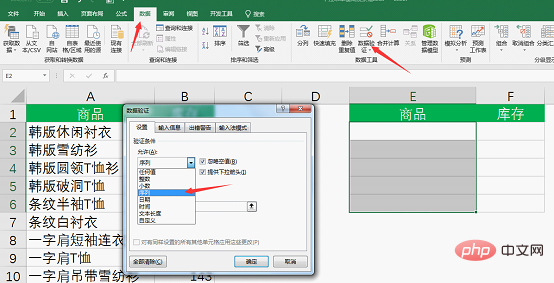
在來源中輸入公式:
=OFFSET($A$1,MATCH(E2&"*",$A$2:$A$17,0),0,COUNTIF($A$2:$A$17,E2&"*"),1)
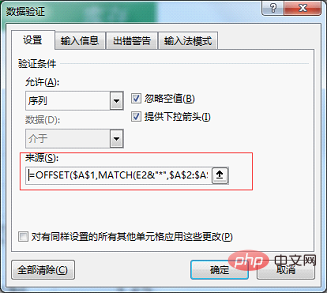
公式說明:
這裡主要使用OFFSET函數返回包含關鍵字的資料。OFFSET函數的作用是根據指定的參照單元格,通過給定的偏移量返回新的參照資料。
OFFSET(參照系,行偏移量,列偏移量,新參照區域的行數,新參照區域的列數)
1.第一引數參照了A1單元格作為參照系。
2.第二引數用MATCH(E2&"*",$A$2:$A$17,0)確定行偏移量。MATCH為查詢函數,根據查詢值E2&」*」(*號是萬用字元,代表任意不確定字元)在$A$2:$A$17區域中查詢,查詢方式為0(精確查詢)。當E2單元格輸入關鍵字時,該函數將查詢出包含關鍵字的資料在$A$2:$A$17區域中第一次出現的位置。
3.第三引數為0,因為我們的資料來源只有A列一列,所以列偏移量為0,表示不偏移。簡單來說,就是offset函數以A1單元格為參照,不橫向偏移,只向下偏移。
4.第四引數 COUNTIF($A$2:$A$17,E2&"*")統計A2-A17區域內滿足條件E2&"*",也就是包含E2單元格內的關鍵詞的單元格出現的次數,也就是最終在資料驗證下拉式選單中一共會出現幾行。
5.第五引數為新參照區域的列數,因為只有A列一列,所以為1。
如下所示:offset函數以A1為參照系向下查詢,通過match函數在A2-A17中找到包含E2關鍵字「碎花」的資料第一次出現的位置是從A2開始的第10行,再通過countif函數找到總共有3行,最終在下拉式選單中返回這3行1列的資料。
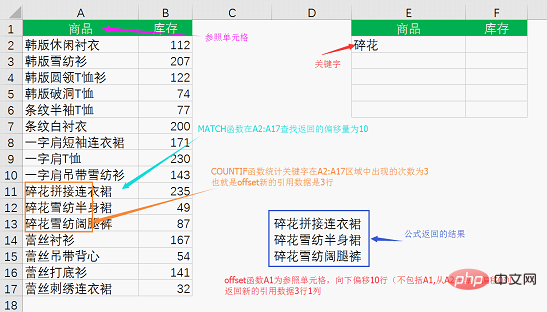
再回到教學當中。我們在「資料驗證」對話方塊「來源」中輸入公式後點選「確定」。但是當我們在E2單元格輸入關鍵字「碎花」後,會立馬彈出警告框,這是為什麼呢?
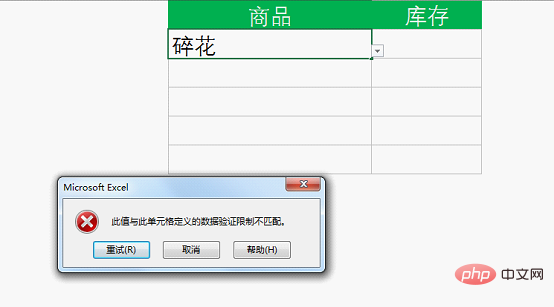
原因是我們輸入關鍵字「碎花」後,由公式得到的下拉式選單中沒有隻含「碎花」兩個字的選項,所以會報錯。
如下圖所示,我們需要再次選擇E2:E6單元格區域點選【資料】索引標籤【資料驗證】按鈕進入到「資料驗證」對話方塊中,在「出錯警告」選卡中取消勾選【輸入無效資料時顯示出錯警告】選項,然後點選「確定」即可。
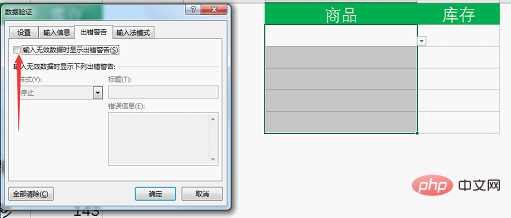
最後在F2單元格輸入公式=IFERROR(VLOOKUP(E2,$A$2:$B$17,2,0),"") 。使用VLOOKUP函數在A2-B17單元格區域中查詢E2數值所在位置,並返回對應的第2列(也就是B列)庫存,0代表精確查詢。當查詢不到返回錯誤值時用IFERROR函數將錯誤值轉為空。
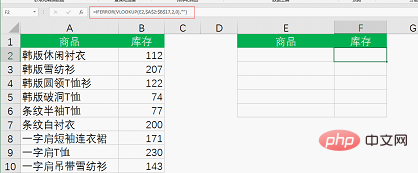
至此,搜尋式下拉式選單就製作完成啦!
搜尋式下拉式選單可以成倍提高資料錄入效率,尤其是下拉式選單選項很多的時候特別高效。同學,趕緊開啟你的excel去操作一下吧。
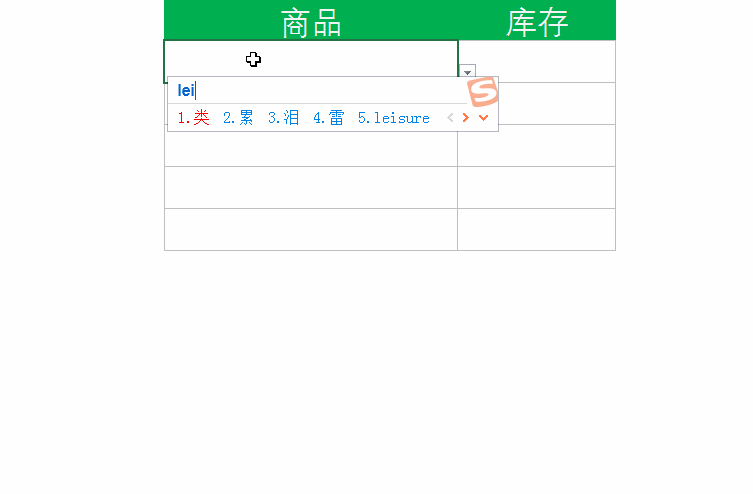
相關學習推薦:
以上就是實用Excel技巧分享:製作高效的搜尋式下拉式選單的詳細內容,更多請關注TW511.COM其它相關文章!