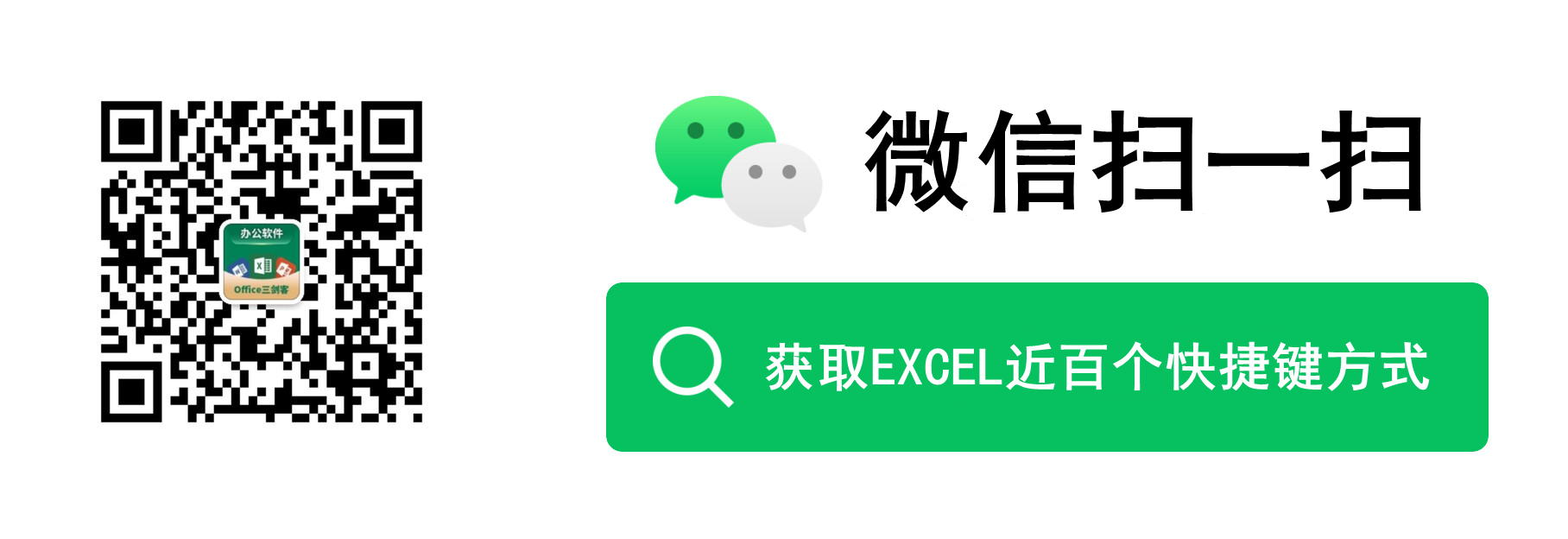實用Word技巧分享:圖、表如何自動編號?

日常工作中,時常會編輯各類長篇的檔案,可能包含幾十個圖片,或幾十張表格。
預設情況下,插入的這些圖片和表格都是沒有編號的。但在檔案中為了指明對應的圖、表,通常會為圖、表新增編號。這時候建議大家使用自動編號,避免給自己增加不必要的工作量。
為什麼呢?
原因一:如果我們手動依次為圖、表編號,領導稽核時,萬一發現編號順序不對,會被誤以為你工作不仔細。
原因二:假設檔案中圖、表編號都正確了,但若領導要求在檔案中增加或刪除一些圖片或表格,那麼,很可能通篇的表格或圖片排序編號都要重新更改,這會導致工作量巨大。
因此,今天我們就來說說如何在插入圖片和表格時自動新增編號。怎樣在Word中給圖片自動編號呢?只需通過插入「題注」的方法即可解決。
這裡以為」圖片自動編號「為例進行講解,具體操作如下:
(1)選中要編號的表格或者圖片,點選【參照】-【插入題注】按鈕,開啟「題注」對話方塊,點選「新建標籤」按鈕,然後新建一個名為「圖」的標籤,點選「確定」按鈕。
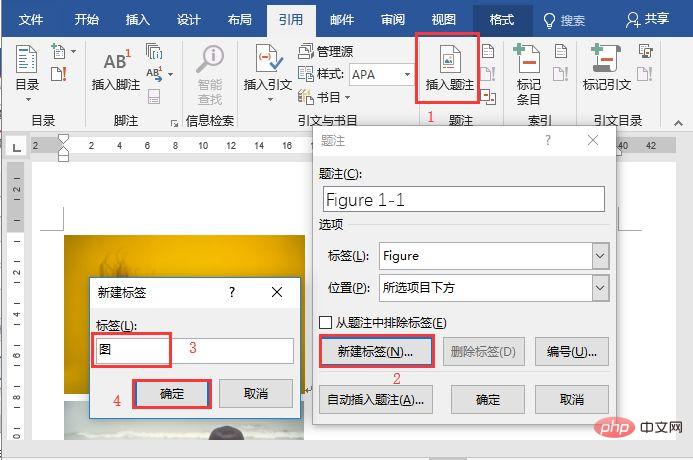
(2)返回「題注」對話方塊,點選「編號」按鈕,開啟「編號」對話方塊。首先設定編號的格式,該格式即為圖片的編號,這裡我們選擇阿拉伯數位」1,2,3......"。
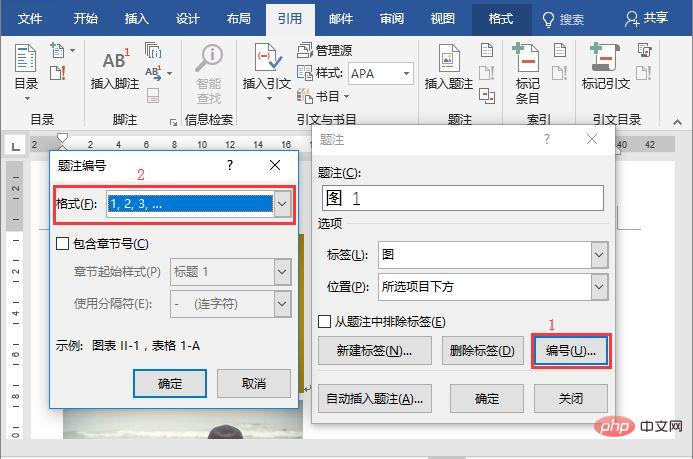
技巧提示:選中「包含章節號」核取方塊,這裡可設定圖、表級別。如果檔案中圖、表編號為「圖1.1」這類格式,則在「章節起始樣式」設定為「標題1」;如果編號為「圖1.2.1」格式,則設定為「標題2」即可。
(3)返回「題注」對話方塊,在「選項」欄中設定」位置「為」所選專案下方「。(注意:一般情況下,若是為表格設定題注,可設定為「所選專案上方」;若是圖片設定題注,此處通常選擇「所選專案下方」)。
(4)設定完成後,在最上方「題注」文字方塊中的題注編碼後面輸入圖片名,然後單擊」確定「,即完成第一張圖片的自動編號。
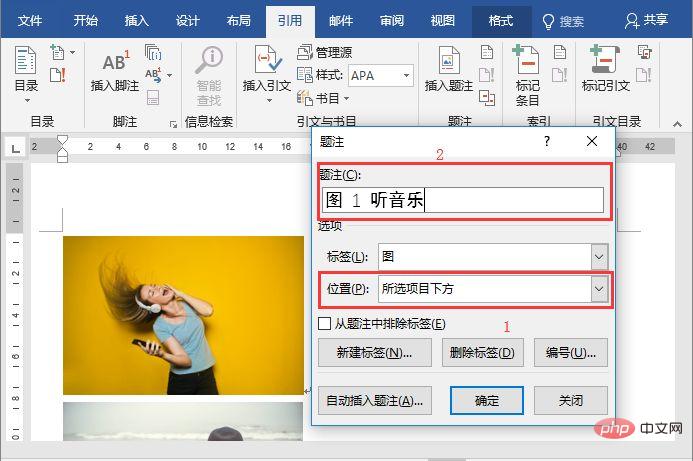

(5)繼續選中第二張圖片,直接點選「插入題注」,然後在開啟的」題注「對話方塊中,你會發現編號已經自動排序了,此時,只需在題注編碼後面輸入圖片名,點選」確定「即可(注:後面的圖片自動編號操作方法相同)。
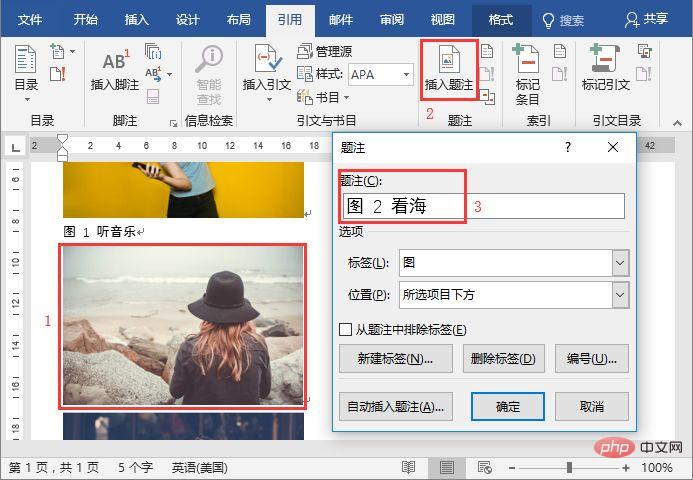
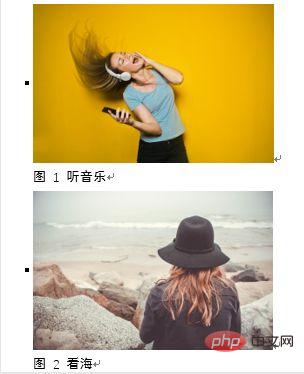
提示:表格同樣可以自動編號,操作方法相同,只需在「插入題注」的時候「標籤」選擇「表」即可。
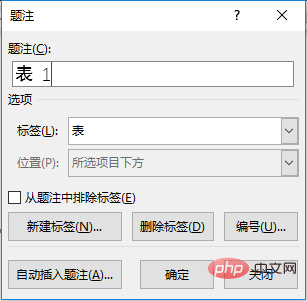
常見問題解答:如果檔案中增加或刪除圖片、圖表,又該如何更新這些編號呢?
方法:首先按【Ctrl+A 】鍵全選檔案,然後在編號上單擊滑鼠右鍵,選擇「更新域」命令這些編號即會自動更新了。
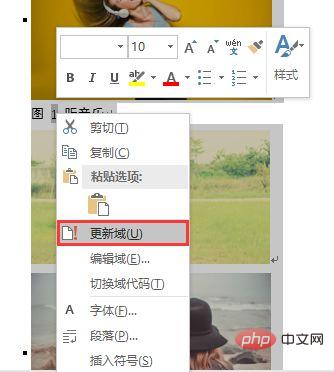
至此,本次的圖片和表格自動編號知識已經介紹完畢了,你學會了嗎?
其實,在實際操作中,會遇到很多其他的格式要求,但是其操作方法和思路是不變的,我們只要掌握了題注功能的應用方法,即可根據實際情況,適當的變通,以達到了我們需要的效果。
以上就是實用Word技巧分享:圖、表如何自動編號?的詳細內容,更多請關注TW511.COM其它相關文章!