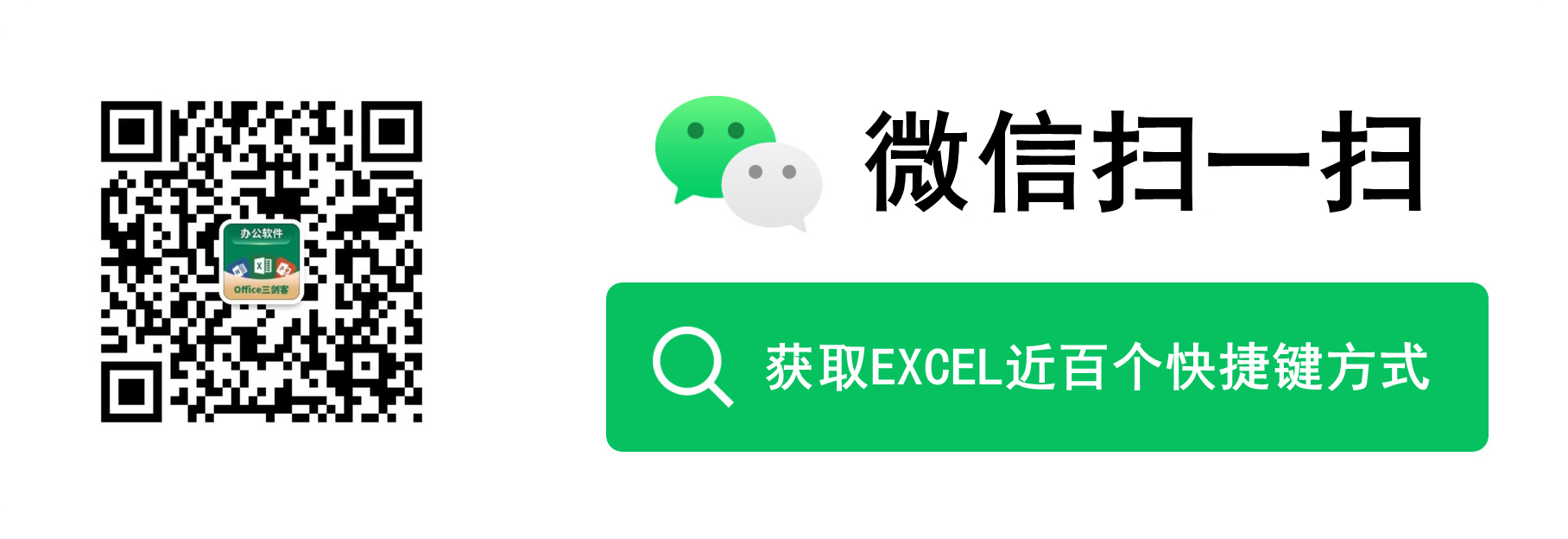實用Excel技巧分享:如何讓條形圖表更生動形象!
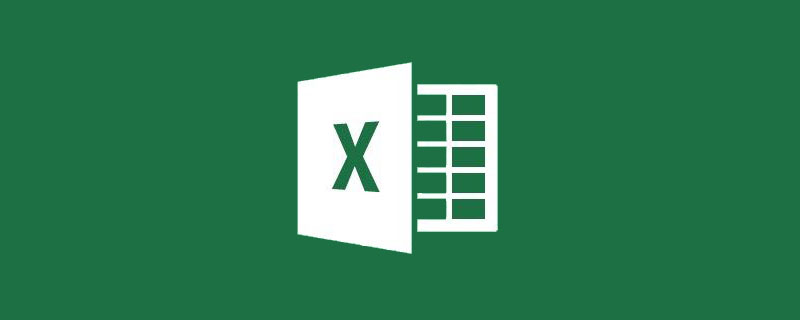
手機如何做表格:點選檢視
如下圖所示的資料來源,是辦公課程的招生完成情況。(注意:必須是目標資料在前,完成資料在後。)
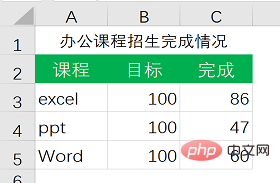
傳統條形圖展示出來是這樣的:
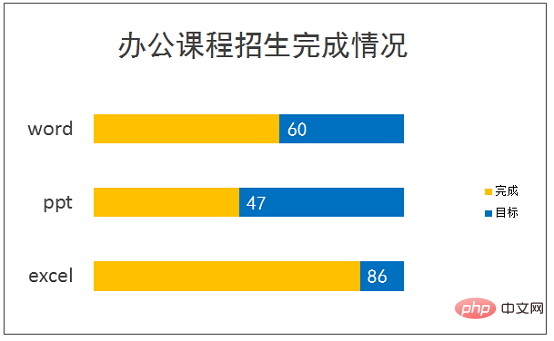
而我們希望它展示出來是這樣的:
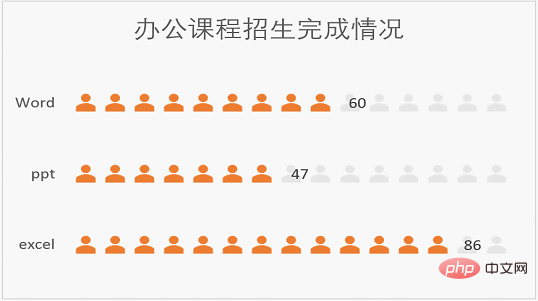
上圖用人物圖案的虛實對比反應各個課程的招生業績,比普通的條形圖更形象、有趣。如何實現呢?
第一步,生成條形圖。
選擇A3:C5單元格區域,點選【插入】索引標籤,選擇條形圖中二維條形圖的第一個簇狀條形圖插入。(注意我當前使用的是Excel 2016版,如果你使用的是2010版等,操作類似。)
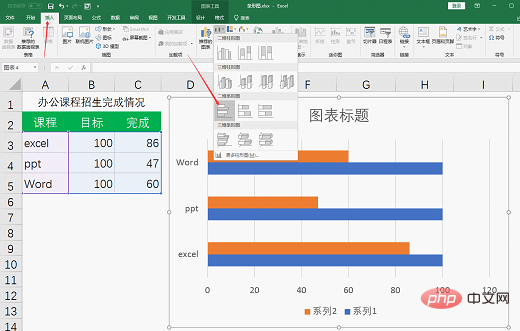
選中水平軸,右擊滑鼠選擇【設定座標軸格式】命令。
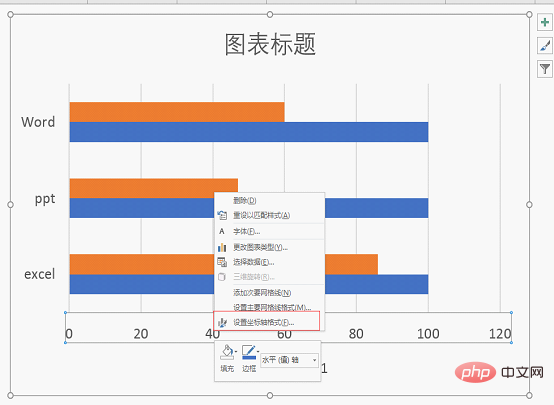
設定最小值為0最大值為100。
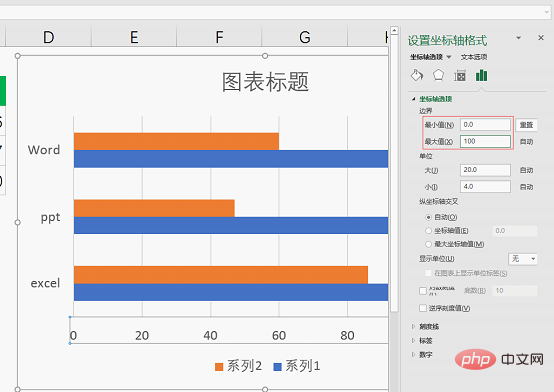
然後選中水平軸按Delete鍵刪除,選中格線按Delete鍵刪除。
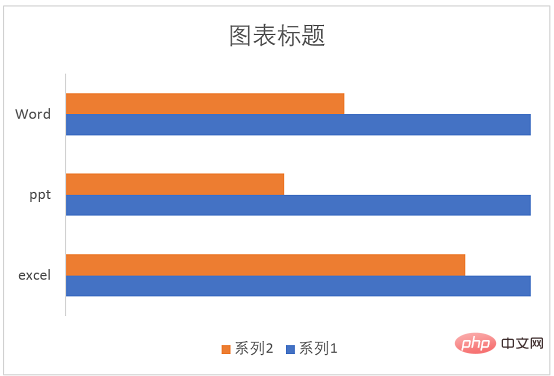
選中垂直(類別)軸,點選【圖表工具-格式】索引標籤,設定形狀輪廓為【無輪廓】
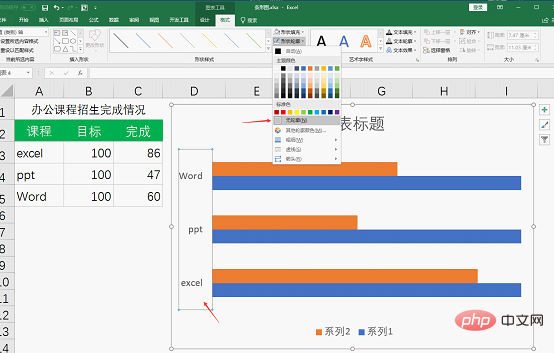
第二步,用人物圖案取代條形圖。
選擇【插入】索引標籤,點選圖示調出「插入圖示」對話方塊,在人物圖示中選擇一個合適的人頭圖示再點選下方的「插入」按鈕即可。(Excel2010版本沒有插入圖示功能,可以直接用形狀工具中的橢圓、圓角矩形等繪製一個人物影象形狀或者在網上搜尋人物圖示再點選插入圖片)
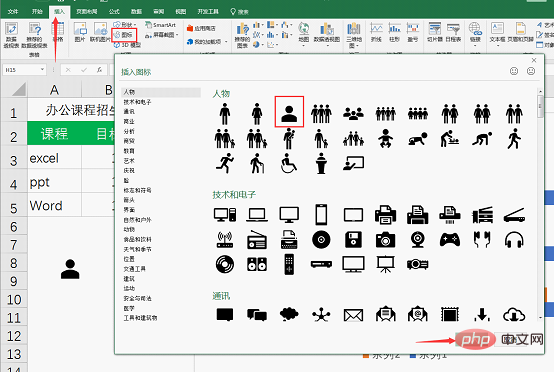
選中人頭圖示,點選【圖形工具-格式】索引標籤,設定圖形填充為橙色(可根據自身需要設定)。
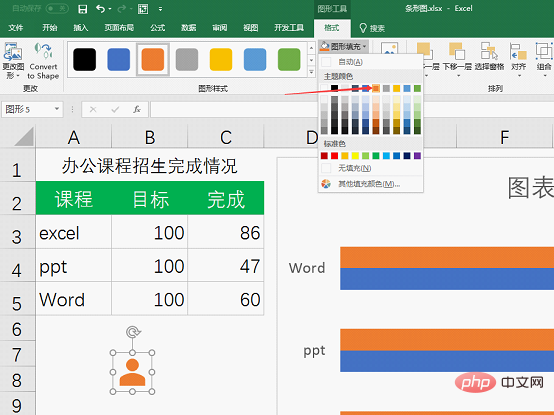
選中人頭圖示按Ctrl+C複製,然後選中系列2按Ctrl+V貼上圖示。
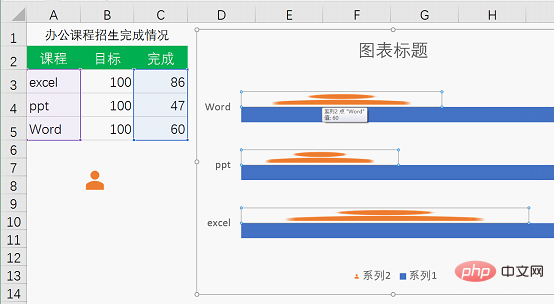
再次選中人頭圖示,設定圖形填充為淺灰色。
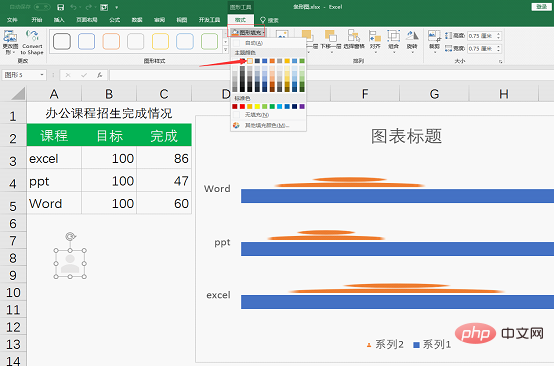
然後按Ctrl+C複製人頭圖示,選中系列1按Ctrl+V貼上圖示,貼上完成後效果如下。
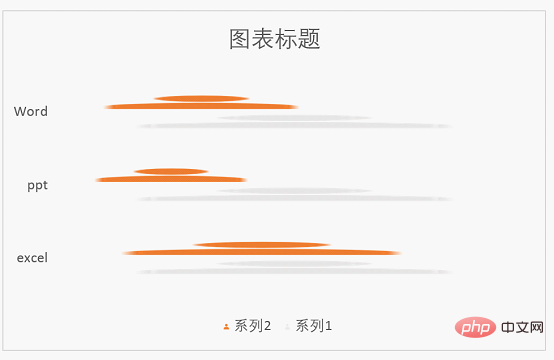
選中系列2右擊滑鼠選擇【設定資料系列格式】命令。
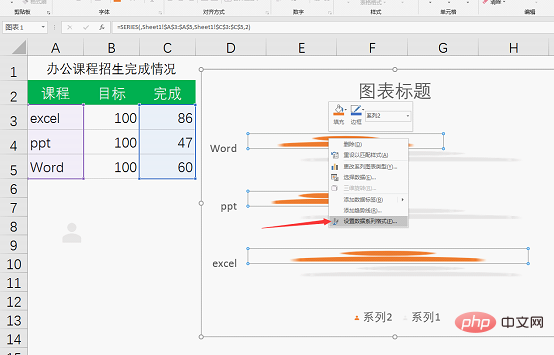
在【設定資料系列格式】對話方塊中,選擇第一個索引標籤【填充與線條】,在填充下方勾選【層疊】。
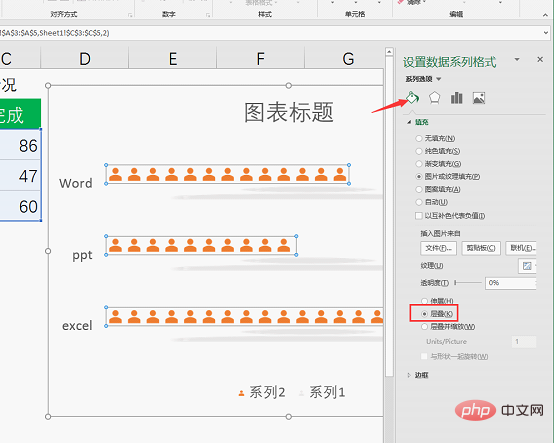
再選擇系列1,同樣勾選【層疊】。
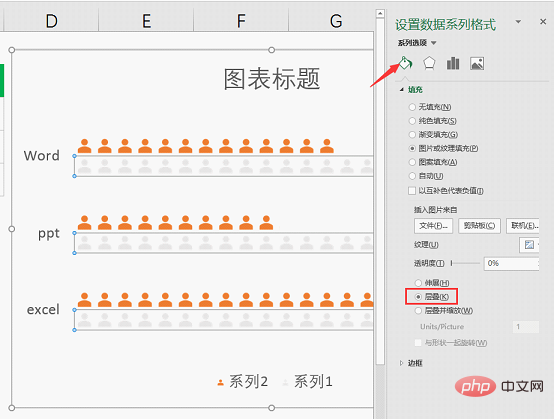
第三步,微調修飾。
選擇第三個索引標籤【系列選項】,系列重疊設定為100%,將兩個系列重疊在一起。這就是為什麼目標資料在前,完成資料在後的原因,否則系列2完成資料會被系列1目標資料遮蓋。
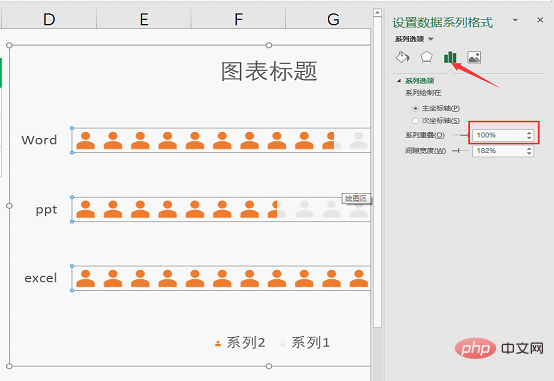
直接雙擊標題修改「圖表標題」為「辦公課程招生完成情況」。
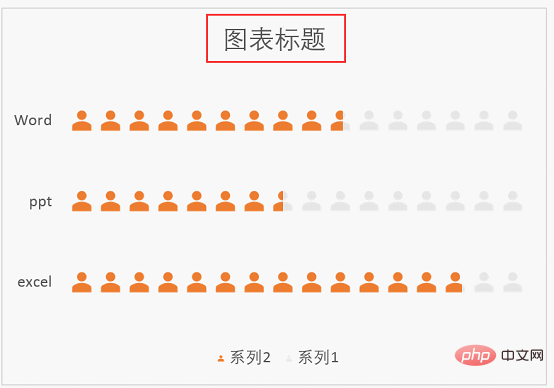
再選中橙色人頭圖示,點選圖表邊上的+號,勾選【資料標籤】,可以看到橙色人頭圖示右側顯示了完成資料值。
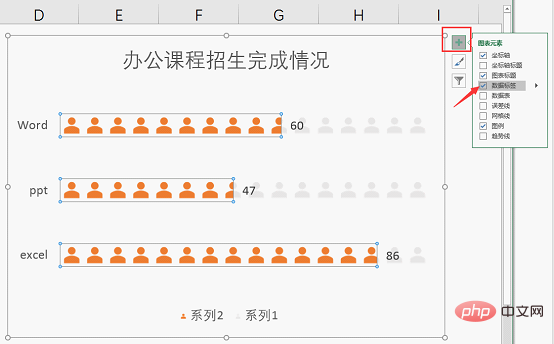
再選中圖表下方的圖例系列2和系列1按Delete鍵刪除。
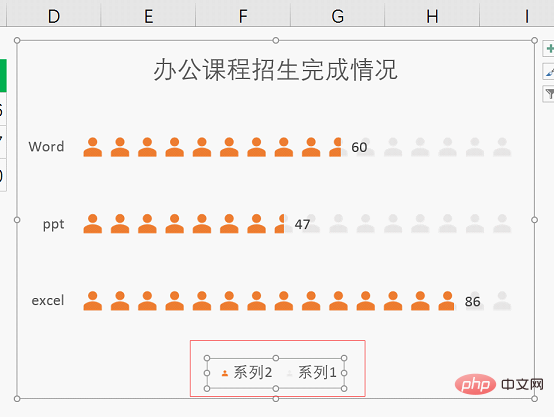
最終,完美的條形圖就製作完成啦。
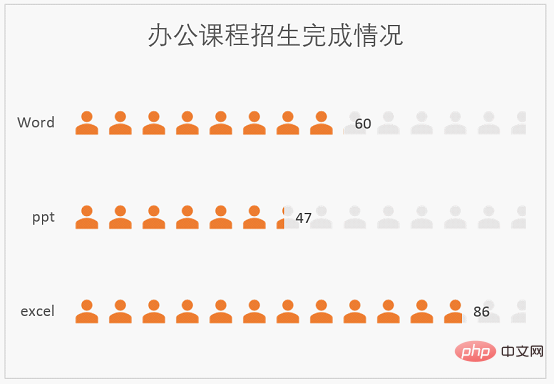
獲得與眾不同的圖表是不是也很簡單呢?通常來說,選擇適宜圖案替代預設圖表中的形狀是讓你的圖表顯得與眾不同的一種便捷方法。開啟電腦試試吧!
相關學習推薦:
以上就是實用Excel技巧分享:如何讓條形圖表更生動形象!的詳細內容,更多請關注TW511.COM其它相關文章!