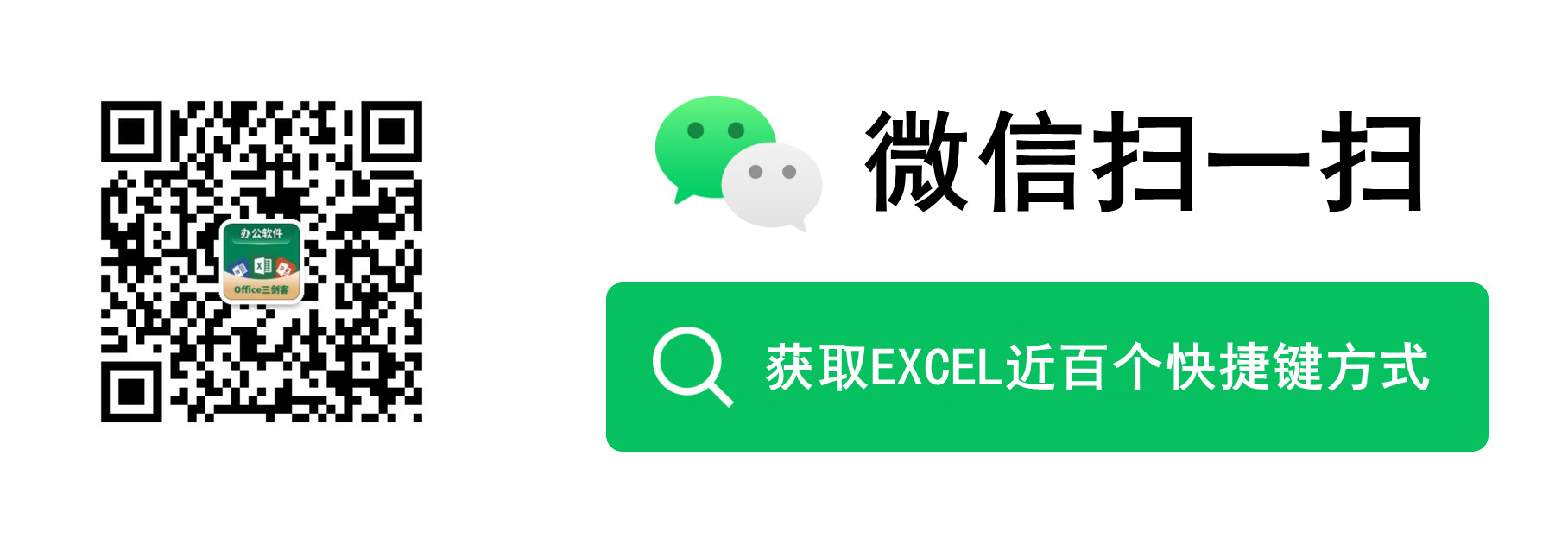實用Word技巧分享:設定頁碼的3個要點!
2022-05-27 14:03:49

在寫論文、標書的時候,通常會涉及到這個技巧。即為封面、目錄、正文分別設定不同的頁碼。一般情況下,檔案理想中的頁碼應該是這樣的:
封面——無頁碼
目錄——i、ii、iii、iv……
正文——1、2、3、4、5……(或者-1-、-2-、-3-、-4-、-5-……)
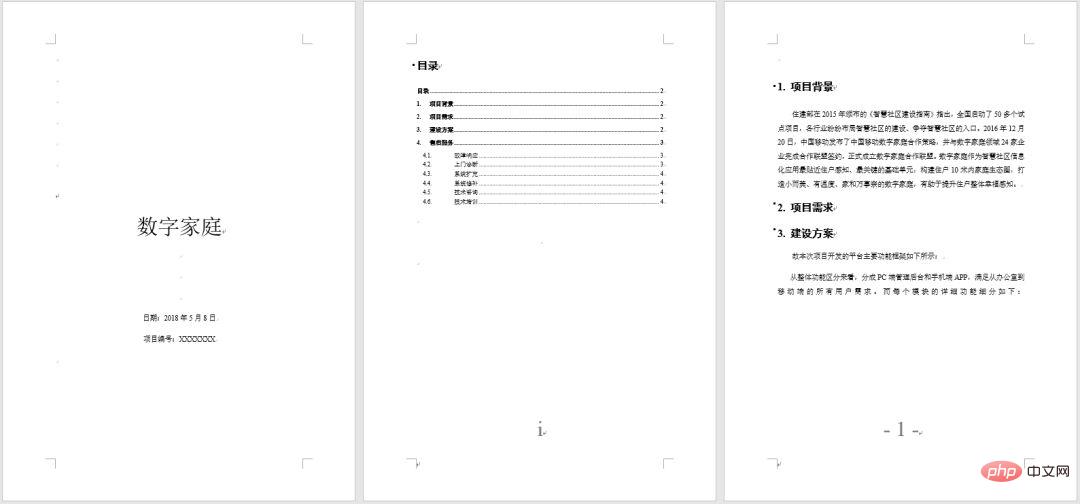
檔案設定不同頁碼,這看似很複雜,其實非常簡單,關鍵方法只需3步即OK了:
1、我們只需要在封面、目錄、正文之間使用【分隔符】-【分節符】;
2、取消節與節之間的連結;
3、插入對應格式的頁碼並設定起始頁碼。
1、插入分節符
Word中,分節符的主要作用是用於分隔前後文件的格式,因此我們用分節符將封面、目錄及正文頁面隔開,如圖所示。
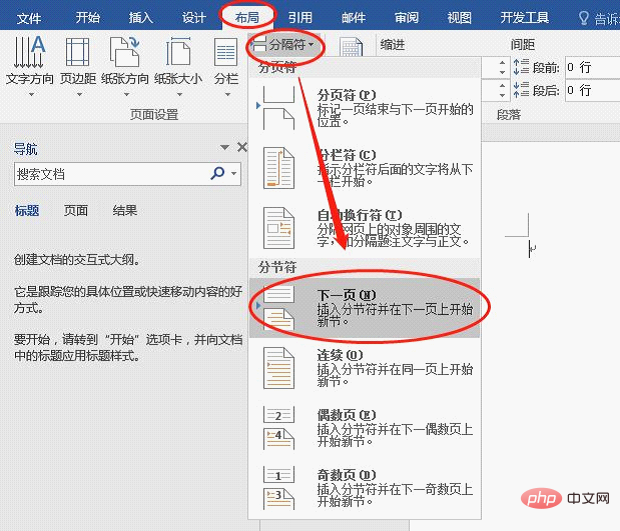
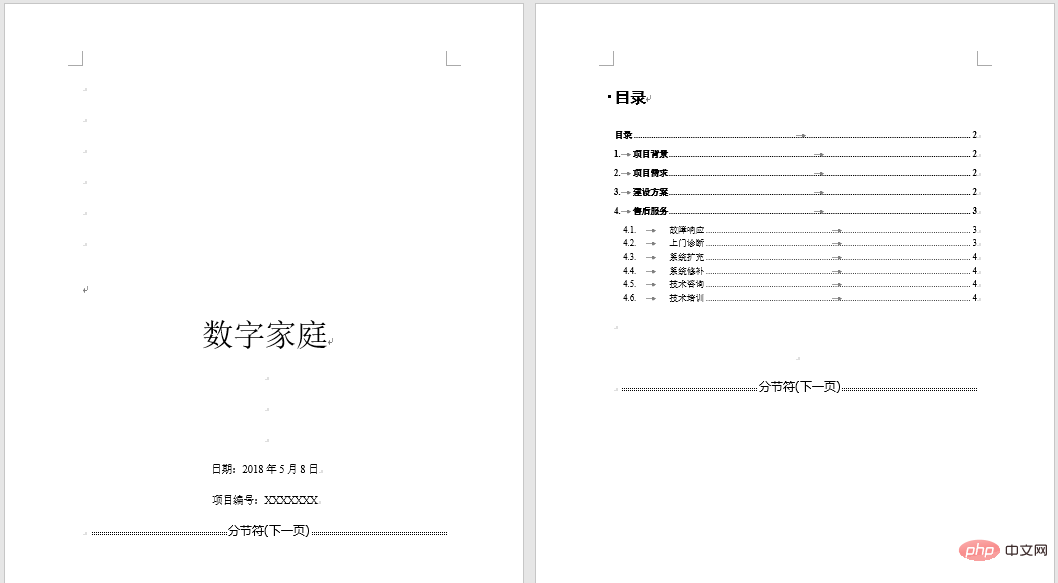
提示:如果檔案中未顯示分節符,可【開始】-【段落】組中的【顯示/隱藏編輯標記】按鈕,顯示分節符標記。
2、插入並設定頁碼
首先,我們先確認下需要插入的頁碼格式。
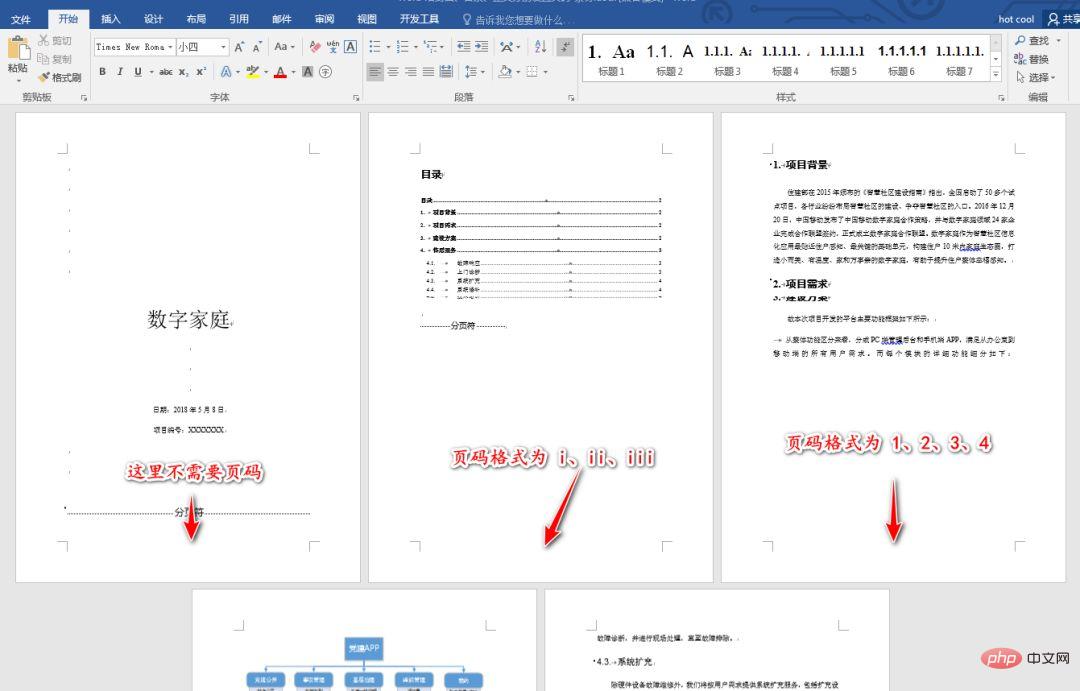
步驟1:取消連結
雙擊目錄頁的頁尾區域,然後點選【設計】-【連結到前一條頁首】按鈕取消頁碼的關聯性。
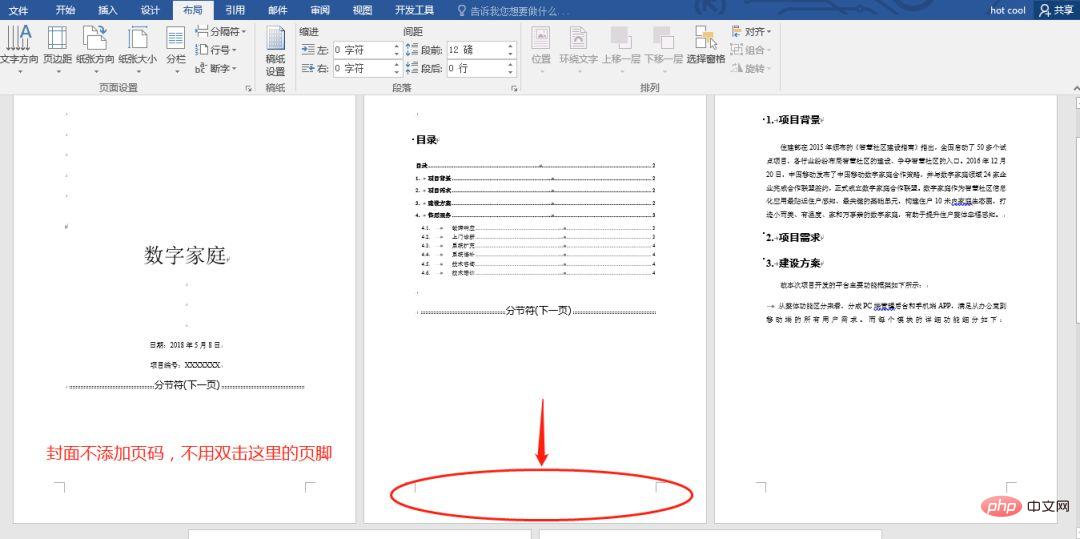

然後插入頁碼,如圖所示。
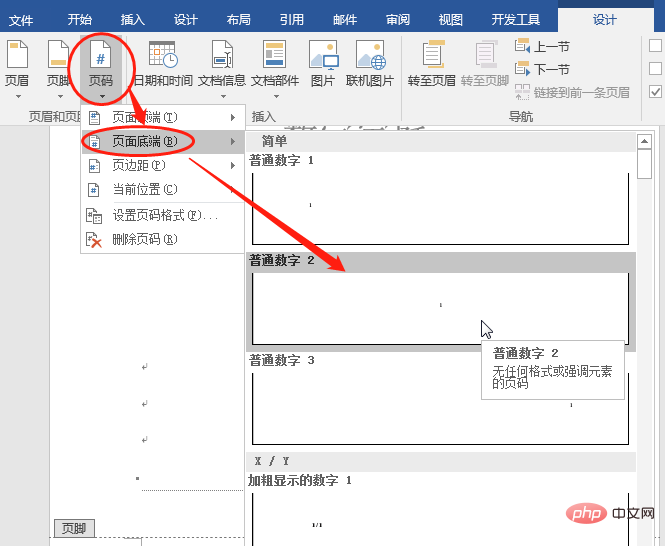
步驟2:設定頁碼格式
點選【設計】-【頁碼】-【設定頁碼格式】,在開啟的「頁碼格式「對話方塊中設定編號格式及起始頁碼值等選項。
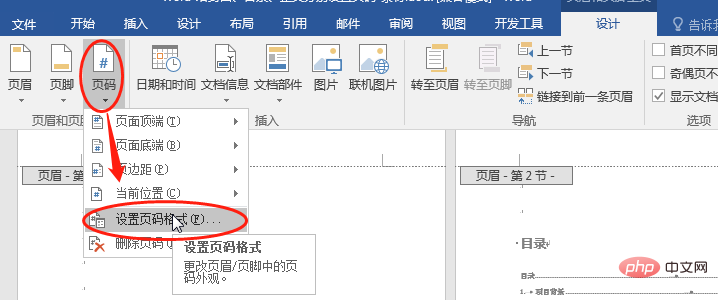
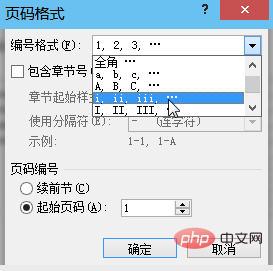
效果如圖所示。
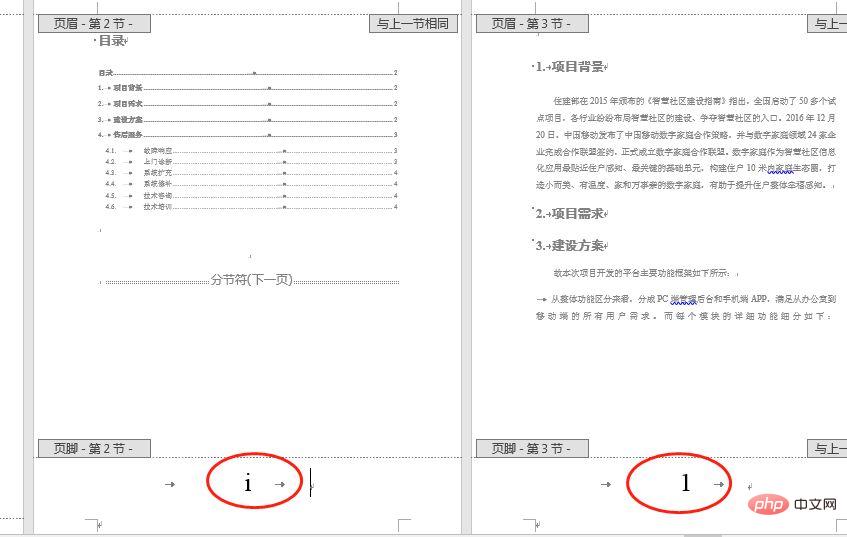
技巧提示:如果後面正文的頁碼跟著目錄頁碼格式發生改變,又該怎麼辦呢?如圖所示。
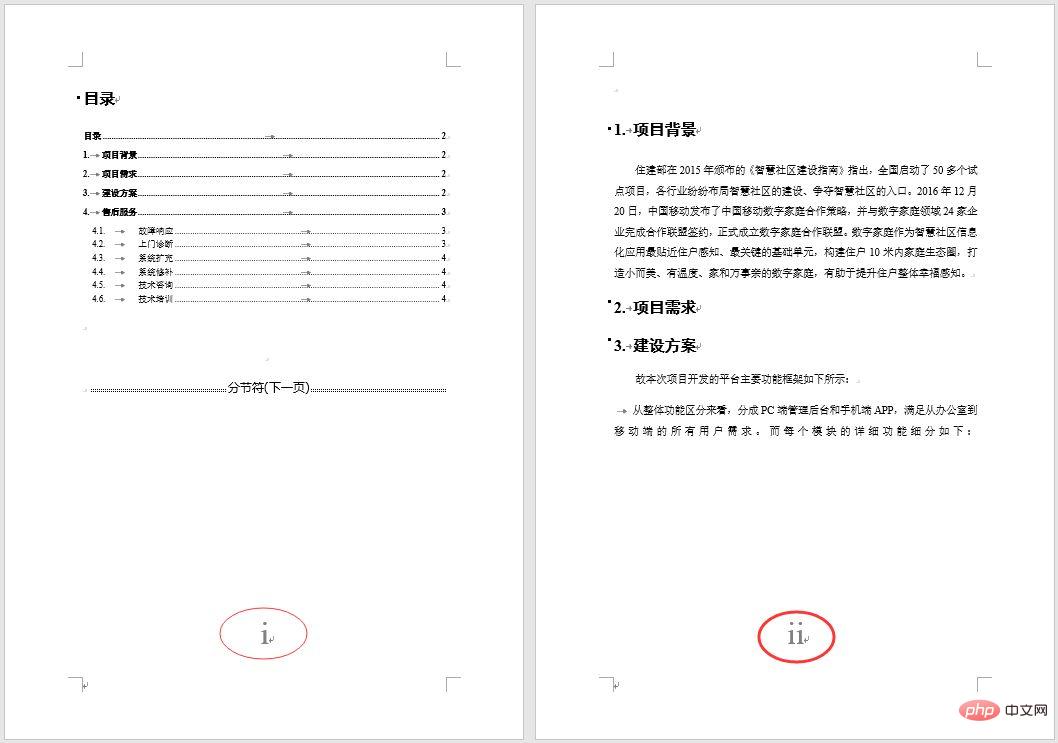
方法:選擇需要修改的頁碼,點選【設計】-【頁碼】-【設定頁碼格式】,在開啟的「頁碼格式「對話方塊中設定頁碼起始值及格式即可,動圖操作如下:
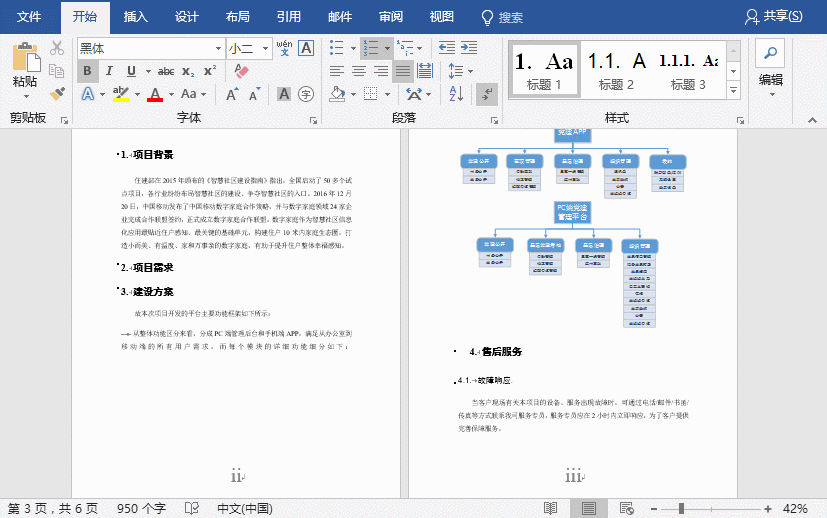
怎麼樣,只要牢記這3個要點,Word頁碼設定完全小Case,你學會了嗎?
以上就是實用Word技巧分享:設定頁碼的3個要點!的詳細內容,更多請關注TW511.COM其它相關文章!