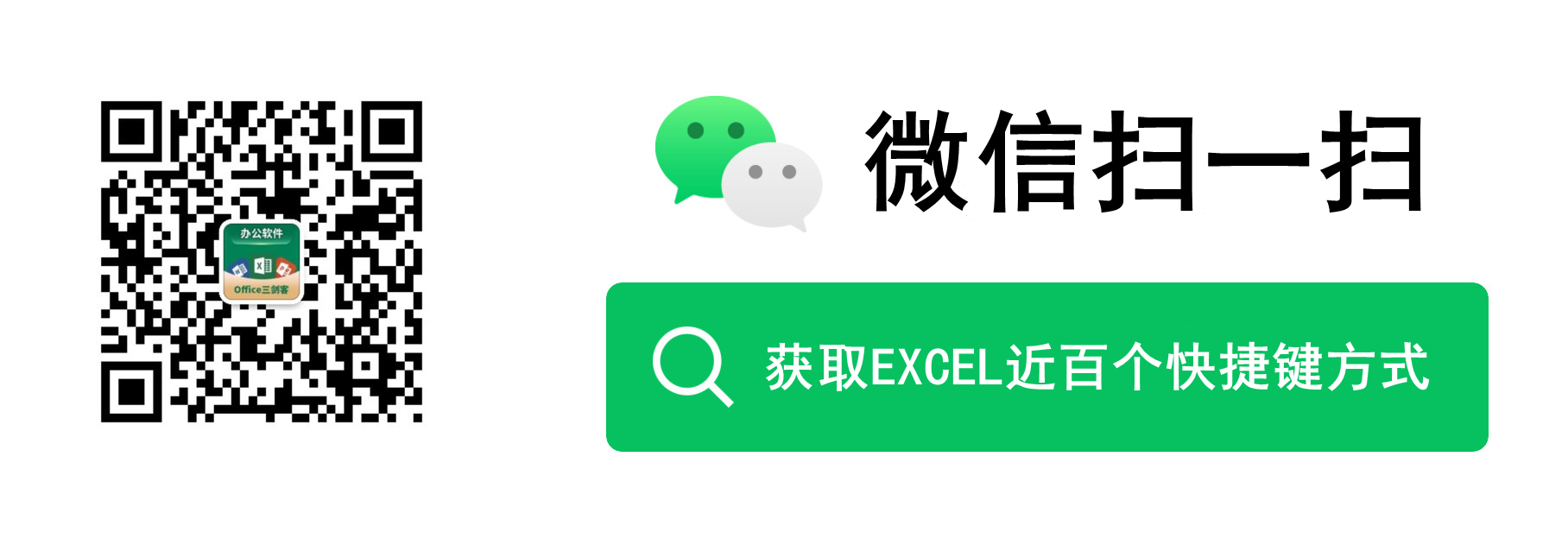實用Excel技巧分享:「資料有效性」可以這樣用!
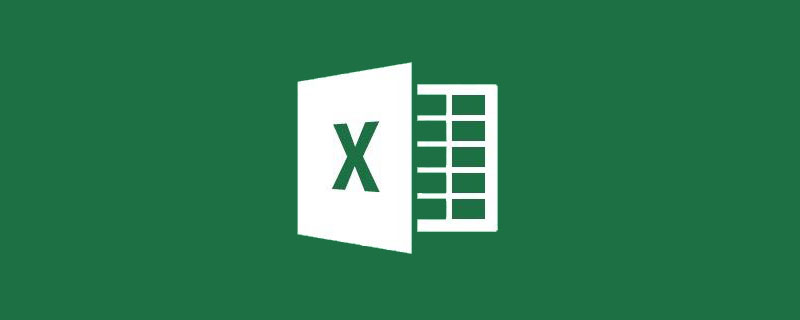
手機如何做表格:點選檢視
大家在工作中使用「資料有效性」這個功能應該還挺多的吧?多數人常用它來做選擇下拉、資料輸入限制等。今天瓶子向大家介紹幾個看起來不起眼但實際很高效、很溫情的功能。
1、配合「超級表」做下拉選單
如下圖所示的表格,需要在E列製作一個下拉選單,這樣就不必手動輸入崗位,可直接在下拉選單中選擇。
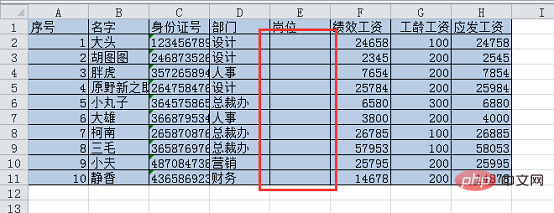
這個時候,多數人的做法可能是點開資料有效性對話方塊後,直接手動輸入下拉選單中需要的內容。
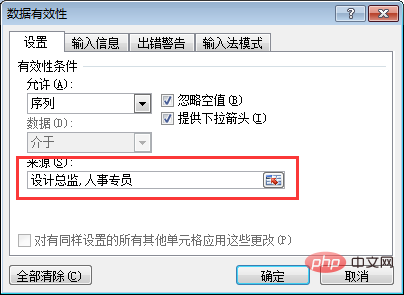
這樣做有一個弊端,當新增加崗位時,需要重新設定資料有效性。我們可以建立專門的表作為此處的來源。在工作簿中建立一個基礎資訊表。如下圖所示,將表2命名為基礎資訊表。

在基礎資訊表的A1單元格處點選「插入」-「表格」。
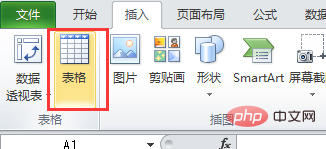
彈出「建立表」對話方塊,直接單擊「確定」即可在表格中可以看到超級表。
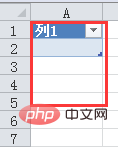
在表格中直接輸入公司已有的崗位,超級表會自動擴充套件,如下所示。
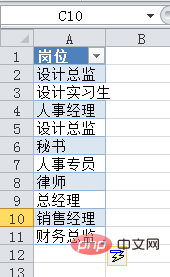
選中整個資料區域,在表格上方名稱框為這列資料設定一個名字,如「崗位」,按回車確定。
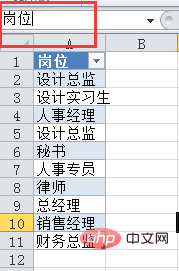
設定好名字後,點選「公式」-「用於公式」,在下拉式選單中就可以看到我們剛才自定義的名稱,可以隨時呼叫。在以後的函數學習中也會用到這個。
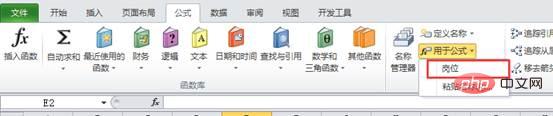
回到最初的工資表中,選中E列資料,點選「資料」-「資料有效性」。
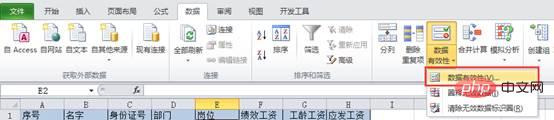
在彈出的對話方塊中,在「允許」下拉式選單中選擇「序列」。
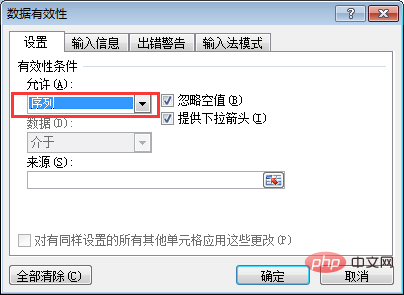
在「來源」下方輸入框中單擊,然後點選「公式」索引標籤「用於公式」-「崗位」。此時就可以看到在「來源」中呼叫了「崗位」表格區域。
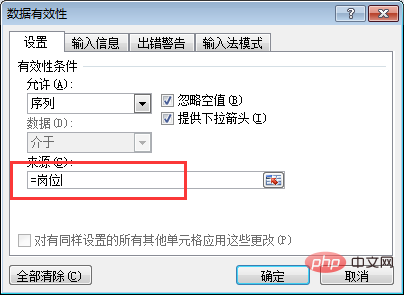
點選「確定」後,E列資料後都出現了一個下拉按鈕,點選按鈕,可在下拉選單中選擇崗位。
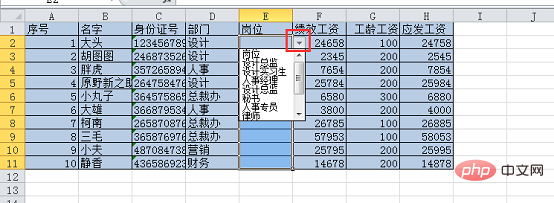
這時若有新增崗位,直接在基礎資訊表中的「崗位」超級表裡增加內容。如下圖,我在A12單元格輸入新增的研發總監的崗位。
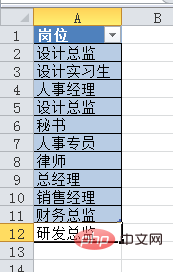
回車後,可以看到表格自動進行了擴充套件,新增崗位被收錄進了「崗位」表格區域中。
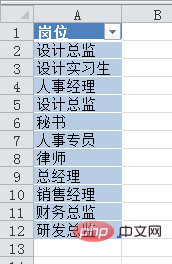
此時我們再回到工資表,檢視E列任意單元格的下拉選單,可以看到列表末尾增加了「研發總監」。
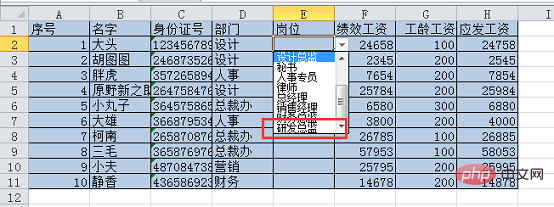
使用excel2010版本的夥伴注意,使用超級表後,可能會出現資料有效性「失效」的情況,這時只需要取消勾選「忽略空值」即可。
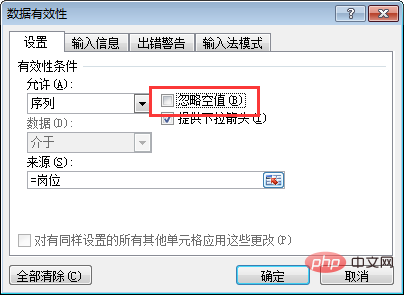
2、人性化警告資訊
如下圖所示的表格中,選中C列資料,設定為文字格式。因為我們的身份證號都是18位元的超長數位,不會參與數學運算,所以可以提前設定整列為文字格式。
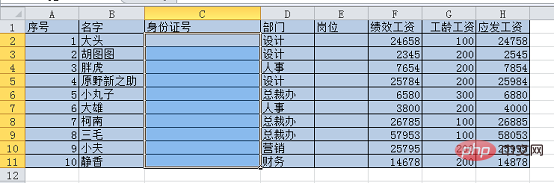
調出資料有效性對話方塊,輸入文字長度-等於-18。
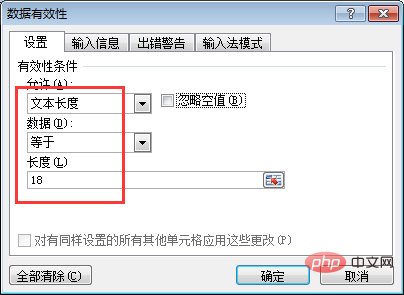
在C2單元格輸入一串沒有18位元的數位時,就會彈出警告資訊如下圖所示。
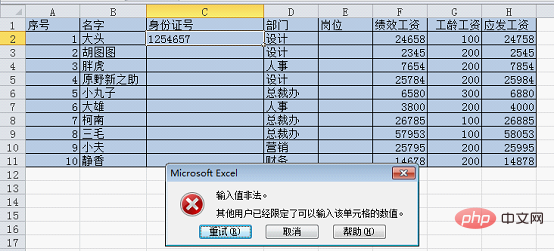
此時的警告資訊看起來很生硬,而且有可能使用表格的人看不懂,我們可以自定義一個人性化的警告資訊讓人知道如何操作。
選中身份證列的資料後,調出資料有效性對話方塊,點選「出錯警告」索引標籤,我麼可以看到下方所示的對話方塊。
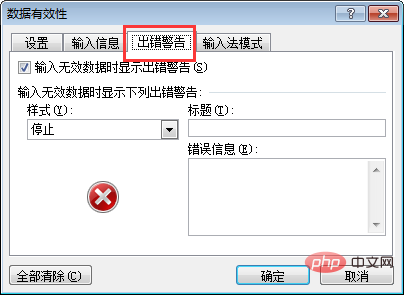
點選「樣式」下拉選單,有「停止」、「警告」、「資訊」三種方式。「停止」表示當使用者輸入資訊錯誤時,資訊無法錄入單元格。「警告」表示使用者輸入資訊錯誤時,對使用者進行提醒,使用者再次點選確定後,資訊可以錄入單元格。「資訊」表示使用者輸入資訊錯誤時,僅僅給予提醒,資訊已經錄入了單元格。
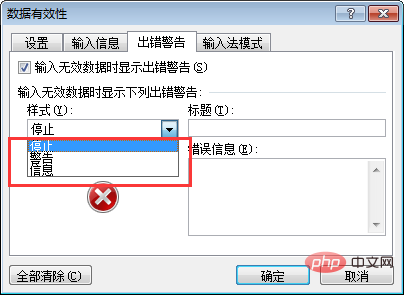
在對話方塊右邊,我們可以設定警告資訊的標題和提示內容,如下所示。
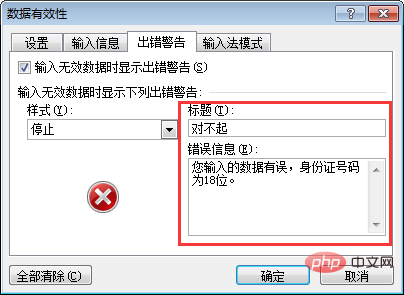
點選確定後,在C2單元格輸入數位不是18位元時,就會彈出我們自定義設定的提示框。
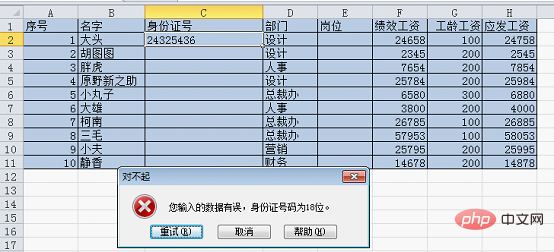
3、圈釋錯誤資料和空單元格
如下圖所示,當我把C列設定為「警告」類資訊後,使用者輸入錯誤資料,再次點選確定後,還是儲存了下來。這時我需要將錯誤資料標註出來。
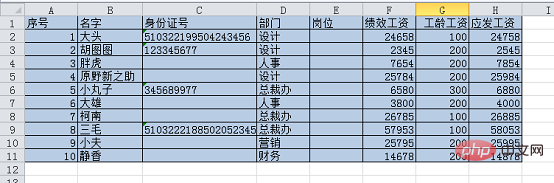
選中C列資料,點選「資料」-「資料有效性」-「圈釋無效資料」。

這時身份證列輸入的錯誤資料都會被標註出來。但是沒有錄入資訊的空單元格卻沒有標註出來。
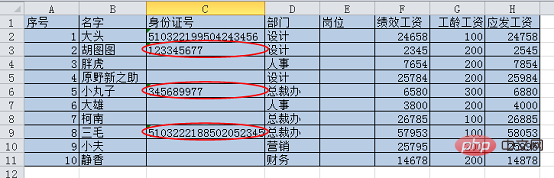
若想將沒有錄入資訊的空單元格也圈釋出來,我們點選「資料有效性」下拉選單中的「清除無效資料標識圈」先清除標識圈。
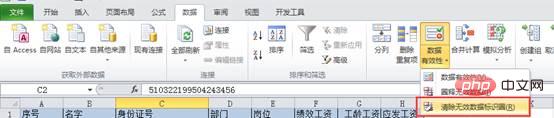
然後選中資料區域,調出資料有效性對話方塊,在「設定」對話方塊中取消勾選「忽略空值」。
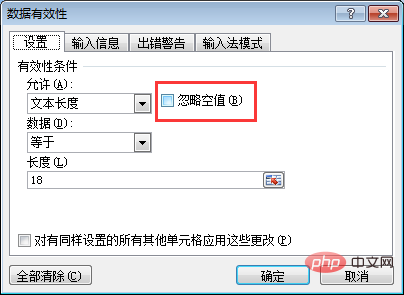
此時再進行前面的圈釋操作,可以看到錄入錯誤資訊的單元格和空單元格都被圈釋出來了。
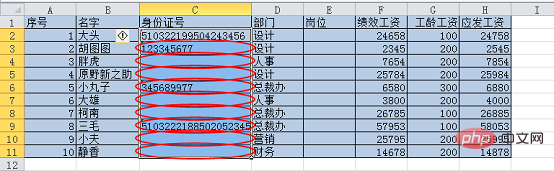
當我們公司人數有幾百個,用這種方法就可以輕鬆找出其中被漏掉的單元格。
今天的教學就到這裡,你學會了嗎?利用好資料有效性,在統計資料時可以節約很多時間。
相關學習推薦:
以上就是實用Excel技巧分享:「資料有效性」可以這樣用!的詳細內容,更多請關注TW511.COM其它相關文章!