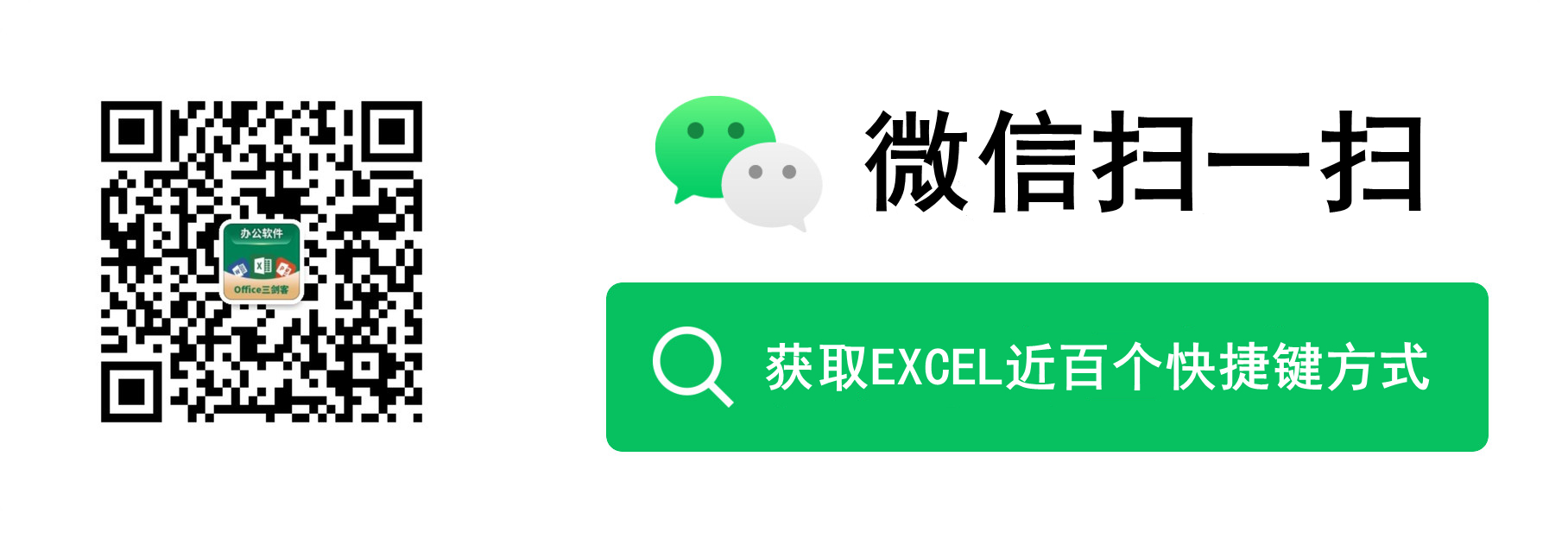一文掌握Excel動態合併工作表技巧
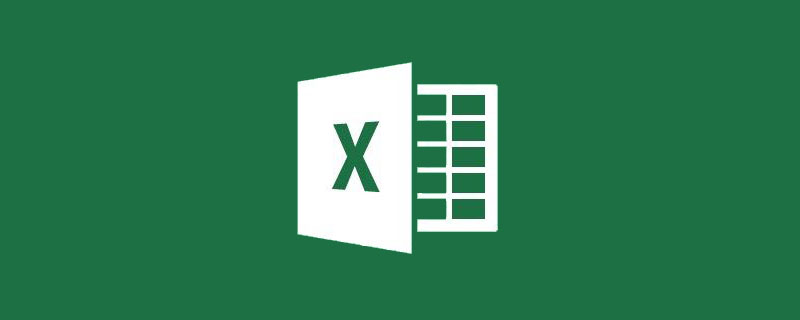
手機如何做表格:點選檢視
相關學習推薦:
分享一個動態合併工作表的技巧。
很多時候,咱們的資料是按照部門或是月份等專案,分別存放在不同工作表中的,要對這些資料進行分析彙總的時候,需要先將不同工作表中的資料合併到一起才可以。
就像下圖所示的資料,三個工作表中是某品牌的商品,在不同區域的銷售記錄。各工作表中每一列的分佈順序不一樣,還有些列的資料是和其他工作表完全不同的專案。

接下來,咱們就用Excel 2019為例,說說如何把這幾個工作表中的資料動態合併到一起,就像下圖所示的效果。
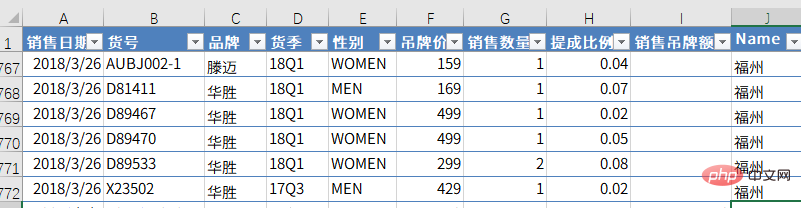
步驟1:
新建一個工作表,重新命名為「彙總表」,然後儲存一下。
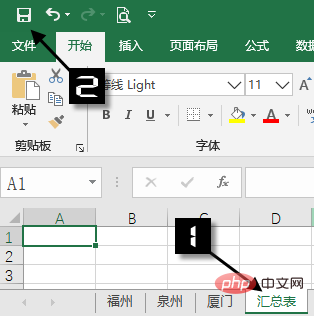
步驟2:
在【資料】索引標籤下選擇【獲取資料】→【自檔案】【從工作簿】。
找到存放工作簿的位置,根據提示匯入。
在【導航器】視窗中,單擊工作簿名稱,然後點選【轉換資料】,將資料載入到資料查詢編輯器裡。
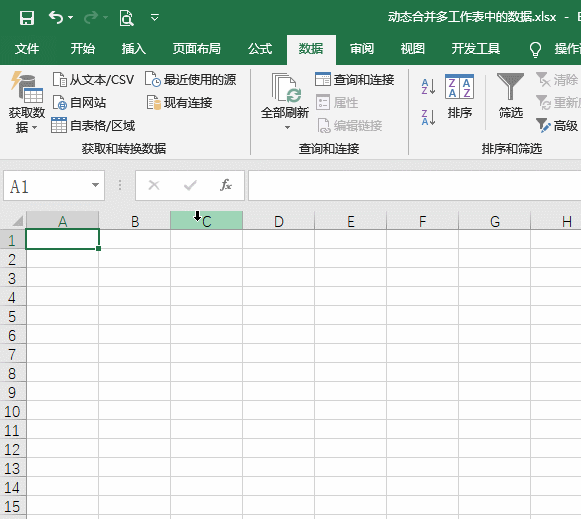
有小夥伴可能發現了,明明工作簿中只有三個資料表和一個彙總表,但是到了這個步驟,會多出好幾個莫名其妙的工作表名稱:
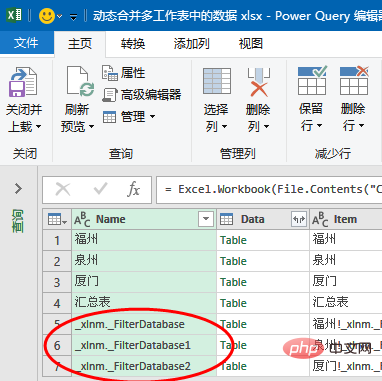
這是啥情況呢?
其實,這些都是一些隱藏的名稱。如果咱們在Excel中執行了篩選、高階篩選、插入了超級表或是設定了列印區域,Excel就會自動生成這些隱藏的名稱。
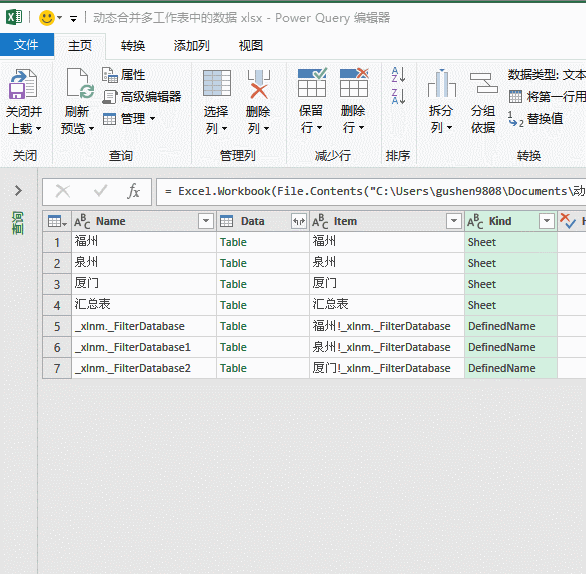
步驟3:
在資料查詢編輯器中,咱們需要把這些都篩選掉,單擊【Kind】欄位的篩選按鈕,在篩選選單中選擇「Sheet」的型別。
除此之外,還需要將在【Name】欄位中,將「彙總表」也篩選掉,否則合併後你會發現資料會成倍增加,增加了很多重複的記錄。
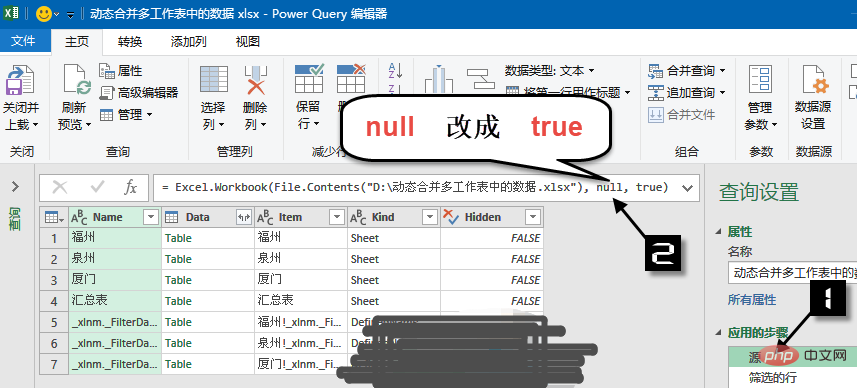
步驟4:
前面咱們說過,各個工作表中的欄位分佈順序不一樣,還有些工作表中的欄位是其他工作表中沒有的,所以咱們要特別處理一下。
在【查詢設定】窗格中選中步驟名稱「源」,然後在編輯列中,將公式中的 null 改成 true。
這樣修改後,系統就可以自動識別出欄位名稱,並自動進行歸類了。
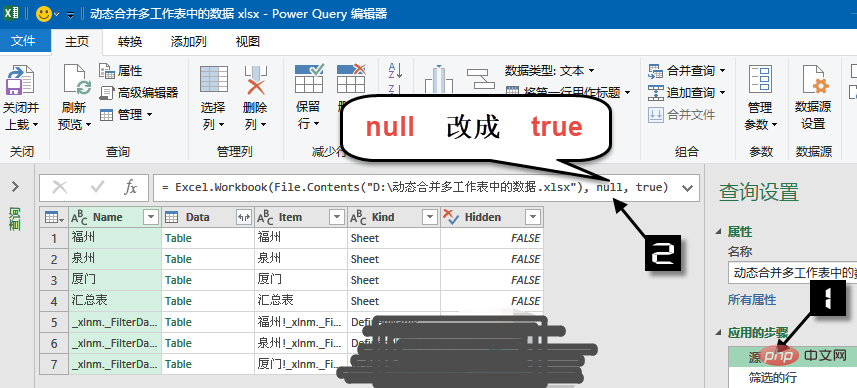
步驟5:
然後在【查詢設定】窗格中選中步驟名稱「篩選的行」,按住Ctrl鍵不放,依次單擊【Name】和【Date】欄位的標題來選中這兩列,單擊滑鼠右鍵→【刪除其他列】。
接下來單擊【Date】欄位的展開按鈕,將資料展開。
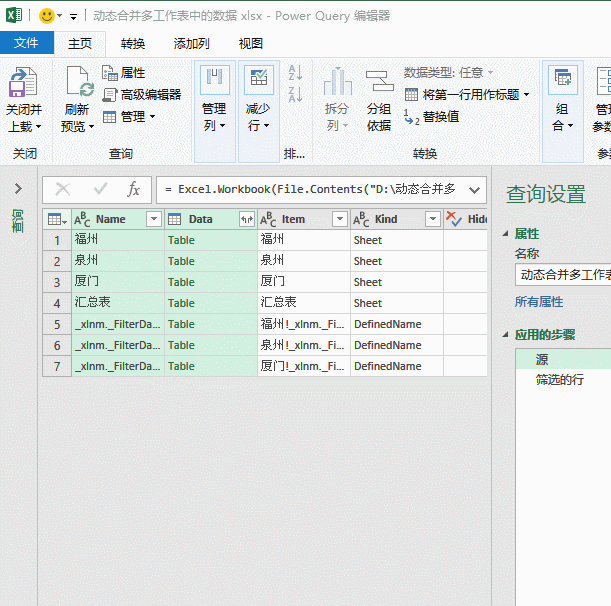
步驟6:
單擊日期欄位的標題,將格式設定為「日期」,然後依次單擊【關閉並上載】→【關閉並上載至】,將資料上載到工作表中。
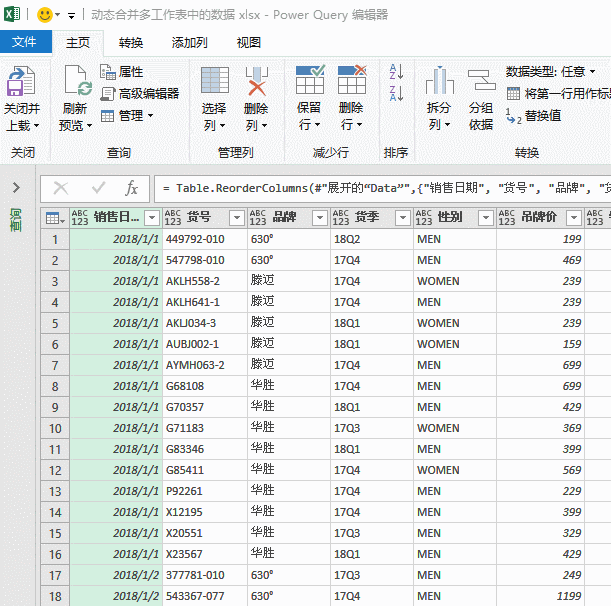
至此,咱們的合併就完成了。各工作表中只要是標題相同的列,就會自動歸類到同一列中,各工作表中標題不同的列,也會自動依次排列。
以後咱們的資料如果有更新,或者是增加了新的工作表,只要在彙總表的任意單元格中單擊滑鼠右鍵,重新整理一下就OK,不需再進行其他任何操作。
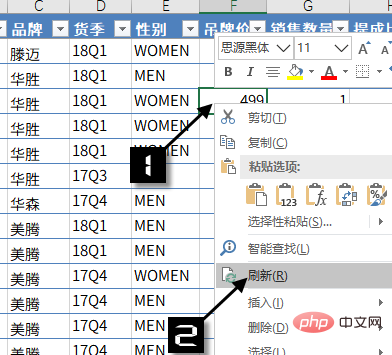
相關學習推薦:
以上就是一文掌握Excel動態合併工作表技巧的詳細內容,更多請關注TW511.COM其它相關文章!