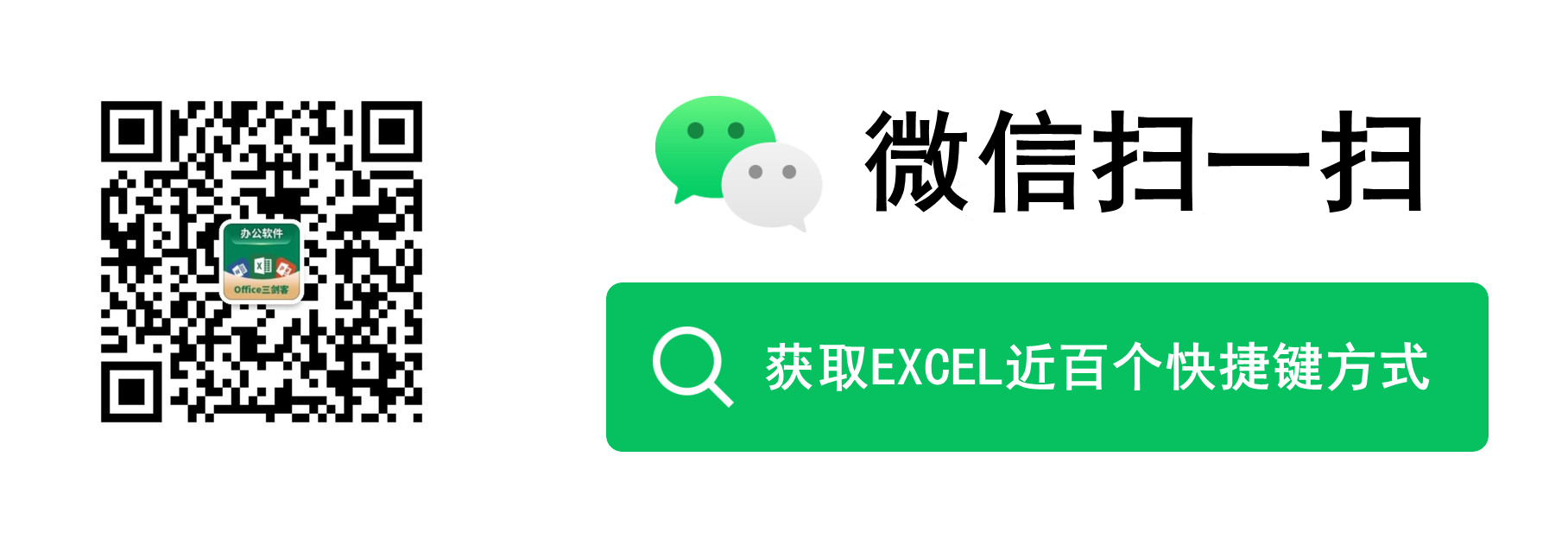實用Excel技巧分享:怎麼進行帶單位的資料求和?
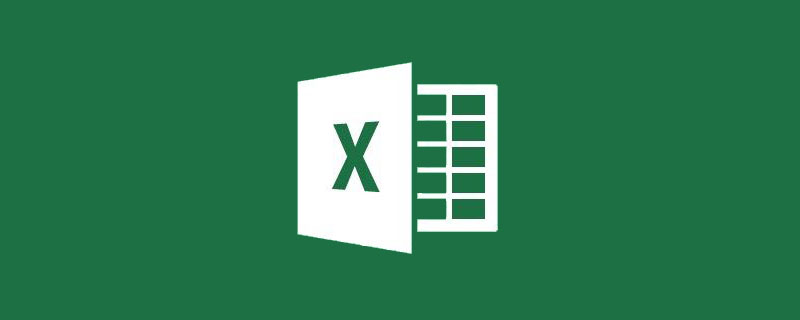
日常工作中我們用函數公式對資料進行求和時,資料都是沒有單位的,所以可以輕鬆完成資料求和,可是按照我們的習慣,資料後面本應該有一個單位的,這樣的資料要怎麼求和呢?
1、資料+普通單位
在物料領取登記表中,我們習慣在資料後面寫上單位,如12本、15本等。在excel中,數位加了文字,就變成了文字,無法直接求和。
如下圖所示的表格中,對F列「數位+文字」型資料求和,無法直接用SUM求和。
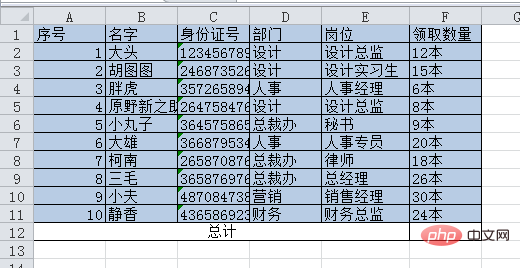
你能解決嗎?
下面我給大家介紹3種方法。如果你還有更好更簡便的方法,歡迎留言分享喲!
第一種方法:分列法
我們可以使用資料分列的方式,去掉「本」字。
(資料分列我們前面有專門的教學講過,點選可檢視:https://www.php.cn/topic/excel/491825.html)
選中F列資料,點選「資料」—「分列」—「分隔符號」,可以看到如下所示的對話方塊。
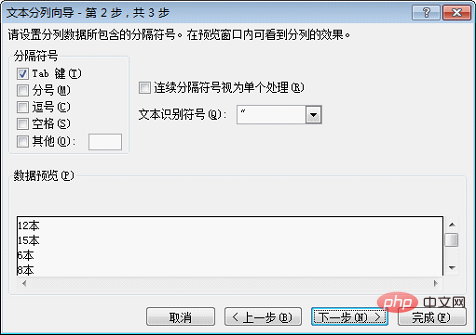
以分隔符號作為分列依據的時候,對應的符號就會變成分割線,所以在這裡,我們可以將「本」變成分割線。勾選「其他」,在後面輸入「本」。在下方的資料預覽中,立刻可以看到「本」變成了分割線。
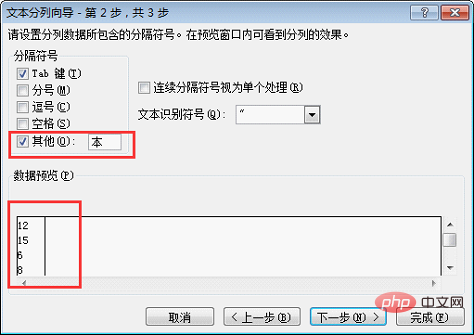
點選完成,資料中只有數位了。
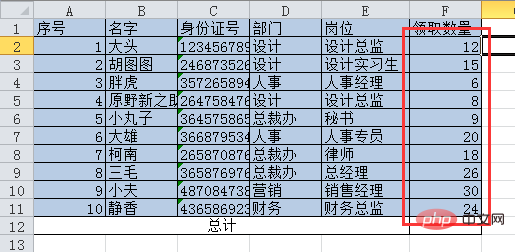
選中F列資料區域,點選「公式」—「自動求和」—「求和」即可完成求和。
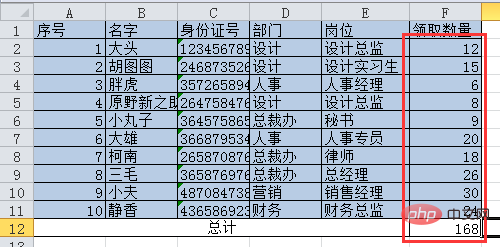
(自動求和我們前面有專門的教學講過,點選可檢視:https://www.php.cn/topic/excel/491692.html)
第二種方法:替換法
上期教學給大家講過查詢替換工具可以批次刪除字元,這裡我們也可以採用這種方式。
(查詢替換還不清楚的夥伴,可以點選連結檢視:https://www.php.cn/topic/excel/491928.html)
選中F列資料區域,按替換快捷鍵CTRL+H,在彈出的對話方塊中,「查詢內容」輸入「本」,「替換為」後面不輸入任何字元。
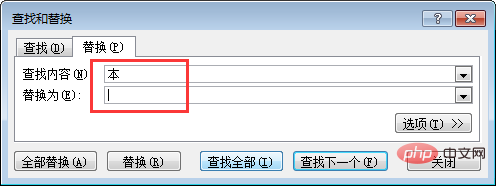
點選「全部替換」,F列的「本」全被刪除,這時再進行和前面一樣的求和操作即可。
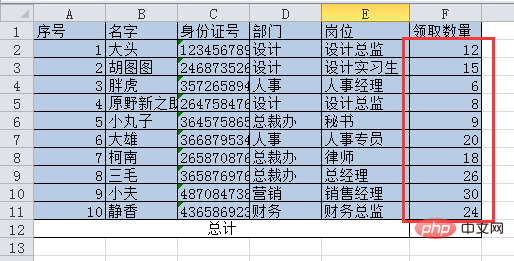
腦洞大開第三種方法:自定義格式法
前面兩種方式都是去掉「本」字後對資料求和,那麼我們有沒有方法可以不刪除「本」字依然可以求和呢?當然有!
選中資料區域,首先用前面的任意一種方法去除「本」字。
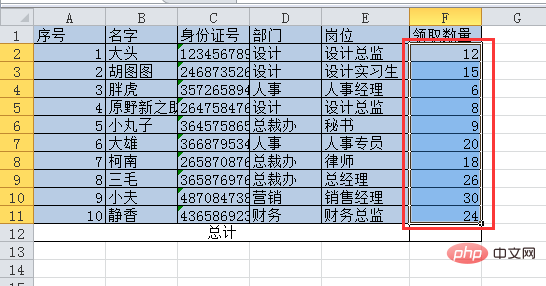
保持資料的選中狀態,然後按ctrl+1快捷鍵,彈出「設定單元格格式」對話方塊,點選「自定義」。
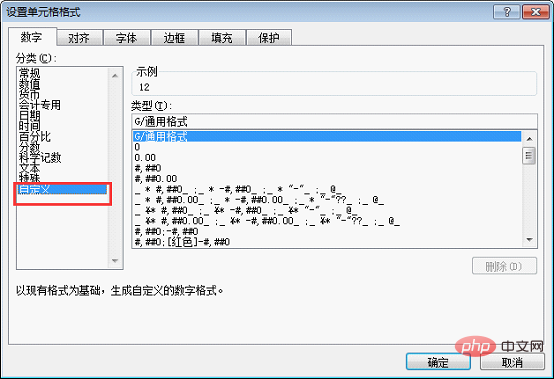
型別選擇「G/通用格式」,然後在「G/通用格式」後面輸入「本」字。這裡的「G/通用格式」表示資料是常規資料,在後面加入「本」字,只是讓資料後面附帶一個字元,並沒有改變資料的格式。
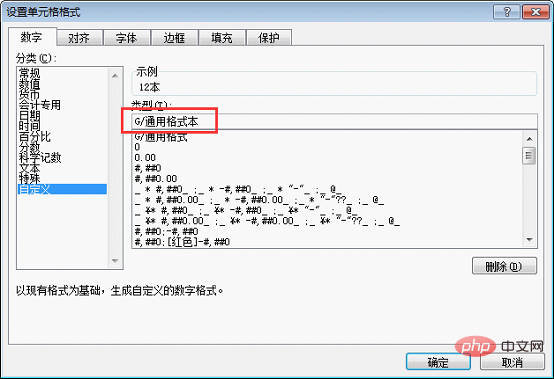
點選確定後,數位後面有了單位「本」。這時的資料是靠右對齊的,表示是常規資料而非文字,而文章開頭的原始資料是靠左對齊的,表示是文字。(資料靠右,文字靠左。)
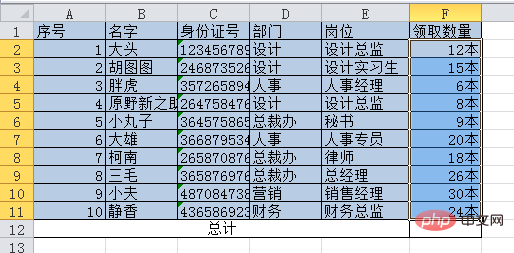
我們來驗證一下,看是否能夠求和。
和前面的操作一樣,選中資料後,點選「自動求和」,可以看到如下結果,雖然數位後面有單位,但是依然可以進行數學運算。
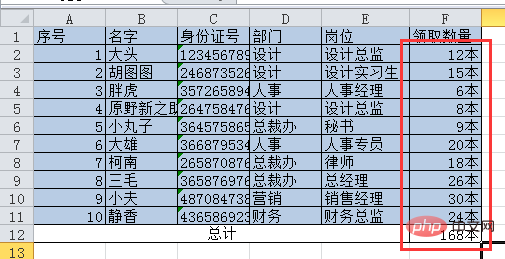
2、數量級單位
我們做公司流水,當數額特別大時,數位後面會帶一個「萬」或者「億」,如下圖所示,可以看到資料也都靠左對齊,所以無法直接求和。此時數位後面的文字不再是普通單位,而是數量級單位,表示資料的大小,所以不能使用分列或者替換的方式將它刪除。這時如何進行求和運算呢?
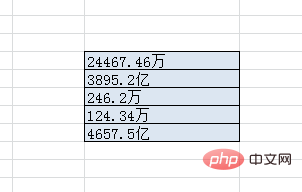
我們可以將「萬」和「億」換算成資料後再做求和運算。
第一種方法:替換為科學計數資料
選中資料區域,按ctrl+H快捷鍵,在對話方塊中,「查詢內容」後輸入「萬」,「替換為」後輸入「E+04」。 「E+04」表示10的4次方,也就是一萬,如此替換就把文字資料變成了用科學計數法書寫的資料。
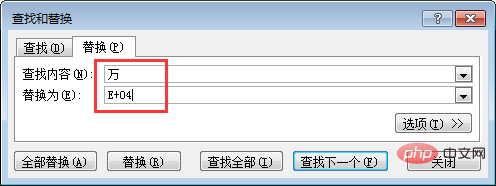
點選「全部替換」,可以看到含有「萬」的資料都變成了科學計數資料。
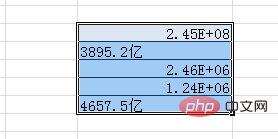
以同樣的方式,將「億」替換為「E+08」,表示10的8次方,也就是一億。
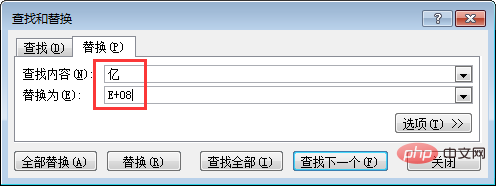
點選「全部替換」後,資料都變成了科學計數資料。
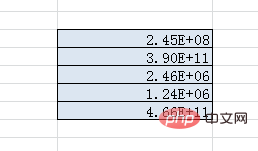
選中資料區域後,點選自動求和對資料進行求和。
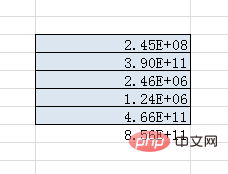
第二種方法:自定義格式法
如我們希望求和之後資料統一以「萬」級顯示,那和前面一樣使用自定義。
選中資料區域後,按ctrl+1,在彈出的對話方塊中點選「自定義」,在「型別」下輸入「萬」的自定義數位格式「0!.0,萬」。
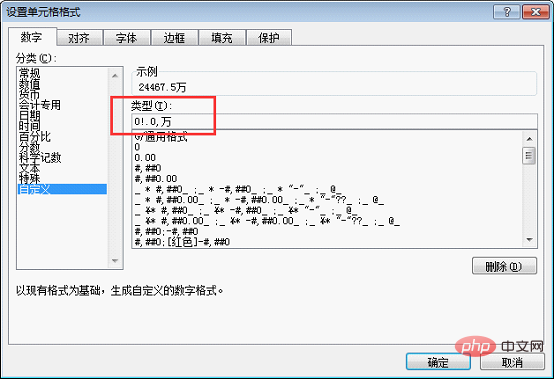
然後點選「確定」,可以看到資料結果。
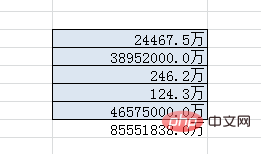
此時顯示出來的資料,小數點後預設進行了四捨五入,只保留一位小數。若想看資料原始的樣子,可以在編輯列看到。
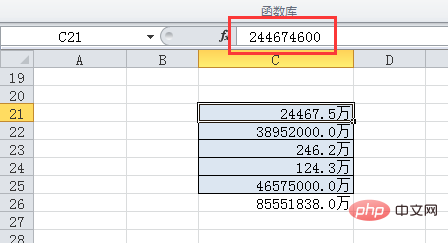
手機如何做表格:點選檢視相關學習推薦:
以上就是實用Excel技巧分享:怎麼進行帶單位的資料求和?的詳細內容,更多請關注TW511.COM其它相關文章!