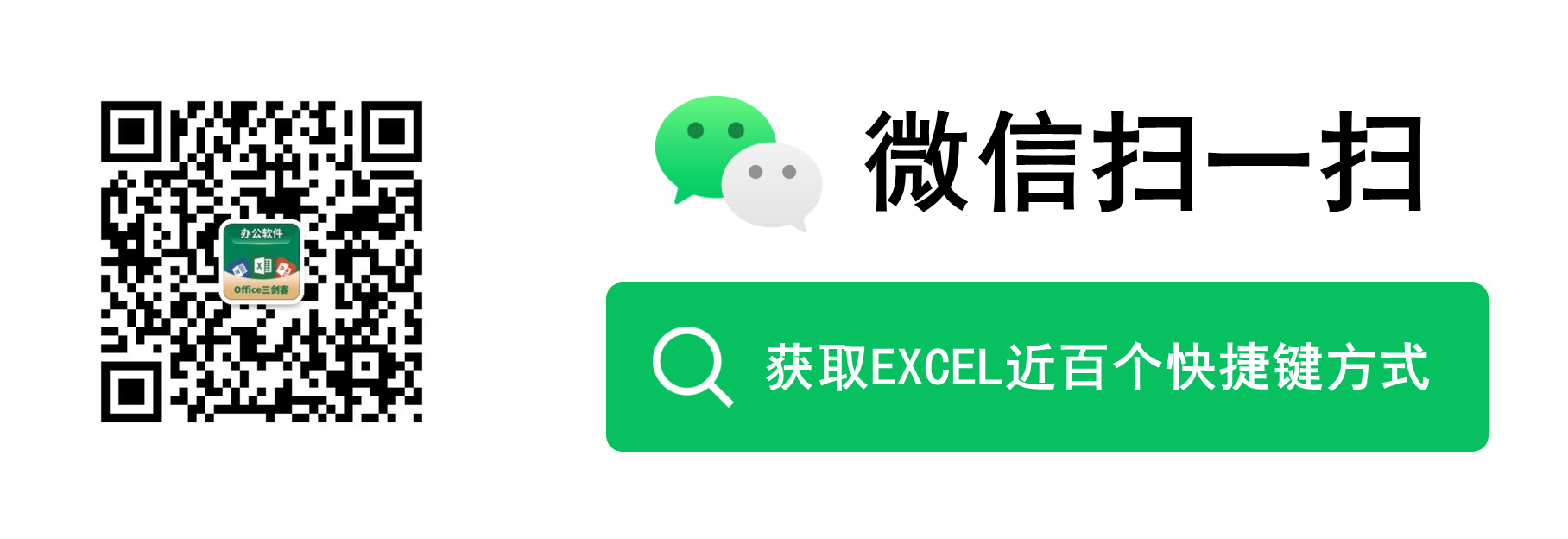Excel函數學習之神奇的AGGREGATE,竟可一個抵19個!
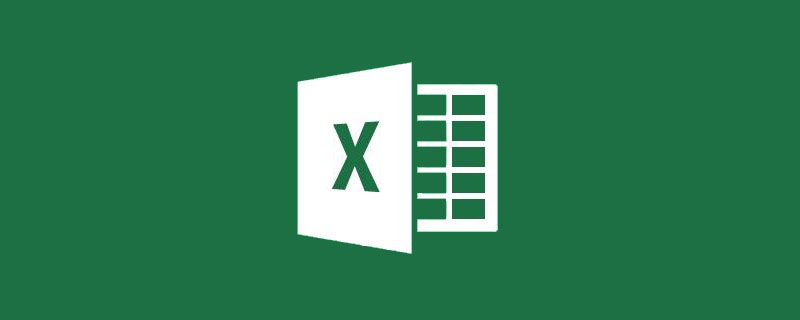
今天要和大家介紹的這個函數叫做AGGREGATE。雖說是Excel 2010中就有的函數,可是知道這個函數的人真沒多少,這是一件非常遺憾的事情,因為AGGREGATE函數不僅可以實現諸如SUM、AVERAGE、COUNT、LARGE等19個函數的功能,而且還可以忽略隱藏行、錯誤值、空值等。如果區域中包含錯誤值,SUM等函數將返回錯誤,這時用 AGGREGATE函數就非常方便了。
光說不練假把式,下面就看看AGGREGATE的本領。
我們用一個成績表來說明AGGREGATE的基本用法,資料來源如圖所示:
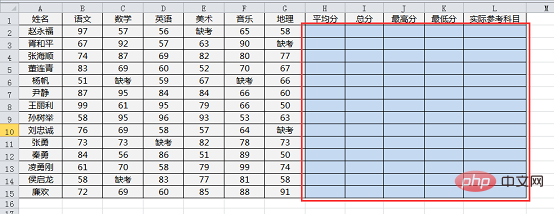
每個學生參加六項測試,根據成績來得出藍色區域的五項統計內容,相信對於大多數朋友來說,要完成這個表格並不難,無非就是掌握幾個最基礎的函數:AVERAGE(平均分)、SUM(總分)、MAX(最高分)、MIN(最低分)和COUNT(實際參考科目)分別對五項內容進行統計。可能也有些新朋友還不瞭解以上提到的這五個函數,那麼正好,你只需要學習AGGREGATE這一個函數就可以實現上面這些資料的統計。
AGGREGATE的基本格式為:= AGGREGATE(統計功能,忽略哪些值,資料區域),以下分別來看看如何完成例子中的五項統計內容。
一、統計平均分
當前表格平均分統計公式為:=AGGREGATE(1,,B2:G2)。在H2單元格中輸入公式再整列填充公式即可獲得各學生的平均分。
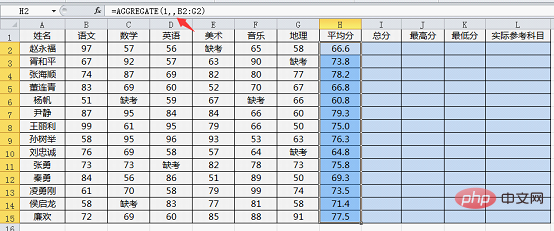
說明:當統計功能為1的時候,函數實現計算平均值的功能。本例中我們並不需要指定忽略統計的資料,因此第二引數可以省略(此處寫了兩個逗號,中間省略了一個引數),最後一個引數就是要計算的資料區域B2:G2,函數用法非常簡單,那麼結果是否正確呢?不妨使用AVERAGE函數來驗證一下:
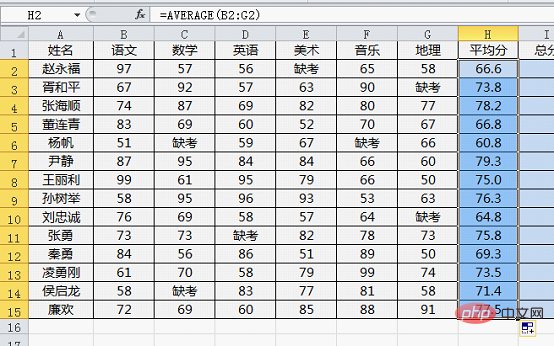
可以看到,結果完全一致!
接下來我們再看看如何用AGGREGATE函數統計總分。
二、統計總分
當前表格總分統計公式為:=AGGREGATE(9,,B2:G2)。在I2單元格中輸入公式再整列填充公式即可獲得各學生總分。
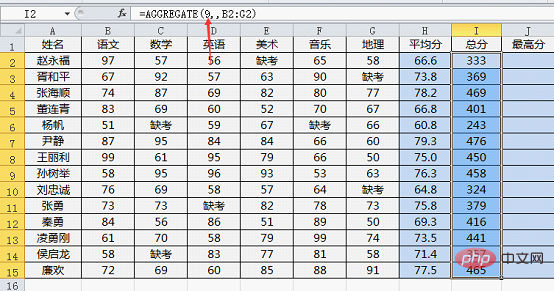
只需要將第一個引數改為9即可,因為9對應的就是求和功能。
說到這裡,可能會有些朋友擔心,第一個引數裡1代表平均值, 9代表求和,這個函數一共有19個功能,會不會很難記住。
實際上完全不需要有這種擔心,Excel為我們提供了非常智慧的提醒功能,當我們輸入函數之後,就有對應引數功能的選項:
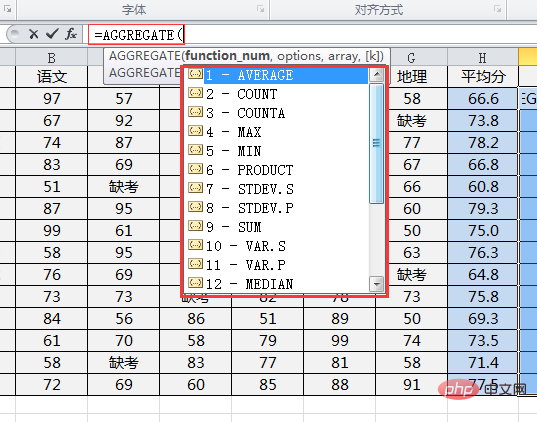
只要對照這個提示,選擇自己需要的功能即可。
三、統計最高分
瞭解這個功能以後,最後的三個統計專案就很容易完成了,最高分肯定是選擇4,因此J2單元格公式為:=AGGREGATE(4,,B2:G2)
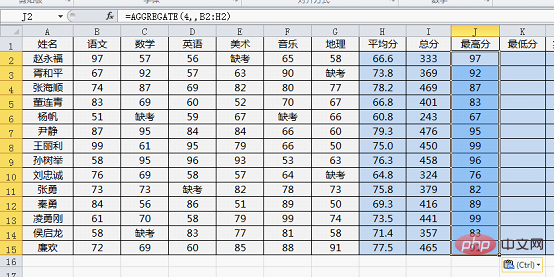
四、統計最低分
最低分選擇5,K2單元格公式為:=AGGREGATE(5,,B2:G2)
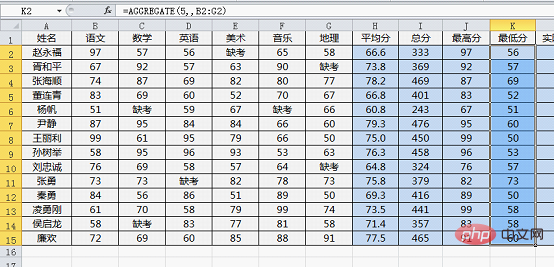
五、統計實際參考科目
實際參考科目也就是統計資料區域中數位的個數,使用COUNT功能,選擇2,因此公式為:=AGGREGATE(2,,B2:G2)
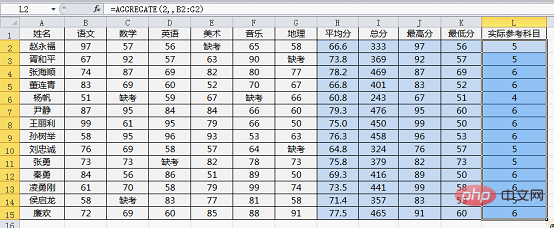
好了,通過以上五個例子,朋友們對於AGGREGATE的基本用法應該有所掌握,雖然說只用了一個函數就完成了五個函數的工作,相比之前要分別使用五個函數來完成工作提高了一定的效率,但每個公式還是要修改一下才能用。如果能夠使用一個公式右拉下拉的話,那才爽呢。(有同感的朋友可以在文末留言哦)
六、五種統計一步到位
對於有這種想法的朋友,應該提出表揚,畢竟我們學習Excel的函數公式,不僅僅是為了完成工作,更加希望能夠提高效率。那麼有沒有可能使用一個公式右拉下拉來完成例子中的五項統計呢?答案是肯定的:有!不過要用到一對函陣列合,那就是choose和column。
在揭曉公式之前,先對問題進行簡單的分析,在我們使用AGGREGATE完成五項資料統計的公式中,只有第一引數也就是統計方式在發生變化,依次為:1、9、4、5、2。如果要想使用一個公式右拉下拉來完成的話,就得讓公式在右拉時第一引數按照這個順序來進行變化(下拉時不需要變化,因為統計方式相同)。
通常要使用公式右拉得到順序變化的資料時就會用到column這個函數:

Column這個函數的作用是得到引數對應的列號,例如column(a1)就得到a1這個單元格的列號也就是1,右拉時由於a1會變成b1、c1……,公式結果就會按照1、2、3……這個順序變化。
在本例中,我們需要得到的並不是一個很有規律的數列,而是1、9、4、5、2這樣一個無序的數列,這時候就要用到choose函數來實現:

Choose函數的基本格式為:=choose(選擇指數,值1,值2,值3……)
Choose函數根據第一個引數的數位來返回參數列中的值。例如上圖,當第一引數為1時,就返回參數列中的第1個值「1」;當第一引數為2時,就返回參數列中的第2個值「9」,以此類推,使用column作為choose的第一引數,就可以返回指定的序列了。
以上是對choose和column這對函陣列合的說明,現在回到我們的問題,可以用來右拉下拉的這個公式就是:=AGGREGATE(CHOOSE(COLUMN(A1),1,9,4,5,2),,$B2:$G2)
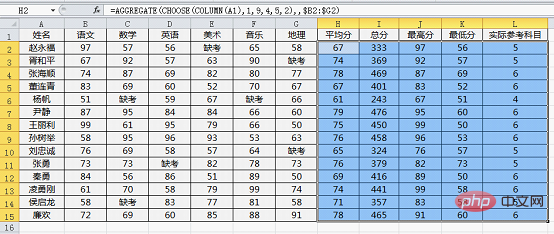
可能有些新手還是會覺得暈乎乎的,這很正常,相信通過持續地學習,你就可以對這種公式運用自如了。
七、第一引數功能集錦
通過以上介紹,可以看到當我們合理運用了AGGREGATE函數之後,工作效率成倍增長。這個函數的第一引數到底有哪19種功能呢,通過下面這個對照表可以一目瞭然:
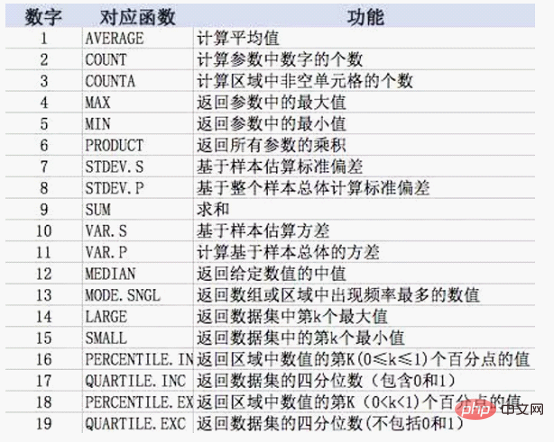
實際上比較常用的就是那麼幾種。
八、第二引數功能集錦
接下來我們再來看看第二引數又是什麼功能,還是通過一個對照表來直觀地瞭解:
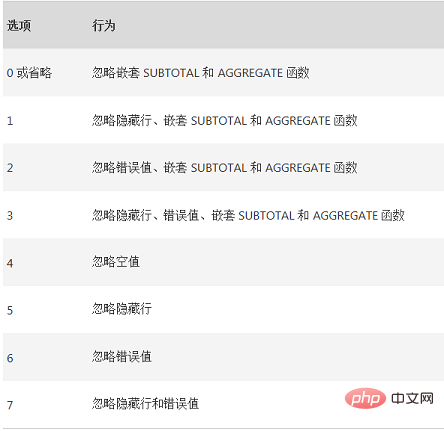
1.忽略空值
以下通過兩個例子看看如何使用第二引數來選擇忽略的內容:=AGGREGATE(9,1,B2:B15)
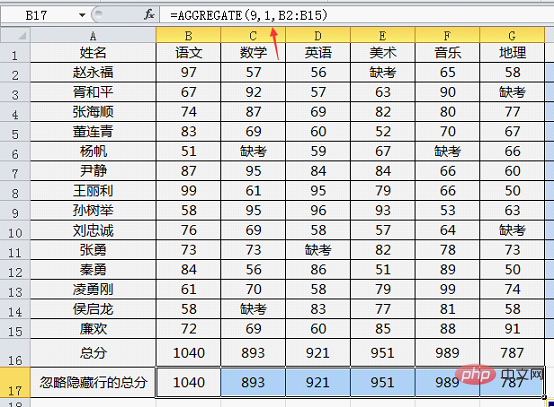
第一引數選擇9,代表求和,第二引數選擇1,代表忽略隱藏行,當資料全部顯示的時候,使用AGGREGATE函數求和與使用SUM函數的結果一致(第16行總分使用的是SUM函數求和),當我們隱藏其中的某幾行資料時,就看到區別了:
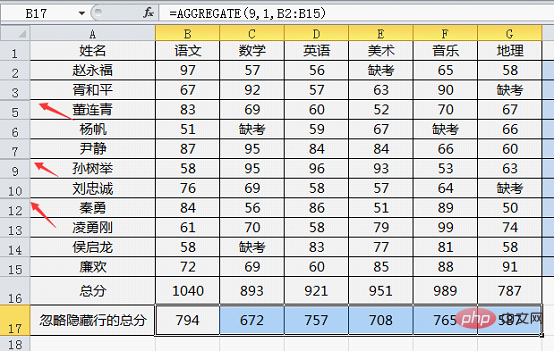
隱藏第4行、第8行、第11行之後,公式=AGGREGATE(9,1,B2:B15)只對當前顯示的資料進行了彙總。
說到這裡,學過SUBTOTAL函數的同學一定會想到SUBTOTAL也有這樣的功能。但是今天出場的AGGREGATE函數比SUBTOTAL函數還要強大,因為面對錯誤值和分類彙總巢狀時SUBTOTAL無法處理,但AGGREGATE照樣搞得定。
2.忽略錯誤值
今天的最後一個例子,看看遇到錯誤值的時候會有什麼情況:
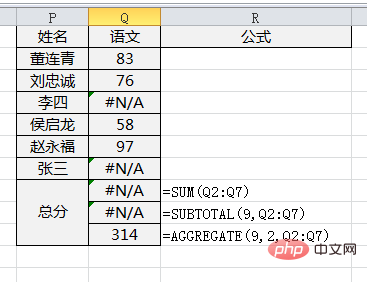
如上圖所示,各學生的語文成績是利用vlookup函數從成績表中獲取的(這個函數前面有教學講過,還不瞭解的夥伴可以點連結去學習一下:插入連結)。當姓名不在成績表的時候,就會得到一個錯誤值,如李四和張三,此時無論我們使用SUM函數或者是SUBTOTAL函數,都無法得到正確的語文成績總分,只有AGGREGATE可以忽略錯誤值得到正確結果。當然你可以使用iferror等函數進行處理之後再去用SUM求和,但這並不能掩蓋AGGREGATE的強大。
19種統計函數功能加7種忽略專案,這種逆天的整合功能,真的不是一般函數可以比的!AGGREGATE是當之無愧的統計函數之王,快收藏吧!
相關學習推薦:
以上就是Excel函數學習之神奇的AGGREGATE,竟可一個抵19個!的詳細內容,更多請關注TW511.COM其它相關文章!