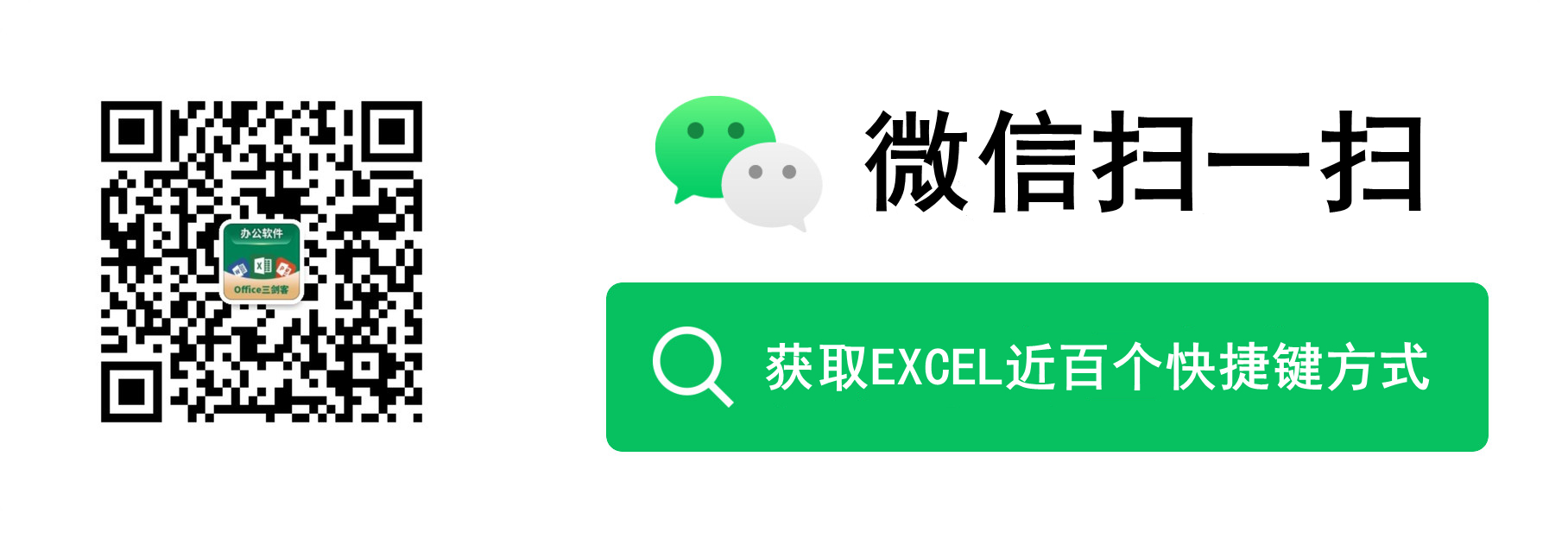實用Excel技巧分享:高階圖表製作--柱形圖
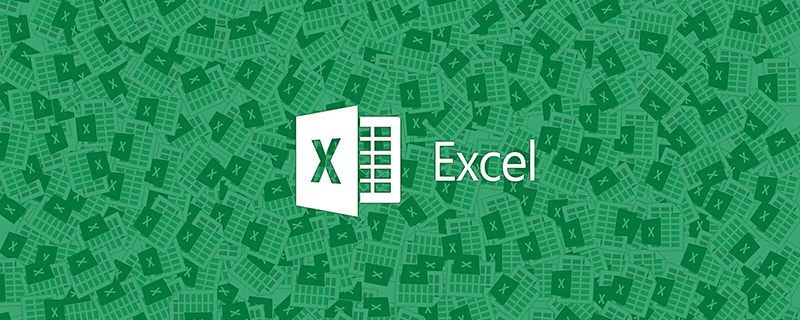
第一遍看完這篇教學,這是啥,沒懂。第二遍看完這篇教學,嗯?關了教學還是不會做。第三遍看完這篇教學,算了,我去開啟電腦跟著做吧。這個有趣的高階圖表製作,沒幾個人能做的出來,趕緊來學,學完曬朋友圈,你就是朋友圈中那顆最閃亮的星星。哈哈,扶我起來,我還要繼續學。
說起圖形,大家不知道想到了什麼,嘿嘿,芬子寫的教學一般都是圖表,所以這裡的圖形也跟圖表脫不了關係(當然還是希望自己寫點別的,哈哈!)。那具體是怎樣改變視界呢?恩,接下來也許會有幾個教學,都會告訴你,圖形與圖表到底能擦出怎樣的火花。
好像廢話又說了不少,看圖表效果吧!

看到這樣一個圓形百分比,你會想到是什麼做的麼?
餅圖?NO,雷達圖?NO。
那是?
不要以為是圓的就是餅圖哦,想知道怎麼做的,往下看。
這裡的資料很簡單,就是一個完成率和一個目標值:
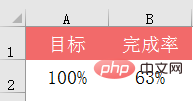
選中資料插入柱形圖,你沒聽錯,就是柱形圖,如圖:
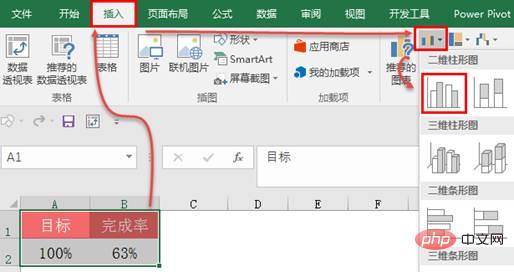
插入後效果不是我們想要的,我們需要選中圖表,然後「切換行列」讓兩個資料形成兩個系列,如圖:
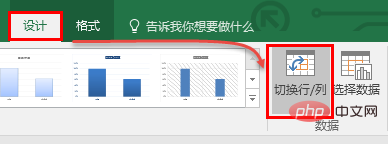
刪除圖表不需要的元素「圖表標題」,「圖表圖例」,「格線」,「橫座標軸」,選中後按DELETE鍵可以刪除。
選中圖表縱座標軸,右鍵「設定座標軸格式」,設定座標軸的最大值與最小值。
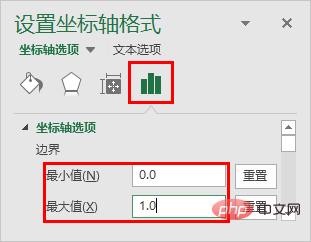
設定完最大值最小值之後,可按DELETE鍵刪除。
選中資料系列,設定資料系列格式,如圖:
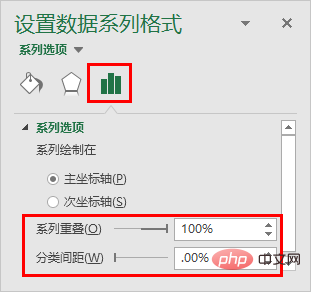
來看此時的效果:
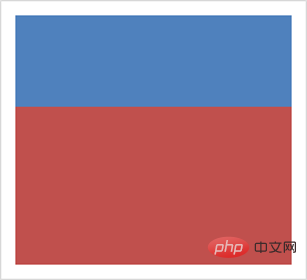
主角來了,插入一個圓形(記住,插入圖形的時候不要選中圖表),按住SHIFT鍵可以繪製正圓。然後設定圖形格式,如圖:
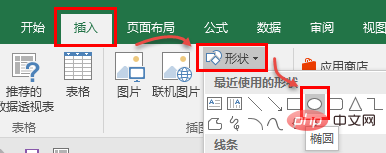
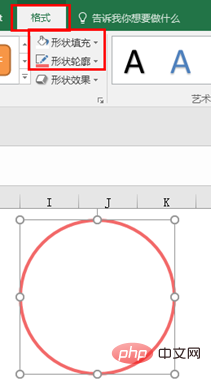
選中繪製好圓形,按住CTRL鍵拖動再複製一個圖形,然後設定大小與輪廓線條。
兩個圖表進行對齊並組合(記得哦,是兩個圓形都選中哦),如圖:
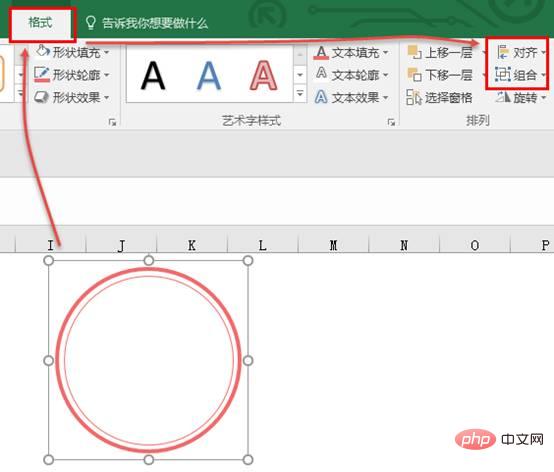
複製組合的圖形,單擊圖表目標系列,貼上,效果:
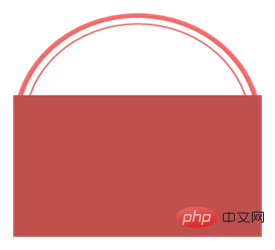
再次選中組合圖形中間的小圓設定填充顏色(組合好的圖形,單擊兩次可以單獨選中後進行設定),效果:
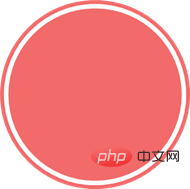
樣的方式,將圖形貼上到完成率系列中,效果:
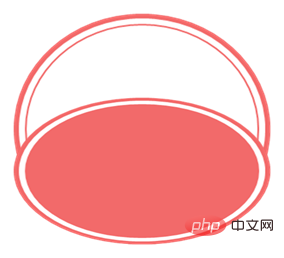
額,這是什麼呀,都變形了,怎麼辦?
選中資料系列,設定填充格式,如圖:
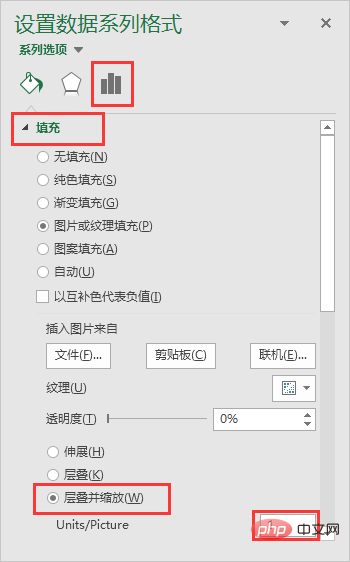
為什麼要使用層疊並縮放為1呢?
因為我們的目標是1,然後我們想要這個形狀以1進行縮放顯示。
設定後效果:
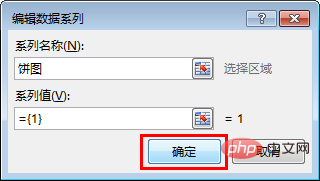
這時候如果我們調整圖表大小,圓形會變形,那怎麼辦?
教大家個方法,在圖表裡面新增個系列,把新系列更改為「餅圖」,然後設定餅圖無填充無線條就好了。
餅圖會強制圖形為正方形顯示,所以不管你怎麼拉大拉小,他都是正圓哦!
好吧,送佛送到西,說說怎麼加吧。
選中圖表右鍵「選擇資料」,單擊新增按鈕,新增後更改圖表型別為餅圖,如圖:
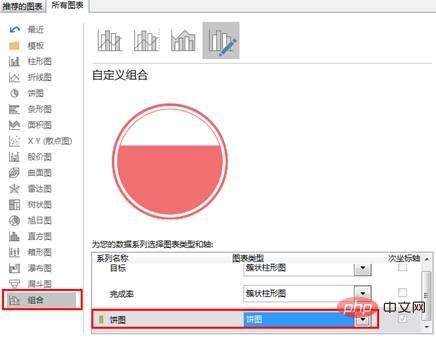
新增好餅圖後,你再去拉試試,是不是圖形都是正圓的了。嘿嘿。
相關學習推薦:
以上就是實用Excel技巧分享:高階圖表製作--柱形圖的詳細內容,更多請關注TW511.COM其它相關文章!