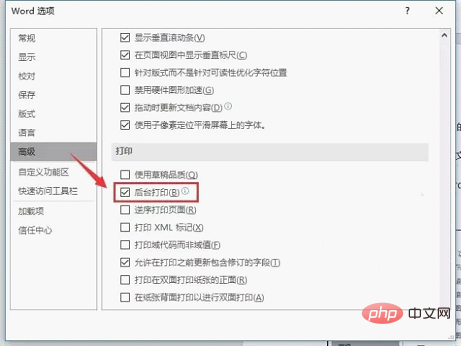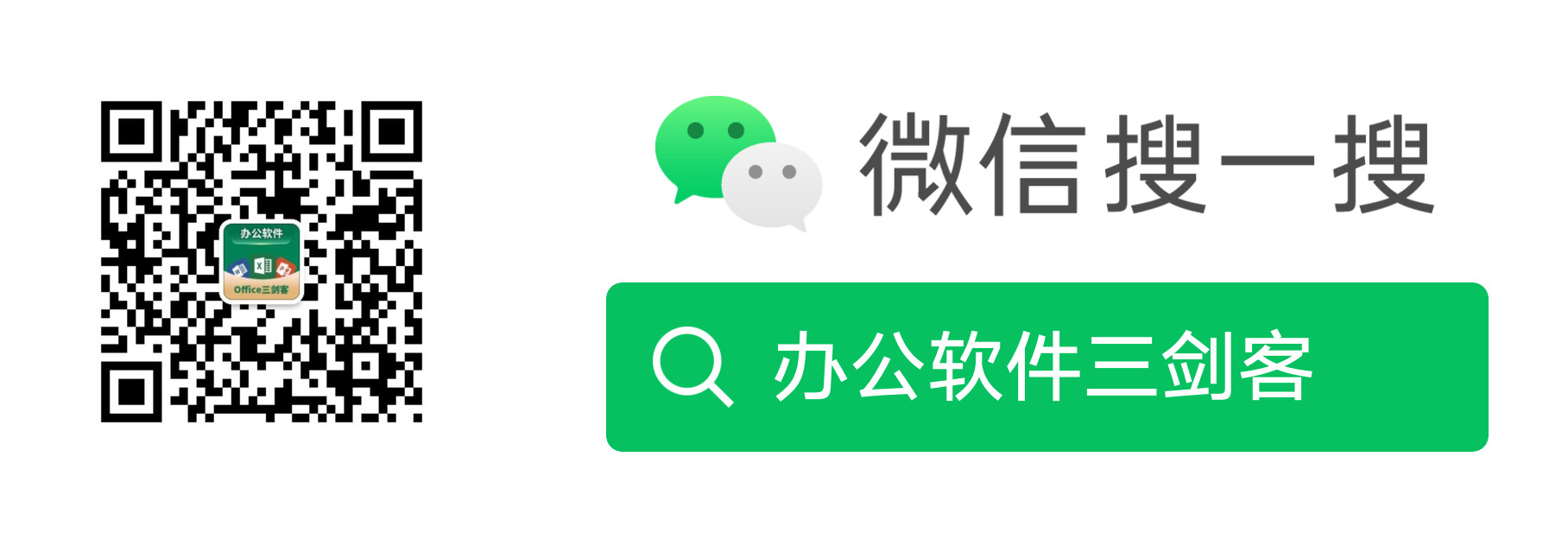實用Word技巧分享:9個實用的列印技巧
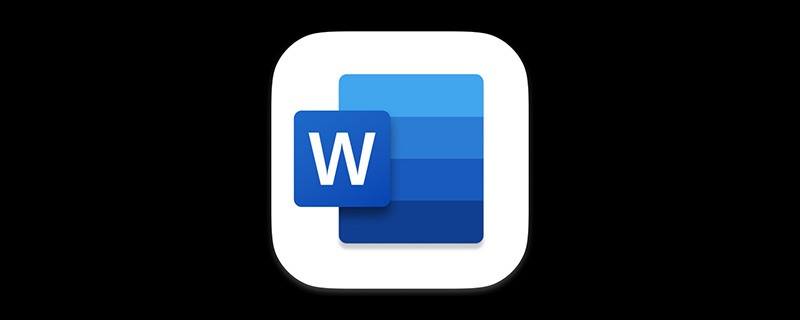
嗨,各位親愛的小夥伴,大家好!今天小編給大家介紹日常辦公中最最常用的幾個Word列印技巧,希望能幫助到大家!!!
Word作為最常用的辦公軟體,撰寫檔案,檔案排版、列印檔案等都會用到。其中,列印檔案可以算是工作過程中最常用到的技能了,但對Word的列印功能你瞭解多少?
1、列印指定頁碼
有些時候,我們只希望列印檔案中的某些頁碼,只要點選選單命令「檔案→列印」,在開啟的「列印」對話方塊中,選中「列印當前頁面」單選項,那麼就可以列印當前滑鼠所在的頁面內容;
如果我們選中「列印自定義範圍」單選項,就可以隨意指定列印頁碼了。假如我們要列印的頁碼是連續的,那麼只要選擇「列印自定義範圍」後輸入起始和終止的頁碼,中間用「-」連線就可以了。比如輸入「3-7」,那麼就會列印第三頁到第七頁的內容。
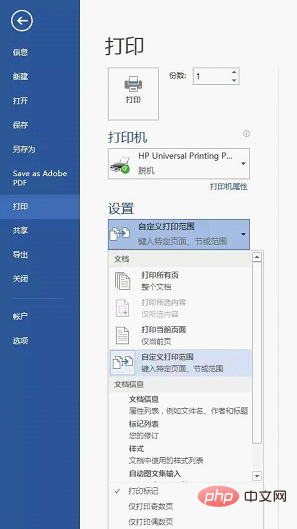
假如要列印的是不連續的頁碼內容,那麼就要依次輸入所要列印的頁碼,中間用逗號間隔。如輸入「2,5,8,10」,那就會列印第2、5、8、10頁的內容。當然,我們也可以混用這兩種方法。比如輸入「1,3-5」可以列印第一頁和第三頁到第五頁的全部內容。
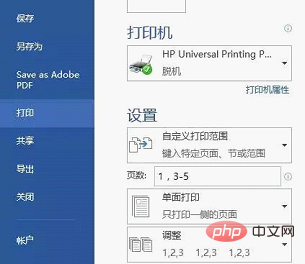
2、列印指定區域內容
有時,為減少不必要的紙張浪費,我們不需要列印檔案中的所有內容,可能只是列印其中的一部分內容,或是某些特定的不連續內容,它們也許跨頁或者跨節。那麼此時,如果列印這些指定的區域呢?
在用Word列印以前,首先要選定需要列印的部分檔案,然後單擊「檔案」-「列印」,在「設定」列表框中選擇「選定的內容」選項即可只列印你所選定的內容。
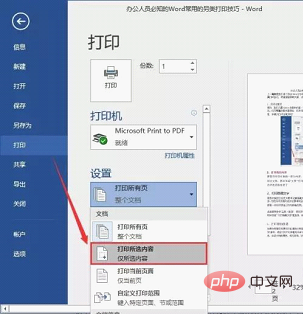
3、逆頁序列印
如果你有一篇很多頁的檔案需要列印,按照Word中的預設設定總是從第一頁列印到最後一頁,所以整篇檔案列印完後是最後一頁在最上面,第一頁在最下面,這樣我們又要手工將所有的頁逆序整理一邊,十分麻煩。
在預覽列印介面,點選「印表機屬性」。在彈出的對話方塊中切換到「高階」索引標籤,將最後一項頁序設定為「從後到前」,然後點選「確定」按鈕儲存設定即可。從而列印完後所有的頁是順序排列的。
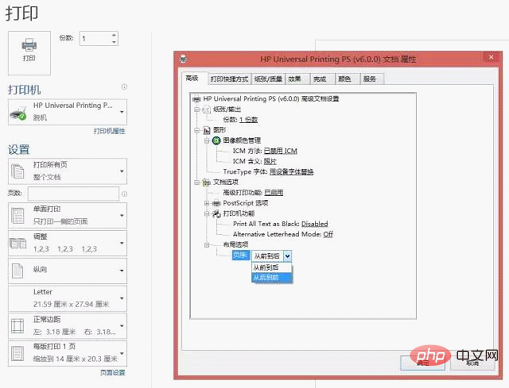
4、列印當前頁
如果我們只需要列印Word檔案中的某一頁內容。那麼,在列印時,可以設定只列印該頁。
將滑鼠遊標定位於需要列印的頁,然後按Ctrl+P組合鍵或單擊「檔案」-「列印」命令,在右側的「設定」列表框中選擇「列印當前頁面「選項即可。
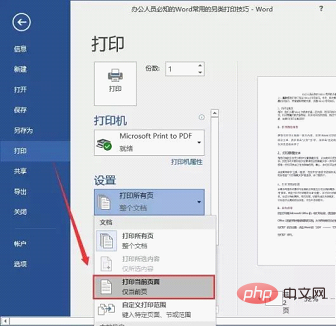
5、列印多份時逐份列印
列印多份時,不選擇1,2,3逐份列印,結果是連續列印多張第一頁,多張第二頁,最後自己整理吧!如果選中1,2,3逐份列印,它就按第一頁、第二頁直到最後一頁,再列印另一份!
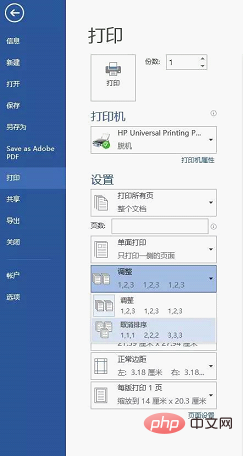
6、設定自動雙面列印
為了節省紙張,我們往往會將一張紙正面和反面都用上,這就是雙面列印。有些印表機是支援自動雙面列印的,首先在開始-裝置和印表機中找到印表機驅動,右鍵選擇印表機屬性-裝置設定-可安裝選項,將雙面列印單元選擇已安裝。(某些印表機驅動還有允許手動雙面的選項,要選擇已禁用)
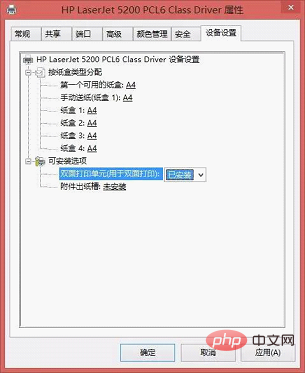
設定好屬性後就可以開啟word檔案選擇雙面列印選項了。
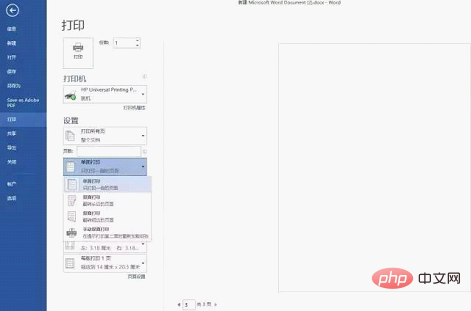
7、列印奇數頁或偶數頁
如果我們要在紙的兩面都進行列印,那麼可以選擇奇數頁與偶數頁分別列印。
單擊「檔案」-「列印」,在「設定」列表框中選擇「奇數頁」選項或「偶數頁」選項即可。
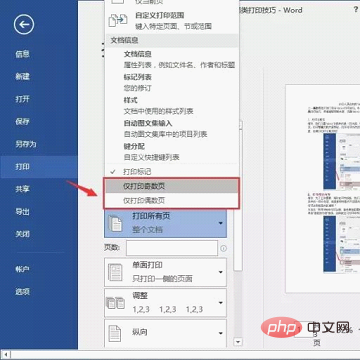
8、列印隱藏文字
對於一些辦公機要檔案,可能會將某些重要的文字內容隱藏。然而,在列印檔案時又需要把這些隱藏文字都列印出來。那麼,該如何列印這些隱藏文字呢?
選擇「檔案」- 「選項」,開啟「Word選項」對話方塊,在「高階」選項中選中「後臺列印」核取方塊,如下圖所示。這樣,在列印檔案時就會連同隱藏文字一併列印了。
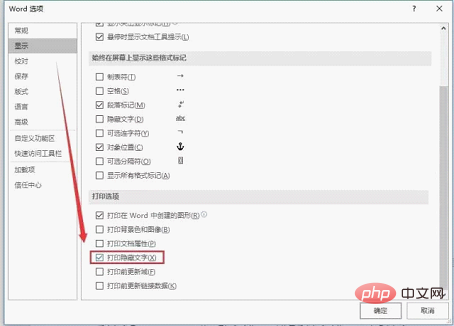
9、後臺列印
後臺列印是Microsoft Office的一項列印功能,通過使用後臺列印功能,可以實現在列印Office檔案的同時繼續編輯該檔案。從而幫助我們在必要的時候提高工作效率。
選擇「檔案」- 「選項」,開啟「Word選項」對話方塊,在「高階」選項中選中「後臺列印」核取方塊即可。