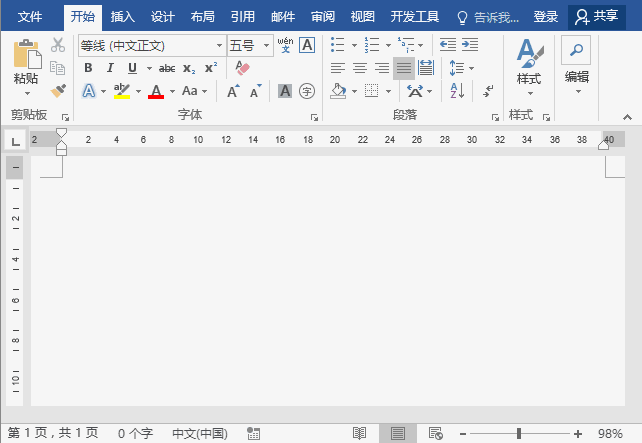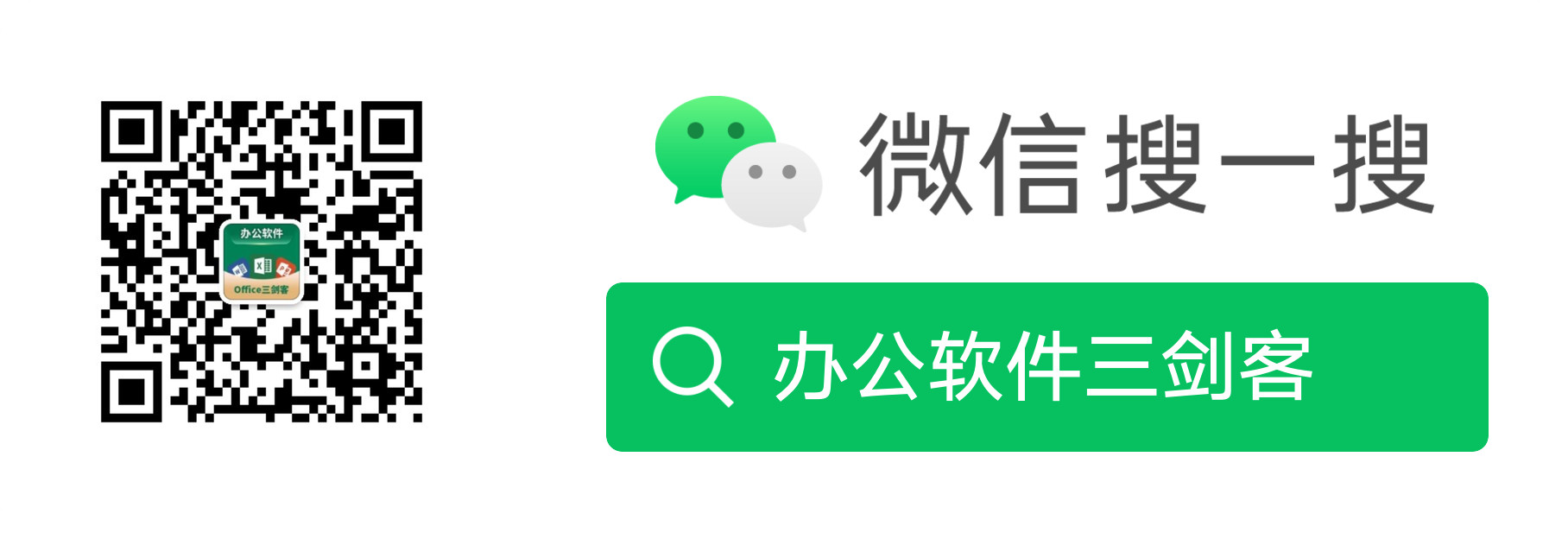實用Word技巧分享:6種Word製表方法,即學即用!
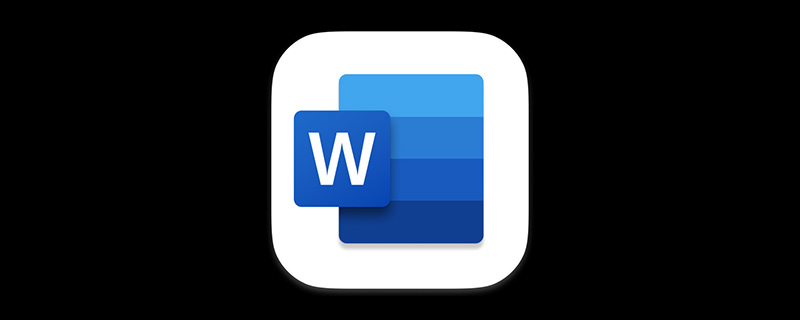
職場辦公中,我們時常需要用到表格,因此避免不了製作表格。
一般情況下,我相信大家在需要計算時會用到Excel來製表,而不需計算的時候,則大多數人還是會選擇Word製表,因為Word的文字性排版功能,畢竟要比Excel方便許多,所以,今天小編我教大家6個在Word中製作表格的方法。
1、插入表格
方法一:點選【插入】-【表格】,然後選擇列數和行數(注,這裡最多表格行列是10x8)。
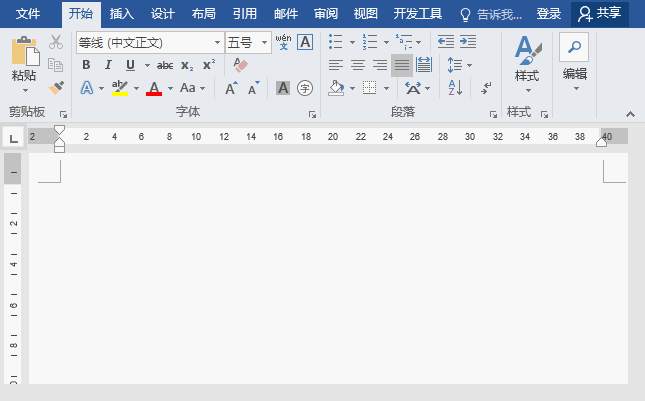
方法二:在需要插入表格的位置直接輸入【+】和【-】號,這裡的【+】表示表格的豎線,【-】所佔的區域的就是指表格的列寬。然後在末尾按【Enter】鍵,剛才輸入的【+】和【-】即變成了一行表格。
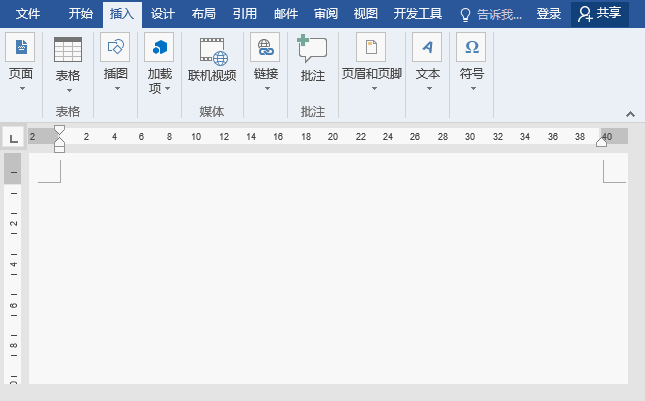
方法三:點選【插入】-【插入表格】,在開啟的對話方塊中可以根據自己的需要自定義表格列數和行數。
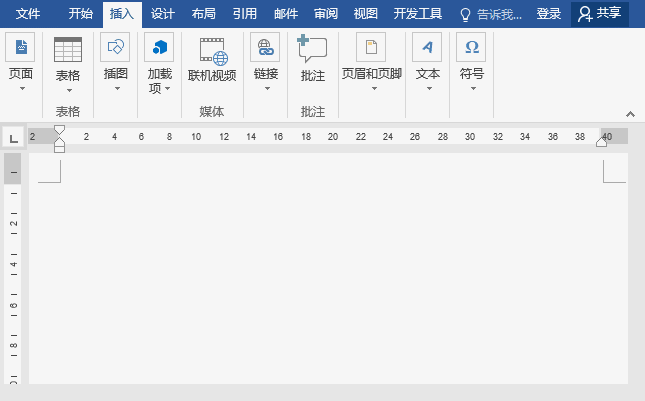
提示:在「插入表格」對話方塊的「自動調整」操作欄中我們可以自定義表格的列寬,或者根據內容(視窗)調整表格。
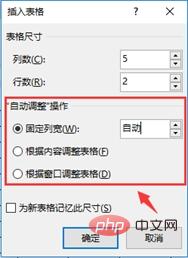
知識擴充套件:使用以上3種方法插入表格後,如果還想新增多行表格,我們可以將滑鼠遊標定位於表格最末的單元格中,然後直接按【Tab】鍵,即可新增多行表格了。
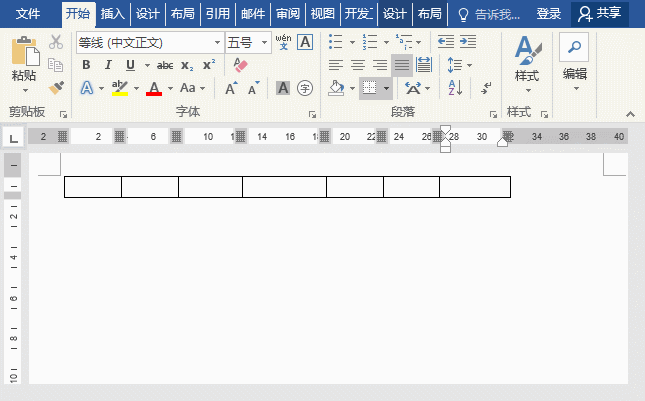
2、手繪表格
點選【插入】-【表格】-【繪製表格】,然後在工作介面中拖動畫筆繪製出需要的表格。
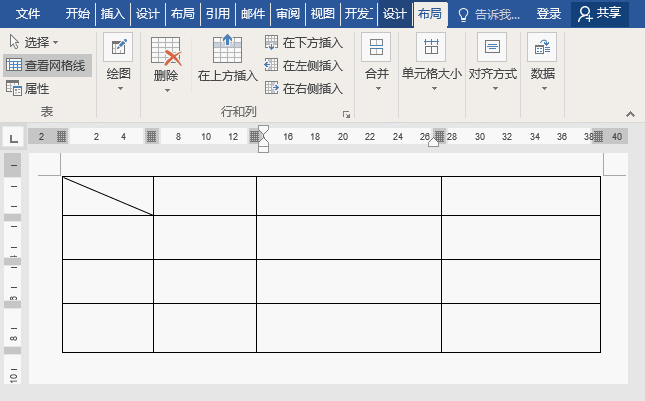
提示:手繪的表格有一個缺點:即行寬和列寬大小常常不一致。若要調整,需先在表格中雙擊滑鼠將畫筆切換至 I 形滑鼠遊標,然後選擇表格,單擊滑鼠右鍵,在彈出的選單中選擇「平均分佈各行」或「平均分佈各列」即可。
3、文字轉換成表格
選中要轉換為表格的文字。單擊【插入】-【表格】-【文字轉換成表格】,開啟「將文字轉換成表格」對話方塊。在「將文字轉換成表格」對話方塊中,在「將文字轉換成表格」區域內選擇「製表符」無線電鈕,單擊「確定」按鈕。
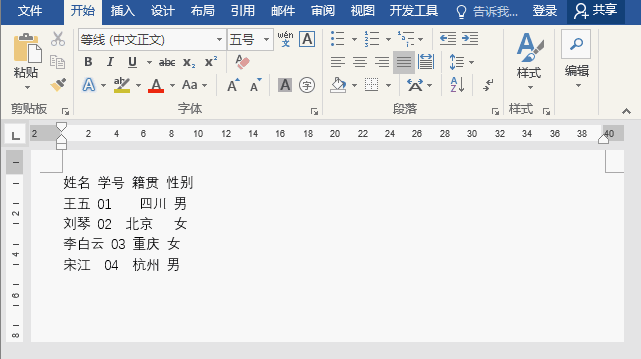
提示:文字的行數即為表格的行數,如果希望轉換成的表格有多列,則需要在文字後插入分隔符進行分隔(注:這裡的分隔符可以是製表符、逗號、空格等)。
4、插入Excel電子試算表
點選【插入】-【表格】-【Excel電子試算表】,將Excel工作表作為嵌入物件插入到檔案中,然後就可以在工作表中填入所需的內容,完成後,雙擊介面空白區域即可得到一個表格。
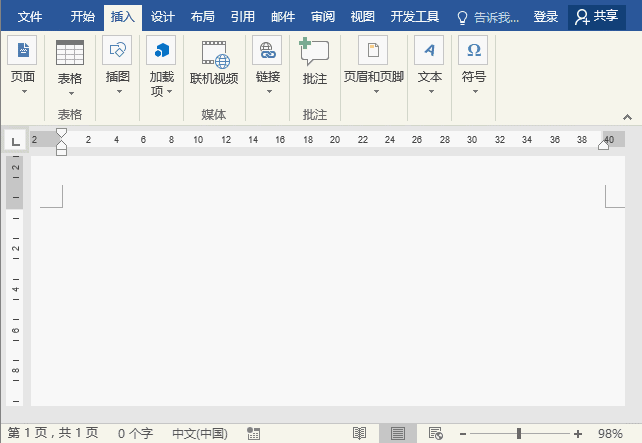
提示:在Word檔案嵌入Excel工作表物件時,如果修改源Excel檔案,Word檔案中的資訊不會相應更改。嵌入的物件會成為Word檔案的一部分,並且在插入後就不再是原始檔的組成部分。
5、插入快速表格
Word還為使用者內建了多種表格,我們直接點選【插入】-【表格】-【快速表格】,在彈出的列表中選擇需要的表格樣式,然後修改相應內容即可得以一個全新的表格。
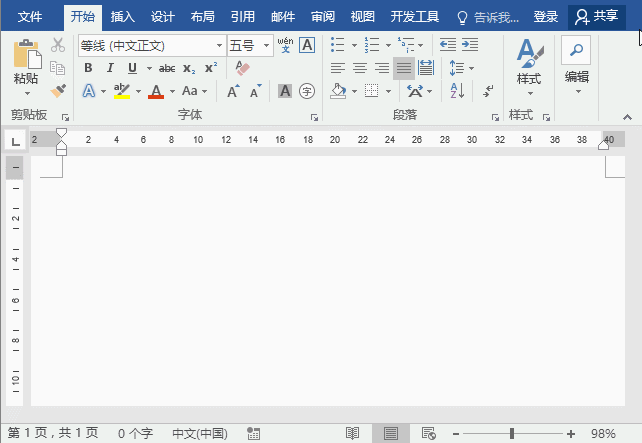
6、插入聯機表格
office還自帶的聯機模板,非常美觀,因此,許多表格不需要自己製作。只需點選【檔案】-【新建】,然後直接聯網搜尋相應的表格模板建立,並修改內容即可。