案例加解析!帶你總結Git常用操作命令
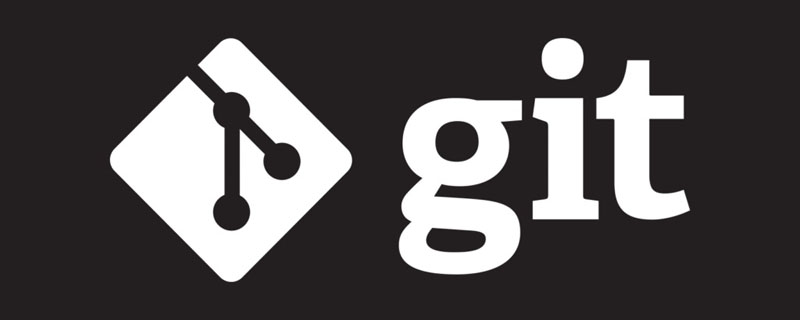
推薦學習:《》
一、Git 概念
Git 是一個開源的分散式版本控制系統,用於敏捷高效地處理任何或小或大的專案,是目前最流行的一個版本管理工具。
二、SVN與Git的最主要的區別
SVN是集中式版本控制系統,版本庫是集中放在中央伺服器的,而幹活的時候,用的都是自己的電腦,所以首先要從中央伺服器哪裡得到最新的版本,然後幹活,幹完後,需要把自己做完的活推播到中央伺服器。集中式版本控制系統是必須聯網才能工作,如果在區域網還可以,頻寬夠大,速度夠快,如果在網際網路下,如果網速慢的話,就納悶了。
Git是分散式版本控制系統,那麼它就沒有中央伺服器的,每個人的電腦就是一個完整的版本庫,這樣,工作的時候就不需要聯網了,因為版本都是在自己的電腦上。既然每個人的電腦都有一個完整的版本庫,那多個人如何共同作業呢?比如說自己在電腦上改了檔案A,其他人也在電腦上改了檔案A,這時,你們兩之間只需把各自的修改推播給對方,就可以互相看到對方的修改了。
三、Windows 上安裝 Git
最早Git是在Linux上開發的,很長一段時間內,Git也只能在Linux和Unix系統上跑。不過,慢慢地有人把它移植到了Windows上。現在,Git可以在Linux、Unix、Mac和Windows這幾大平臺上正常執行了。
1. 下載Git
要使用Git,第一步當然是安裝Git了。從 https://git-for-windows.github.io下載(網速慢的請移步國內映象),然後按預設選項安裝即可。
2. 安裝步驟
下載完成後,開啟進行安裝(按照下圖進行設定)。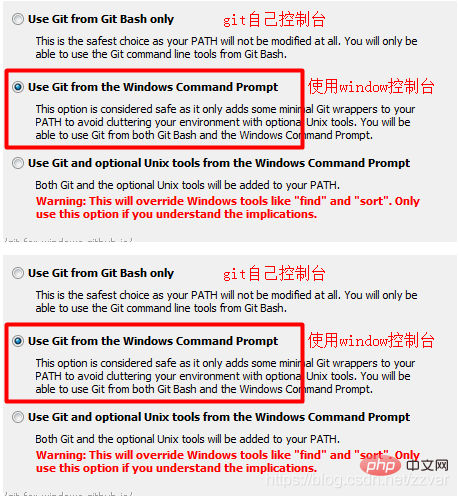
3. 安裝成功
接下來就只需要靜靜的等待安裝完成了,完成以後在桌面或者任意資料夾的空白位置右鍵,出現下圖所示的兩個選單欄即表示安裝成功。
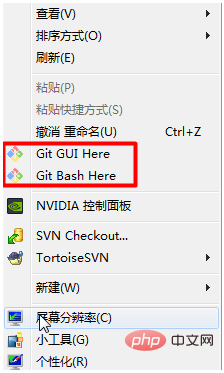
4. 設定
安裝完之後會彈出一個命令框,我們還需要做最後一步操作,設定識別符號。由於 git 是分散式管理工具,所以需要設定使用者名稱和郵箱作為標識。在彈出框中輸入下面程式碼即可。
git config --global user.name "Your Name"git config --global user.email "[email protected]"
注意:git config --global 引數,有了這個引數,表示你這臺機器上所有的Git倉庫都會使用這個設定,當然你也可以對某個倉庫指定的不同的使用者名稱和郵箱。
四、GIt 常用命令解析
1. 初始化
對 Git 進行操作之前你得先建立一個 Git 倉庫,在你需要的位置建立一個空資料夾即可。然後進入該資料夾,然後右擊空白處,點選 Git Bash Here 對當前資料夾進行 Git 的操作。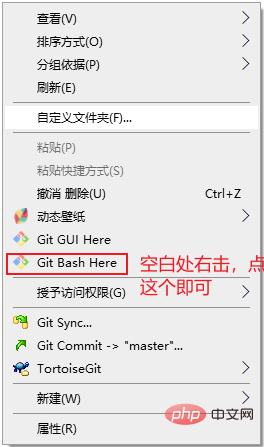
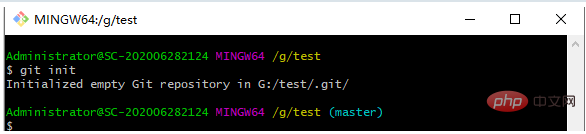
- 初始化命令
git init
- 常用命令
cd:進入某個目錄 mkdir:建立一個檔案 pwd:顯示當前的目錄路徑 滑鼠選中就是複製,貼上可以右鍵貼上,也可以用使用快捷鍵:Shift+INS
2. 新增檔案到版本庫
2.1 新增到暫存區
- 在根目錄新建了一個 a.txt 檔案,內容為 aaa;
- 使用下面命令把 a.txt 檔案新增到暫存區
- 新增到暫存區命令
git add a.txt
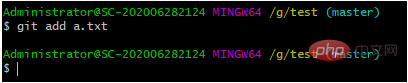
- 新增當前根目錄下的所有檔案到暫存區
git add .
2.2 提交到倉庫
- 使用下面命令把暫存區的檔案提交到版本庫
git commit -m "雙引號裡面是註釋——你的提交說明"
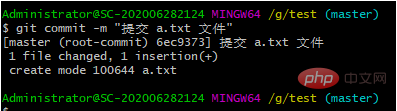
2.3 為什麼 Git 新增檔案需要 add、commit 兩個步驟呢?
原因:commit可以一次提交很多檔案,所以你可以多次add不同的檔案
例如:
git add file1.txt #單個新增檔案到暫存區git add file2.txt file3.txt #多個新增檔案到暫存區git add . #新增當前資料夾下所有檔案到暫存區git commit -m "add 3 files." #提交所有暫存區的檔案
3 檢視檔案狀態(檢查是否有未提交檔案)
3.1 狀態一
使用下面命令檢查當前檔案狀態
git status
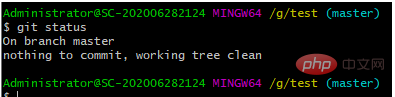
結果:沒有需要提交的檔案了;
3.2 狀態二
建立一個新的檔案 b.txt,內容為 bbb,再來檢查檔案狀態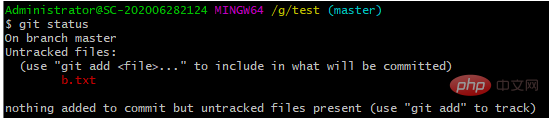
結果:存在未跟蹤檔案沒有新增到暫存區和提交到版本庫;
3.3 狀態三
新增 b.txt 到暫存區之後,再來檢查檔案狀態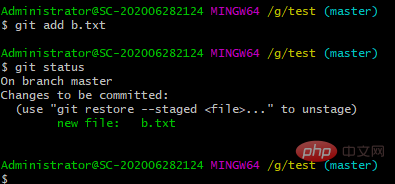
結果:暫存區中有一個新的 b.txt 檔案沒有新增到版本庫中;
3.4 狀態四
提交 b.txt 到版本庫之後,然後把 b.txt 內容從 bbb 修改為 bbba,再來檢查檔案狀態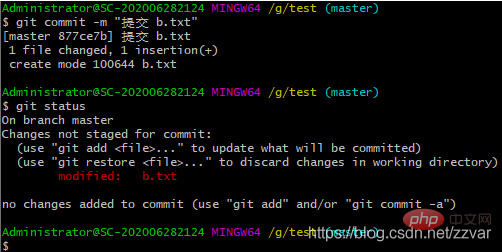
結果:被改變的檔案 b.txt 沒有新增到暫存區且沒有提交
4. 檢視提交歷史
4.1 先把前面修改的 b.txt 檔案新增並提交
git add b.txtgit commit -m "提交修改的 b.txt 檔案"
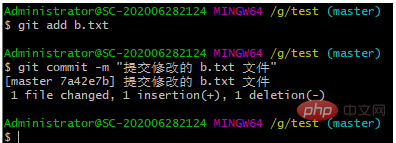
4.2 檢視歷史
- 到目前為止我們一共進行了3次操作,提交 a 和 b,以及修改 b,檢視歷史命令如下
git log
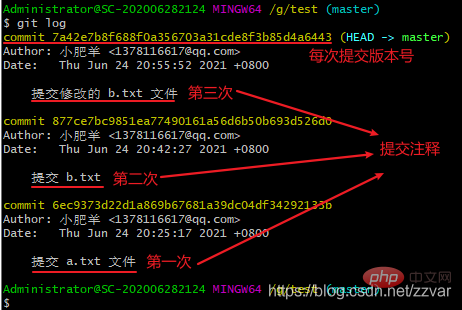
注意:使用上面命令資訊多的話會進入 log 模式,想要退出,在英文輸入法的前提下按 q 就可以退出了
- 如上圖所示,每次提交都有版本號,時間等資訊,這樣看起來比較亂,出現的資訊太多,看的眼花,我們可以使用下面命令得到精簡版的紀錄檔記錄,讓歷史記錄一行顯示
git log --pretty=oneline

- 可以對想要檢視的歷史紀錄檔進行約束,比如想看最近提交的一條歷史紀錄檔資訊
git log -1
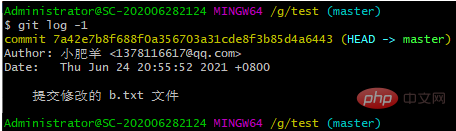
4.3 檢視提交歷史命令總結
git log #檢視全部歷史提交記錄git log --pretty=oneline #精簡顯示所有歷史提交記錄git reflog #可以檢視所有分支的所有操作記錄(包括已經被刪除的 commit 記錄和 reset 的操作)git log -p #檢視全部提交歷史並展示每次修改的內容git log -2 #檢視最近2次提交歷史(注意:後面的數位是可以自定義的,也就是說,這種寫法是 git log -n 的體現)git log -p -2 #檢視最近2次提交歷史並展示修改的內容git log --stat #檢視提交歷史,並展示摘要內容(摘要會列出修改的檔案以及每個檔案中修改了多少行)
5. 版本回退與恢復
5.1 回退到上一個版本或上幾個版本
- 首先,
Git必須知道當前版本是哪個版本,在Git中,用HEAD表示當前版本,上一個版本就是HEAD^,上上一個版本就是HEAD^^,當然往上100個版本寫100個^比較容易數不過來,所以寫成HEAD~100。
git reset --hard HEAD^

- 檢視回退後的歷史版本資訊
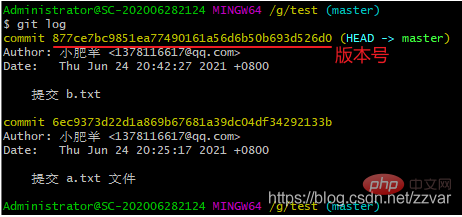
結果:從歷史版本資訊我們可以看出,我們已經從 「修改 b.txt」 回退到了 「提交 b.txt」,回退之後的當前版本為 「提交 b.txt」
5.2 回退到指定版本
- 我們直接複製想要回退位置的版本號,使用下面程式碼就可以回退到複製的版本號的位置了
git reset --hard <想要回退的版本號>
- 例如:我複製 「提交 a.txt 檔案」 的版本號
git reset --hard 6ec9373d22d1a869b67681a39dc04df34292133b
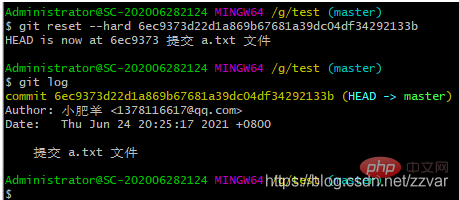
結果:從檢視的歷史版本結果可以看出我們回退到了 「提交 a.txt」 版本
5.3 恢復回退的版本
- 有時候我們回退了版本後反悔了,想要返回到回退版本之前,這時我們就需要找到之前的 commit id,但是從上面的檢視歷史版本命令可以看出,我們找不到之前的 commit id 了,於是我們可以使用下面命令
git reflog
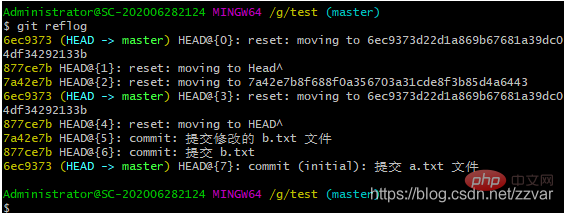
結果:reflog 可以檢視所有分支的所有操作記錄(包括已經被刪除的 commit 記錄和 reset 的操作)
- 假設我們想回退到 「提交修改的 b.txt 檔案」 的位置上,也就是歷史版本資訊的倒數第三行,我們只需要複製 HEAD 前面的 7a42e7b,然後使用下面命令就可以了
git reset --hard 7a42e7b
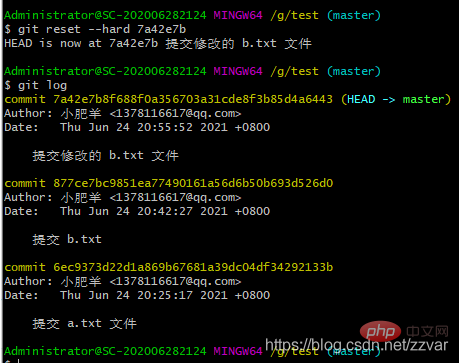
結果:歷史版本資訊可以看出我們已經回退到了我們想要的版本
6. 檢視不同版本的差異
- 當我們們修改完程式碼之後沒有新增到暫存區提交,第二天我們忘記了昨天改了什麼程式碼,這是我們就可以按下面步驟來看不同版本之間的差異;
例如:我們把 b.txt 檔案內容修改為為 bbbaaa,然後用下面程式碼檢視,可以看出我們修改了什麼
git diff # 檢視不同版本之間的檔案差異
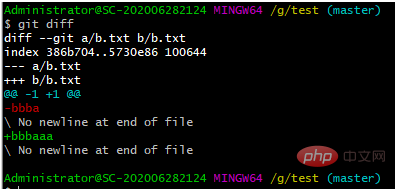
7. 修改與復原
7.1 修改檔案
推薦使用:第一次修改 -> git add -> 第二次修改 -> git add -> git commit
注意:建議每次 commit 之前先檢查是否有檔案沒有被 add
7.2 復原修改
git checkout -- filename
git checkout -- filename可以丟棄工作區的修改:– 後面是一個空格
命令 git checkout -- readme.txt 意思就是,把 readme.txt 檔案在工作區的修改全部復原,這裡有兩種情況:
一:readme.txt 自修改後還沒有被放到暫存區(git add),現在,復原修改就回到和版本庫一模一樣的狀態;
二:readme.txt 已經新增到暫存區後,又作了修改,現在,復原修改就回到新增到暫存區後的狀態。
總之,就是讓這個檔案回到最近一次 git commit 或 git add 時的狀態。
注意:git checkout -- file 命令中的 -- 很重要,沒有 -- ,就變成了**「切換到另一個分支」**的命令,我們在後面的分支管理中會再次遇到 git checkout 命令
8. 刪除檔案/快取
8.1 使用 rm 命令刪除檔案
通常直接在檔案管理器中把沒用的檔案刪了,或者用rm命令刪除,例如:刪除 b.txt
git rm b.txt
刪除步驟
- rm 刪除檔案
- rm 刪除後會自動新增到暫存區,省略了手動 add 命令
- 最後進行 commit 提交,檔案被刪除
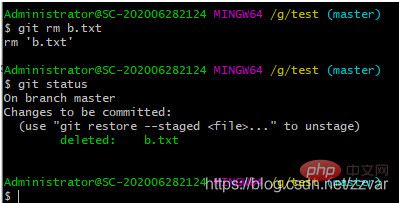
注意:刪除步驟可以通過 reset 復原操作撤回
8.2 刪除快取區
git rm b.txt --cached
b.txt 處於未跟蹤狀態,也就是從暫存區刪除。
特別說明:處於未跟蹤狀態只是沒有存在於暫存區,歷史提交記錄中的記錄依然存在。
8.3 清空快取
所謂的暫存區僅僅是.git目錄下的一個index檔案罷了,這也是為了什麼被稱為index(索引),當刪除暫存區內容的時候,其實就是刪除index檔案中的內容,.git/objects目錄中的內容不會被刪除。
rm .git/index
9. 分支管理
9.1 分支操作命令
git branch #檢視分支 git branch <name> #建立分支git checkout <name> #切換分支git checkout -b <name> #建立 + 切換分支git merge <name> #將某分支合併到當前分支git branch -d <name> #刪除分支
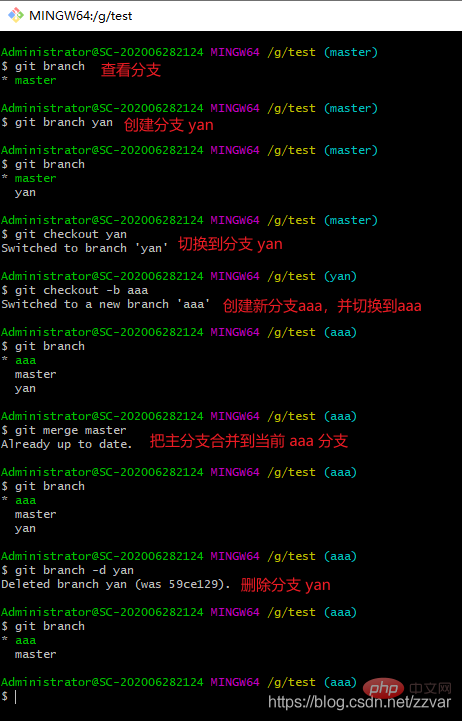
9.2 開發流程圖
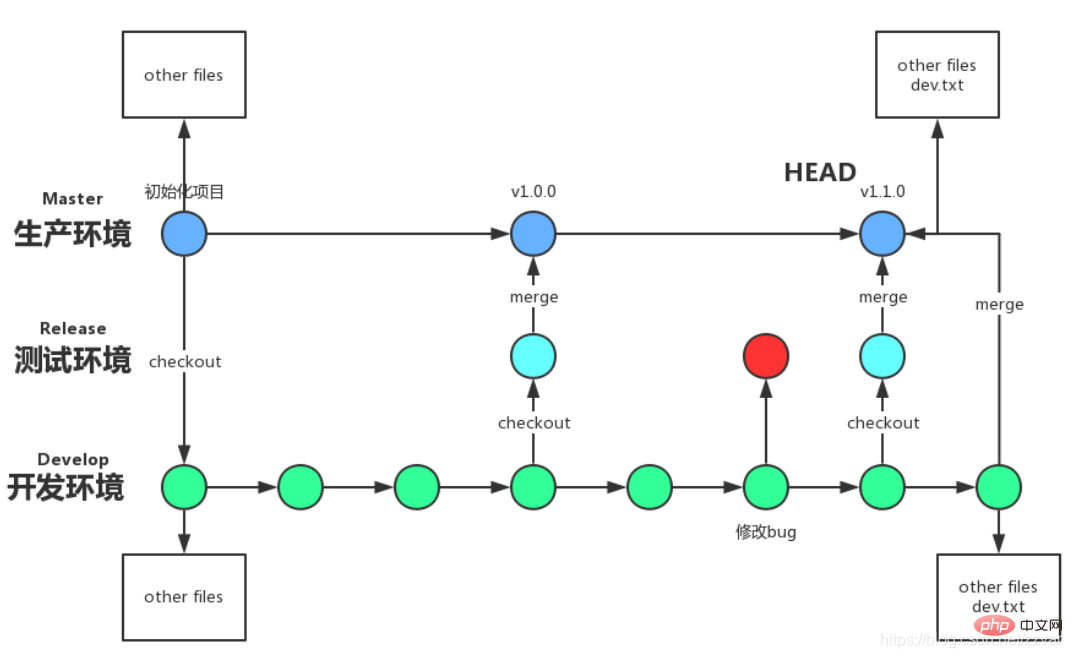
五、Git 命令整合
1. 設定全域性使用者名稱和郵箱
| 命令 | 作用 |
|---|---|
| git config --global user.name 「Your Name」 | 設定使用者名稱 |
| git config --global user.email 「[email protected]」 | 設定郵箱 |
2. 初始化命令
| 命令 | 作用 |
|---|---|
| git init | 初始化 git,建立 .git 檔案 |
3. 常用命令
| 命令 | 作用 |
|---|---|
| cd | 進入某個目錄 |
| mkdir | 建立一個檔案 |
| pwd | 顯示當前的目錄路徑 |
| 滑鼠選中就是複製 | 複製 |
| 直接滑鼠右鍵貼上 / 快捷鍵:Shift+INS | 貼上 |
4. 新增到暫存區
| 命令 | 作用 |
|---|---|
| git add a.txt | 新增 a.txt 到暫存區 |
| git add . | 新增當前根目錄下的所有檔案到暫存區 |
| git commit -m 「雙引號裡面是註釋——你的提交說明」 | 把暫存區的檔案提交到版本庫(一次全部提交) |
5. 檢視檔案狀態
| 命令 | 作用 |
|---|---|
| git status | 檢視檔案狀態(檢查是否有未提交檔案) |
6. 檢視提交歷史
| 命令 | 作用 |
|---|---|
| git log | 檢視全部歷史提交記錄 |
| git log --pretty=oneline | 精簡顯示所有歷史提交記錄 |
| git reflog | 可以檢視所有分支的所有操作記錄(包括已經被刪除的 commit 記錄和 reset 的操作) |
| git log -p | 檢視全部提交歷史並展示每次修改的內容 |
| git log -2 | 檢視最近2次提交歷史(注意:後面的數位是可以自定義的,也就是說,這種寫法是 git log -n 的體現) |
| git log -p -2 | 檢視最近2次提交歷史並展示修改的內容 |
| git log --stat | 檢視提交歷史,並展示摘要內容(摘要會列出修改的檔案以及每個檔案中修改了多少行) |
7. 版本回退與恢復
| 命令 | 作用 |
|---|---|
| git reset --hard HEAD^ | 回退到上一個版本 |
| git reset --hard HEAD~N(不是-,是波浪線) | 回退到上N個版本 |
| git reset --hard <想要回退的版本號> | 回退到指定版本 |
| git reflog 和 git reset --hard <想要回退的版本號>合併使用 | 恢復回退的版本 |
8. 檢視不同版本的差異
| 命令 | 作用 |
|---|---|
| git diff | 檢視不同版本之間的檔案差異 |
9. 復原修改
| 命令 | 作用 |
|---|---|
| git checkout – b.txt | 一:readme.txt 自修改後還沒有被放到暫存區(git add),現在,復原修改就回到和版本庫一模一樣的狀態;二: readme.txt 已經新增到暫存區後,又作了修改,現在,復原修改就回到新增到暫存區後的狀態。 |
10. 刪除
| 命令 | 作用 |
|---|---|
| git rm b.txt | rm 刪除檔案 rm 刪除後會自動新增到暫存區,省略了手動 add 命令 最後進行 commit 提交,檔案被刪除 |
| git rm b.txt --cached | 刪除快取區單個檔案,b.txt 處於未跟蹤狀態,也就是從暫存區刪除 |
| rm .git/index | 清空所有快取 |
11. 分支管理
| 命令 | 作用 |
|---|---|
| git branch | 檢視分支 |
| git branch | 建立分支 |
| git checkout | 切換分支 |
| git checkout -b | 建立 + 切換到新分支 |
| git merge | 將某分支合併到當前分支 |
| git branch -d | 刪除分支 |
推薦學習:《》
以上就是案例加解析!帶你總結Git常用操作命令的詳細內容,更多請關注TW511.COM其它相關文章!