完全掌握git視覺化提交工具Sourcetree
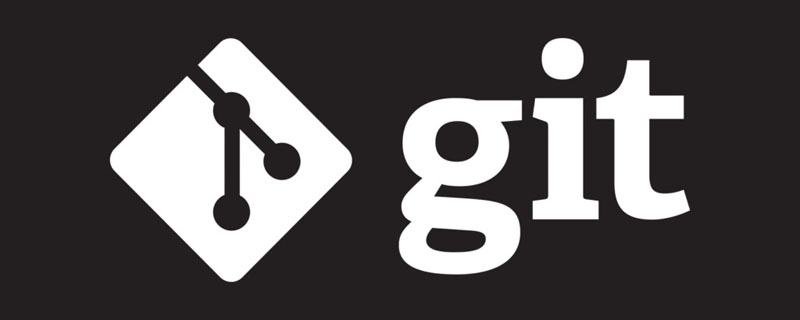
Sourcetree基本使用方法:
一、簡介
一個用於Windows和Mac的免費Git使用者端。
Sourcetree簡化了如何與Git儲存庫進行互動,這樣您就可以集中精力編寫程式碼。通過Sourcetree的簡單Git GUI視覺化和管理儲存庫。
官網下載地址:Sourcetree | Free Git GUI for Mac and Windows
二、使用方法:
1、安裝軟體:
直接在官網上下載安裝就好,是一款free的工具類軟體
https://www.sourcetreeapp.com/
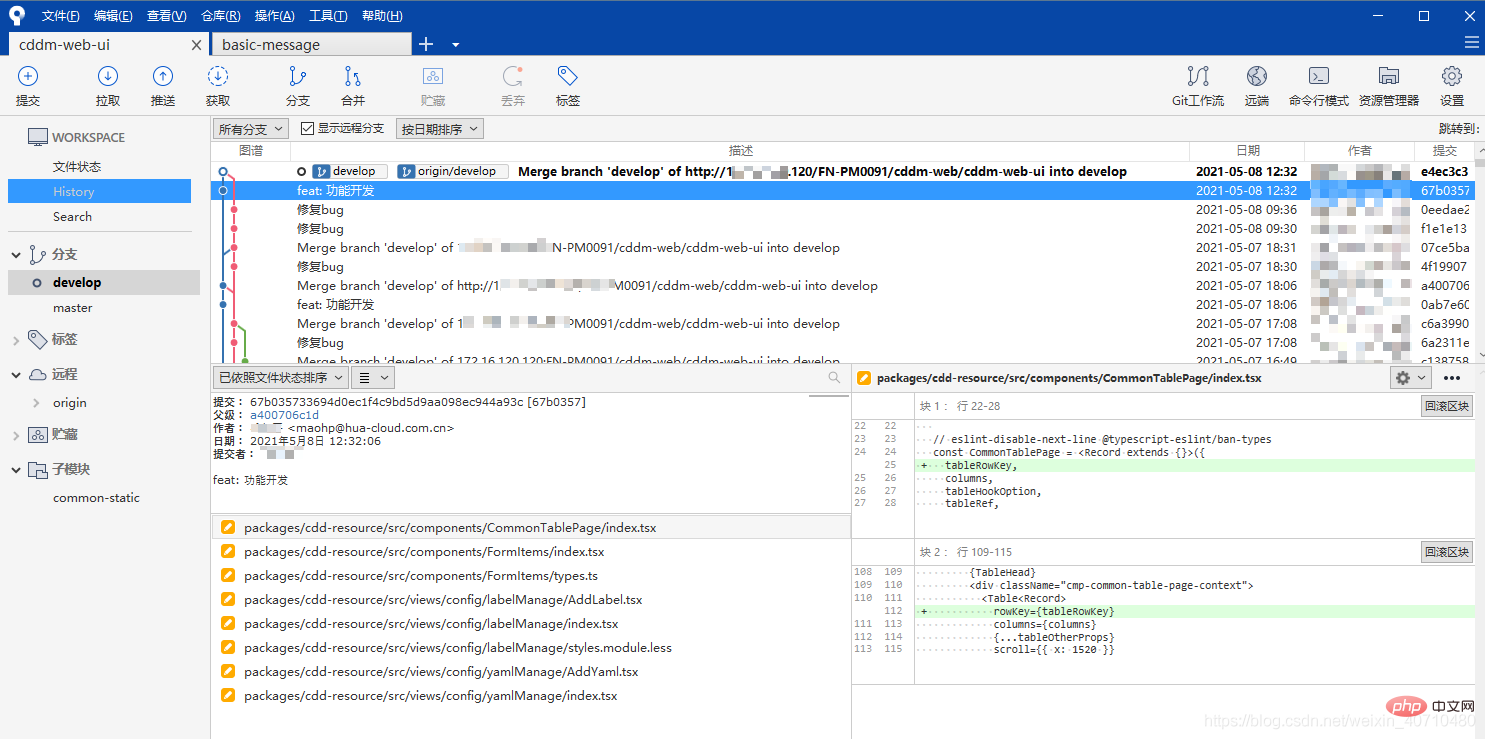
下載完成後,在安裝SourceTree的過程中,需要通過賬戶登入,但註冊或登入介面可能根本無法開啟,導致軟體無法正常安裝。
解決方法:
(1)在目錄C:\Users{yourname}\AppData\Local\Atlassian 下建立檔案accounts.json ,注意:{yourname}需要替換為登入系統使用者名稱。
如我的電腦路徑為:C:\Users\Kelly\AppData\Local\Atlassian。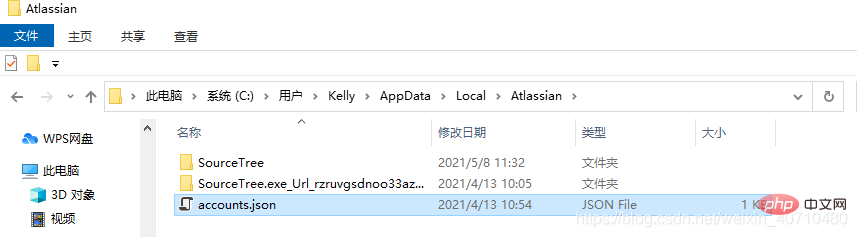
寫入如下內容:
[
{
"$id": "1",
"$type": "SourceTree.Api.Host.Identity.Model.IdentityAccount, SourceTree.Api.Host.Identity",
"Authenticate": true,
"HostInstance": {
"$id": "2",
"$type": "SourceTree.Host.Atlassianaccount.AtlassianAccountInstance, SourceTree.Host.AtlassianAccount",
"Host": {
"$id": "3",
"$type": "SourceTree.Host.Atlassianaccount.AtlassianAccountHost, SourceTree.Host.AtlassianAccount",
"Id": "atlassian account"
},
"BaseUrl": "https://id.atlassian.com/"
},
"Credentials": {
"$id": "4",
"$type": "SourceTree.Model.BasicAuthCredentials, SourceTree.Api.Account",
"Username": "[email protected]"
},
"IsDefault": false
}](2)重新啟動,順利進入頁面,如圖: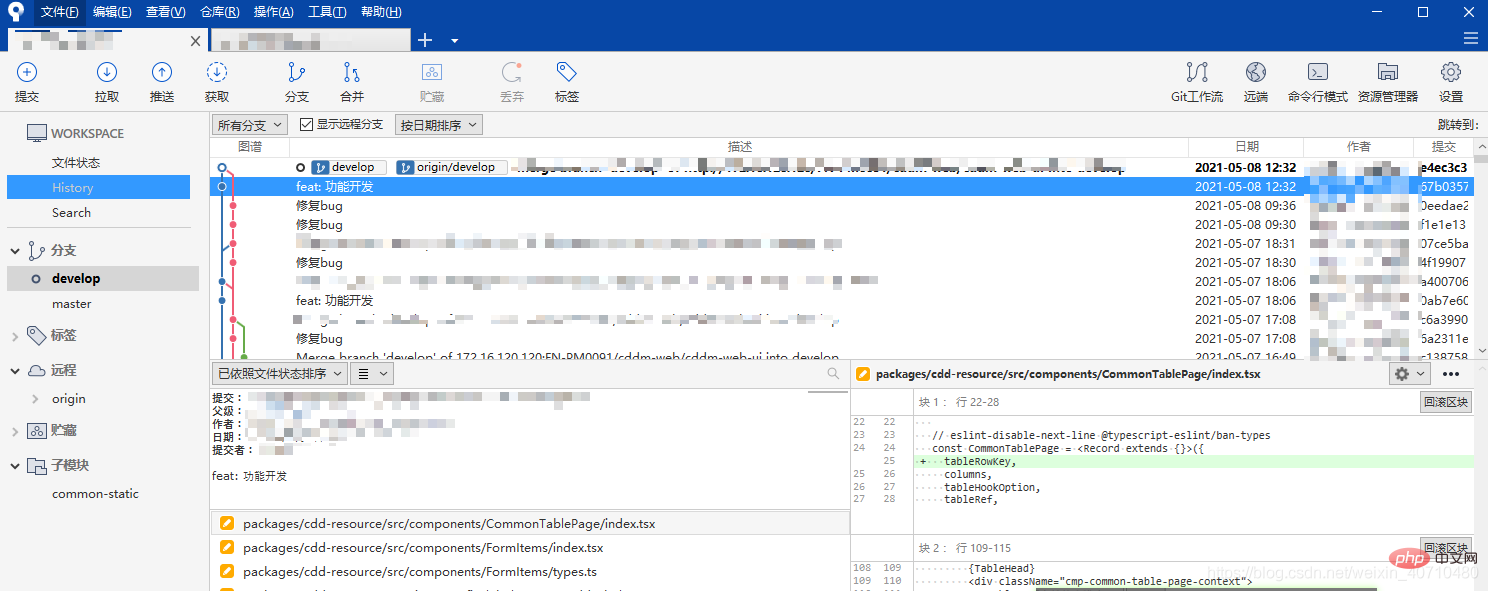
2、拉取程式碼
sourcetree是免費的Git使用者端,如何利用它從gitlab上拉取下程式碼呢?步驟如下:
(1)下載並安裝git
(2)執行git,生成祕鑰
命令為:ssh-keygen -t rsa,如圖: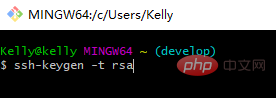
出現下圖說明公鑰生成成功了!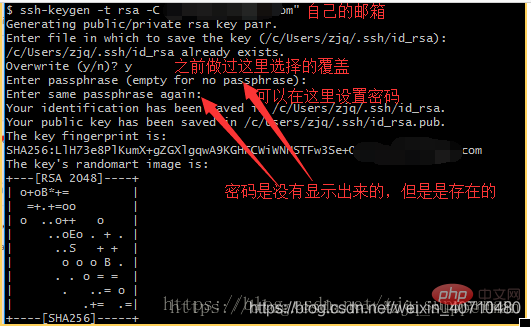
祕鑰生成的目錄在你係統磁碟使用者目錄下的.ssh\id_rsa.pub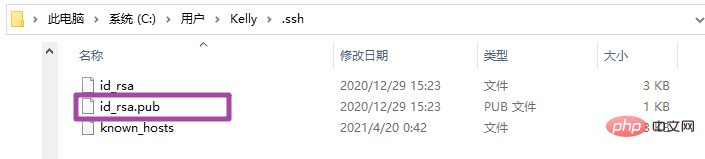
(3) 在自己的git伺服器上繫結自己的git公鑰
(繫結操作:Settings --> SSH Keys --> Add key(開啟本地公鑰檔案貼上裡面所有內容)),如圖:
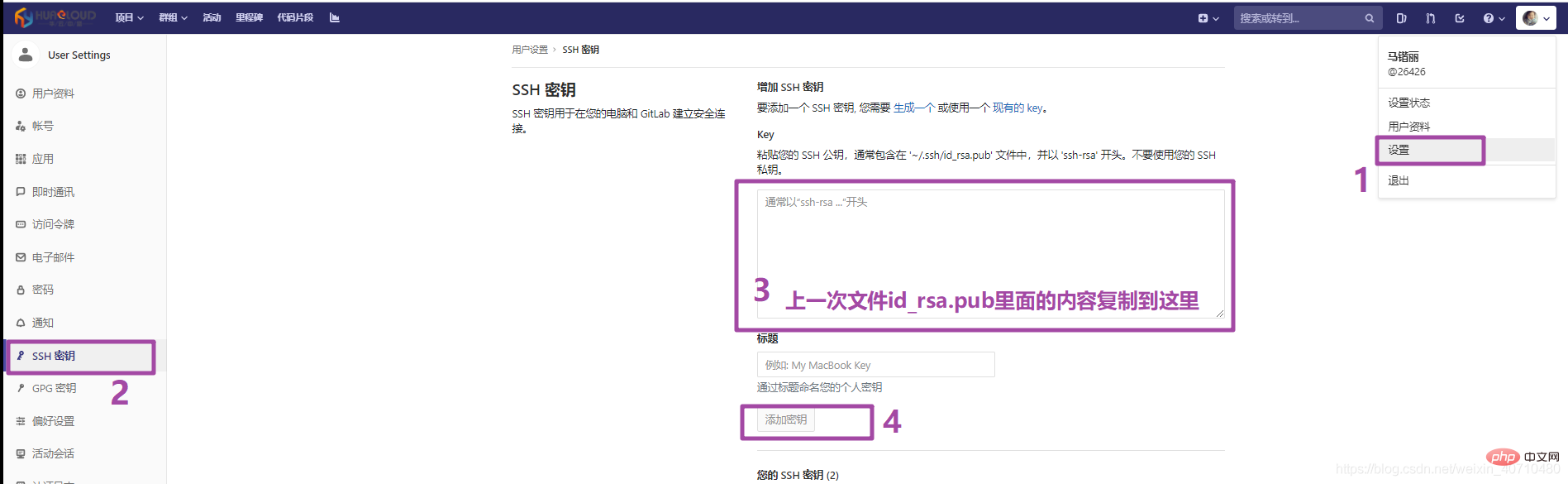
此時,我們直接在sourcetree中點選「拉取」或「推播」程式碼都會下面的錯誤,所以需要在Sourcetree中設定。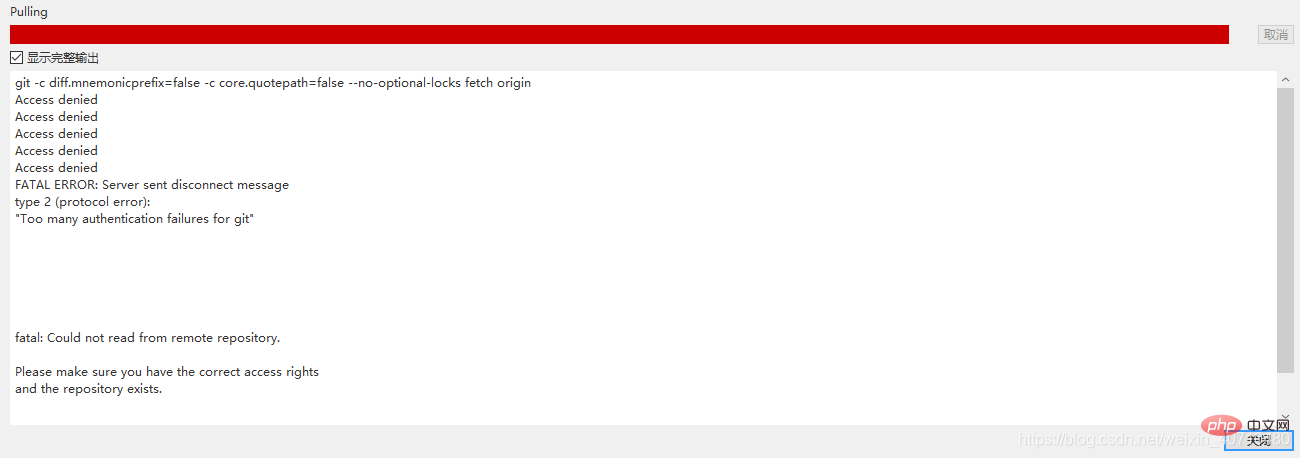
(4)利用sourcetree拉取程式碼
點選"工具–>選項–>一般",注意以下4個部分的設定,如圖: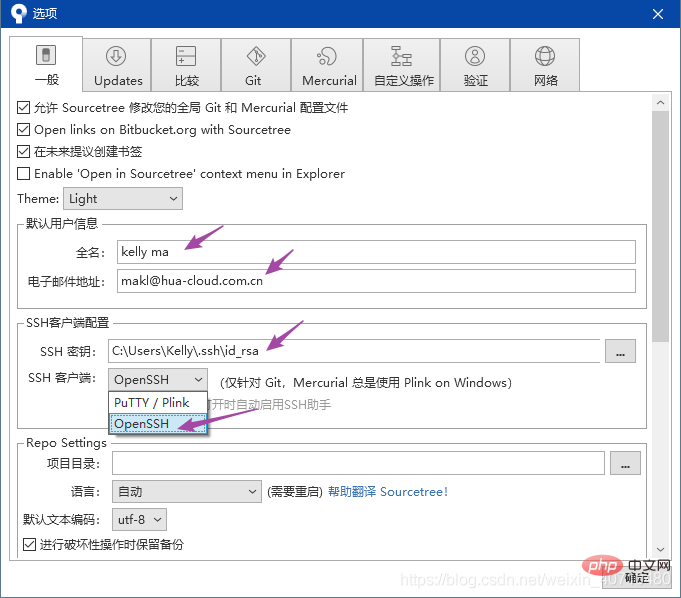
一定要選擇Open ssh,確定,再次點選推播即可實現推播功能。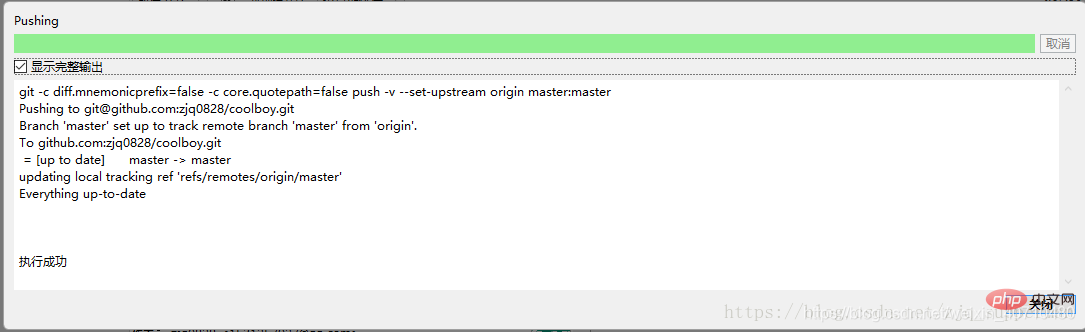
在GitHub上就可以看到自己提交的檔案.。
(5)小竅門:先拉取後推播
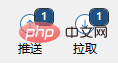
如果推播時,拉取右上方顯示數位,則需要先拉取再推播。(如果遠端其他人有提交新的程式碼,在「拉取」按鈕那裡有標記別人提交過)
三、SourceTree&Git部分名詞解釋
克隆(clone):從遠端倉庫URL載入建立一個與遠端倉庫一樣的本地倉庫
提交(commit):將暫存檔案上傳到本地倉庫(我們在Finder中對本地倉庫做修改後一般都得先提交一次,再推播)
檢出(checkout):切換不同分支
新增(add):新增檔案到快取區
移除(remove):移除檔案至快取區
暫存(git stash):儲存工作現場
重置(reset):回到最近新增(add)/提交(commit)狀態
合併(merge):將多個同名檔案合併為一個檔案,該檔案包含多個同名檔案的所有內容,相同內容抵消
抓取(fetch):從遠端倉庫獲取資訊並同步至本地倉庫
拉取(pull):從遠端倉庫獲取資訊並同步至本地倉庫,並且自動執行合併(merge)操作,即 pull=fetch+merge
推播(push):將本地倉庫同步至遠端倉庫,一般推播(push)前先拉取(pull)一次,確保一致
分支(branch):建立/修改/刪除分枝
標籤(tag):給專案增添標籤
工作流(Git Flow):團隊工作時,每個人建立屬於自己的分枝(branch),確定無誤後提交到master分枝
終端(terminal):可以輸入git命令列
推薦學習:《》
以上就是完全掌握git視覺化提交工具Sourcetree的詳細內容,更多請關注TW511.COM其它相關文章!