整理分享Git工具保姆式的教學
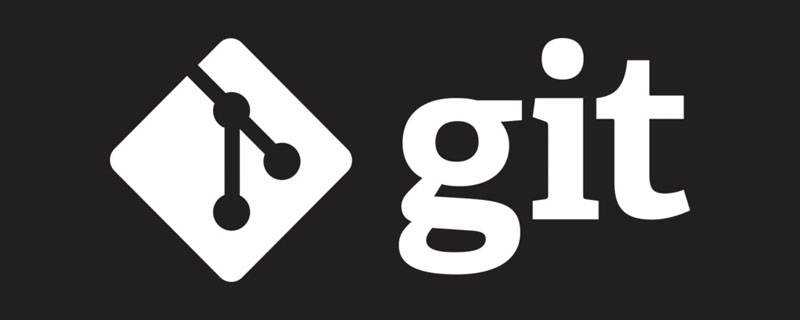
一、安裝Git
Git的安裝連結如下:
https://git-scm.com/
我們點選download就可以了
二、Git簡介
Git是一種多人共同作業的版本管理系統。
在我們開始使用Git之前,還是需要首先了解一下Git的工作原理。
首先,Git有本地倉庫以及遠端倉庫
本地倉庫
在每一個使用者的本地會有一個倉庫用來管理專案的檔案,在本地倉庫有三個區域,分別是:工作區、暫存區、歷史區
工作區
我們寫程式碼、修改程式碼都是在工作區進行的。
暫存區
在我們完成工作區的任務以後,需要先將工作區的內容移動到暫存區,如果還想要繼續工作,可以將暫存區的檔案轉移到工作區。
歷史區
歷史區是儲存版本的,如果說我們工作結束了,那麼需要將暫存區的檔案轉移到歷史區並且形成新的版本。
整體流程是:
工作區 => 暫存區 => 歷史區
遠端倉庫
遠端倉庫是在網頁上面上傳我們的專案,然後遠端的伺服器會幫助我們進行儲存以及版本控制。
我們一般會使用的遠端倉庫是GitHub或者Gitee提供的遠端倉庫。
實際上,最終我們是把歷史區的內容上傳到了遠端伺服器,即就是遠端倉庫。
對於以上的敘述,我們可以使用下面這張圖片來更好的理解
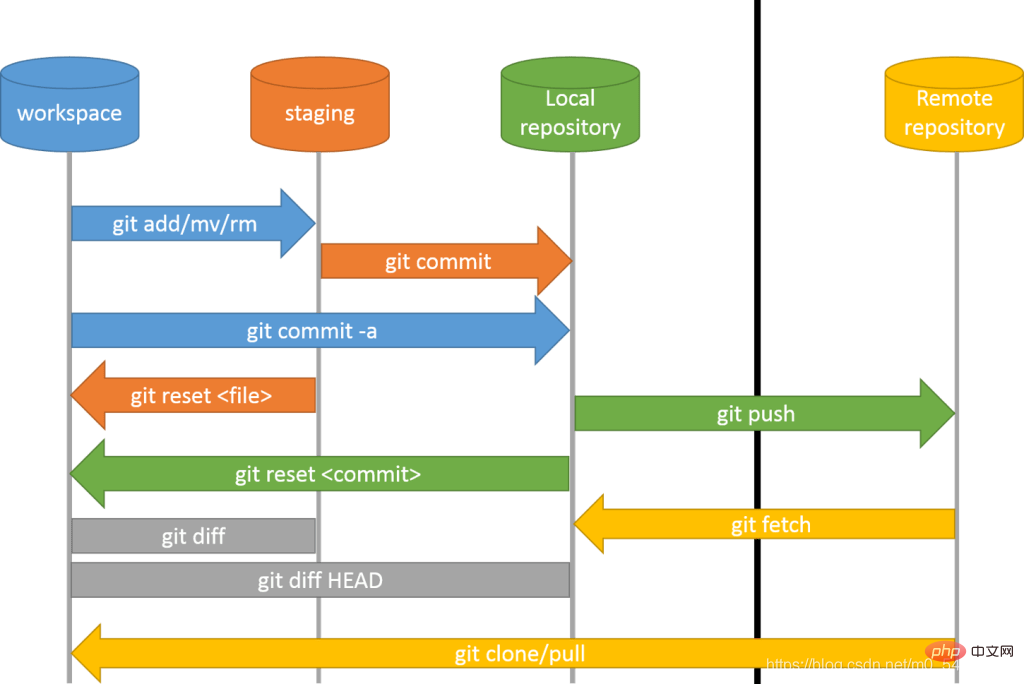
當然了,以上所說的過程是可逆的:
比如:
我們可以更新版本,也可以返回到某一個過去的版本去。
三、建立本地倉庫
1、我們新建一個資料夾,命名為 demo
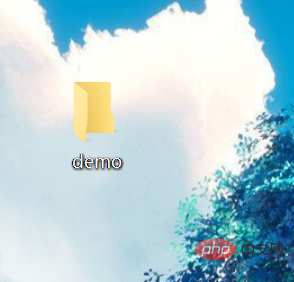
首先需要一個資料夾作為本地倉庫,然後,我們進行本地倉庫的初始化,
進入 demo 這個資料夾,滑鼠右鍵,滑鼠左鍵點選git-bash here
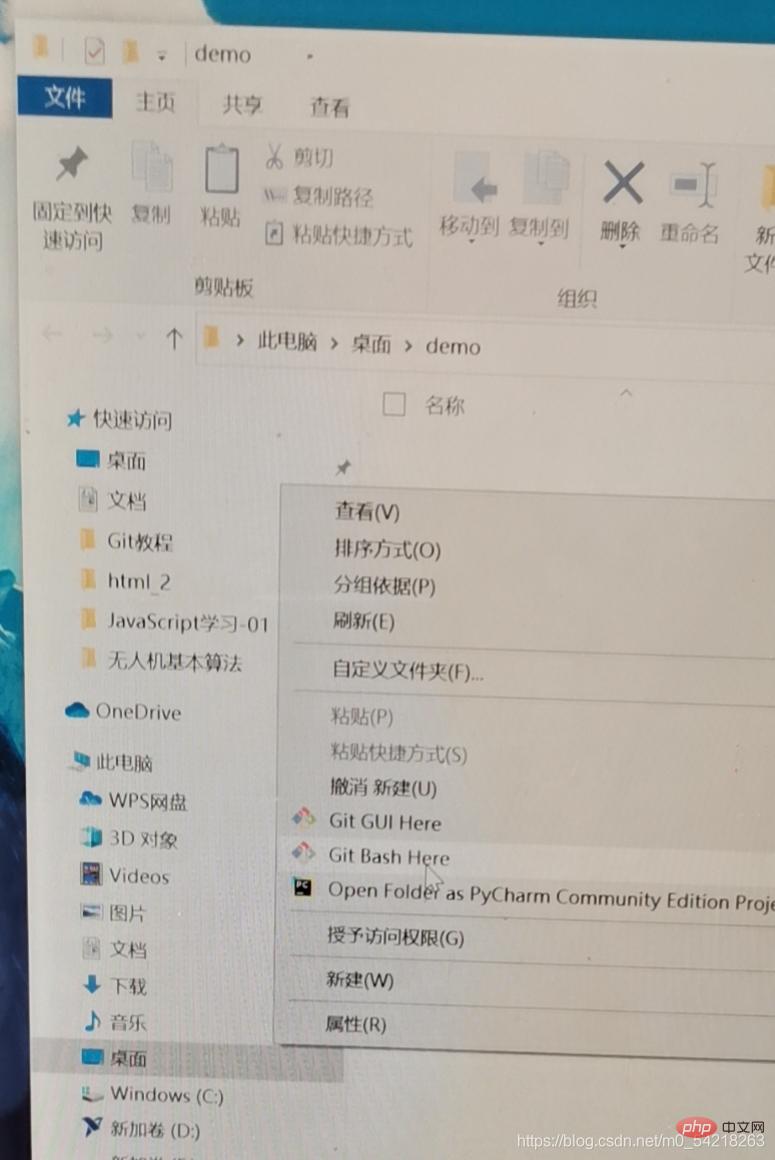
隨後彈出命令列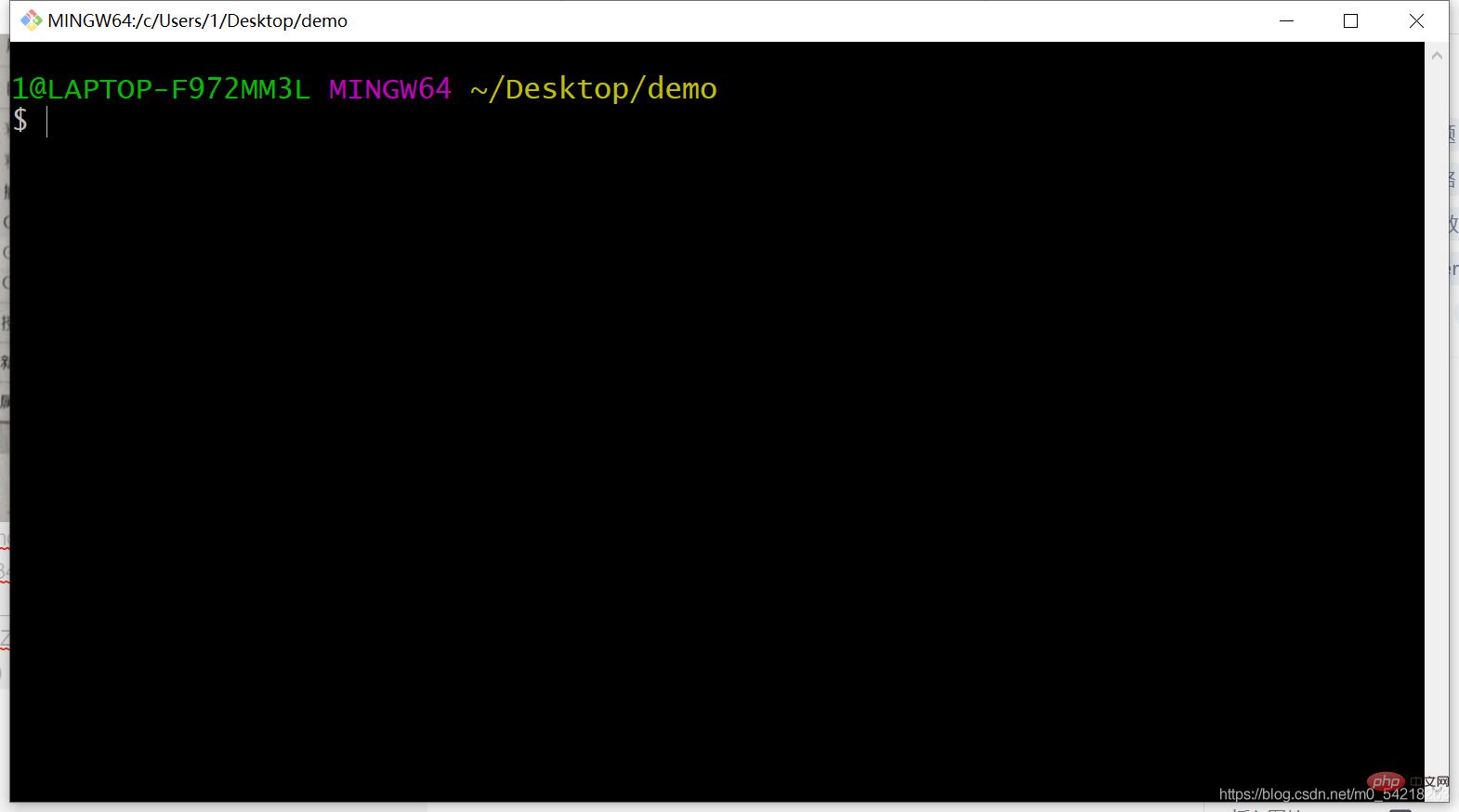
然後輸入 :
git init
這樣就初始化了一個本地倉庫: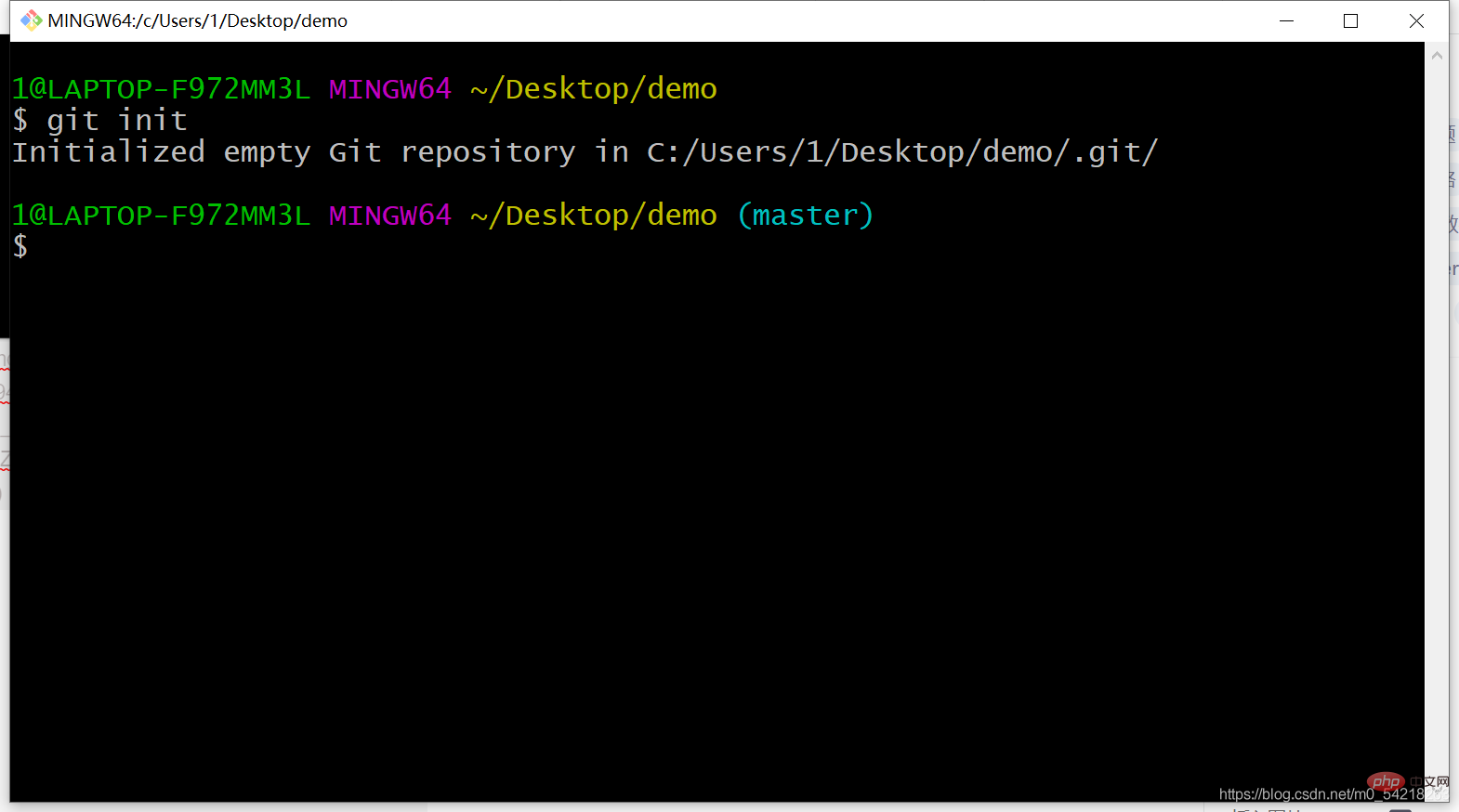
這裡會生成一個隱藏檔案:.git
注意這個是隱藏檔案,需要設定檔案的檢視方式才能看到這個隱藏檔案,如何檢視隱藏檔案想必大家也都比較清楚了吧。
如果不清楚檢視下面的連結:
https://jingyan.baidu.com/article/00a07f381c40ff82d028dcc0.html
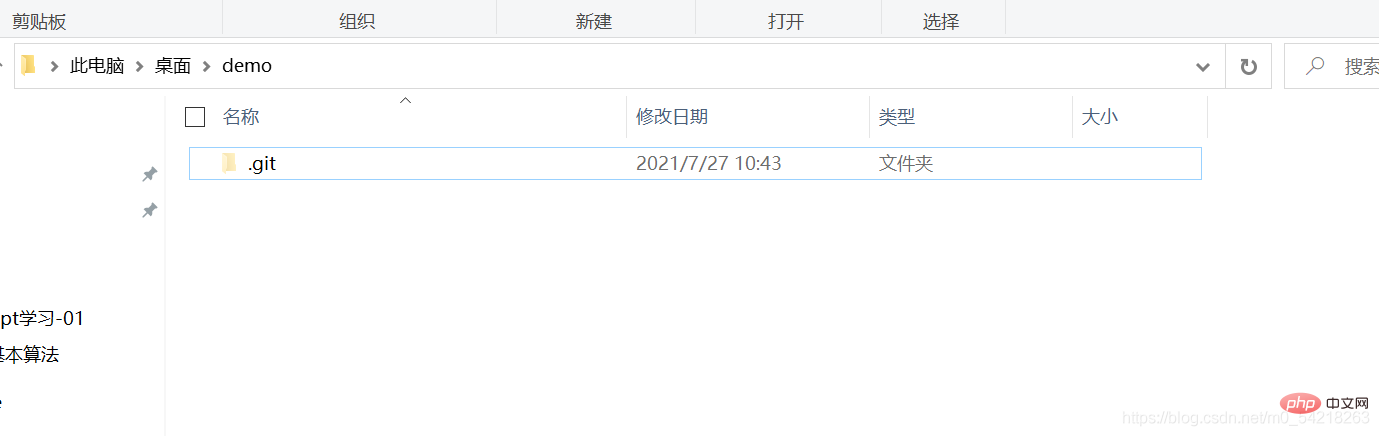
注意就完成了本地倉庫的建立
2、本地倉庫的設定
我們有了一個本地倉庫,那麼這個本地倉庫屬於誰呢?
這就需要我們來進行使用者的設定了
分別輸入一下程式碼:
git config users.name "yu xuan"
以及
git config users.email "[email protected]"
即就是說
同戶名是: yu xuan
使用者email是:[email protected]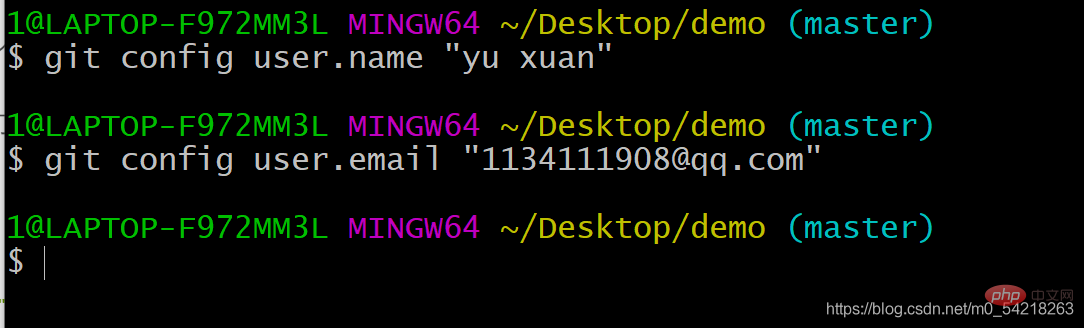
我們還可以檢視使用者資訊: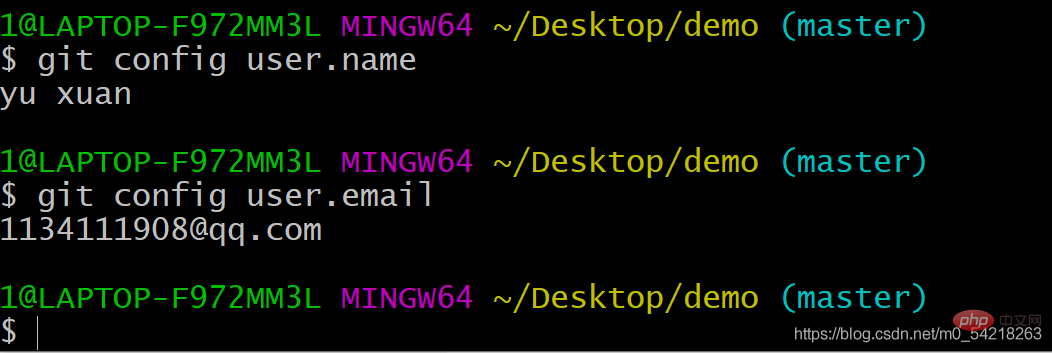
注意,每一個本地倉庫只會有一個 user, 這是因為這是你自己原生的倉庫,所以顯然在你這裡只會有一個 user。
這樣,我們就完成了使用者 的設定資訊。
3、編輯檔案
現在,在做完了以上的 步驟之後就可以進行編輯檔案,開始工作了,這裡的檔案編輯方法是Linux系統的方法。
比如:
建立檔案並編輯: vi
等等
不熟悉的可以參見線面的Linux命令連結:
https://www.linuxcool.com/
這裡我們編輯一個簡單的HTML吧,作為範例:
vi demo1.html

回車以後會進入: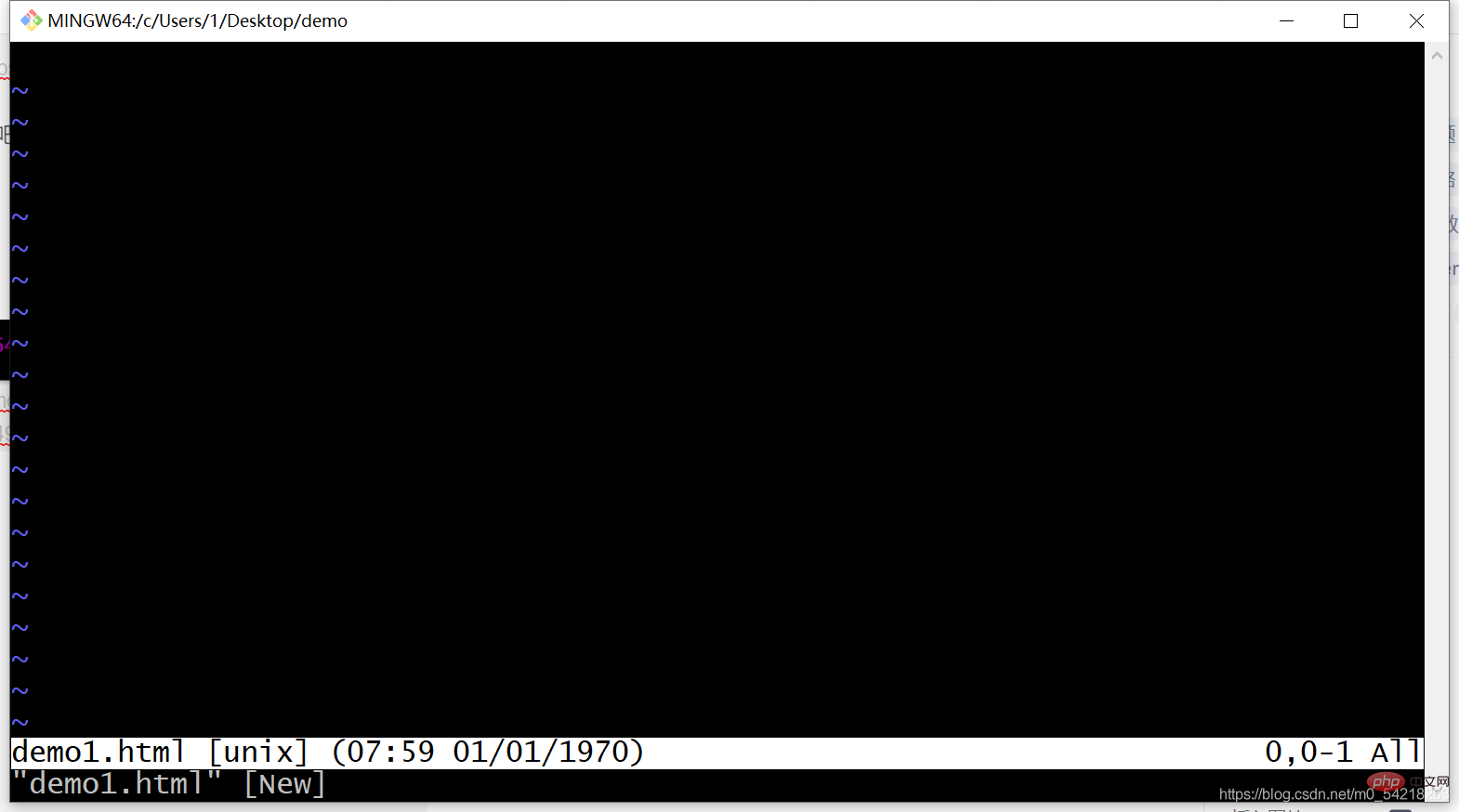
按下 i 以後就可以進行編輯了:
<!DOCTYPE html><html>
<head>
<meta charset = "utf-8">
<title>
hello world </title>
<script type = "text/javascript">
window.onload = function()
{
let oBtn = document.getElementById("btn");
let oPra = document.getElementById("p0");
let number_0 = parseNumber(oPra.textContent);
oBtn.onclick = function()
{
oPra.textContent = number_0 + 1;
alert("finished!");
}
}
</script>
</head>
<body>
<button id = "btn">click this button to plus 1</button>
<p id = "p0">0</p>
</body></html>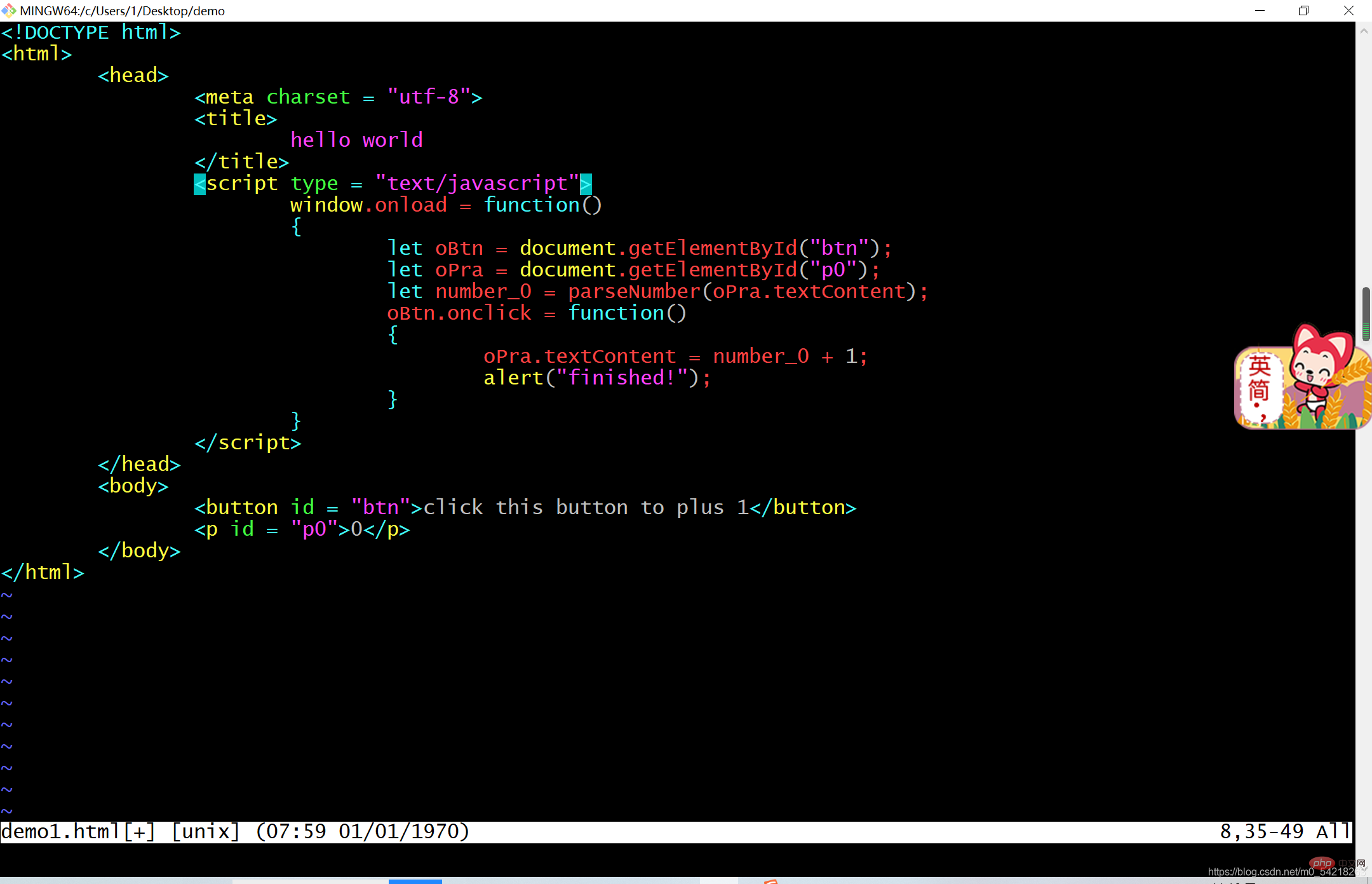
這樣就寫好了一個簡單的HTML檔案了
按下 Esc 退出編輯模式,然後輸入:
:wq
回車,
進行儲存並且退出檔案
4、將檔案轉移到暫存區
如下程式碼可以檢視 g i t 的狀態:
git status
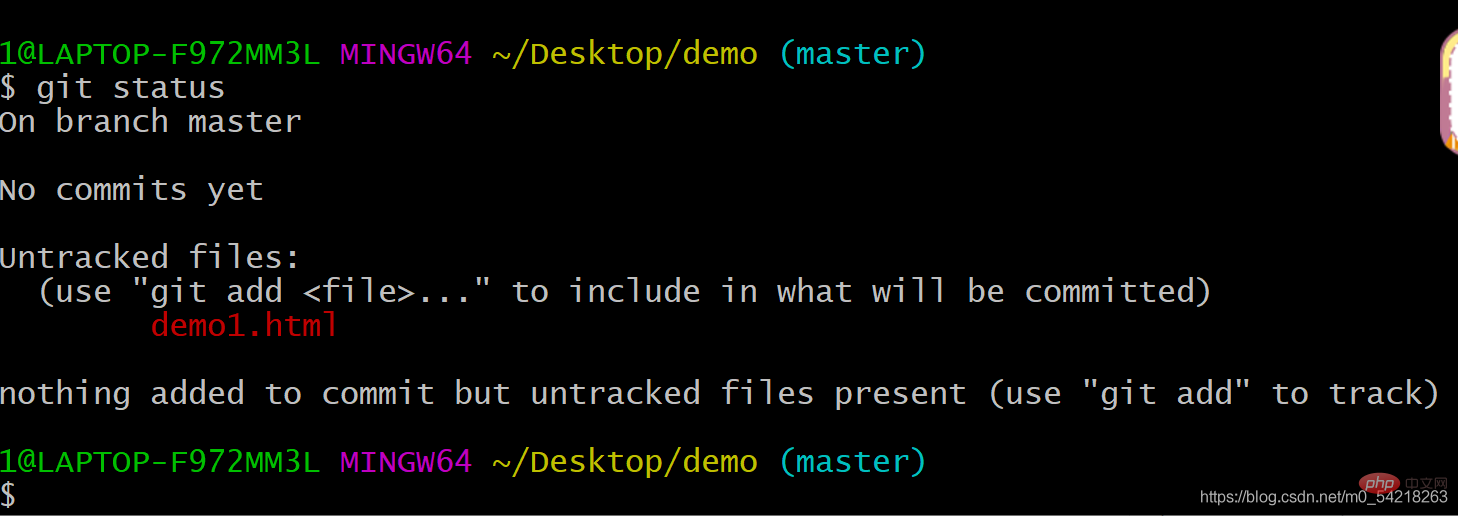
或者輸入:
git status --short
這樣就可以使得顯示簡介一些了啦。
這裡是說剛才編輯的檔案在工作區
要想轉移到暫存區,需要輸入如下程式碼:
加入一個檔案:
git add demo1.html
或者:
加入所有檔案
git add --all

這樣,就將檔案加入到了暫存區
我們在檢視一下狀態: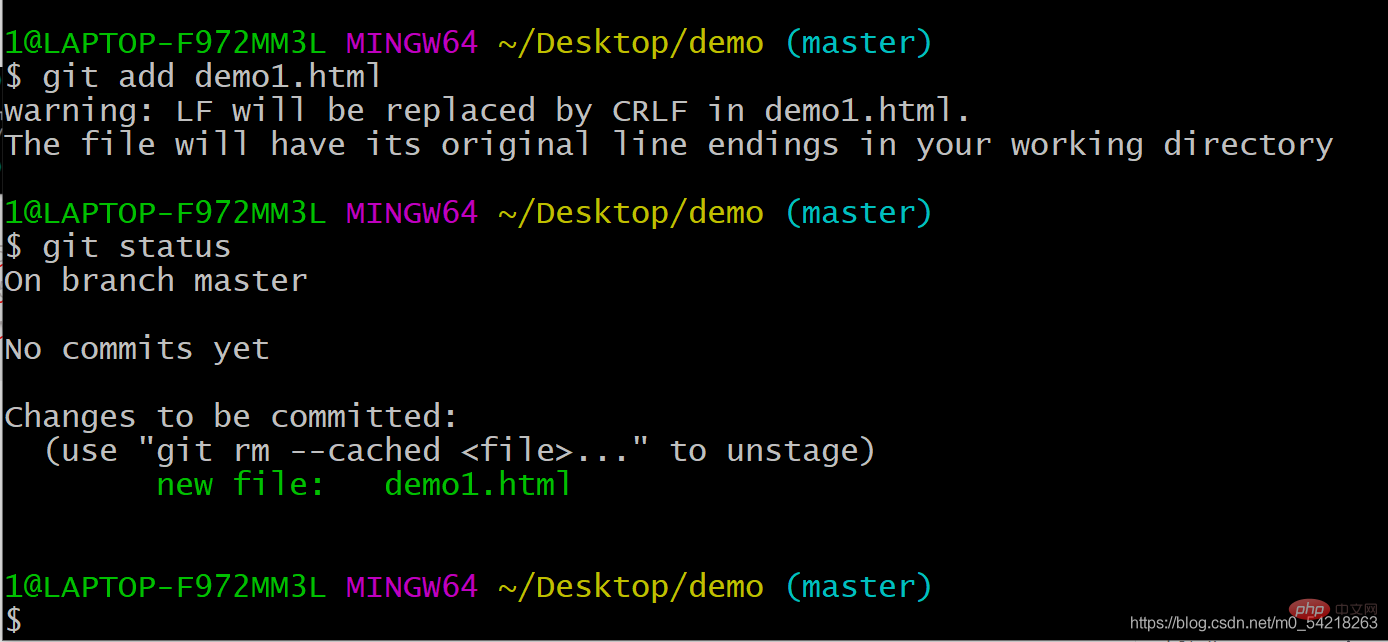
這是說明,檔案已經加入到了暫存區,但是沒有提交版本
以上是將檔案從工作區移動到暫存區
下面將暫存區移動到工作區:
git reset demo1.html
輸入:
git reset demo1.html
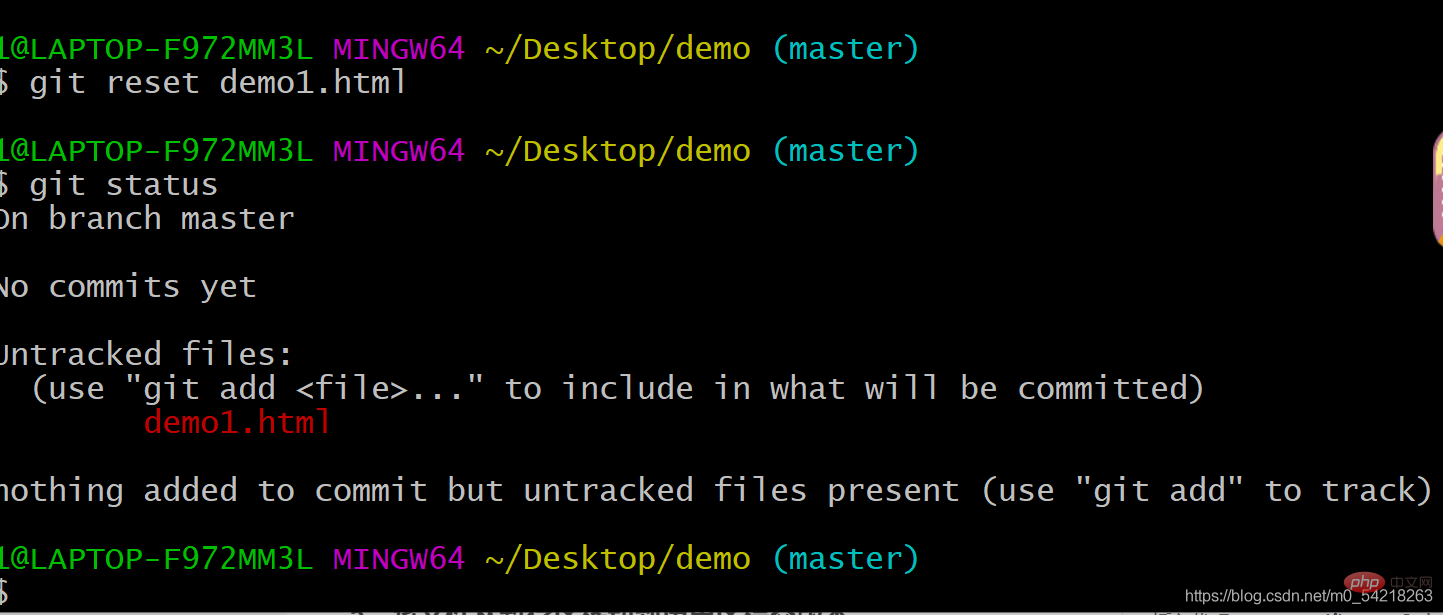
以上介紹完畢了工作區和暫存區的轉換。
以上就是工作區,暫存區的處理
5、將檔案從暫存區移動到歷史區提交版本
下面介紹如何提交版本:
git commit -m git "the first commit"
「the first commit」 是一個提交版本的說明,這個可以自己編輯內容的,內容主要以方便閱讀理解做了什麼工作為主。
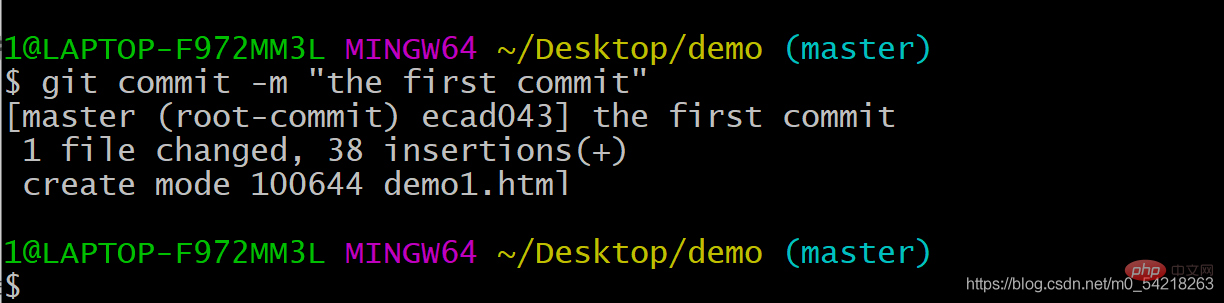
這樣就完成了版本的建立和提交。
四、遠端倉庫
1、遠端倉庫介紹
我們使用的遠端倉庫有 GitHub 或者 Gitee。
在這裡,我們使用 Gitee 進行介紹,如果是 GitHub 的話,其實都是類似的啦。
2、建立遠端倉庫
首先進入 Gitee 官網: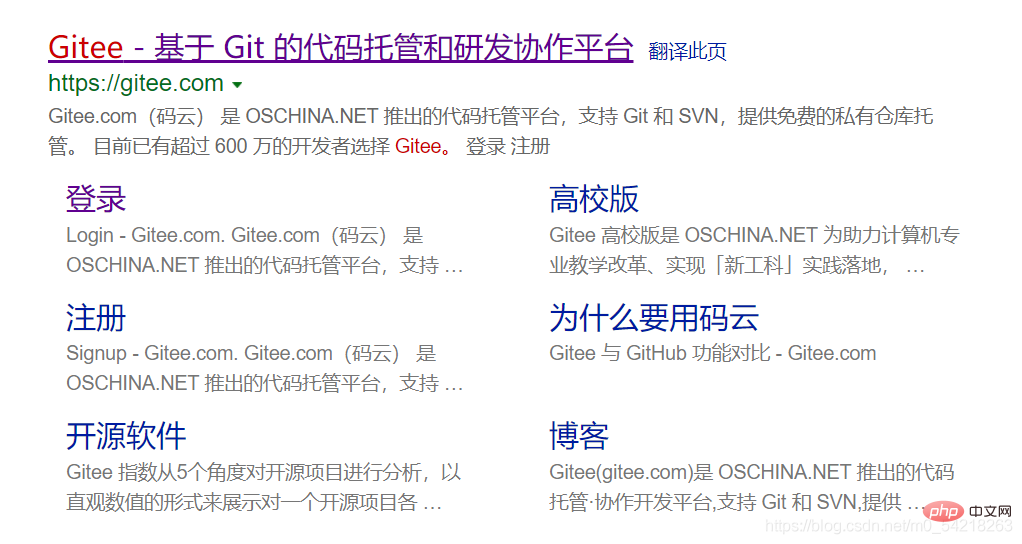
然後自己建立一個賬戶,建立賬戶就是註冊一下就好了,這個很簡單。
然後,建立自己的倉庫:
(這裡倉庫基本是免費的,除非你是想使用最專業的,我們使用免費的就夠用了)
1)點選建立倉庫
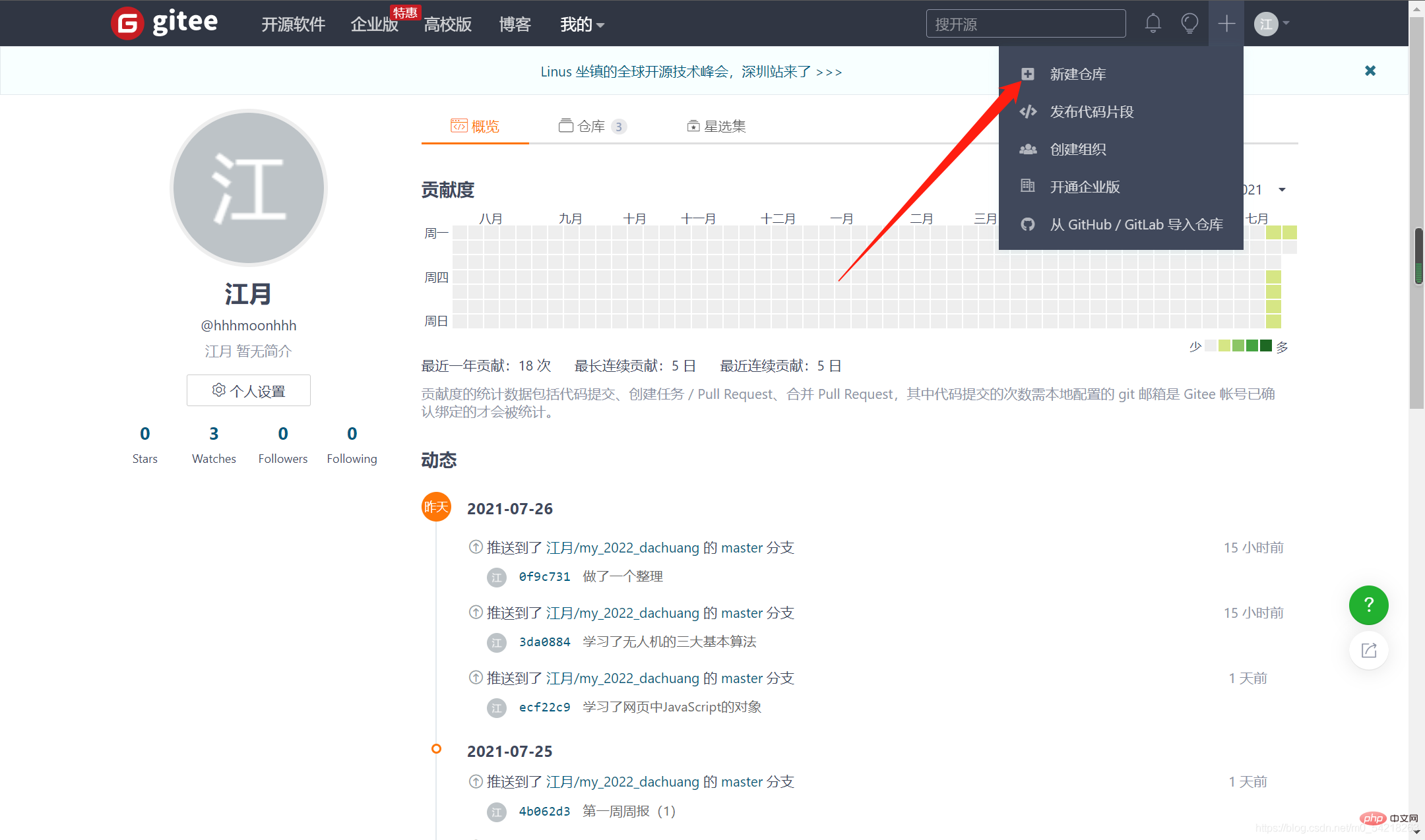
2)倉庫的設定
如下圖所示,進行一些選擇和說明即可: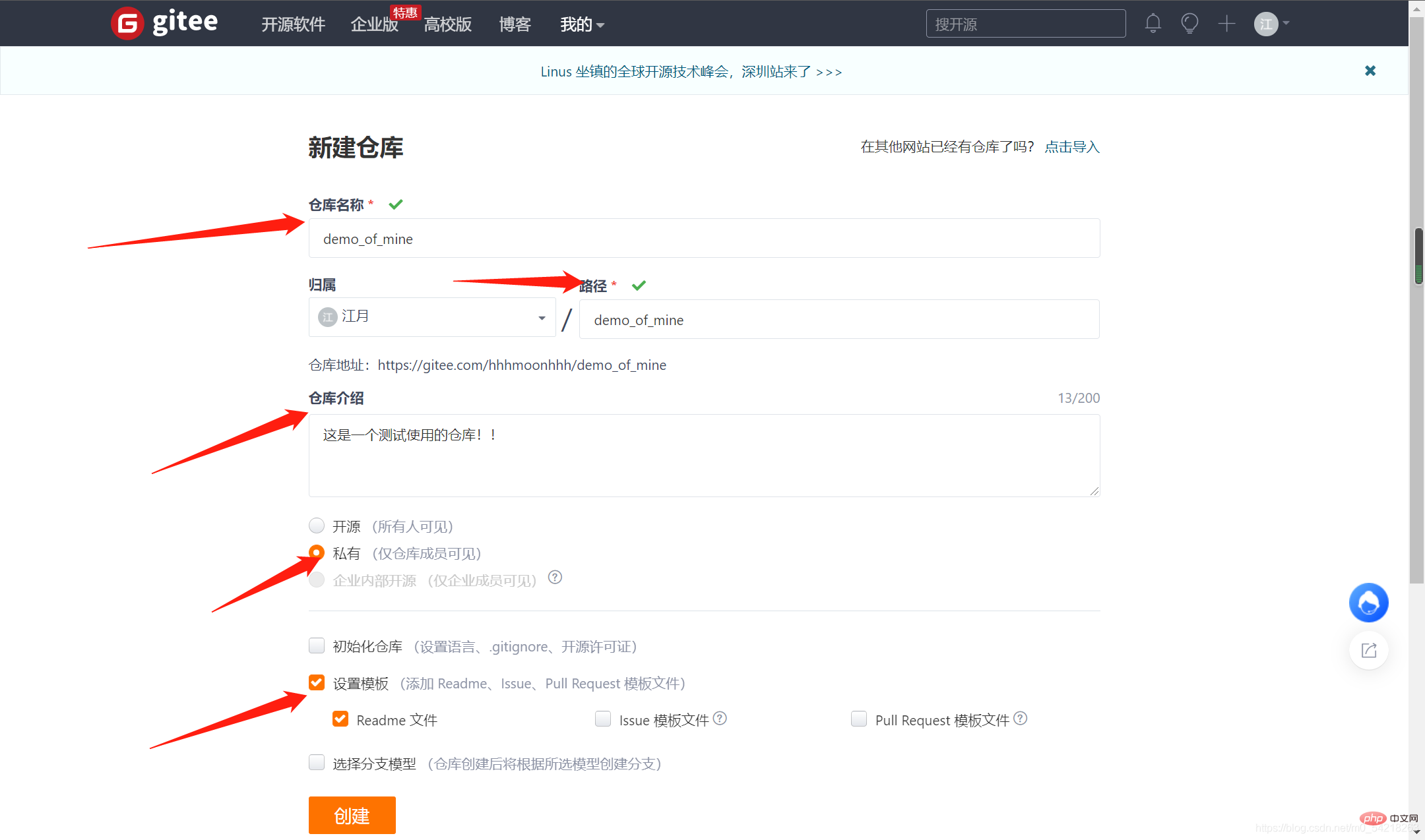
3)建立完成
點選建立即可: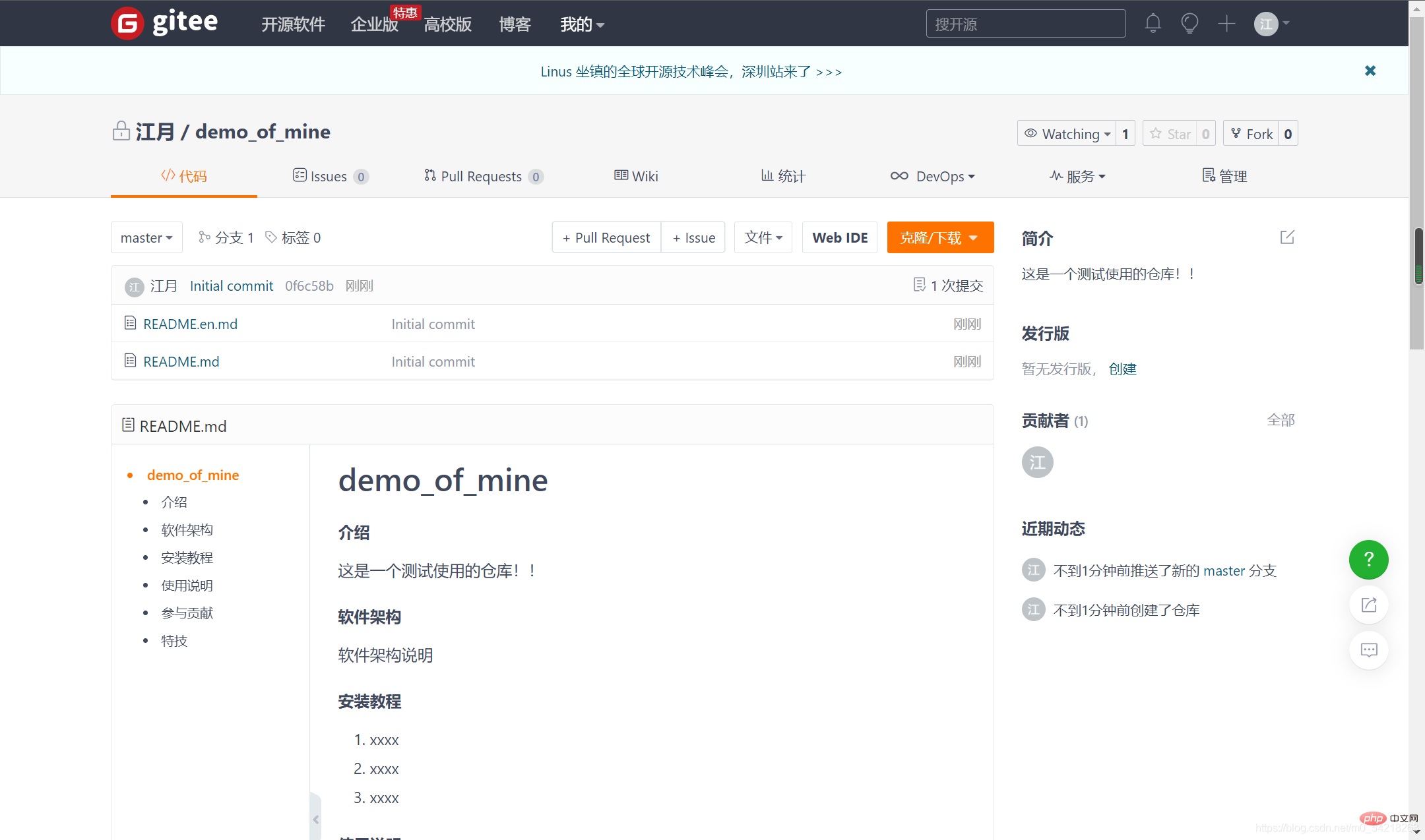
這個就是建立好的一個遠端倉庫
以上便是建立遠端倉庫的操作
3、為本地倉庫新增遠端倉庫
現在本地倉庫有了,遠端倉庫也有了,於是需要我們把它們聯絡起來:
git remote add origin https://gitee.com/hhhmoonhhh/demo_of_mine
git remote add origin <連結>
git remote add origin https://gitee.com/hhhmoonhhh/demo_of_mine

這裡就是已經新增好了遠端倉庫,接下來就可以進行後續操作了啦。

4、拉取遠端倉庫的內容
下面,我們就需要首先拉取遠端倉庫的內容了:
git pull origin master
git pull origin master 命令輸入以後,回車:
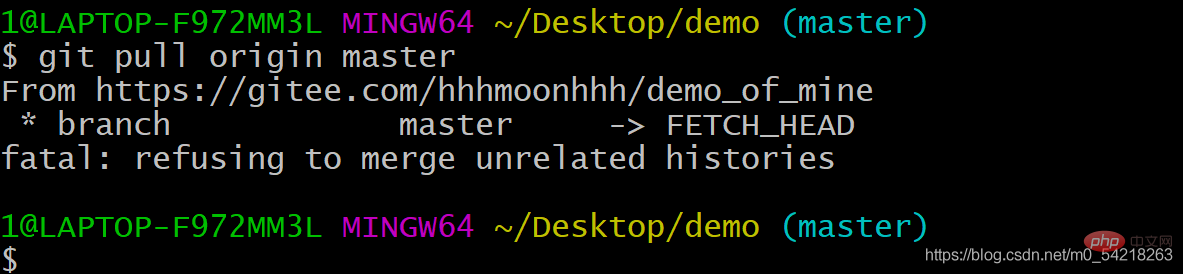
出錯了,為什麼呢?
fatal: refusing to merge unrelated histories
這是說你的本地倉庫和遠端倉庫的版本問題不對應,為了解決這個問題,我們對命令進行一定的修改,加入一些引數:
git pull origin master --allow-unrelated-histories
之後會讓你對這次提交進行解釋:
你輸入解釋(自己寫的,根據自己的需求自己寫):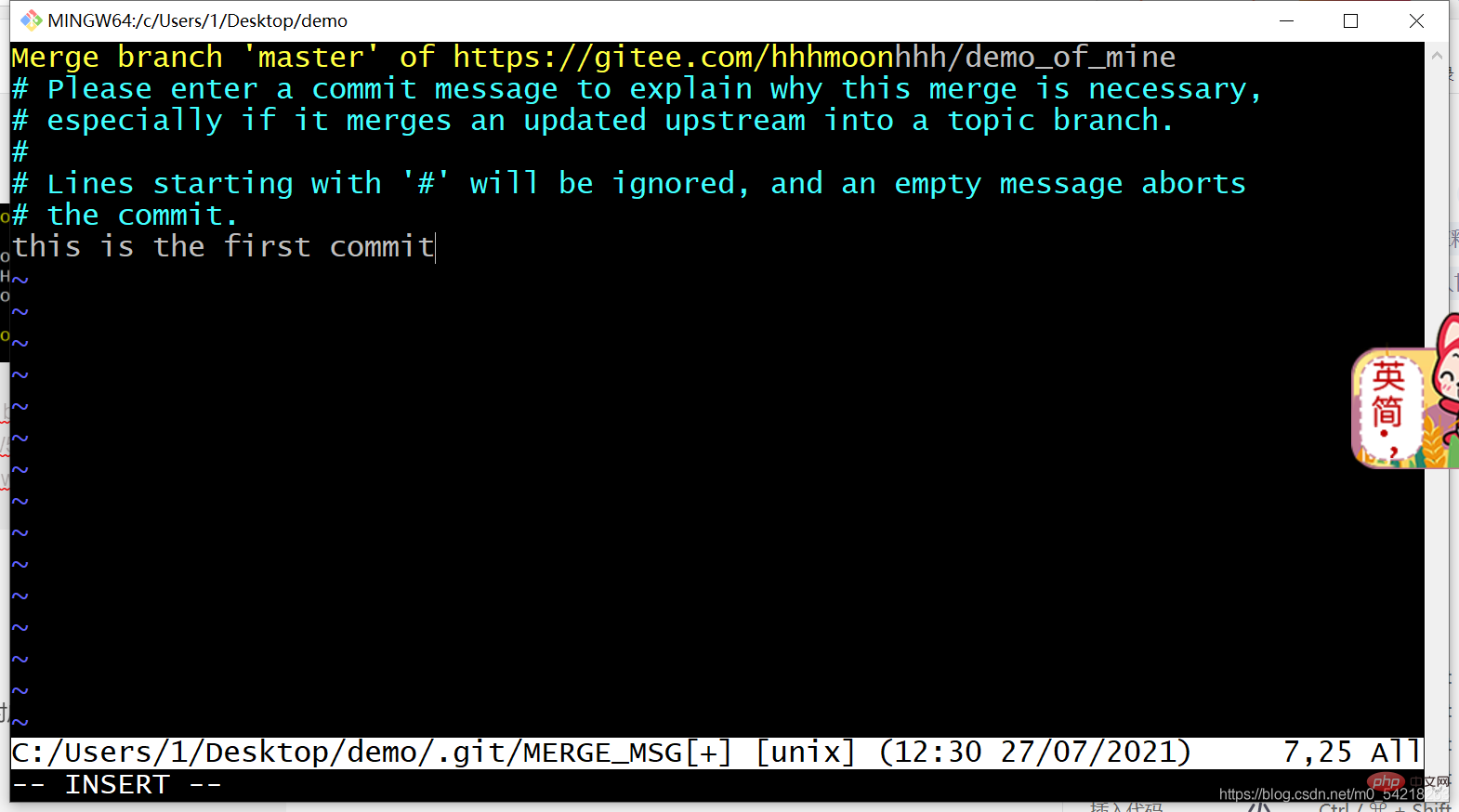
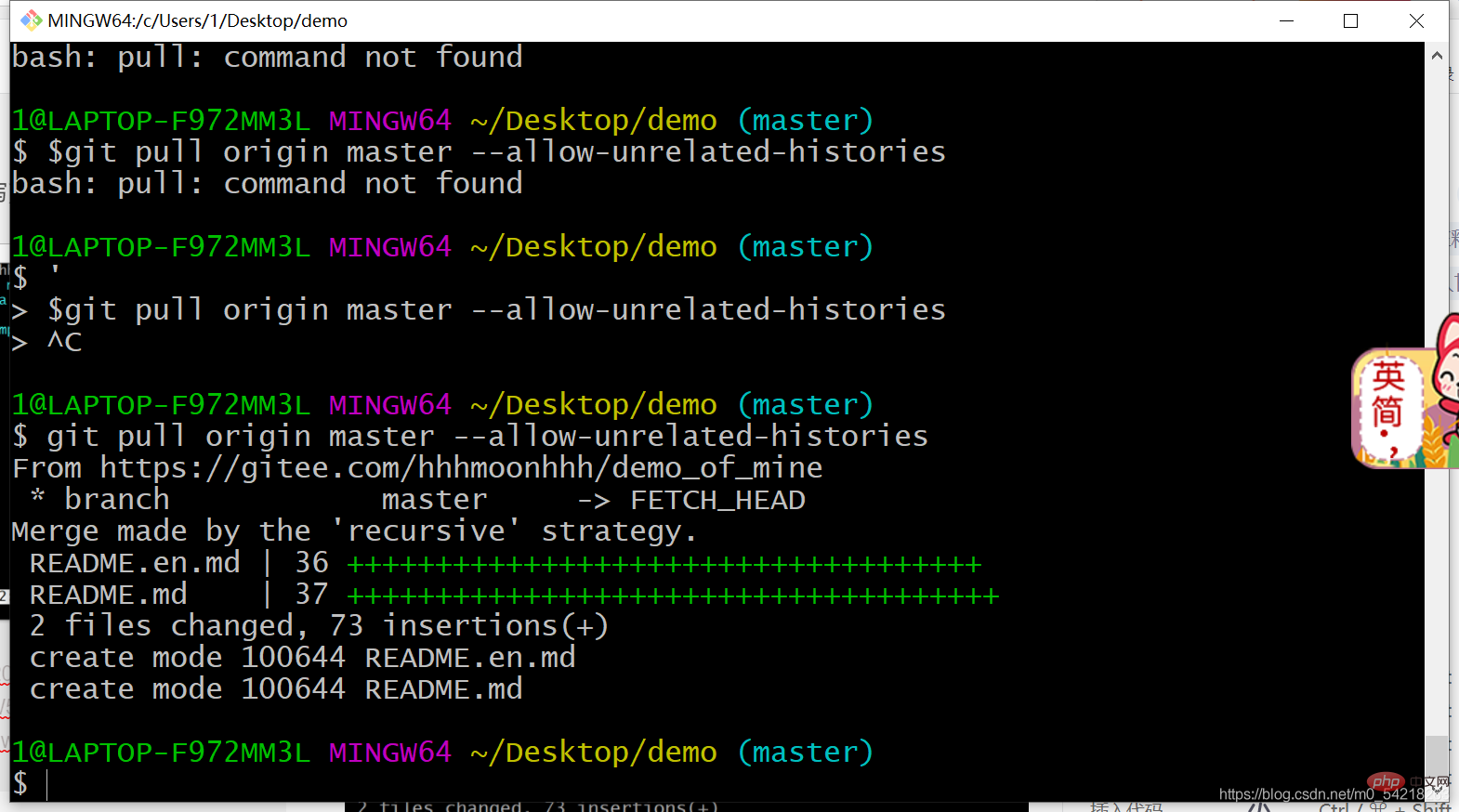
儲存,及就完成了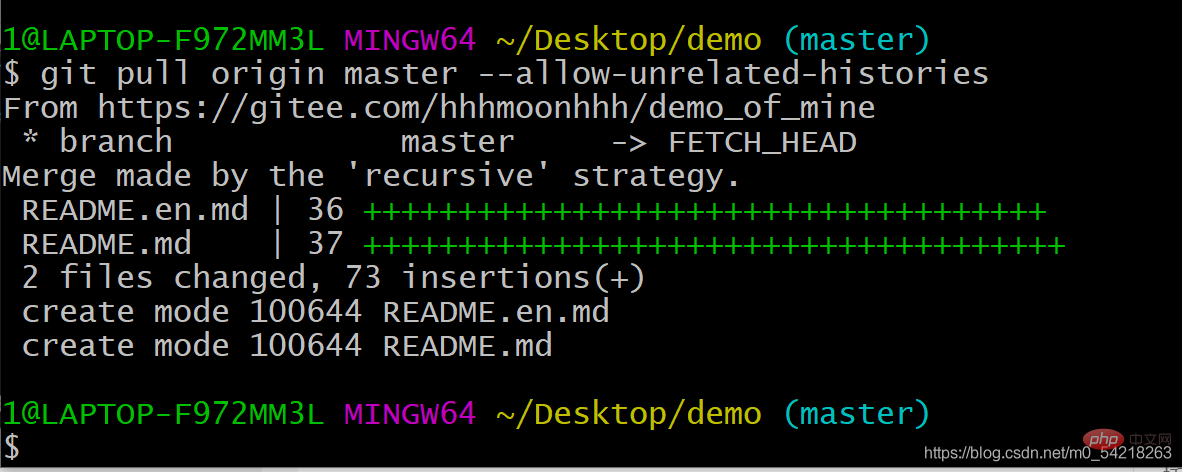
之後,如果還需要拉取那麼就是直接
git pull origin master
就好了啦
5、上傳自己原生的版本到遠端倉庫
當我們學會了拉取遠端倉庫的內容以後,還需要掌握如何進行將原生的倉庫的最新的版本上傳到遠端倉庫中去:
git push origin master
git push origin master 這個命令是將原生的版本上傳到了遠端的倉庫中去了啦。
上傳成功的範例如下圖所示:
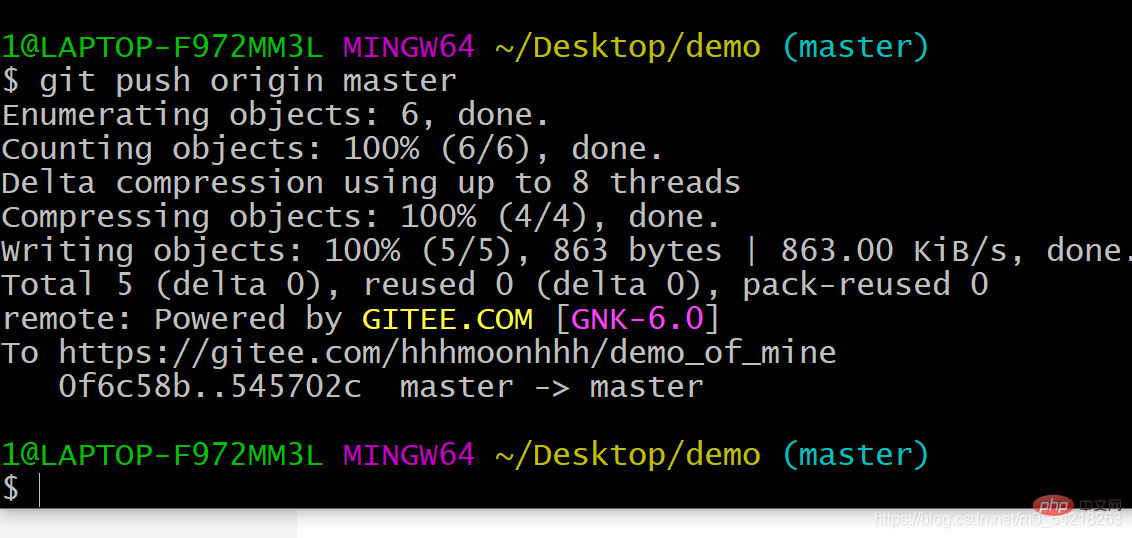
這個便是將原生的倉庫中的版本上傳到了遠端倉庫中去了啦。
以上便是拉取以及上傳的內容。
五、其他操作
1、檢視版本
下面是逆序排列的版本
git log
當然如果你希望時間是順序排列的版本,可以輸入 ;
git log --reverse
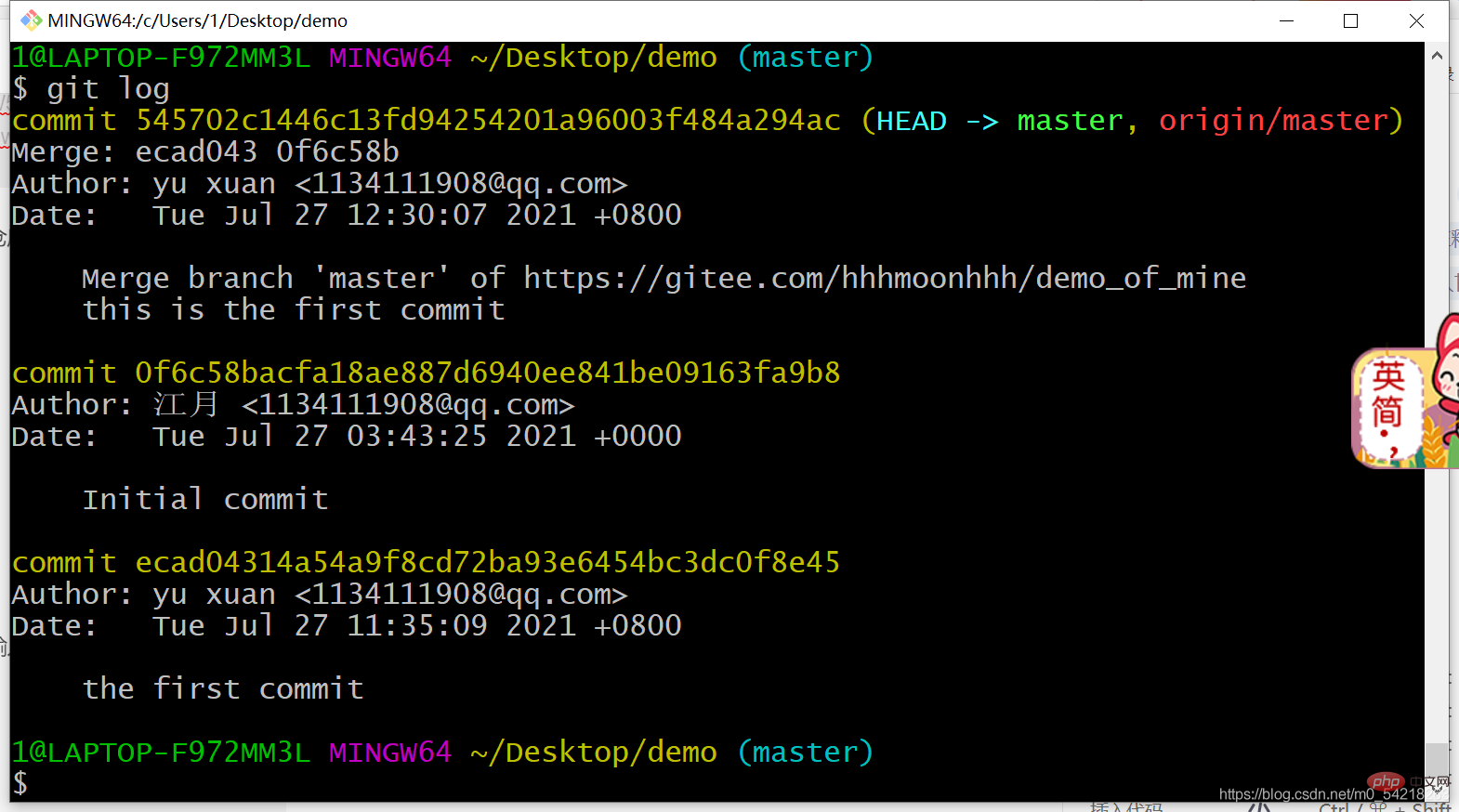
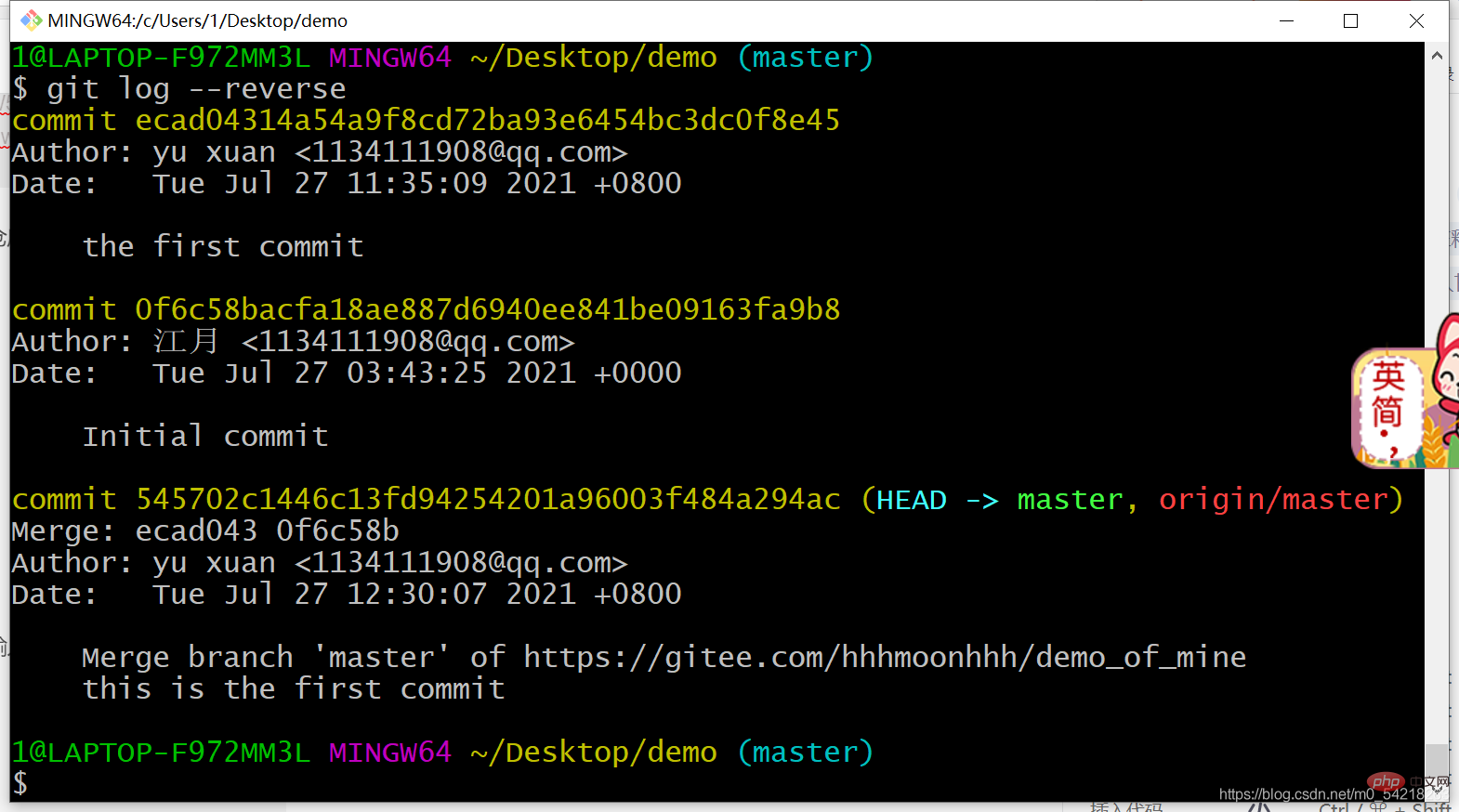
2、 回到某一個版本
這裡是回到某一個版本的操作
git reset --hard 版本庫地址
git reset --hard 版本庫地址
這個指令是回到某一個指令的版本
版本庫地址如下圖箭頭所指的範例:
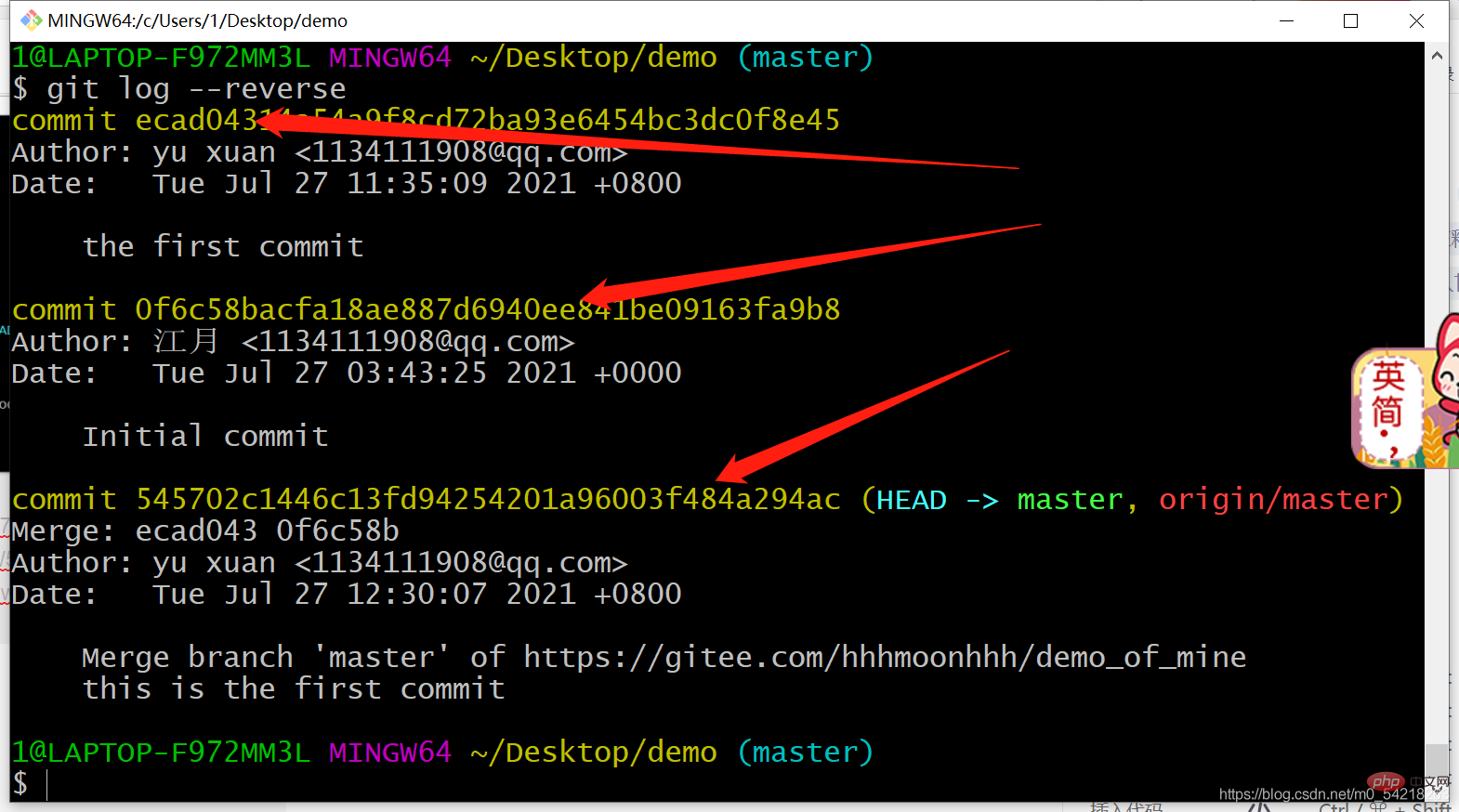
3、分支的一些問題
1)建立分支
git branch name
git branch name 中 name 是指分支的名稱:
這個是建立了一個 moon 分支
2)檢視分支
git branch
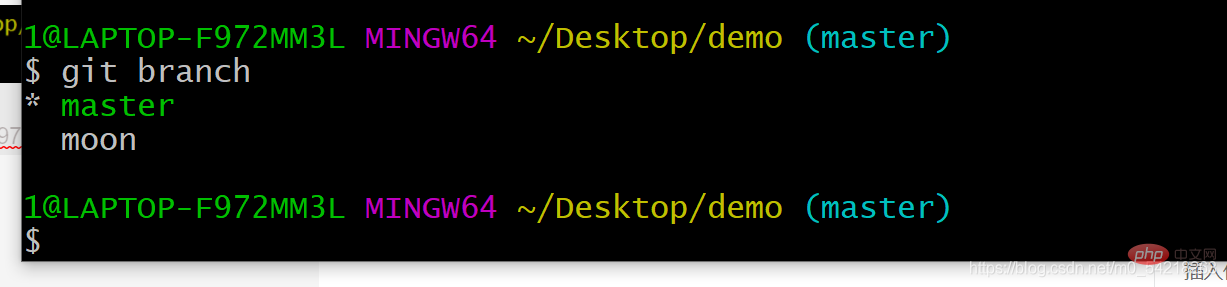
3)切換分支
git checkout name
例如
git checkout moon
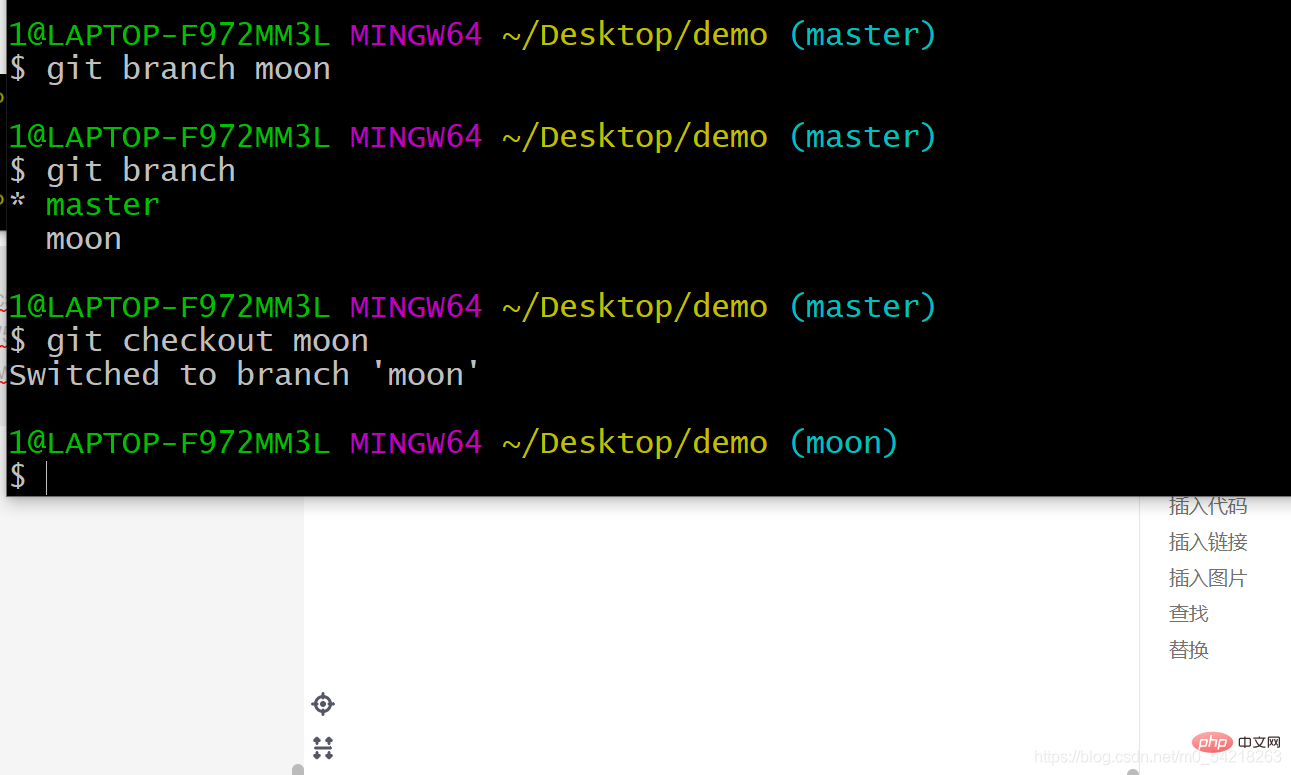
4)合併分支
git merge name
git merge name 中的 name 是需要合併的那個目標分支,最終會改變當前分支,不會改變那個合併的目標分支。
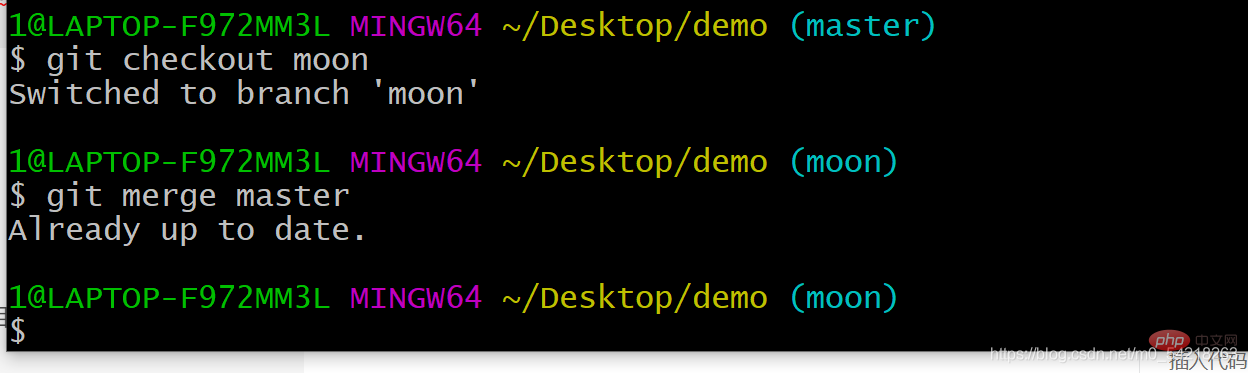
這裡面是將master合併給了moon
即就是說把master裡面的內容合併到moon裡面去了啦。

Already up to date。
就是說明已經完成了更新。
綜上所述,這些就是 Git 的一些基本操作流程,包含了本地倉庫以及遠端倉庫的操作,講解較為詳細,希望對大家會有一定的幫助了啦。
希望本文Git的一些講解可以對大家有一點幫助,也希望大家可以多多支援關照一下啦~~~
Git的基本操作也就是這麼多,以後如果工作、學習什麼的直接用就好了啦。
謝謝大家的耐心讀到這裡,既然都到這裡了,你就點個贊嘛~~~~
推薦學習:《》
以上就是整理分享Git工具保姆式的教學的詳細內容,更多請關注TW511.COM其它相關文章!