Python教你高效辦公,自制螢幕翻譯工具
2020-11-25 18:01:34
欄目為大家介紹Python自制螢幕翻譯工具的方法。
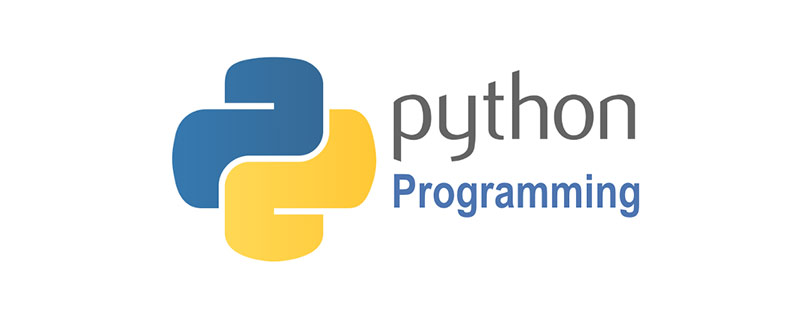
免費推薦:
1. 場景
大家如果平常遇到不認識的英文,相信大部分的人都會複製內容後,使用翻譯軟體,或者拷貝到網站上去執行翻譯。
當然,對於 IDE、瀏覽器可以裝一些外掛來翻譯,有道也有劃詞翻譯。
但是,經常會有一些解析對話方塊,沒法拷貝文字內容,上面的方式都就變得束手無策。
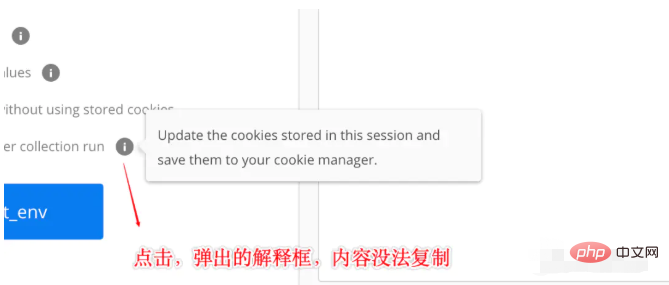
今天教大家利用 10 行 Python 程式碼製作一個翻屏軟體,隨處翻譯,高效辦公。
2. 實現步驟
首先,我們使用 PIL 依賴庫剪下板讀取圖片,然後下載到本地。
# 安裝PIL依賴 # 從剪下板讀取圖片 img = ImageGrab.grabclipboard() # 儲存到本地 image_result = './temp.png' img.save(image_result)
接著,使用 pytesseract 依賴庫的 OCR 功能,識別圖片中的英文內容。
# OCR識別 # 識別圖片中的英文 content_eng = pytesseract.image_to_string(Image.open(image_result), lang='eng')
然後,就是翻譯上面識別的英文內容了。
為了保證英文翻譯的準確性,這裡利用 Google 翻譯的簡易依賴庫:googletrans
# 翻譯 # Google翻譯 translator = Translator(service_urls=['translate.google.cn']) # 翻譯成中文 content_chinese = translator.translate(content_eng, src='en', dest='zh-cn').text
最後,使用 Python 自帶的 GUI tkinker,將識別後的中文顯示出來。
# 初始化
root = Tk()
root.withdraw()
# 顯示翻譯後的結果,以對話方塊的形式
tkinter.messagebox.showinfo('翻譯結果', content_chinese)3. 簡化步驟
為了加快翻譯的步驟,先將上面的指令碼儲存到本地,然後設定快捷鍵執行指令碼。
PC 端,可以打包成 EXE 後設定快捷鍵,或者利用 WinHotKey 設定指令碼執行。
MAC OSX,使用自動操作( 執行 Shell 指令碼 )+ 鍵盤快捷鍵(服務),即可以快速執行指令碼。
如此,後面只需要截圖 + 快捷鍵,兩步快速執行翻譯操作。
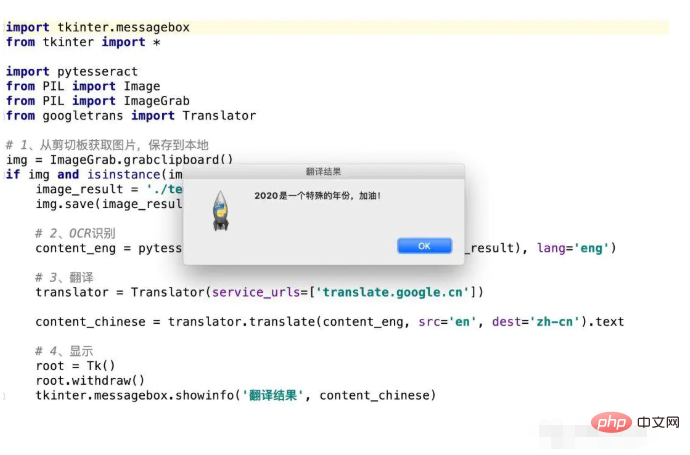
以上就是Python教你高效辦公,自制螢幕翻譯工具的詳細內容,更多請關注TW511.COM其它相關文章!