Android學習筆記(五)——EditView
2020-10-27 11:00:41
Android小白,初次學習,筆記自用,敬請指正~😛
有幫助記得一鍵三連呀(點贊收藏關注)😁
一,學習內容:
1,兩個重要屬性:
(1)android:inputType="輸入框的型別",
可取:textVisiblePassword(明碼)|textPassword(點密碼)|phoneNumber(數位輸入框)...
(2)android:hint="文字方塊為空時的提示文字"
2,簡單的登入頁面 :
(1)如何自定義左側圖示:將找好的圖片放在drawable資料夾下然後利用以下程式碼參照即可
android:drawableLeft="@drawable/圖片"
解釋:在文字方塊的左邊繪製指定影象
類似還有:drawableRight,drawableTop,drawableBottom...
另外:drawablePadding控制文字與圖形之間的距離
【注】需要的圖示影象可以在阿里巴巴向量庫下載,連結直通車附在最後
(2)設定點選按鈕提示文字,在OnClick方法中加入:
Toast.makeText(EditTextActivity.this,"點選按鈕顯示的文字內容",Toast.LENGTH_SHORT).show();
3,對於筆記三的補充:連結直通車附在最後
(1)陰影字:
android:shadowColor="陰影顏色"
android:shadowDx="陰影在水平方向的偏移"
android:shadowDy="陰影在垂直方向的偏移"
android:shadowRadius="陰影的模糊程度(值越大越模糊)"
(2)漸變背景色
<gradient
android:startColor="顏色1"
android:centerColor="顏色2"
android:endColor="顏色3"
android:type="漸變型別:linear|sweep|radial"/>
二,效果演示:
(1)登陸介面:
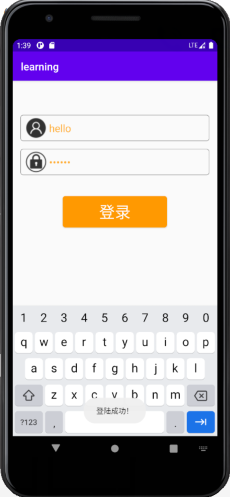
(2)陰影字及漸變背景:
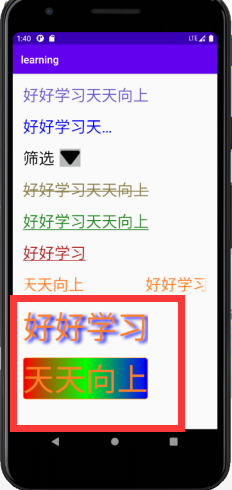
三,完整程式碼:
1,activity_main.xml
<Button
android:id="@+id/btn_edittext"
android:layout_width="match_parent"
android:layout_height="wrap_content"
android:text="EditText"
android:textAllCaps="false"/>
2,MainActivity.java
mBtnEditText = findViewById(R.id.btn_edittext);//找到控制元件
mBtnEditText.setOnClickListener(new View.OnClickListener() {//宣告點選事件實現頁面跳轉
@Override
public void onClick(View v) {
//跳轉到EditText演示介面
Intent intent = new Intent(MainActivity.this,EditTextActivity.class);
startActivity(intent);
}
});
3,activity_edit_text.xml
<?xml version="1.0" encoding="utf-8"?>
<RelativeLayout xmlns:android="http://schemas.android.com/apk/res/android"
android:layout_width="match_parent"
android:layout_height="match_parent"
android:padding="15dp">
<EditText
android:id="@+id/et_1"
android:layout_width="match_parent"
android:layout_height="50dp"
android:layout_marginTop="50dp"
android:textSize="20sp"
android:textColor="#FFAD33"
android:background="@drawable/bg_username"
android:hint="使用者名稱"
android:paddingLeft="10dp"
android:drawableLeft="@drawable/icon_user"
android:drawablePadding="5dp"/>
<EditText
android:id="@+id/et_2"
android:layout_width="match_parent"
android:layout_height="50dp"
android:layout_below="@id/et_1"
android:layout_marginTop="15dp"
android:textSize="20sp"
android:textColor="#FFAD33"
android:inputType="textVisiblePassword"
android:background="@drawable/bg_username"
android:hint="密碼"
android:paddingLeft="10dp"
android:drawableLeft="@drawable/icon_password"
android:drawablePadding="5dp"/>
<Button
android:id="@+id/btn_login"
android:layout_width="200dp"
android:layout_height="60dp"
android:layout_below="@id/et_2"
android:layout_marginTop="40dp"
android:background="@drawable/bg_btn4"
android:text="登入"
android:textColor="#FFFFFF"
android:textSize="30sp"
android:layout_centerHorizontal="true"/>
</RelativeLayout>
4,EditTextActivity.java
package com.example.learning;
import androidx.appcompat.app.AppCompatActivity;
import android.os.Bundle;
import android.text.Editable;
import android.text.TextWatcher;
import android.util.Log;
import android.view.View;
import android.widget.Button;
import android.widget.EditText;
import android.widget.Toast;
public class EditTextActivity extends AppCompatActivity {
private Button mBtnLogin;//宣告控制元件
private EditText mEtUserName;
@Override
protected void onCreate(Bundle savedInstanceState) {
super.onCreate(savedInstanceState);
setContentView(R.layout.activity_edit_text);
mBtnLogin = findViewById(R.id.btn_login);//找到控制元件
mBtnLogin.setOnClickListener(new View.OnClickListener() {//設定點選事件
@Override
public void onClick(View v) {
Toast.makeText(EditTextActivity.this,"登陸成功!",Toast.LENGTH_SHORT).show();
}
});
mEtUserName=findViewById(R.id.et_1);
mEtUserName.addTextChangedListener(new TextWatcher() {//設定監聽事件
@Override
public void beforeTextChanged(CharSequence s, int start, int count, int after) {
}
@Override
public void onTextChanged(CharSequence s, int start, int before, int count) {
Log.d("edittext",s.toString());
}
@Override
public void afterTextChanged(Editable s) {
}
});
}
}
5,bg_username.xml
<?xml version="1.0" encoding="utf-8"?>
<shape xmlns:android="http://schemas.android.com/apk/res/android"
android:shape="rectangle">
<stroke
android:width="1dp"
android:color="#999999"/>
<corners
android:radius="5dp"/>
</shape>
6,bg_tv9
<?xml version="1.0" encoding="utf-8"?>
<shape xmlns:android="http://schemas.android.com/apk/res/android"
android:shape="rectangle">
<stroke
android:width="1dp"
android:color="#FF9900"/>
<corners
android:radius="5dp"/>
<gradient
android:startColor="#f00"
android:centerColor="#0f0"
android:endColor="#00f"
android:type="linear"
/>
</shape>
7,activity_text_view.xml
<TextView
android:id="@+id/tv_8"
android:layout_marginTop="20dp"
android:layout_width="wrap_content"
android:layout_height="wrap_content"
android:text="好好學習"
android:textColor="#FF7F24"
android:textSize="60sp"
android:shadowColor="#00f"
android:shadowDx="20.0"
android:shadowDy="10.0"
android:shadowRadius="15.0"/>
<TextView
android:id="@+id/tv_9"
android:layout_marginTop="20dp"
android:layout_width="wrap_content"
android:layout_height="wrap_content"
android:text="天天向上"
android:textColor="#FF7F24"
android:textSize="60sp"
android:background="@drawable/bg_tv9"/>
相關筆記直通車:
Android學習筆記(一)——LinearLayout
Android學習筆記(二)——RelativeLayout
Android學習筆記(三)——TextView
Android學習筆記(四)——Button