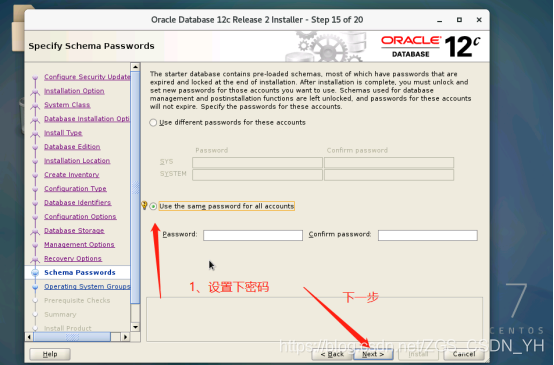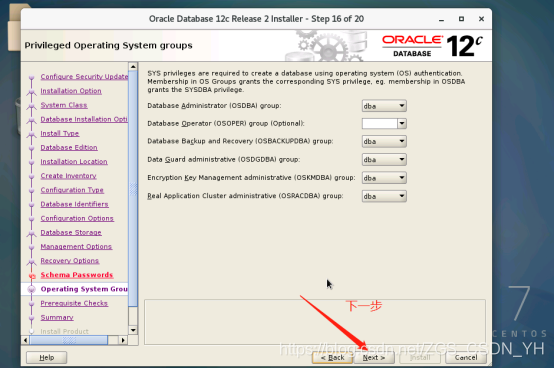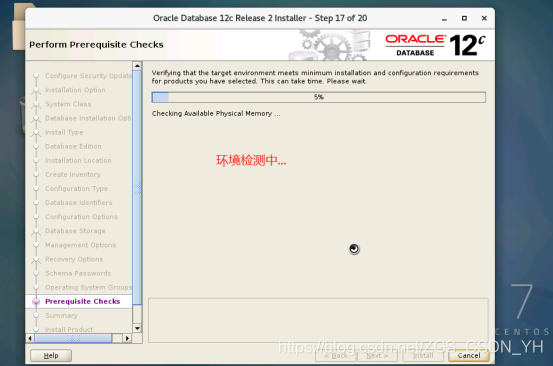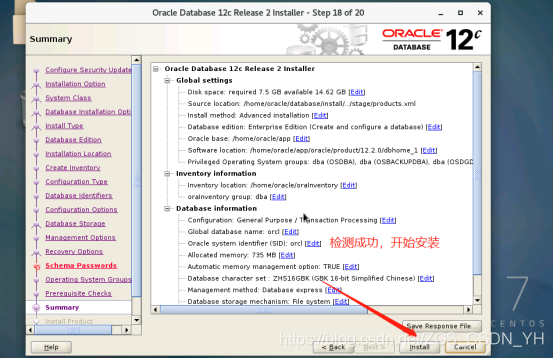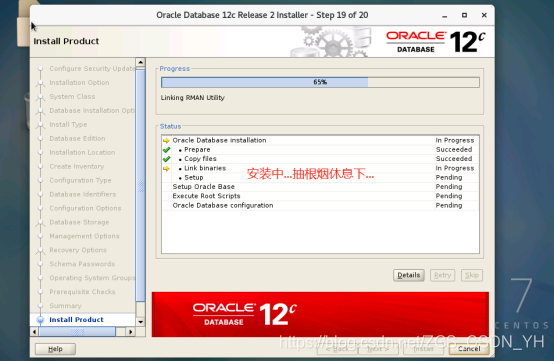阿里雲Linux CentOS7.7下圖形化部署Oracle Database 12C詳細步驟
前言
在這裡分享一下自己在阿里雲Linux CentOS7.7下圖形化部署Oracle Database 12C的詳細步驟,適用於初學者學習使用。剛剛接觸阿里雲伺服器的朋友進行部署Oracle資料庫時可能會很迷茫,不知道怎麼下手,在這裡跟大家分享以下我部署時的流程,希望可以幫助到大家在阿里雲上進行部署Oracle資料庫。有不足的地方還請大佬在評論區多指點指點,多謝。
一、環境準備
阿里雲的新使用者實名認證後可以免費試用雲伺服器1個月,可以先領取一個月的拿來練習練習。
1、選擇試用雲伺服器。
登入阿里雲官網首頁在試用中心可以選擇2核4G試用7天或選擇1核2G試用1個月的雲伺服器,這裡根據自己的需要選擇一下就可以了,建議選擇設定高的。
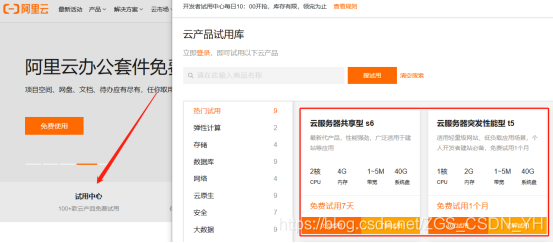
2、選擇設定。
點選0元試用後會出來設定選項,作業系統根據自己的需要選擇一下,寬頻最高可以調到5M,選擇完成後點選立即購買就可以開始試用了。
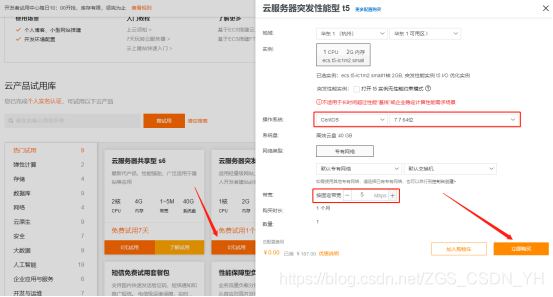
3、修改雲伺服器密碼。
首次使用阿里雲伺服器時需要先修改密碼,登入阿里雲首頁後在右上角點選控制檯,在下個頁面點選產品與服務,再點選雲伺服器ECS,這時我們會看到我們免費領取的雲伺服器的相關資訊。
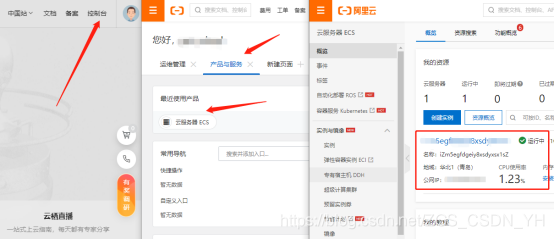
點選藍色的ID名稱會跳轉到雲伺服器更詳細的資訊,在此頁面點選更多按鈕選擇重置範例密碼進行修改伺服器的密碼,修改完成後可以用Xshell進行遠端連線,遠端地址就是圖中的公網地址,埠也是預設的22,管理員使用者預設root,密碼是剛才修改的密碼。
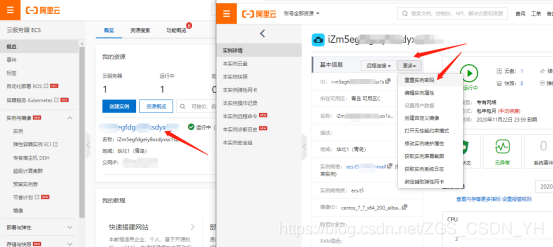
二、安裝資料庫依賴包
使用Xshell遠端連線後先安裝一下Oracle資料庫安裝時需要的依賴包,阿里雲伺服器是可以連線公網網路的,依賴包可以直接在網上下載安裝,執行以下命令。
yum -y install binutils compat-libcap1 gcc gcc-c++ glibc glibc-devel ksh libaio-devel libgcc libstdc++ libstdc++-devel libXi libXtst make sysstat unixODBC unixODBC-devel
三、修改hosts檔案中伺服器名稱
1、使用一下命令檢視本機名稱。
more /proc/sys/kernel/hostname
2、切換到/etc路徑修改hosts檔案內容,先備份一下該檔案再修改內容。
cd /etc
mv hosts hosts_bk
vi hosts
新增以下內容,只保留以下內容
127.0.0.1 機器名
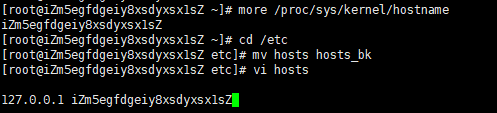
編輯完成後按Esc鍵,輸入:wq儲存退出。
四、設定swap 分割區空間
交換空間一般為記憶體的2倍,例如:1G的記憶體可以設定swap 分割區為3G大小,阿里雲新申請的伺服器swap 分割區空間預設是0,需要手動設定一下。
1、建立swap分割區檔案。
dd if=/dev/zero of=/home/swapfile bs=10M count=1024

解釋:bs是每塊的大小,count是塊的數量,bs * count就是swap檔案的大小,這裡10M * 1024=10G,可以根據需要自行調整,swapfile是swap檔案的路徑,可以根據需求修改,我直接放到/home路徑下了。
2、格式化swap分割區檔案。
mkswap swapfile
3、啟用swap分割區檔案。
swapon swapfile

4、檢視掛載情況。
free

5、設定開機自動掛載。
修改/etc/fstab這個檔案,新增 /home/swapfile swap swap defaults 0 0 。
vi /etc/fstab
/home/swapfile swap swap defaults 0 0
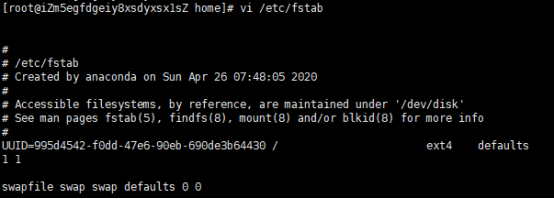
編輯完成後按Esc鍵,輸入:wq儲存退出,可reboot重新啟動測試一下。
五、系統相關引數修改
修改作業系統核心引數,使用root使用者下執行以下步驟:
1、修改使用者的SHELL的限制,修改/etc/security/limits.conf檔案
輸入命令: vi /etc/security/limits.conf 按i鍵進入編輯模式,將下列內容加入該檔案。
oracle soft nproc 2047
oracle hard nproc 16384
oracle soft nofile 1024
oracle hard nofile 65536
oracle soft stack 10240
編輯完成後按Esc鍵,輸入:wq儲存退出。
2、修改/etc/pam.d/login 檔案,輸入命令:vi /etc/pam.d/login 按i鍵進入編輯模式,將下列內容加入該檔案。
session required /lib/security/pam_limits.so
session required pam_limits.so
編輯完成後按Esc鍵,輸入:wq儲存退出。
3、修改linux核心,修改/etc/sysctl.conf檔案,輸入命令: vi /etc/sysctl.conf 按i鍵進入編輯模式,將下列內容加入該檔案。
fs.file-max = 6815744
fs.aio-max-nr = 1048576
kernel.shmall = 2097152
kernel.shmmax = 4090951690
kernel.shmmni = 4096
kernel.sem = 250 32000 100 128
net.ipv4.ip_local_port_range = 9000 65500
net.core.rmem_default = 4194304
net.core.rmem_max = 4194304
net.core.wmem_default = 262144
net.core.wmem_max = 1048576
編輯完成後按Esc鍵,輸入:wq儲存退出。
4、要使 /etc/sysctl.conf 更改立即生效,需要執行以下命令:
sysctl -p
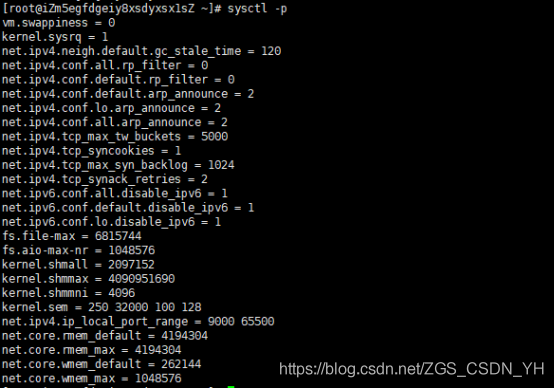
5、編輯 /etc/profile ,輸入命令: vi /etc/profile 按i鍵進入編輯模式,將下列內容加入該檔案。
if [ $USER = "oracle" ];
then
if [ $SHELL = "/bin/ksh" ];
then
ulimit -p 16384
ulimit -n 65536
else
ulimit -u 16384 -n 65536
fi
fi
編輯完成後按Esc鍵,輸入:wq儲存退出。
六、建立Oracle使用者並設定相關引數
1、使用root使用者建立相關使用者和組,作為軟體安裝和支援組的擁有者。
建立使用者組,輸入命令:
groupadd oinstall
groupadd dba
2、使用root使用者建立Oracle使用者和密碼,輸入命令:
useradd -g oinstall -g dba -m oracle
passwd oracle
然後會讓你輸入密碼,密碼任意輸入2次,但必須保持一致,回車確認。
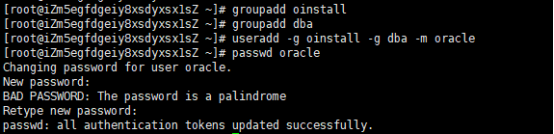
3、使用root使用者建立資料庫軟體目錄和資料檔案存放目錄,目錄的位置,根據自己的情況來定,注意磁碟空間即可,這裡我把其放到Oracle使用者下,例如:
輸入命令:
mkdir /home/oracle/app
mkdir /home/oracle/app/oracle

4、更改目錄屬主為Oracle使用者所有,輸入命令:
chown -R oracle:oinstall /home/oracle/app
chmod -R 755 /home/oracle/app/oracle
5、設定Oracle使用者的環境變數,首先,切換到新建立的Oracle使用者下,輸入:
su - oracle
然後輸入 : vi .bash_profile 命令,按i編輯 .bash_profile,進入編輯模式,增加以下內容:
umask 022
export ORACLE_BASE=/home/oracle/app
export ORACLE_HOME=$ORACLE_BASE/oracle/product/12.2.0/dbhome_1
export ORACLE_SID=orcl
export PATH=$PATH:$HOME/bin:$ORACLE_HOME/bin
export LD_LIBRARY_PATH=$ORACLE_HOME/lib:/usr/lib
export NLS_LANG=AMERICAN_AMERICA.ZHS16GBK
編輯完成後按Esc鍵,輸入:wq儲存退出,新增時注意路徑要跟自己的對應好。
6、執行以下命令使環境變數即時生效。
source .bash_profile
七、開啟伺服器圖形化
1、安裝圖形化介面之前,執行以下命令先安裝一下X WINDOWS,這個控制功能,遇到提示時輸入y回車確定一下。
yum groupinstall "X Window System"
2、執行以下命令安裝圖形化,安裝時間有點長刷個抖音耐心等待一下。
yum groupinstall -y "GNOME Desktop"
八、開始安裝
1、上傳安裝包到 /home/oracle 目錄下並解壓,安裝檔案有點大,上傳有點慢,繼續刷抖音中…這裡主要介紹的是圖形化安裝。
cd /home/oracle
unzip linuxx64_12201_database.zip
2、通過阿里雲遠端工具遠端到服務桌面,使用Oracle使用者登入,還是之前的截圖,點選藍色的ID進入到下圖頁面,注意這裡有箇舊版新版的區別,點選遠端連線,在彈出頁面選擇VNC遠端連線,第一次使用會給你個隨機密碼,要記住,輸入密碼登入。
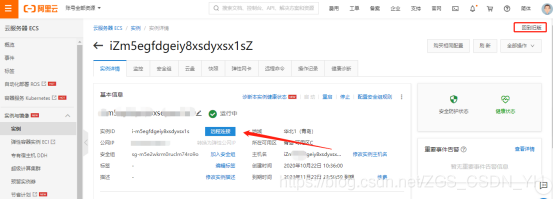

用Oracle使用者登入,如果這裡登入時不是圖形化介面可以在Xshell中用root使用者執行startx進行切換,當然也可以設定開機時就啟動圖形化,這裡就多做解釋了。
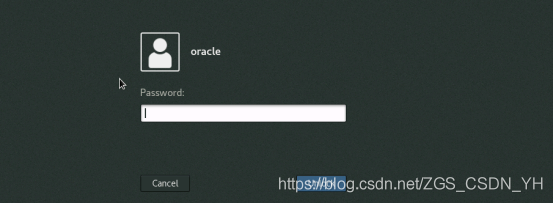
4、切換到安裝包路徑下,執行安裝程式檔案,稍等片刻會出現影象化安裝介面。
cd /home/oracle/database
./runInstaller
5、安裝圖解
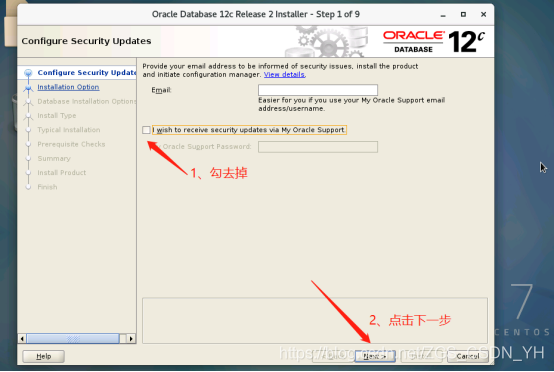
彈出視窗點選YES
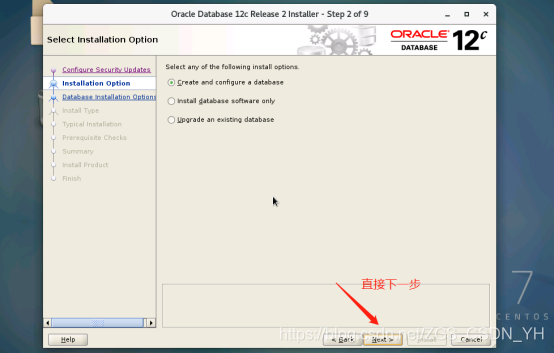
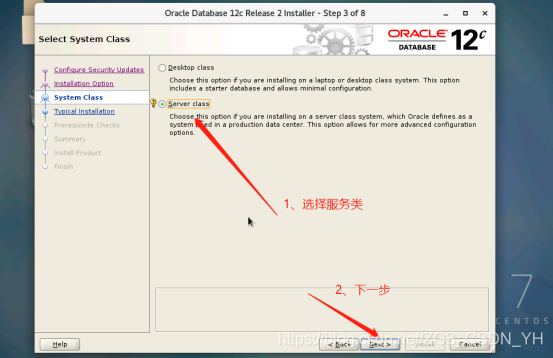
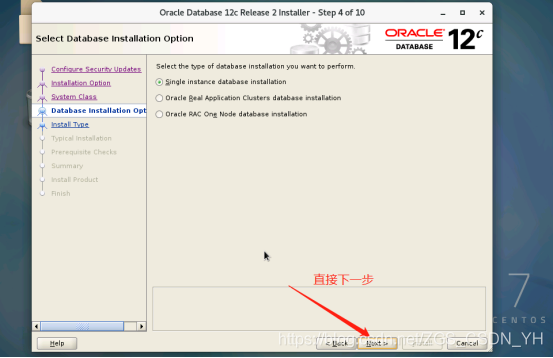
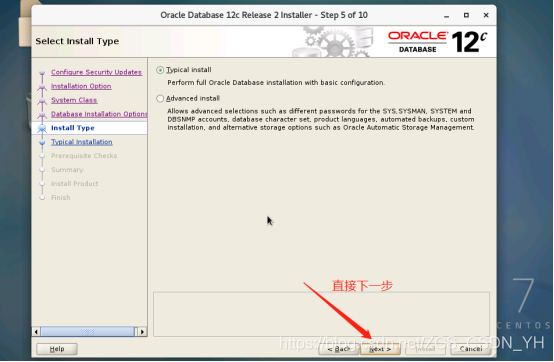
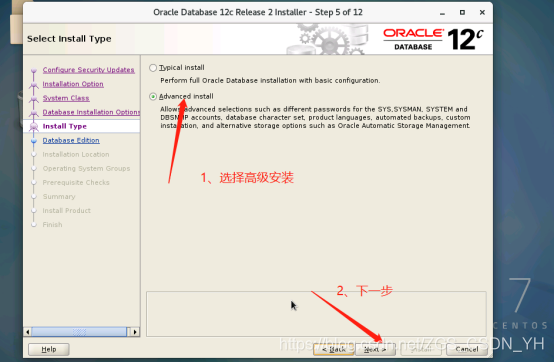
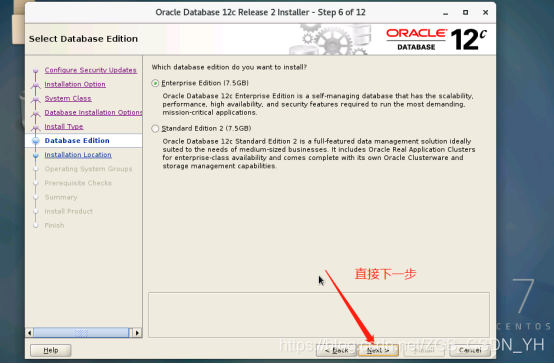
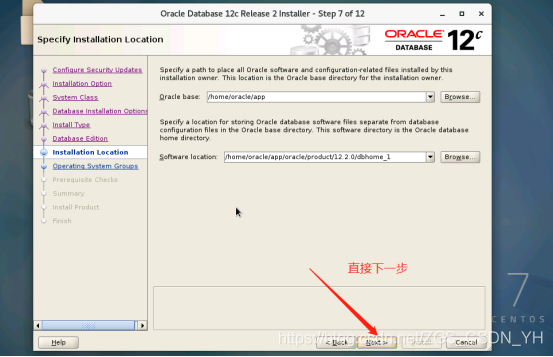
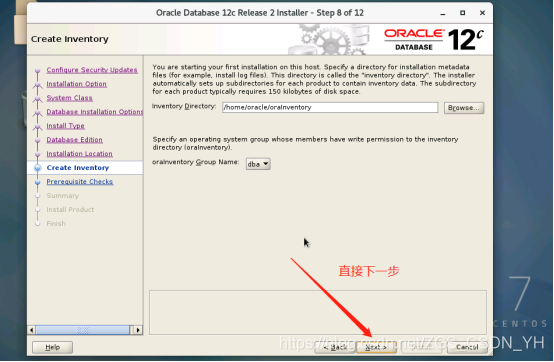
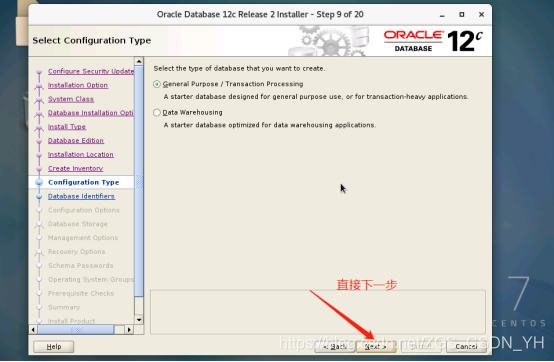
這裡注意下,下圖打勾是建立資料倉儲的意思,初學者不建議打勾,打勾後使用起來會複雜點。
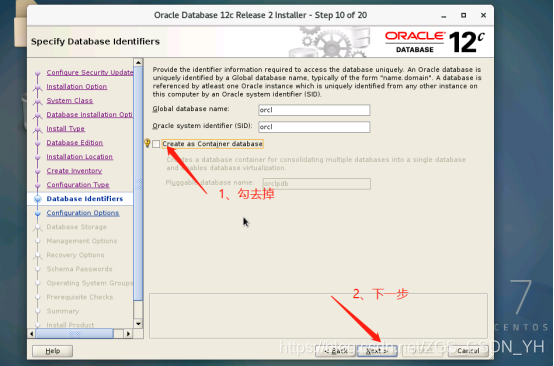
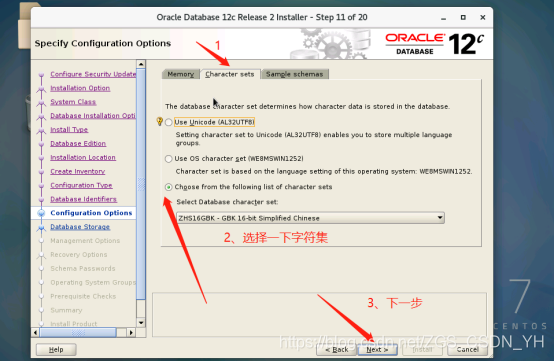
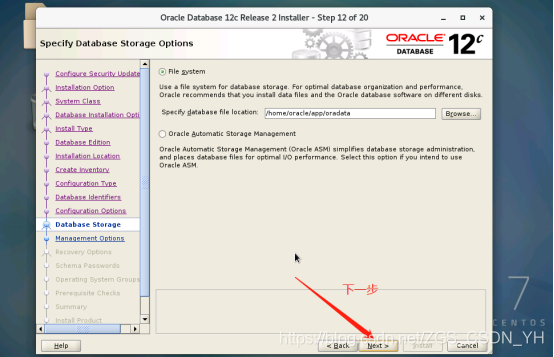
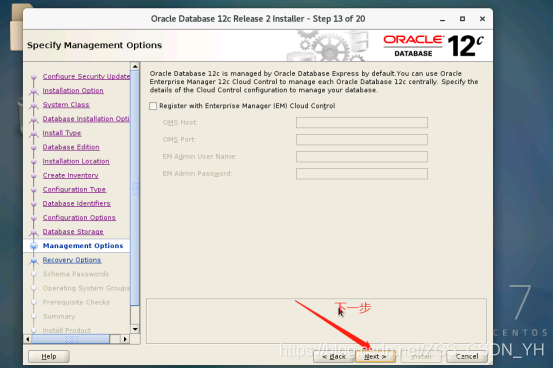
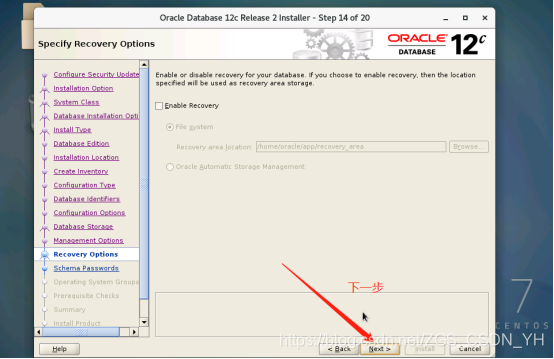
設定密碼可單獨設定,也可使用同一的密碼,下一步提示密碼弱時可跳過。