Android Google Map 開發指南(一)解決官方demo顯示空白只展示google logo問題
這兩天一直在做google map接入前的準備工作
特此在這裡將自己在載入官方demo時出現的問題以及詳細的接入步驟進行記錄,已免後者踩坑
注:專案實際執行時不要使用虛擬機器器 因為電腦ip和虛擬機器器ip不同導致虛擬機器器上面無法載入出來,這裡還是要進行真機測試
目錄
首先來看執行google demo的效果圖:
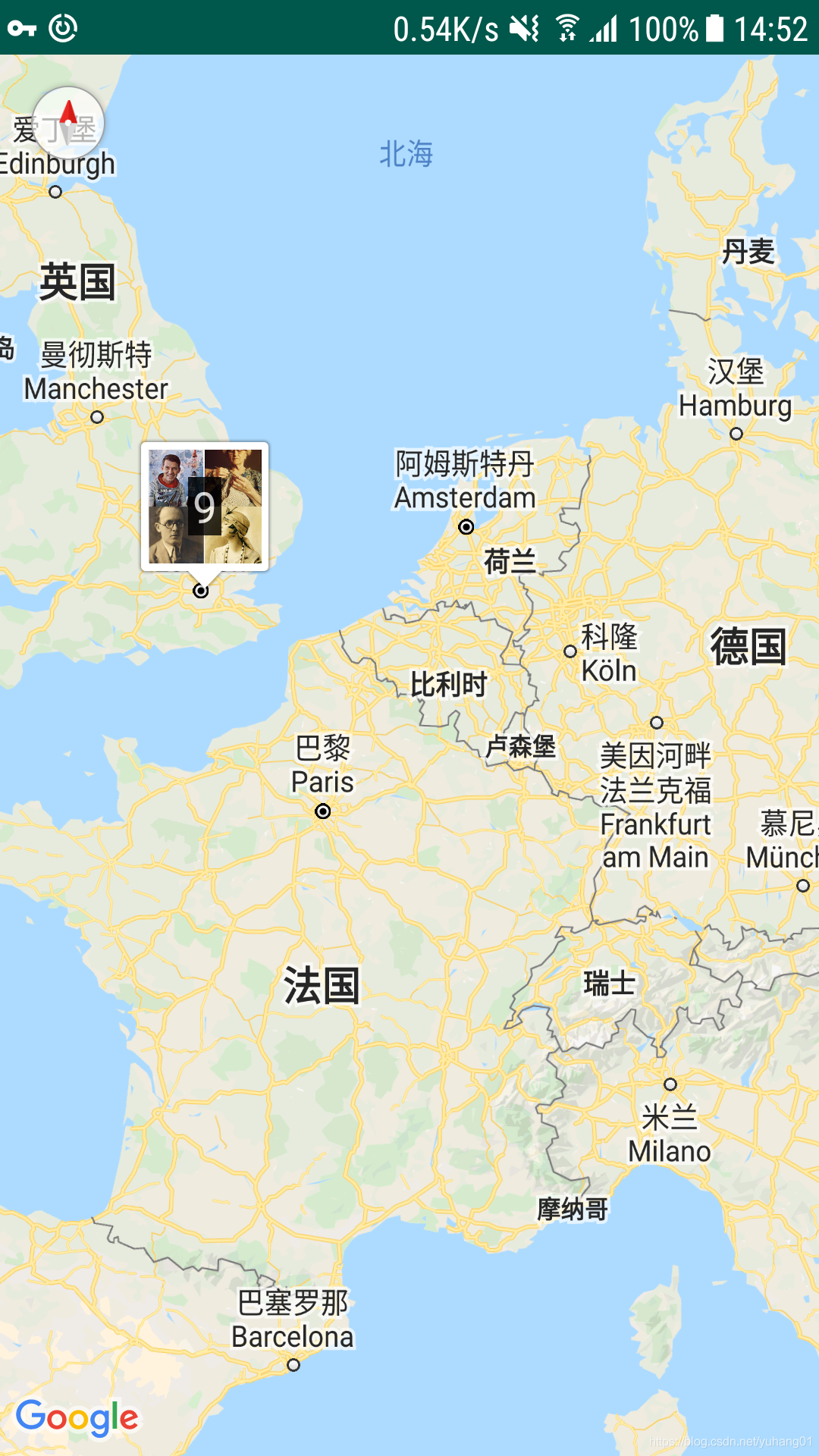
接入前的準備
- google Maps SDK for Android 檔案概述
- 然後就是google map 提供的兩個github demo
android-map-sample
android-map-util (親測可用)
這裡就有個巨大的坑,第一個Google demo連結我按照要求增加了指定的檔案並且新增了已具備條件的api key但是就是不顯示地圖只顯示logo 一度使我懷疑人生
建立或開啟google map 的例子
1.開啟google map demo
這裡你可以開啟第二個連結下的專案將他下載或者克隆到你的電腦上,請看原作者的描述:
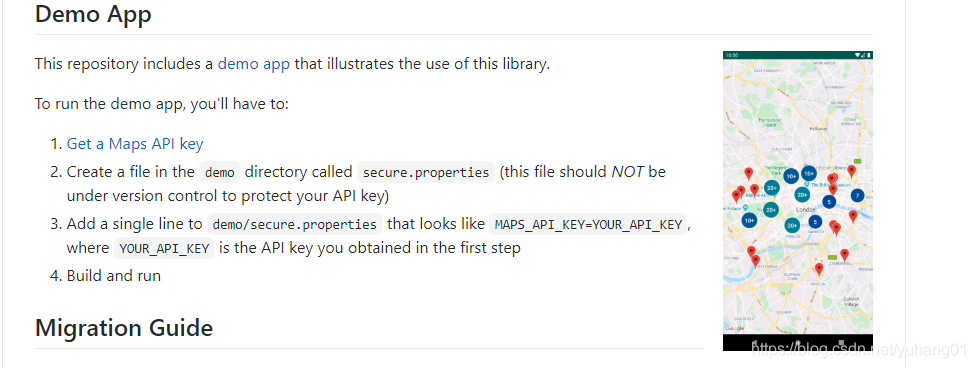
下載下來後使用我們的Android studio 開啟該資料夾下的demo 專案 這就是一個官方demo
2.建立帶有google map的專案
Androidstudio也自動為我們提供了建立帶有google map的專案 如下圖:
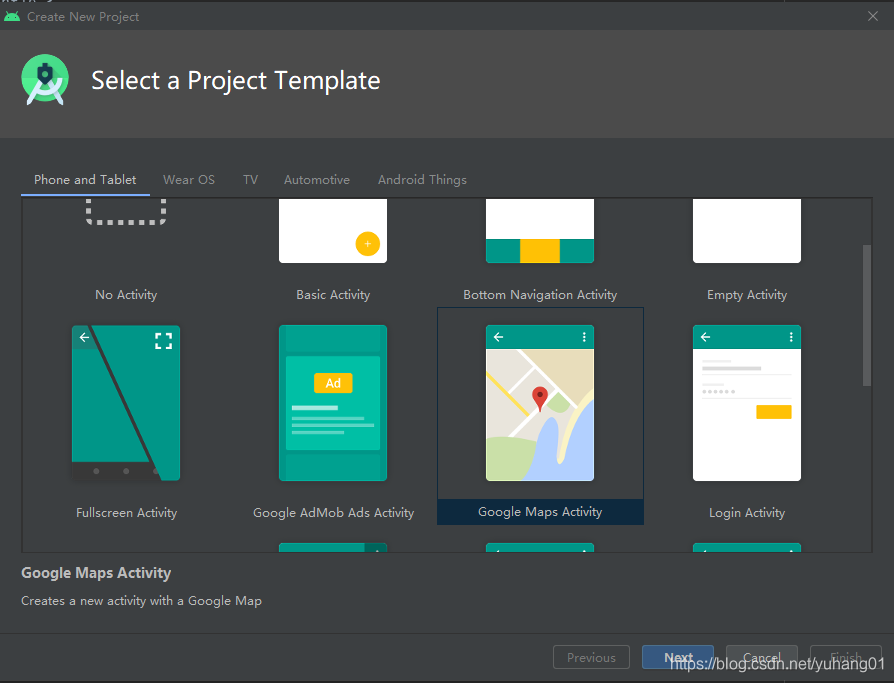
這樣會建立一個自動帶有Google map的activity
3.拿到專案下的包名和SHA1值
不管你用以上哪一種方式或者自己建立的方式都要先獲取專案的包名SHA1值 這是生成我們 api key的關鍵所在(後面會講)
包名的獲取我這裡就不再累贅了,直接在你專案的Manifest.xml檔案中去找
這裡教大家一個最簡單的方式去獲取你專案的SHA1值,如下圖:
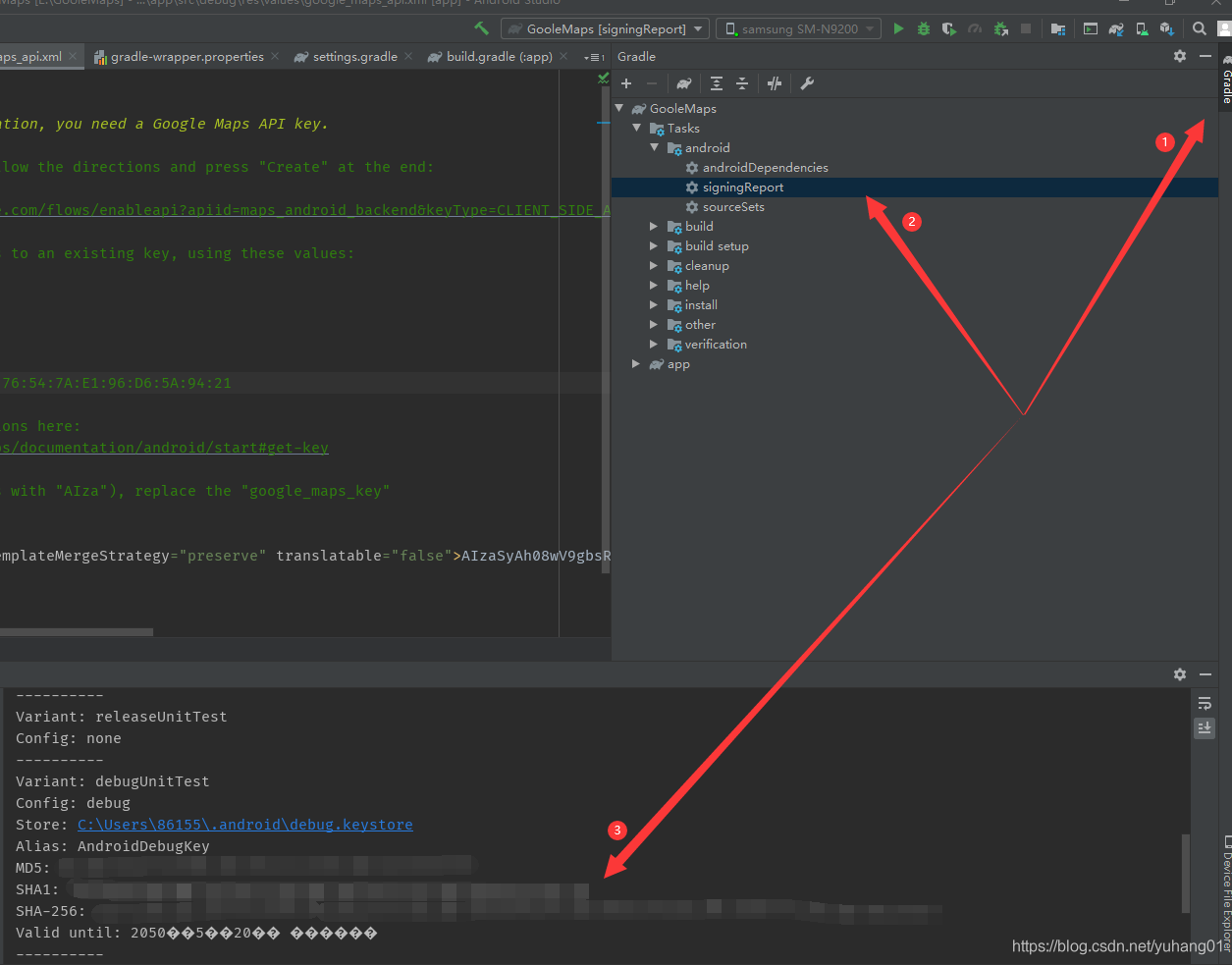
開啟Android studio右上角的gradle 然後找到Android下面的signingReport雙擊就會自動執行,執行結束後就會輸出你的SHA1的值了
獲取專案專屬的API KEY步驟
接入Android map 的使用入門 google Map SDK for Adnroid
1.建立你的專案
進入 google map 資訊中心建立你的專案 如下圖:
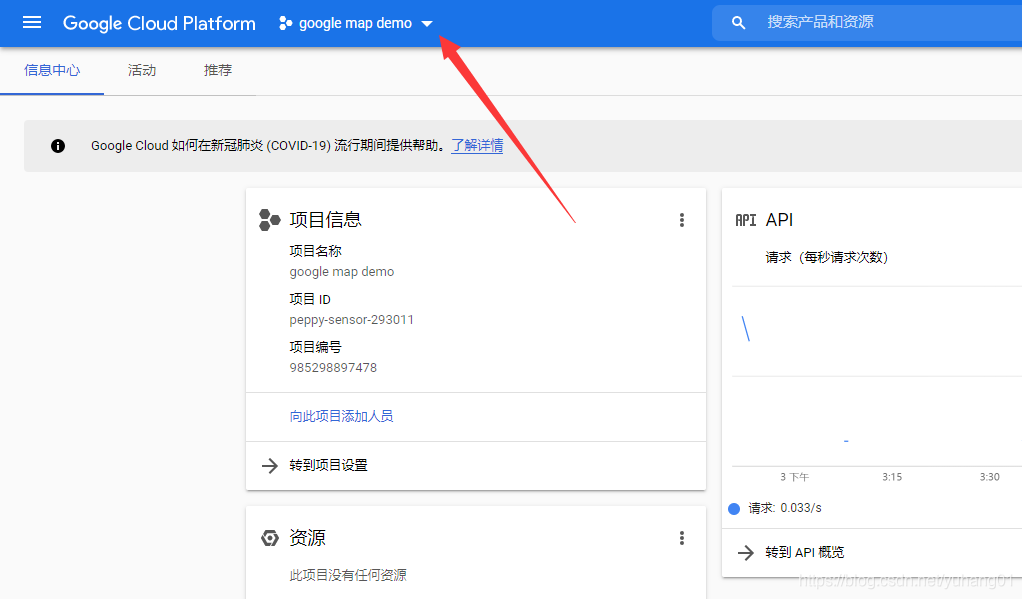
這裡我已經建立好了一個專案 ,你可以自己根據提示建立一個屬於自己的專案
2.啟用API和服務
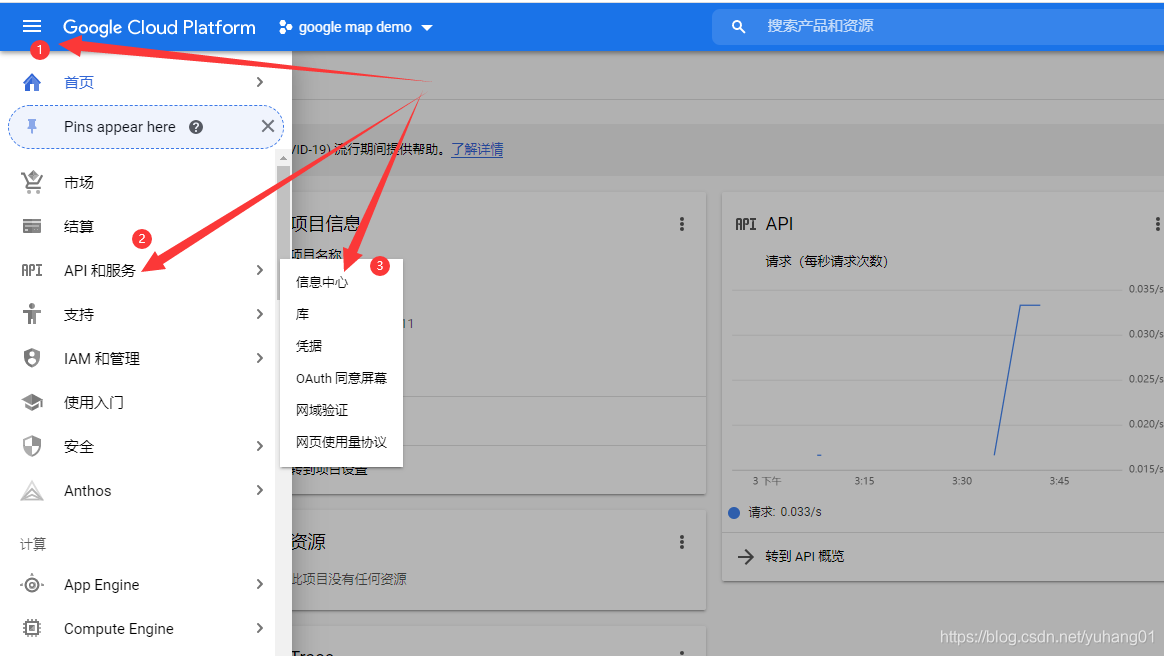
進入資訊中心裡面,在上面找到啟用API和服務,進入API庫選擇你要啟用的API庫(Map SDK for Android) 點選進入庫詳情頁面,開始啟用 等待一小會 這樣你的專案就有了這個支援庫
3.建立憑據
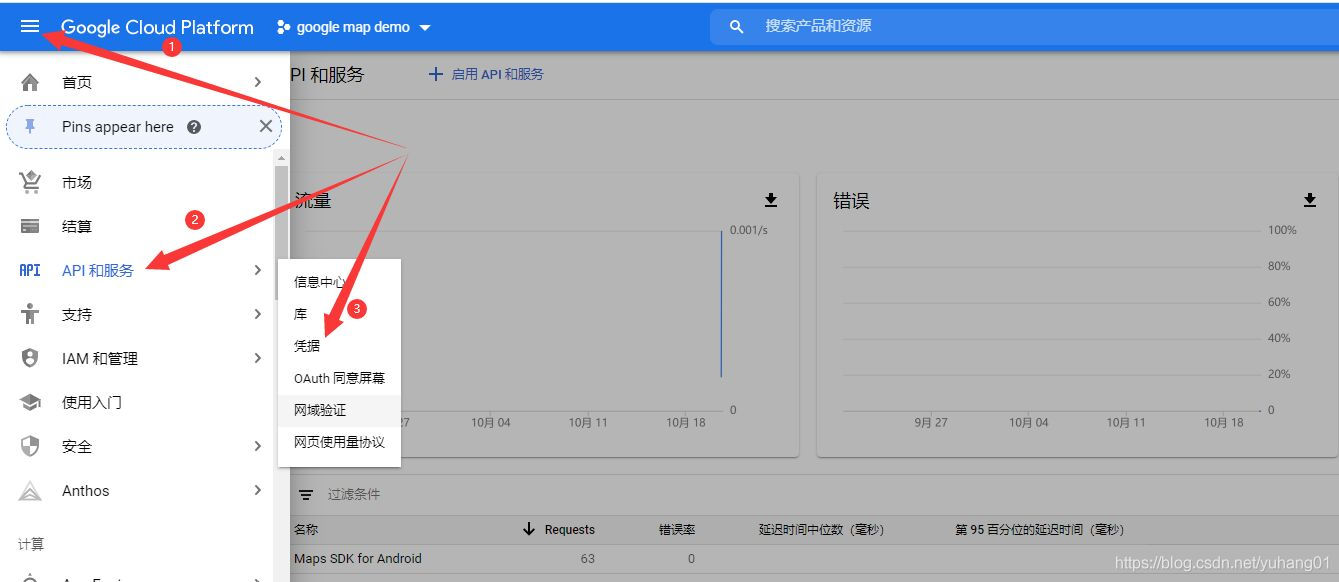
進入憑據介面建立你的專屬憑據,點選上面的建立憑據選擇API密匙,根據提示建立即可,建立完成後,記得拿著你的包名和SHA1值將憑據進行補充(密匙限制)
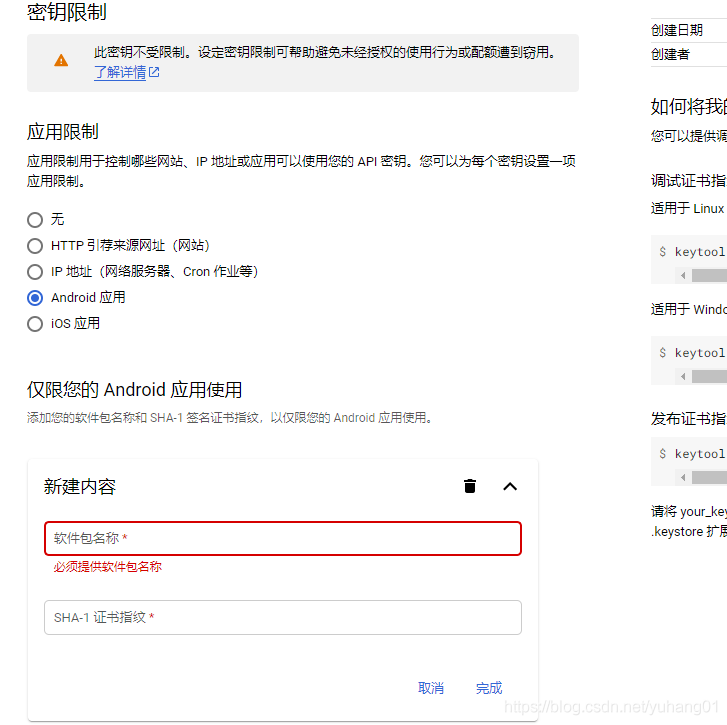
儲存完成後,這樣你就獲取了完整的API KEY了 一定要確保已經開啟Map SDK for Android 庫
補充Android專案缺失的API KEY
google 官方demo補充API KEY方式
如果這裡你使用的是google 官方提供的demo 開啟demo的build.gradle檔案,如下圖:
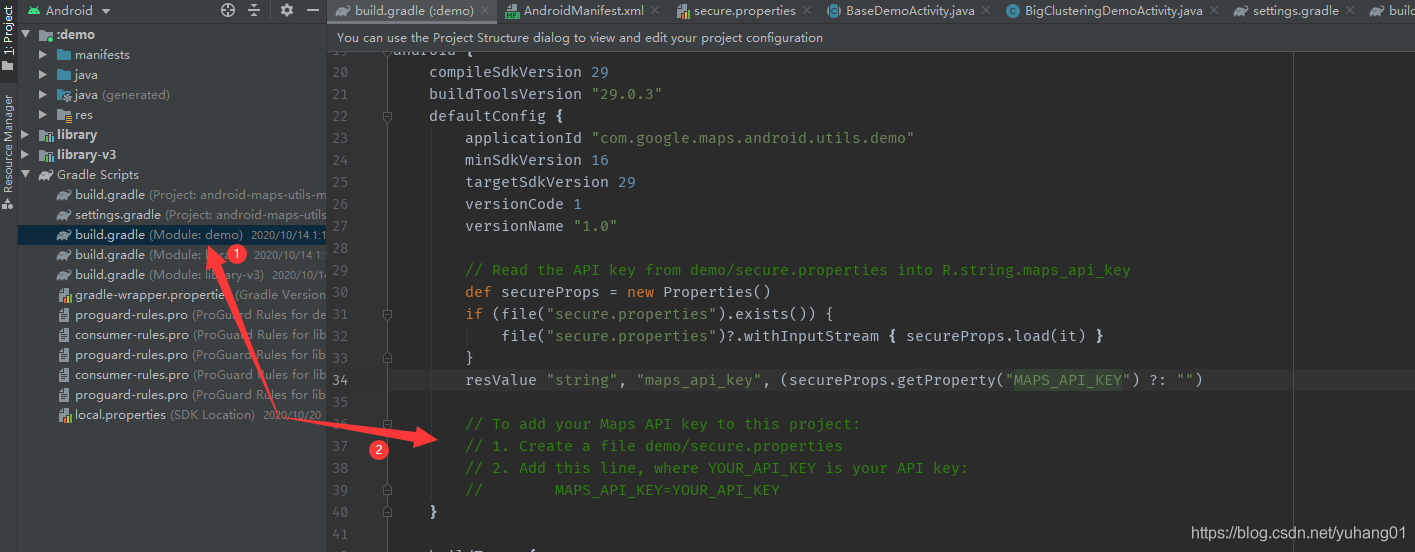
根據提示在你的demo資料夾下建立secure.properties 檔案
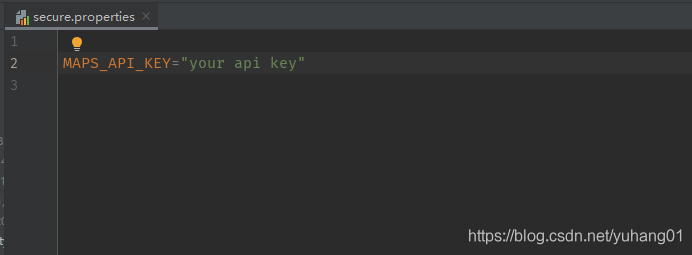
這樣Build 一下 就可以執行了
Android帶有google map專案補充API KEY方式
使用android 自帶的google map建立 新增api key的方式就比較簡單了
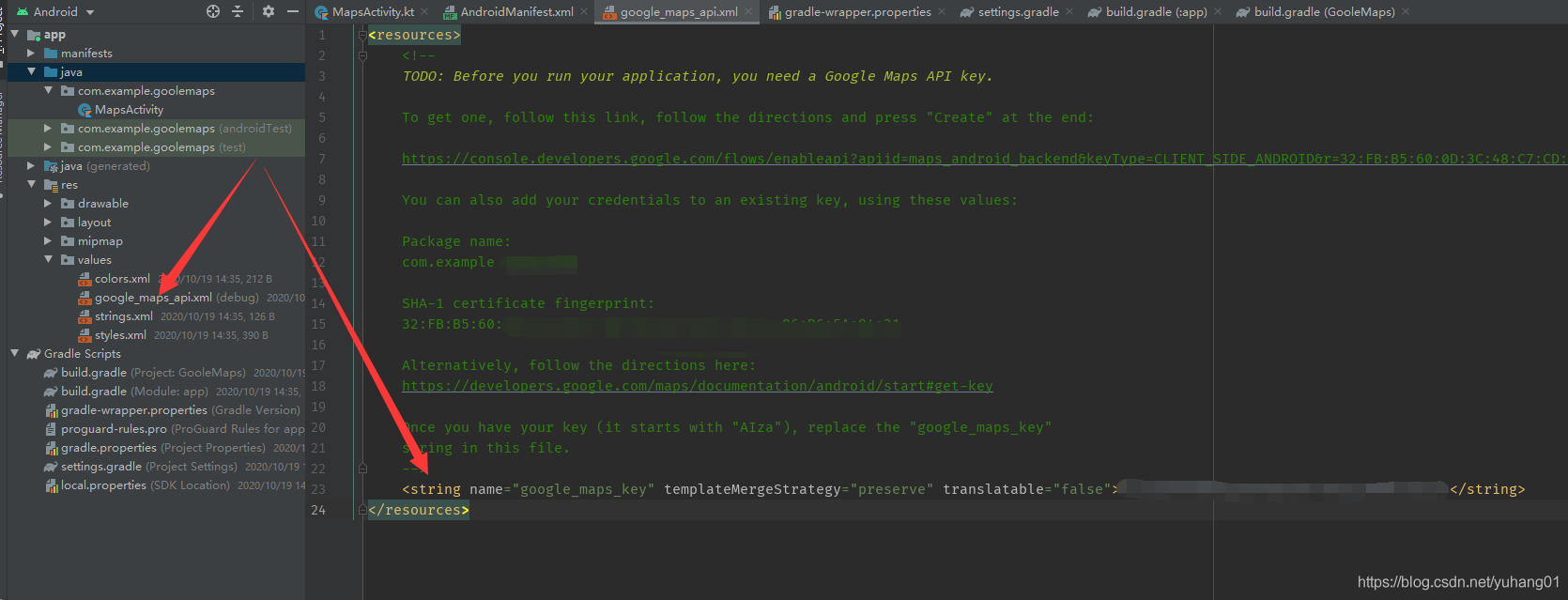
也是build一下 就可以了