windows10下Qt安裝及OpenCV設定
2020-10-24 06:00:33
系統:windows10
Qt版本:5.13.1
OpenCV版本:3.4.3(與4.1.1)
Qt安裝
- Qt下載
前往官網根據需要下載對應版本,由於Qt5.12.0版本之前只支援x86的編譯器,5.12.0之後才加入x64的MinGW的編譯器,故這邊推薦5.12.0之後的版本,這邊以5.13.1版本為例。
下載連結:http://download.qt.io/archive/qt/
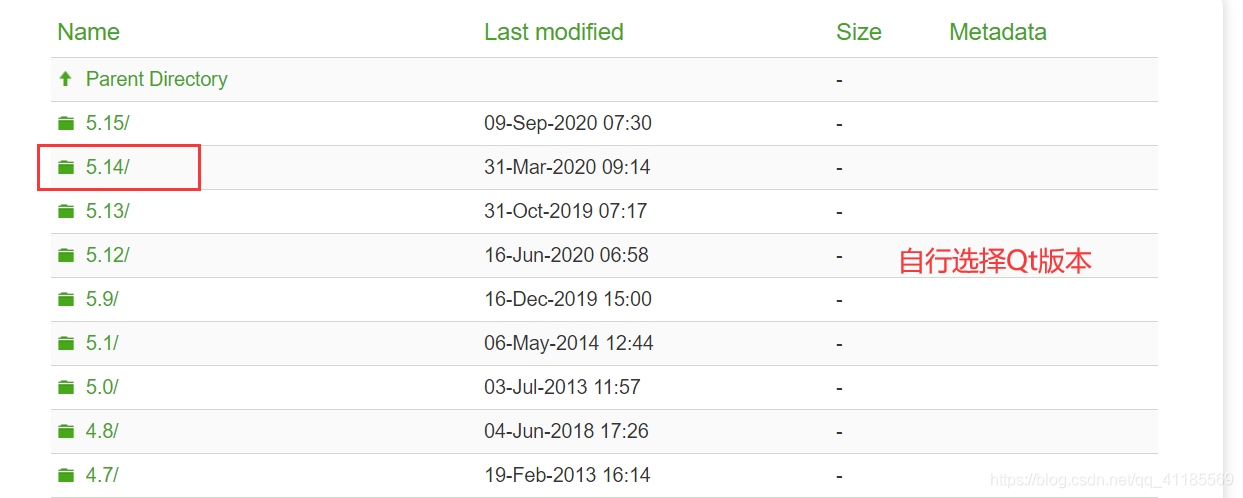
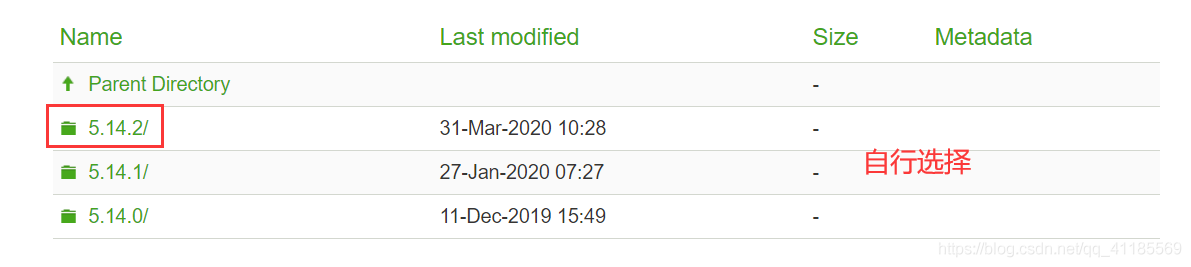
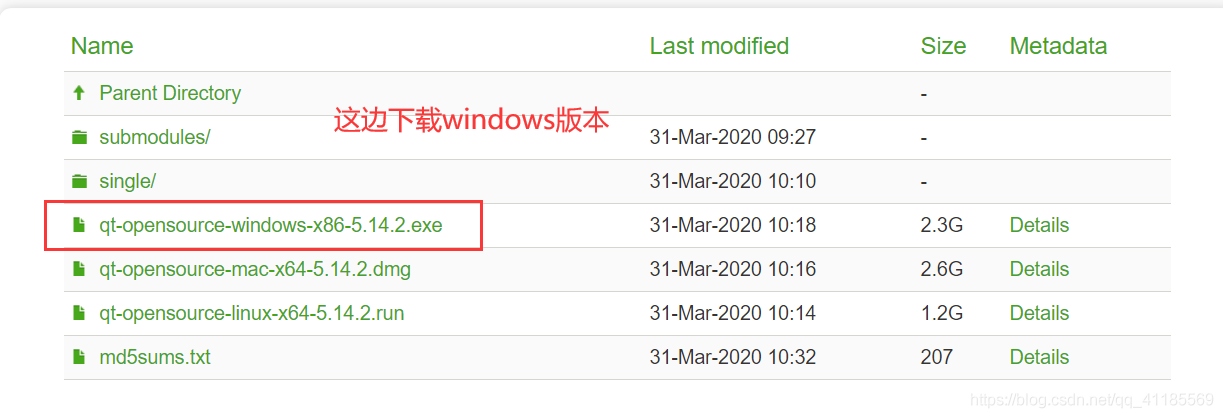
2. Qt安裝
- 執行將剛下載的exe檔案

如下: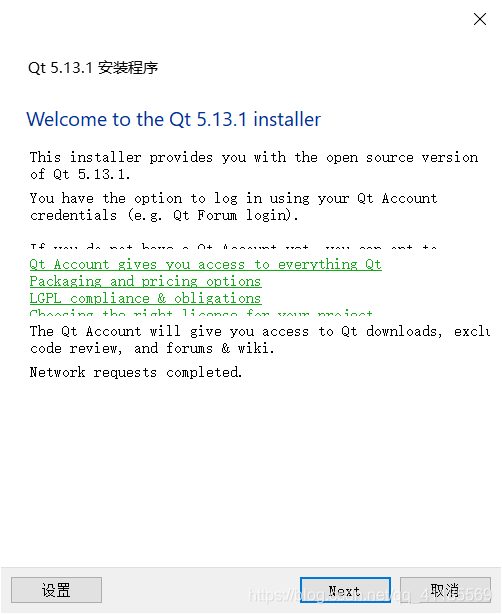
點選「Next」。 - 登入Qt賬戶(以往可以直接「skip」,現在似乎必須登入)
先前有註冊過Qt賬戶的直接輸入郵箱密碼登入;沒有註冊過的,直接在下方輸入郵箱和密碼註冊登入,密碼至少要包含「小寫字母,大寫字母,數位,符號」中的任意三種,點選「Next」。
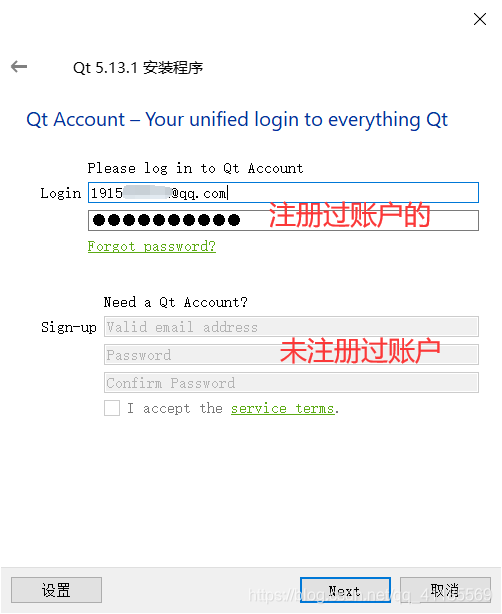
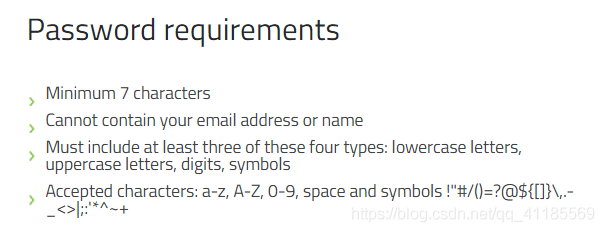
點選「下一步」。
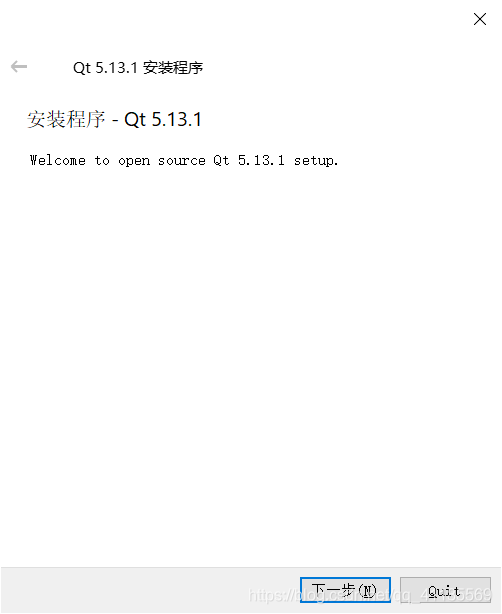
- 選擇Qt安裝路徑
預設是C槽,軟體比較大,不建議安裝在C槽,自行修改安裝路徑。
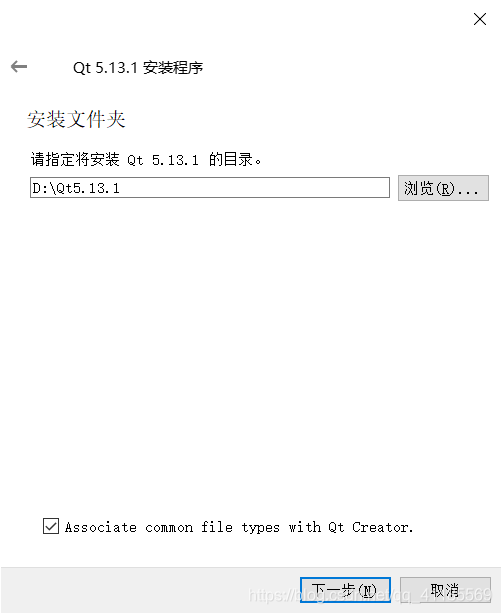
- 安裝元件選擇
這也是安裝中最重要的一步,後面設定不成功,很有可能是這邊編譯器選擇的問題。
按下圖勾選元件選項,這邊選擇MinGW 64位元編譯器。
由於個人工作與考核需要,同時勾選了MinGW 32位元編譯器。如果自己電腦已經裝有VS的,可以自行再勾選MSVC編譯器。其他元件根據個人開發需要自行勾選,點選下一步。
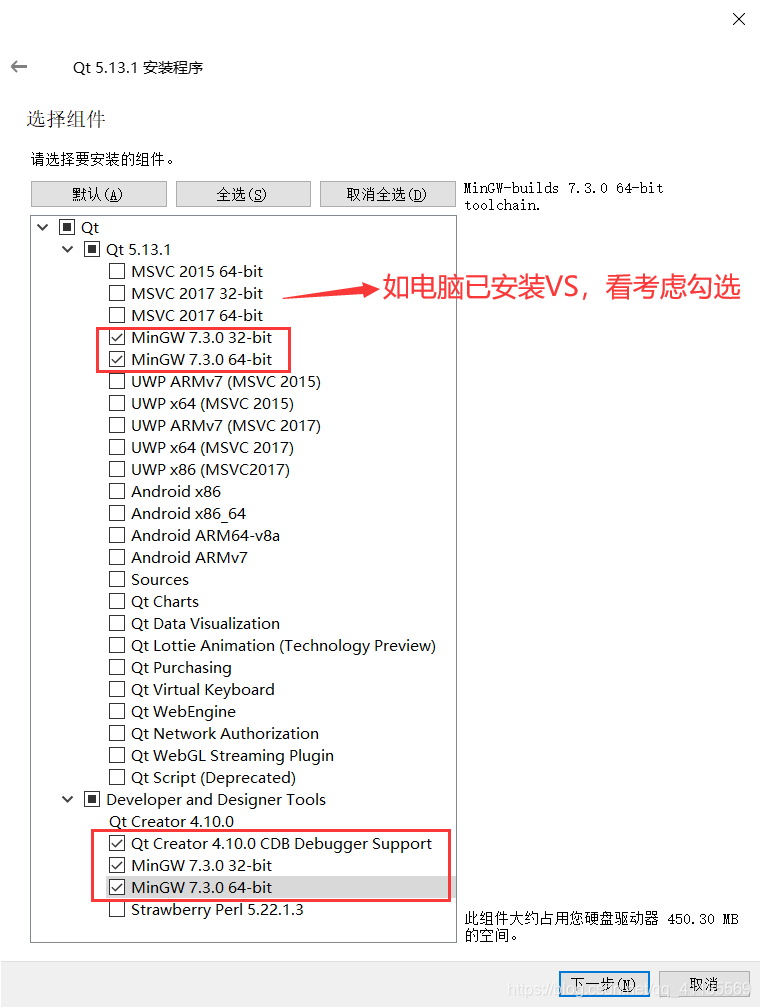
點選「agree」,一直點選「下一步」,直到最後點選「安裝」,等待安裝完畢。
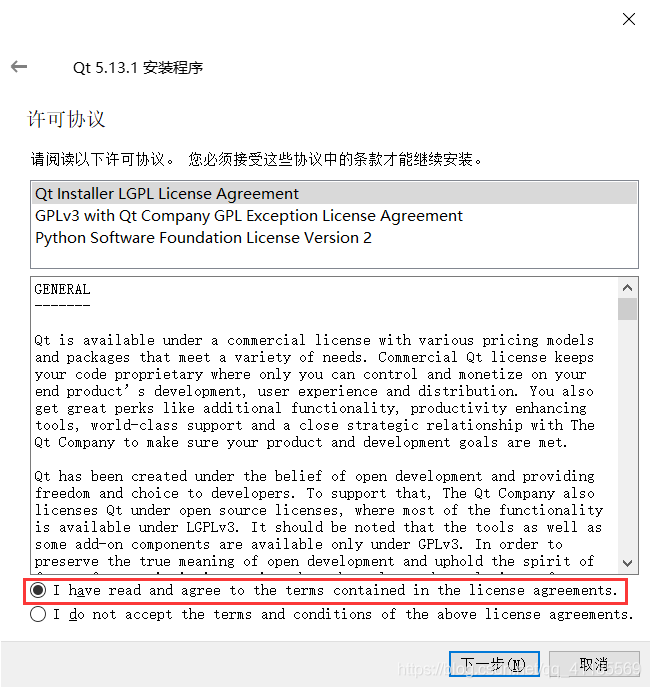
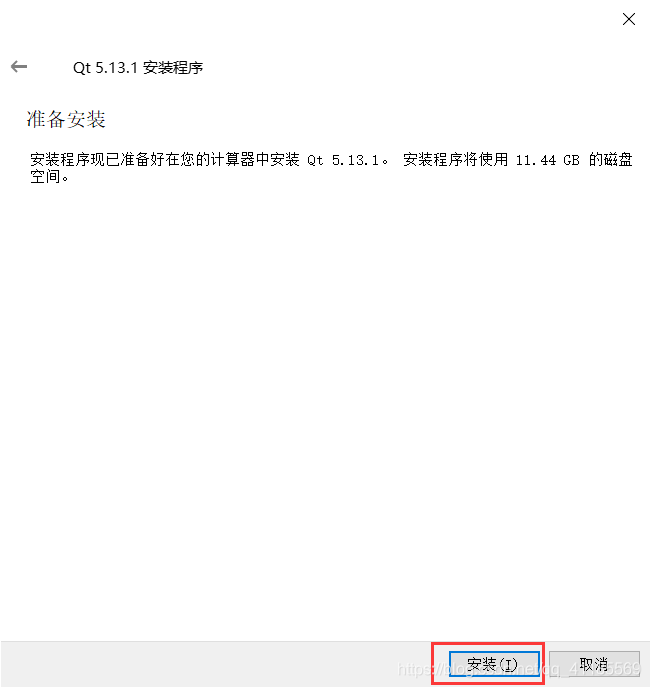
至此,Qt安裝完畢。
Qt下OpenCV執行環境設定
- 設定環境變數
開啟「此電腦」,空白處右擊選擇「屬性」,點選左側「高階系統設定」,點選右下角「環境變數」,翻滾「系統變數」找到「Path」選項,雙擊編輯。
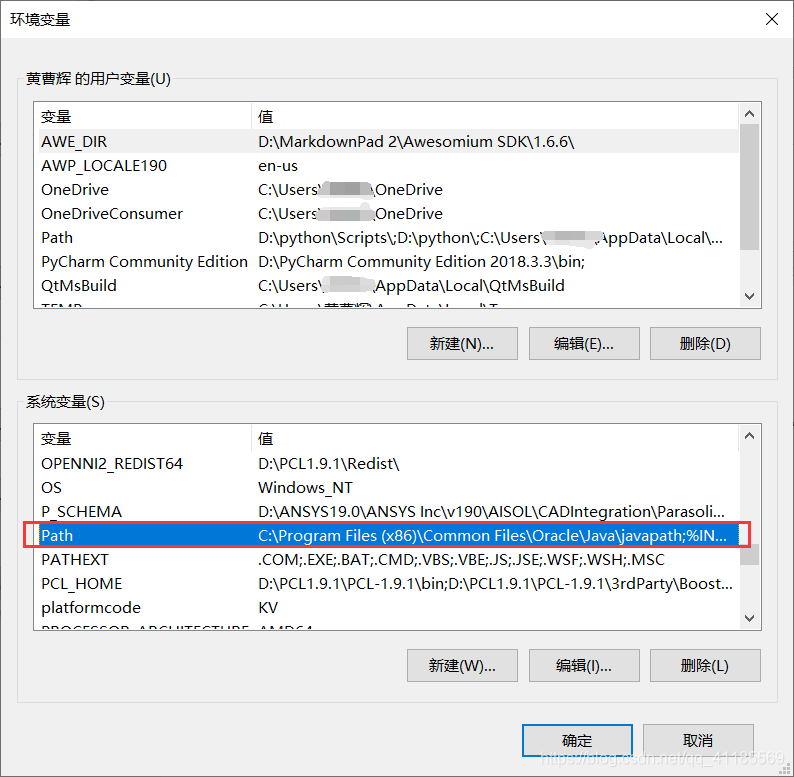
新增剛才Qt安裝路徑下的下面兩個路徑名,我這邊為MinGW 64位元路徑,若設定MinGW 32位元路徑則將下面兩條路徑加入Path中。
D:\Qt5.13.1\5.13.1\mingw73_32\bin
D:\Qt5.13.1\Tools\mingw730_32\bin
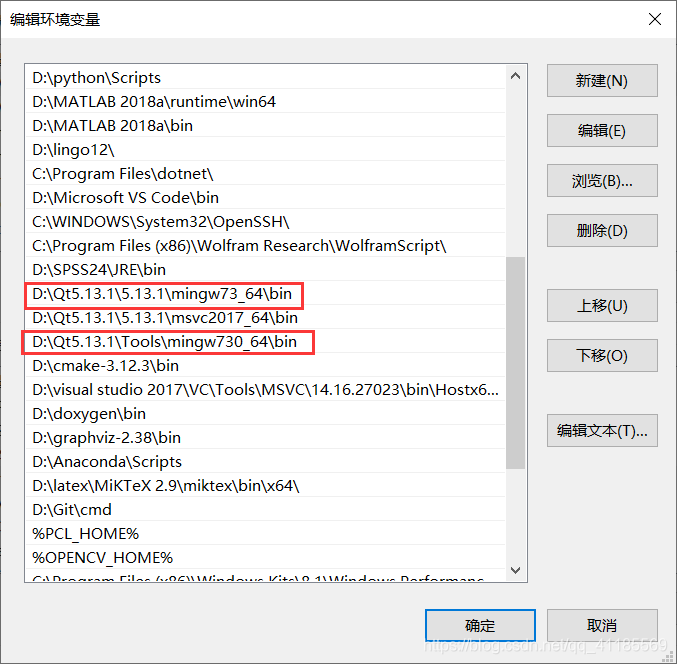
繼續在剛才的Path中新增下圖中OpenCV的路徑(根據自己的OpenCV版本和檔案存放路徑新增,我這邊使用的不同編譯器下的OpenCV版本較多,MinGW x86編譯器編譯的OpenCV3.4.3版本新增樣式如下圖紅框部分)。
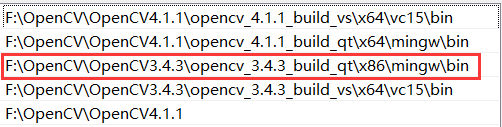

一共是3個路徑,至此環境變數設定結束。 - 新建Qt工程
為操作方便,將下圖中「開始」選單欄中的Qt快捷方式拉至桌面;雙擊快捷方式執行Qt。
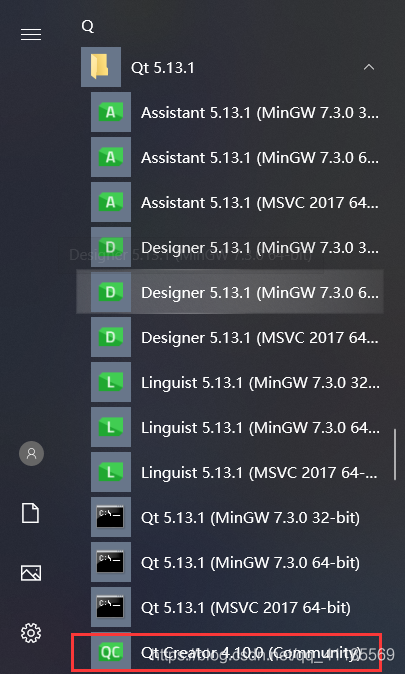
點選「New Project」。
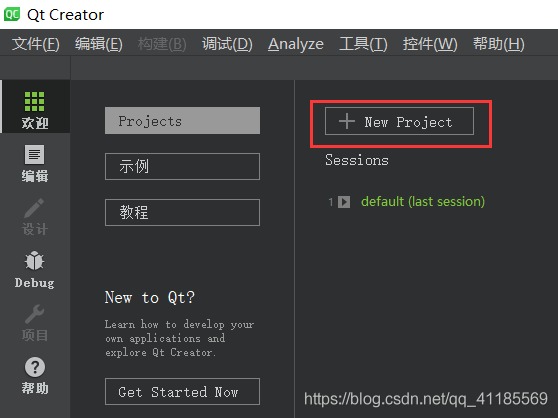
選擇「Qt Console Application」,點選「下一步」。
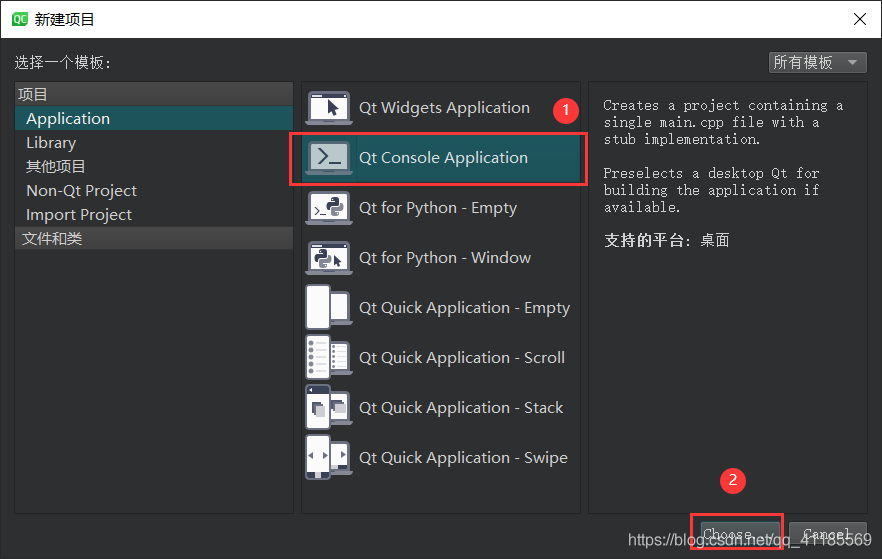
選擇工程存放路徑,點選「下一步」,繼續點選「下一步」。
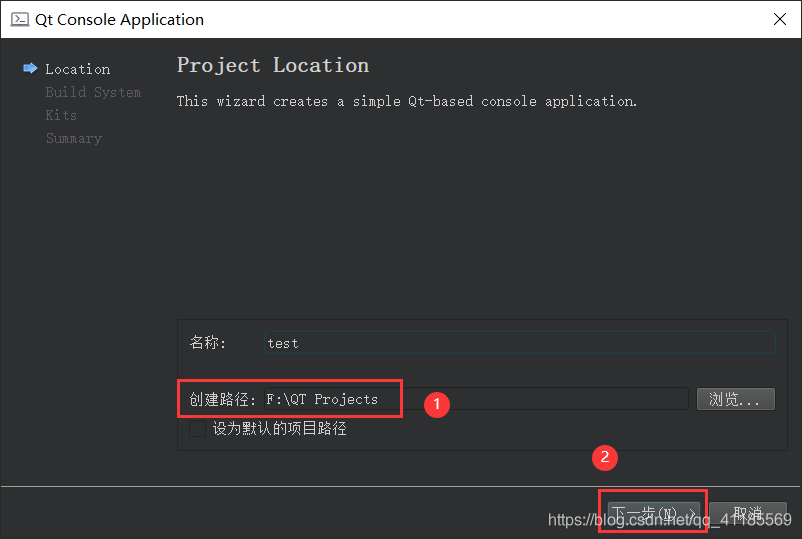
選擇編譯器型別,這邊以MinGW 32位元為例,點選「下一步」,直到點選「完成」,工程建立完畢。
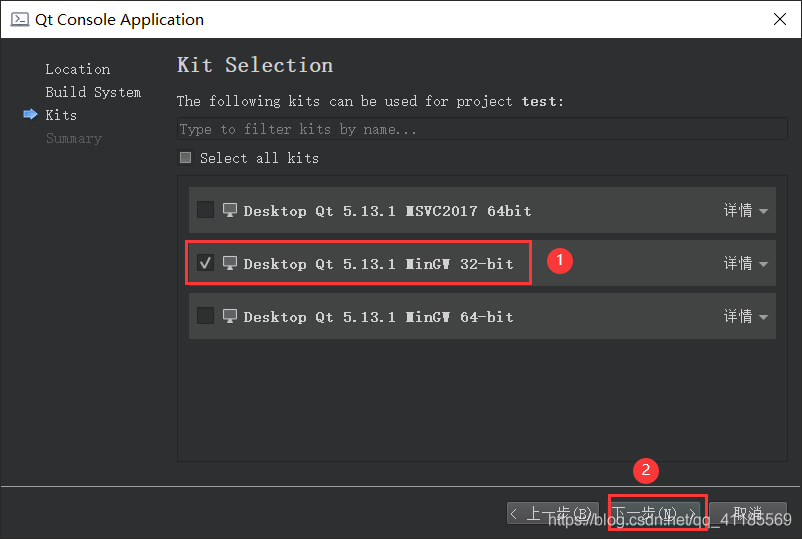
- 設定OpenCV執行環境
點選右方的.pro檔案,在如下位置加入下圖中OpenCV的包含路徑(這邊根據自己OpenCV的存放路徑修改,注意左斜槓和右斜槓)。
INCLUDEPATH += F:/OpenCV/OpenCV3.4.3/opencv_3.4.3_build_qt/include\
F:/OpenCV/OpenCV3.4.3/opencv_3.4.3_build_qt/include/opencv\
F:/OpenCV/OpenCV3.4.3/opencv_3.4.3_build_qt/include/opencv2
LIBS += F:/OpenCV/OpenCV3.4.3/opencv_3.4.3_build_qt/x86/mingw/lib/libopencv_*.dll.a
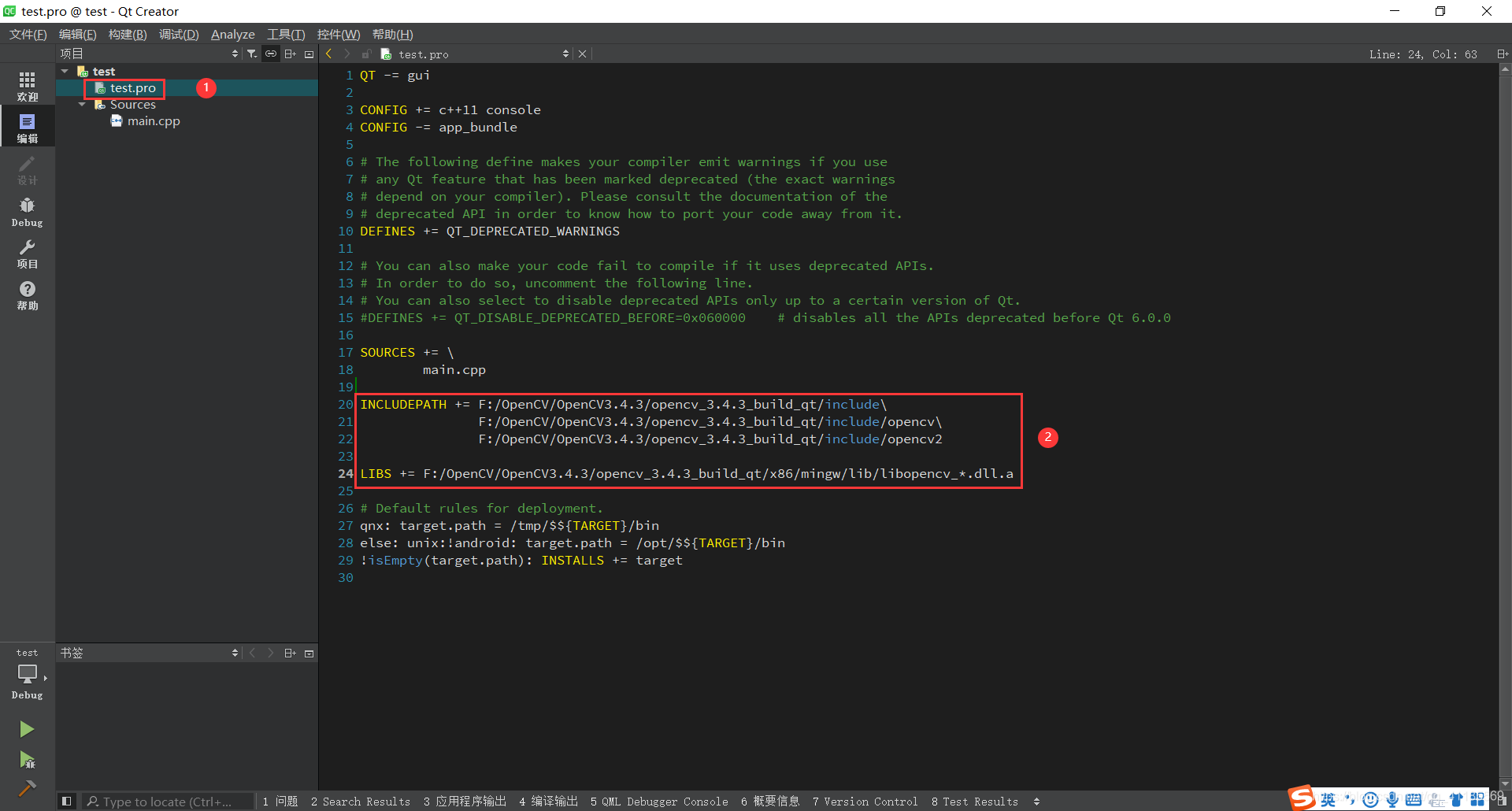
若使用OpenCV4.0及以上版本,由於OpenCV4.0取消了所有的C語言介面部分,故路徑設定不需要新增最後一級檔案目錄名為「opencv」的路徑,即需要新增的路徑如下:
INCLUDEPATH += F:/OpenCV/OpenCV4.1.1/opencv_4.1.1_build_qt/include\
F:/OpenCV/OpenCV4.1.1/opencv_4.1.1_build_qt/include/opencv2
LIBS += F:/OpenCV/OpenCV4.1.1/opencv_4.1.1_build_qt/x64/mingw/lib/libopencv_*.dll.a
- 程式碼測試
輸入以下程式碼並執行,成功顯示出圖片,則設定無誤。
#include <opencv2/opencv.hpp>
#include <iostream>
using namespace cv;
using namespace std;
int main()
{
Mat img = imread("F:\\RM.png"); // 這邊修改成自己的圖片路徑,注意雙斜槓
if(img.empty())
{
cout << "can't read this image!" << endl;
return 0;
}
imshow("image", img);
waitKey(0);
return 0;
}
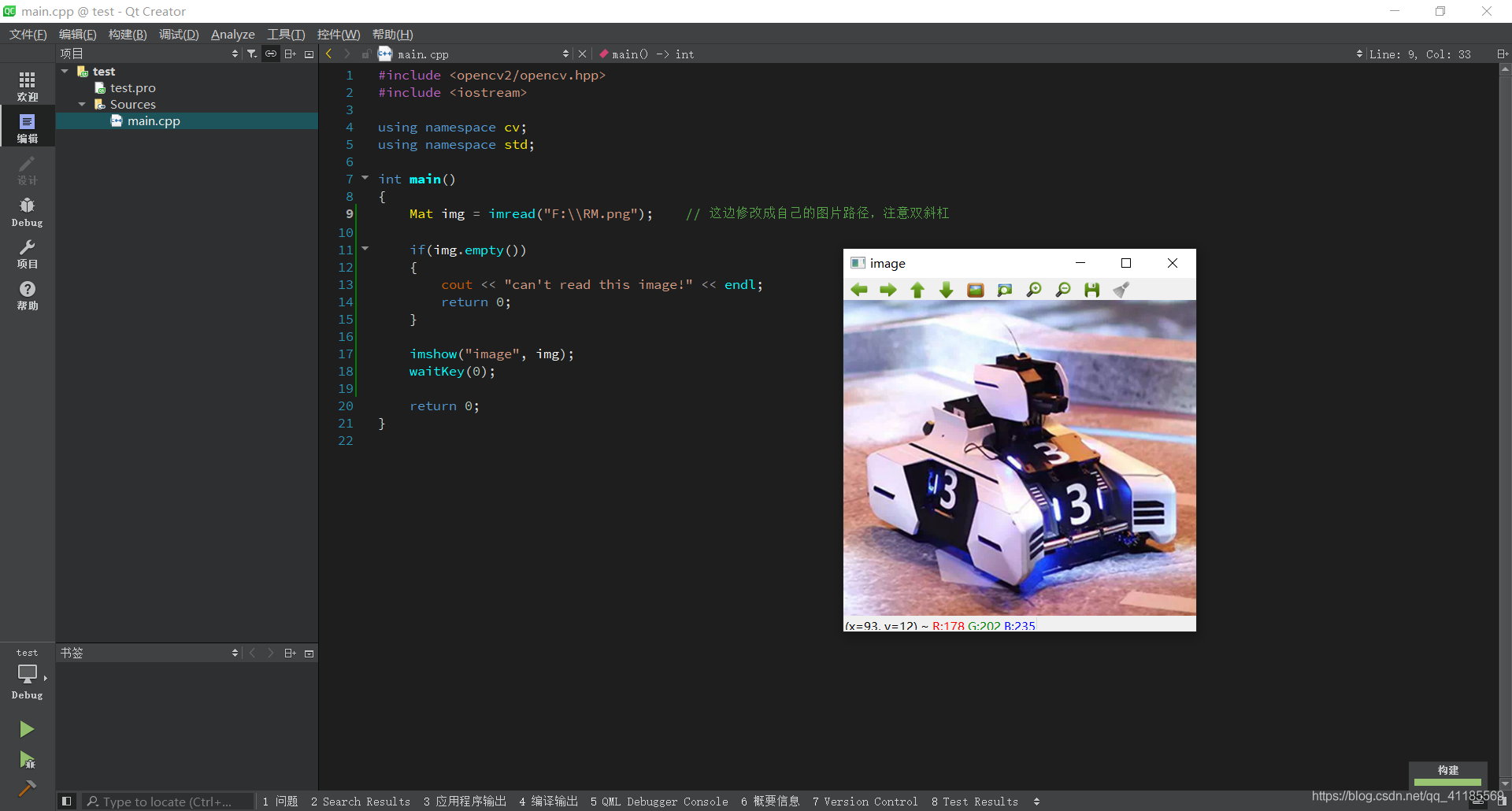
至此大功告成,耶!!!