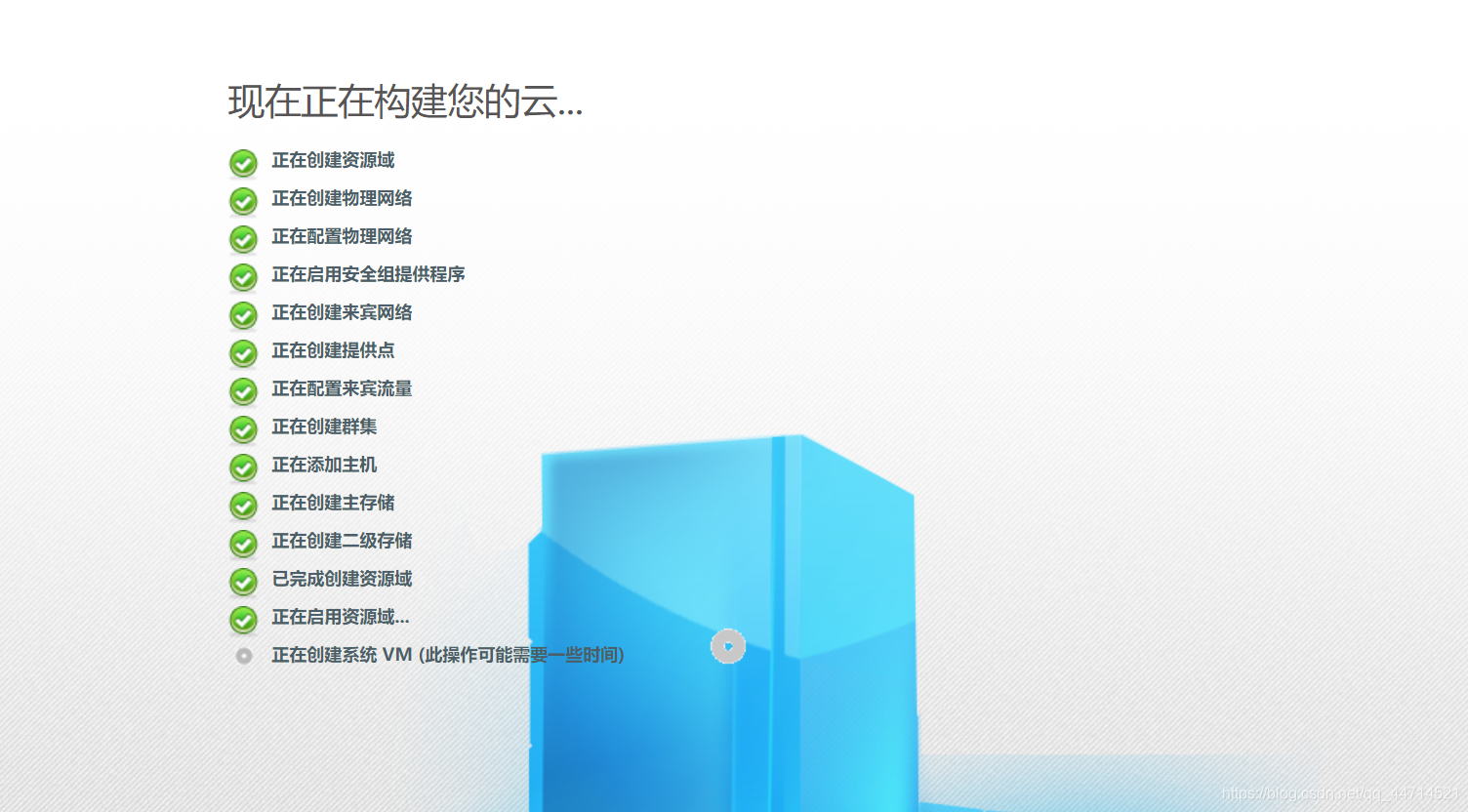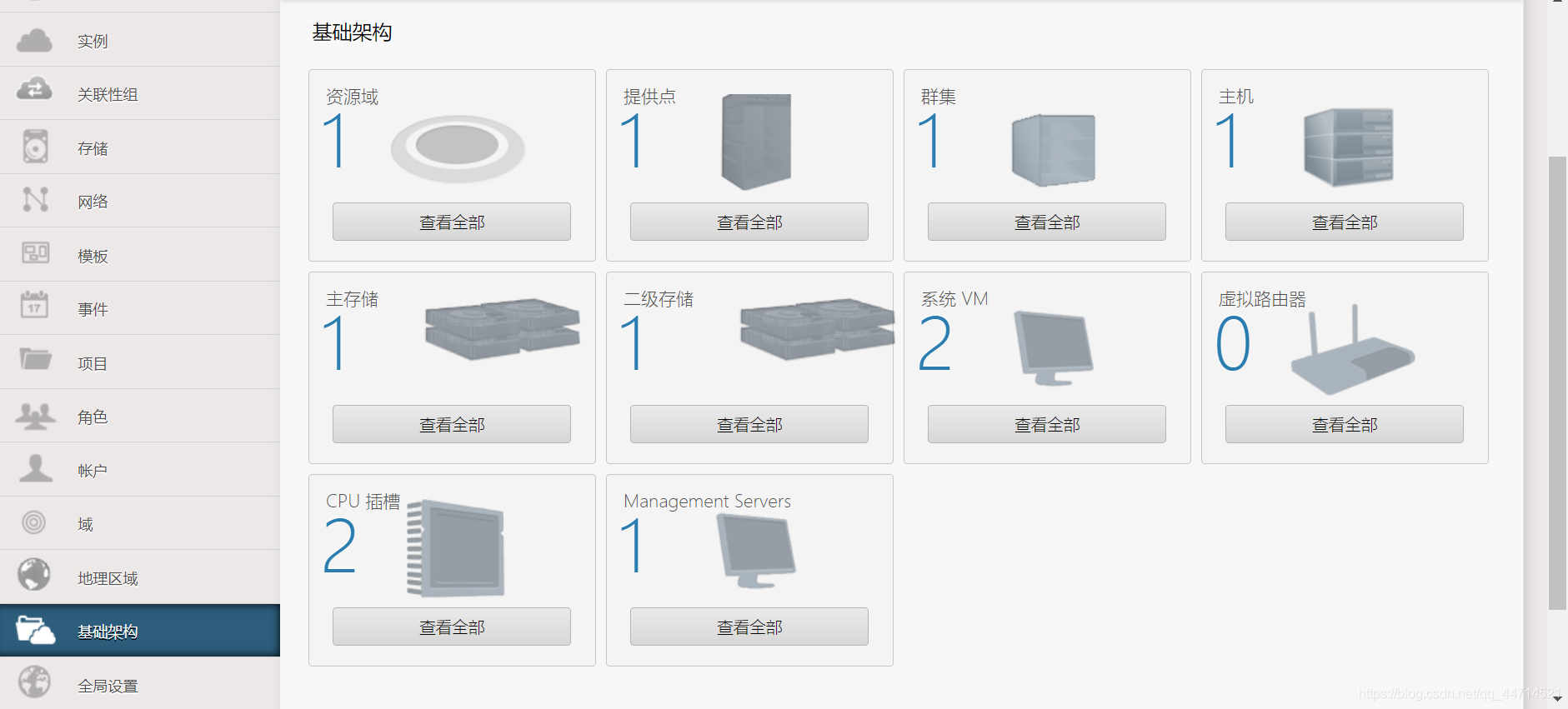【巨量資料實驗】cloudstack安裝部署(小白式傻瓜教學)
2020-10-22 14:00:52
cloudstack安裝部署
0 說明
- 百度網路硬碟統一提取碼:0818
- 按照官網快速安裝指南進行👇,manegement和agent在同一臺虛擬機器器上(看不懂後半句沒關係,搞完你就有點懂了)
http://docs.cloudstack.apache.org/en/4.14.0.0/quickinstallationguide/qig.html
- 本文用來記錄所遇的坑和解決方案,參考了各路大佬的解決方法
- 英文不好啊,按著翻譯對照著看,以下按照官網分配標題進行
- 解釋什麼的去官網看,這裡簡單粗暴只寫命令
- 一步一步跟著來,預設你懂虛擬機器器最最基礎的操作,比如知道哪些命令在終端寫,哪些是寫到檔案中
1 Prerequisites 先決條件
-
至少一臺支援並啟用硬體虛擬化的計算機
-
一個/ 24網路,其閘道器位於xxx.xxx.xxx.1,該網路上不應有DHCP,並且任何執行CloudStack的計算機都不會具有動態地址。再次,這是為了簡單起見。
-
centos網路設定為橋接模式(2.2就是幫你設定的)
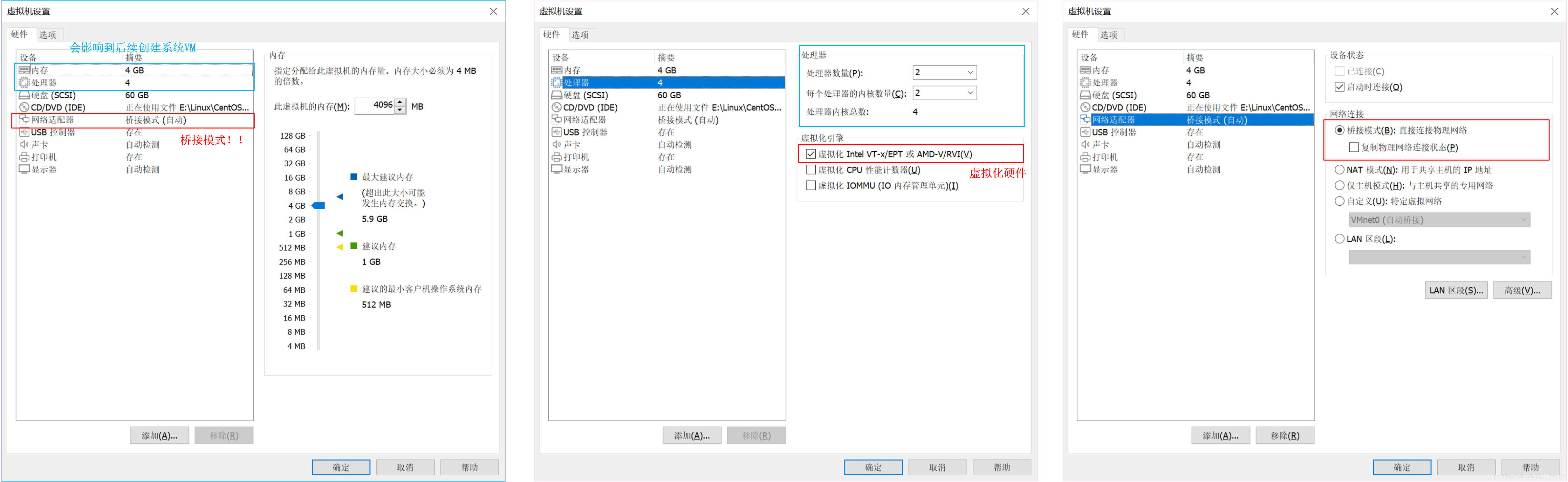
2 Environment 環境
2.0 先看看有沒有KVM
lsmod | grep kvm
有內容就對了
2.1 Operating System 作業系統
此時如果你沒開網,那就先做完步驟2.2(2.2的第一步也要用yum,也先暫且放一放)再回來執行這條命令
yum -y upgrade
2.2 Configuring the network 設定網路
- 安裝「brctl」和「net-tools」
沒網就先執行下面的聯網步驟
yum install bridge-utils net-tools -y
解決bug0👉傳送門
- 設定橋
vi /etc/sysconfig/network-scripts/ifcfg-cloudbr0
鍵入【i】開始編輯ifcfg-cloudbr0
退出:【Esc】→鍵入【:wq】(注意冒號)
#【ifcfg-cloudbr0】,原本沒有這個檔案
DEVICE=cloudbr0
TYPE=Bridge
ONBOOT=yes
BOOTPROTO=static
IPV6INIT=no
IPV6_AUTOCONF=no
DELAY=5
# 此模組以官網指南為例,但需要根據實際情況填寫,【】中為提示
# 因此檔案中有這些網段的,都要替換成實際的IP
IPADDR=172.16.10.2【和主機同網段的ip地址】
GATEWAY=172.16.10.1【閘道器xxx.xxx.xxx.1】
NETMASK=255.255.255.0
#
DNS1=8.8.8.8
DNS2=8.8.4.4
STP=yes
USERCTL=no
NM_CONTROLLED=no
- 修改網路設定
vi /etc/sysconfig/network-scripts/ifcfg-eth0
eth0為例,根據實際情況修改檔案
比如我的是ens33,那就是vi /etc/sysconfig/network-scripts/ifcfg-ens33,有eth0的地方都換成ens33
#【ifcfg-eth0】
TYPE=Ethernet
BOOTPROTO=none
DEFROUTE=yes
NAME=eth0
DEVICE=eth0
ONBOOT=yes
BRIDGE=cloudbr0
# 【UUID不要改,但要有】
# 【保持和cloudbr0統一,把這個ens33檔案裡的下面兩個改成no】
# IPV6INIT=no
# IPV6_AUTOCONF=no
- 重新啟動網路
解決bug1👉傳送門
systemctl enable network
systemctl restart network
- 測試有無網路
ping baidu.com
有網就對了,記得返回去把上面兩個yum執行了
2.3 Hostname
- 改名兒hostname
vi /etc/hosts
127.0.0.1 localhost localhost.localdomain localhost4 localhost4.localdomain4
::1 localhost localhost.localdomain localhost6 localhost6.localdomain6
172.16.10.2 srvr1.cloud.priv
- 重新啟動網路,並看看改名成功了沒
systemctl restart network
hostname -fqdn
顯示srvr1.cloud.priv就對了
2.4 SELinux
- 將SELinux設定為在正在執行的系統中允許使用
setenforce 0
- 反映許可狀態
vi /etc/selinux/config
# This file controls the state of SELinux on the system.
# SELINUX= can take one of these three values:
# enforcing - SELinux security policy is enforced.
# permissive - SELinux prints warnings instead of enforcing.
# disabled - No SELinux policy is loaded.
SELINUX=permissive
# SELINUXTYPE= can take one of these two values:
# targeted - Targeted processes are protected,
# mls - Multi Level Security protection.
SELINUXTYPE=targeted
- 檢視當前selinux
getenforce
顯示Permissive就對了
2.5 NTP
yum -y install ntp
systemctl enable ntpd
systemctl start nypd
2.6 Configuring the CloudStack Package Repository 設定CloudStack軟體包儲存庫
vi /etc/yum.repos.d/cloudstack.repo
# 原本沒有這個檔案
[cloudstack]
name=cloudstack
baseurl=http://download.cloudstack.org/centos/$releasever/4.14/
enabled=1
gpgcheck=0
2.7 NFS
- 安裝nfs-utils
yum -y install nfs-utils
- 設定NFS以提供兩個不同的共用
vi /etc/exports
# 原本沒有這個檔案
/export/secondary *(rw,async,no_root_squash,no_subtree_check)
/export/primary *(rw,async,no_root_squash,no_subtree_check)
- 建立目錄
mkdir -p /export/primary
mkdir /export/secondary
- 域設定
vi /etc/idmapd.conf
# 取消註釋並修改
Domain = cloud.priv
- /etc/sysconfig/nfs的底部新增設定值(或僅取消註釋並設定它們)
vi /etc/sysconfig/nfs
LOCKD_TCPPORT=32803
LOCKD_UDPPORT=32769
MOUNTD_PORT=892
RQUOTAD_PORT=875
STATD_PORT=662
STATD_OUTGOING_PORT=2020
- 禁用防火牆
systemctl stop firewalld
systemctl disable firewalld
- 將nfs服務設定為在啟動時啟動並在主機上實際啟動它
systemctl enable rpcbind
systemctl enable nfs
systemctl start rpcbind
systemctl start nfs
3 Management Server Installation 管理伺服器安裝
3.1 Database Installation and Configuration 資料庫安裝和設定
解決可能出現的bug2👉傳送門
- 新增一個MySQL社群儲存庫
wget http://repo.mysql.com/mysql-community-release-el7-5.noarch.rpm
rpm -ivh mysql-community-release-el7-5.noarch.rpm
- 安裝mysql
- 此時安裝的是5.6.49版本
在2020.10.16時安裝是5.6.49版本,在2020.10.19時安裝是5.6.50版本。
說這個有什麼用呢?因為在步驟3.2遇到了坑
yum -y install mysql-server
- 更改/etc/my.cnf,在[mysqld]部分中新增
vi /etc/my.cnf
# 對於Ubuntu 16.04和更高版本,開頭加上這句:server-id=master-01
innodb_rollback_on_timeout=1
innodb_lock_wait_timeout=600
max_connections=350
log-bin=mysql-bin
binlog-format = 'ROW'
- 啟動mysql
systemctl enable mysqld
systemctl start mysqld
3.2 MySQL Connector Installation MySQL聯結器安裝
安裝Python MySQL聯結器
- 此時安裝的是8.0.21版本
在2020.10.16時安裝是8.0.21版本,在2020.10.19時安裝是8.0.22版本。
- 假如是8.0.22版本的聯結器,會和mysql5.6.50版本相沖突,然後讓你安裝mysql8.0.22,即使你成功了,後續還會產生問題
應該是mysql80安全性太高的緣故,按照官網操作的話,用mysql56吧
- 未測試5.6.50版本的mysql和8.0.21版本的聯結器是否會有衝突
yum -y install mysql-connector-python
3.3 Installiation 安裝
- 安裝管理伺服器
yum -y install cloudstack-management
下載可能會比較慢,建議官網下載了之後進行本地安裝
- CloudStack 4.14需要Java 11 JRE。確認Java 11是選定的/活動的Java。
alternatives --config java
- 設定資料庫
之前提到的資料庫版本問題會在這裡出現錯誤
假如你執意用mysql8,我沒找到解決方法,如果找到了還請告訴我一聲怎麼做的呀~
cloudstack-setup-databases cloud:password@localhost --deploy-as=root
看到successfully字樣你就對了
- 設定管理伺服器
如果servlet容器是Tomcat7,則必須使用引數–tomcat7
cloudstack-setup-management
3.4 System Template Setup 系統模板設定
官網不顧網速死活的方法
/usr/share/cloudstack-common/scripts/storage/secondary/cloud-install-sys-tmplt -m /export/secondary -u http://download.cloudstack.org/systemvm/4.14/systemvmtemplate-4.14.0-kvm.qcow2.bz2 -h kvm -F
4 KVM Setup and Installation KVM設定和安裝
4.1 Prerequisites 先決條件
- 同 2
- 由於我們的manegement和agent安裝在一臺虛擬機器器上,所以這一步不用管
4.2 Installation 安裝
yum -y install epel-release
yum -y install cloudstack-agent
4.3 KVM Configuration KVM設定
4.3.1 QEMU Configuration QEMU設定
vi /etc/libvirt/qemu.conf
# 取消註釋下面這一行
vnc_listen=0.0.0.0
4.3.2 Libvirt Configuration Libvirt設定
- 關閉libvirts嘗試使用多播DNS廣告的嘗試
vi /etc/libvirt/libvirtd.conf
listen_tls = 0
listen_tcp = 1
tcp_port = "16509"
auth_tcp = "none"
mdns_adv = 0
- 修改/etc/sysconfig/libvirtd
vi /etc/sysconfig/libvirtd
# 取消註釋下面這一行
LIBVIRTD_ARGS="--listen"
- 重新啟動libvirt
systemctl restart libvirtd
4.4 KVM configuration complete
看看你的KVM在不在
lsmod | grep kvm
5 Configuration 組態
5.1 UI Access
- 網址:http://172.16.10.2:8080/client
- 預設使用者名稱:admin
- 預設密碼:password
- 第三個框框空著
- 可以選擇語言
- 不要跳過新手步驟
5.2 Setting up a Zone 新增資源域
- 名稱:Zone1
- DNS1:8.8.8.8
- DNS2:8.8.4.4
- 內部DNS1:8.8.8.8
- 內部DNS2:8.8.4.4
5.3 Pod Configuration
5.3.1 新增提供點
- 名稱:Pod1
- 閘道器:172.16.10.1
- 網路掩碼:255.255.255.0
- IP範圍:172.16.10.10-172.16.10.20
5.3.2 新增來賓網路
- 閘道器:172.16.10.1
- 網路掩碼:255.255.255.0
- IP範圍:172.16.10.30-172.16.10.200
5.4 Cluster
5.4.1 新增群集
- 虛擬機器器管理程式:KVM
- 名稱:Cluster1
5.4.2 新增主機
- 主機名稱:172.16.10.2
- 使用者名稱:root
- 密碼:【虛擬機器器root密碼】
5.5 Primary Storage 新增主機
- 名稱:Primary1
- 協定:NFS
- 範圍:群集
- 伺服器:172.16.10.2
- 路徑:/export/primary
5.6 Secondary Storage 新增二級儲存
- NFS伺服器:172.16.10.2
- 提供程式:NFS
- 路徑:/export/secondary
6 完成