【巨量資料實驗】1 安裝CentOS 7.7
為了實驗做準備,衝鴨
1 安裝VMware Workstation Pro
這個就各顯神通找資源吧?
2 安裝CentOS7.7
CentOS7.7官網下載
CentOS7.7百度網路硬碟下載
開始安裝!👇
-
選【典型(推薦)】,然後下一步
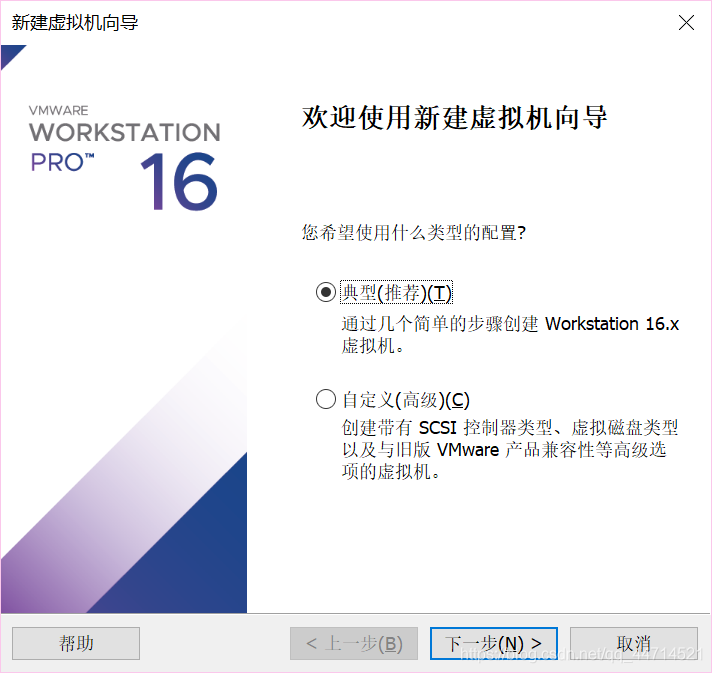
-
選【稍後安裝作業系統】,下一步
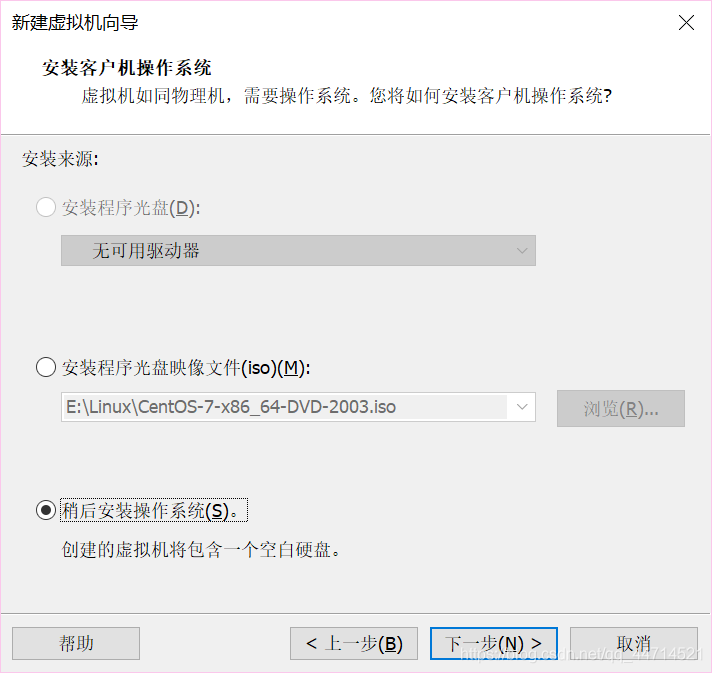
-
選【客戶機作業系統——Linux,版本CentOS 7 64位元】,下一步
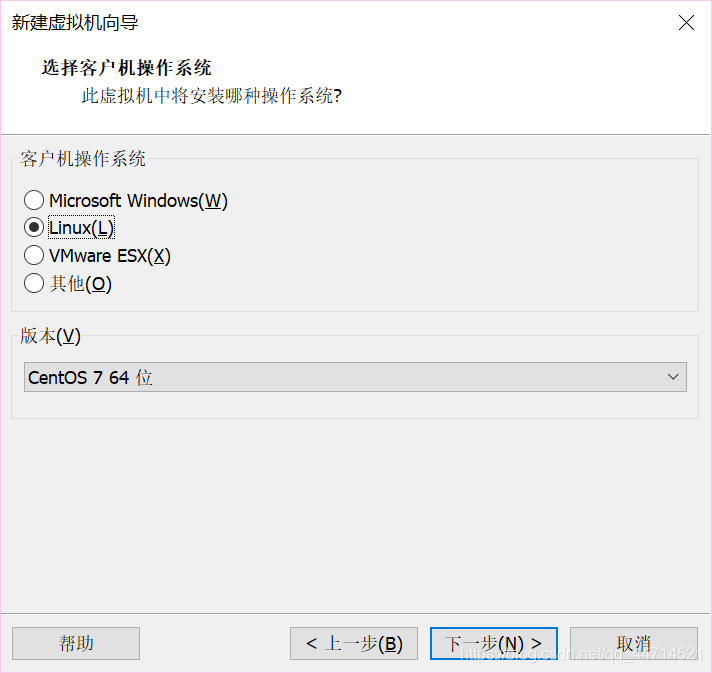
-
給虛擬機器器命名,然後不要放C槽吧,改個路徑,下一步
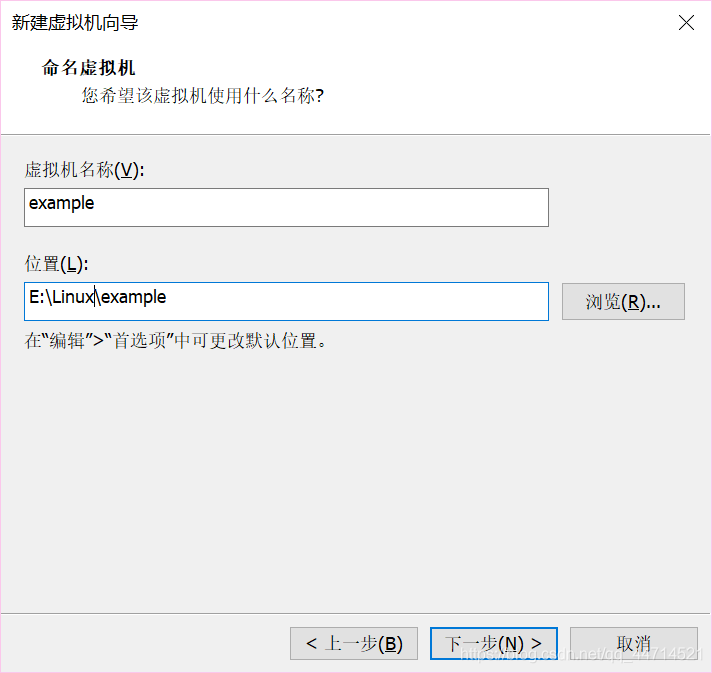
-
【最大磁碟大小——60GB,將虛擬磁碟拆分成多個檔案】
磁碟大小對實驗應該沒啥影響
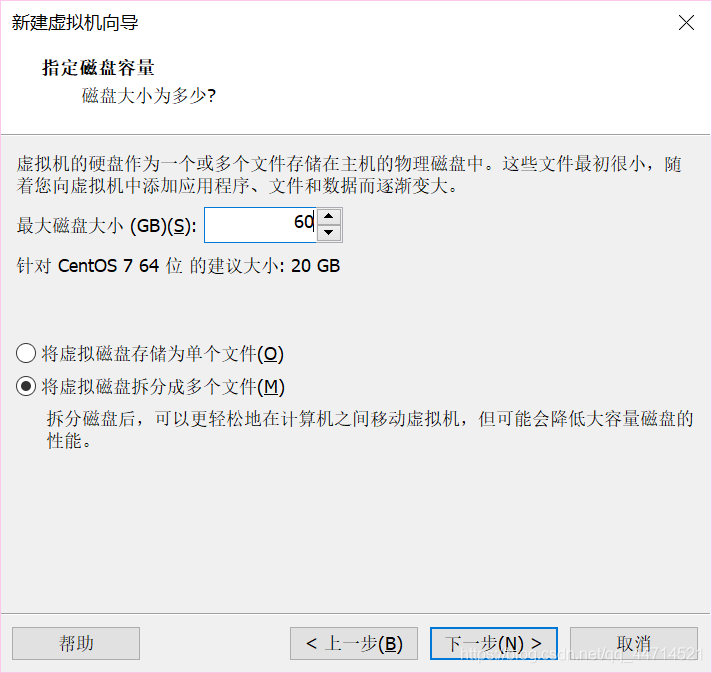
-
【自定義硬體】
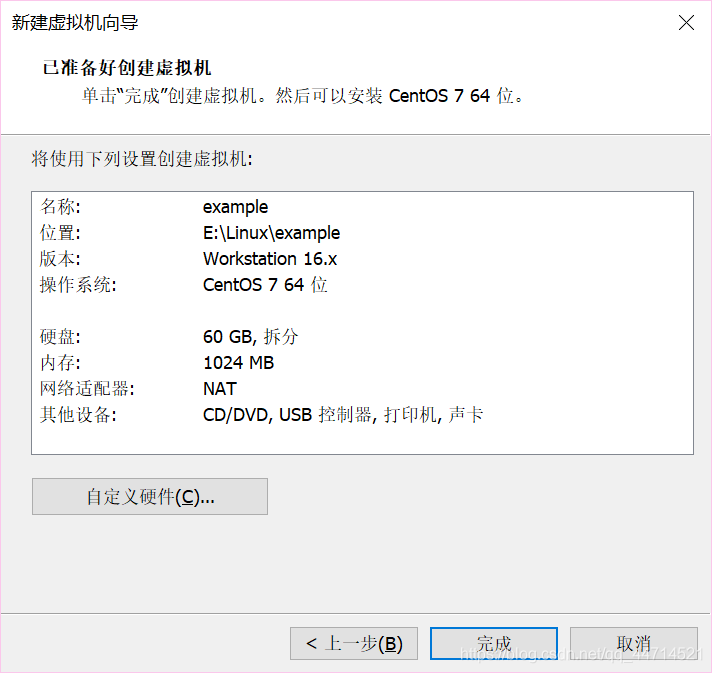
-
【記憶體——4GB】
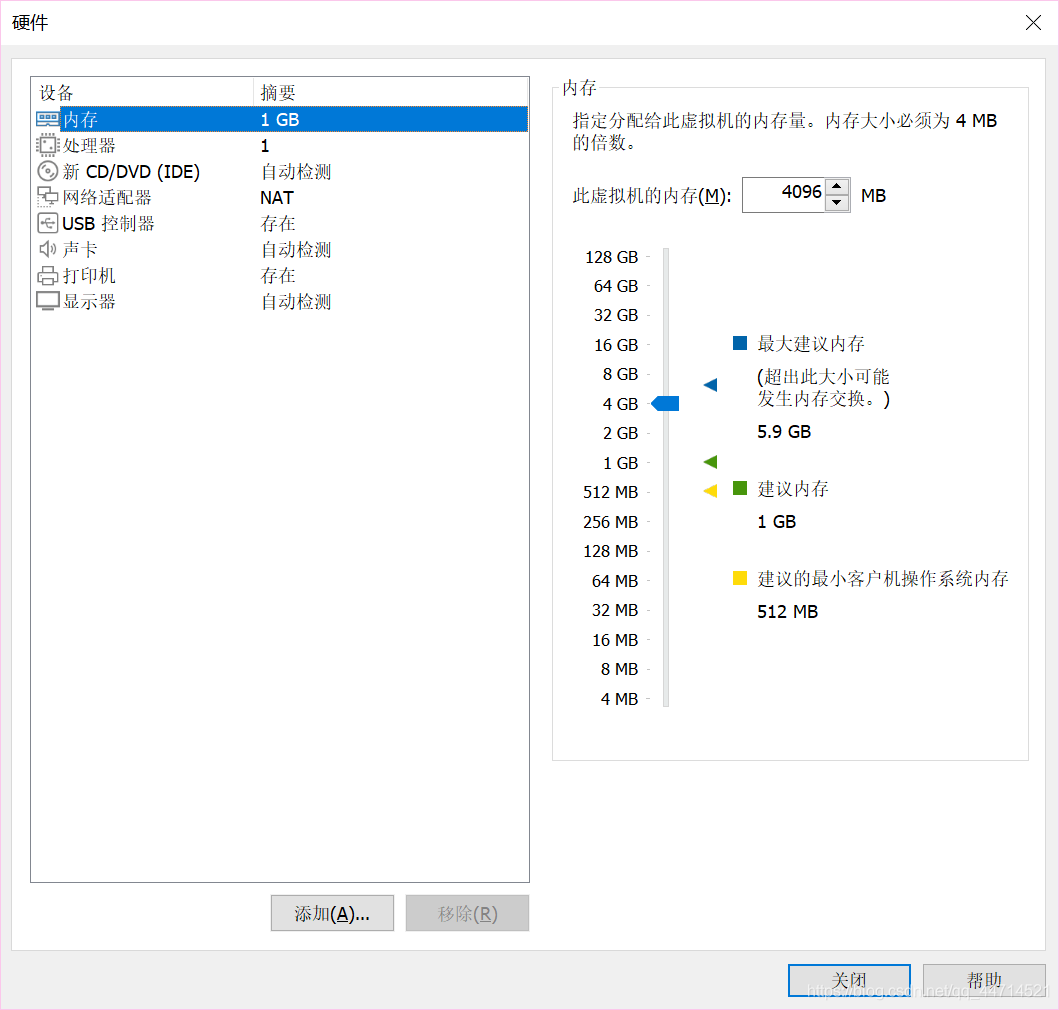
-
【處理器數量——2,核心數量——2】,勾選【虛擬化Intel VT-x/EPT 或 AMD-V/RVI】
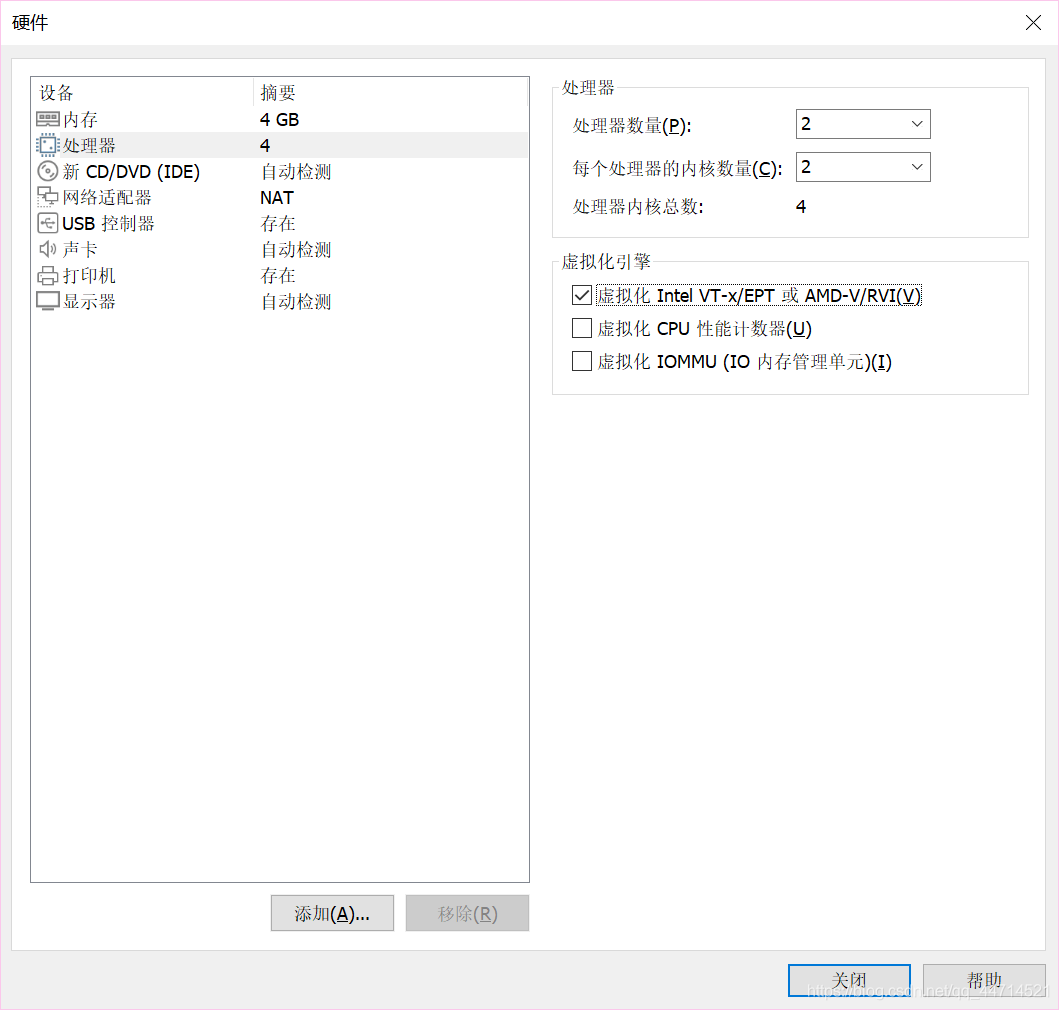
-
【使用ISO映像檔案】,就定位到你下載的centos的iso那個檔案
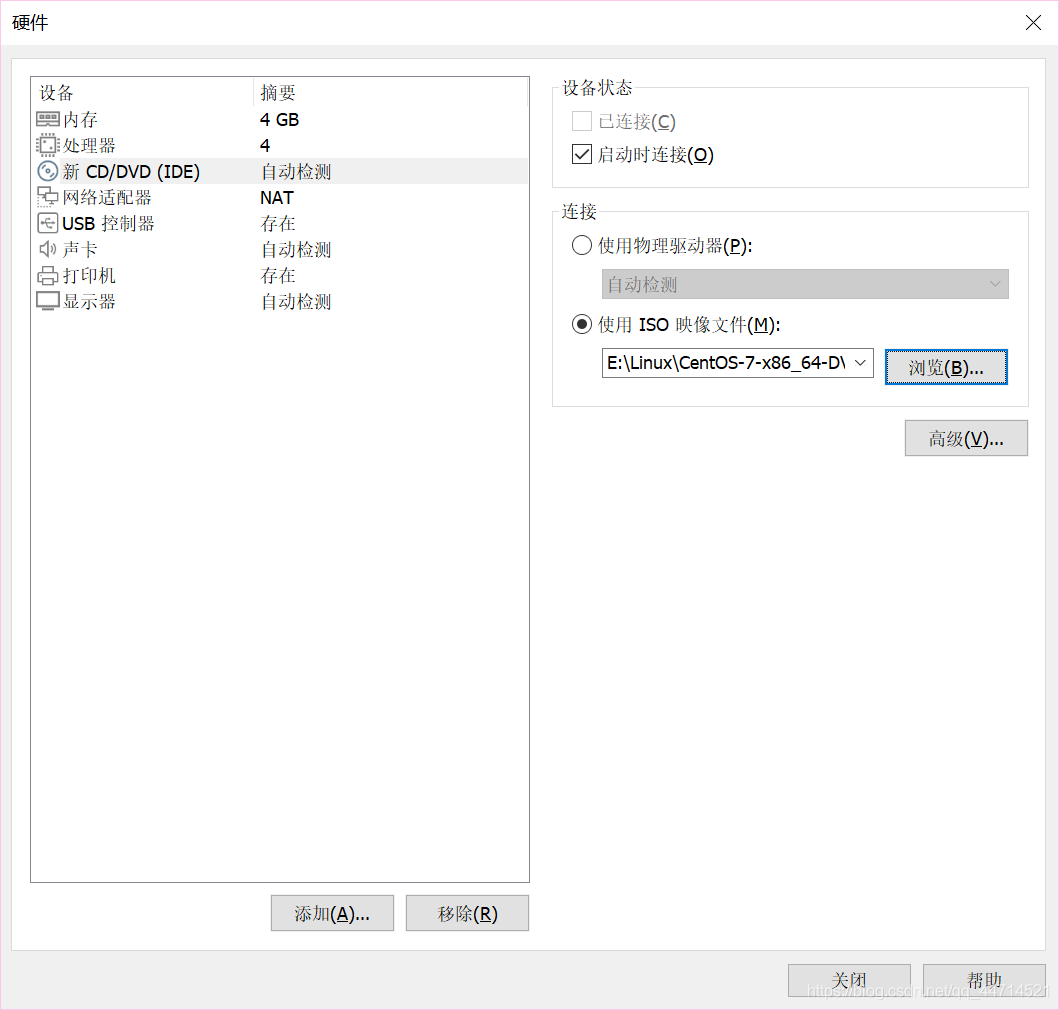
-
選【橋接模式:直接連線物理網路】
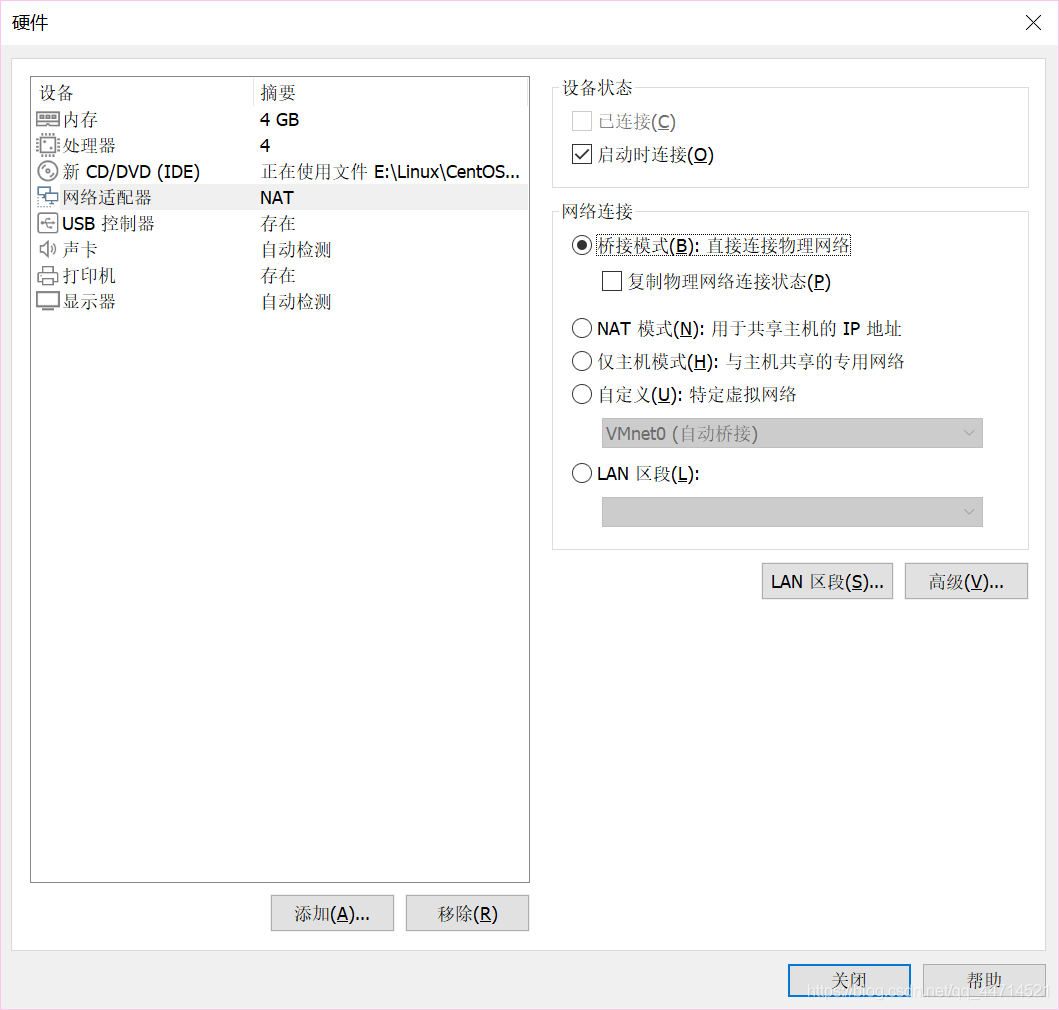
-
印表機【移除】,然後【關閉】
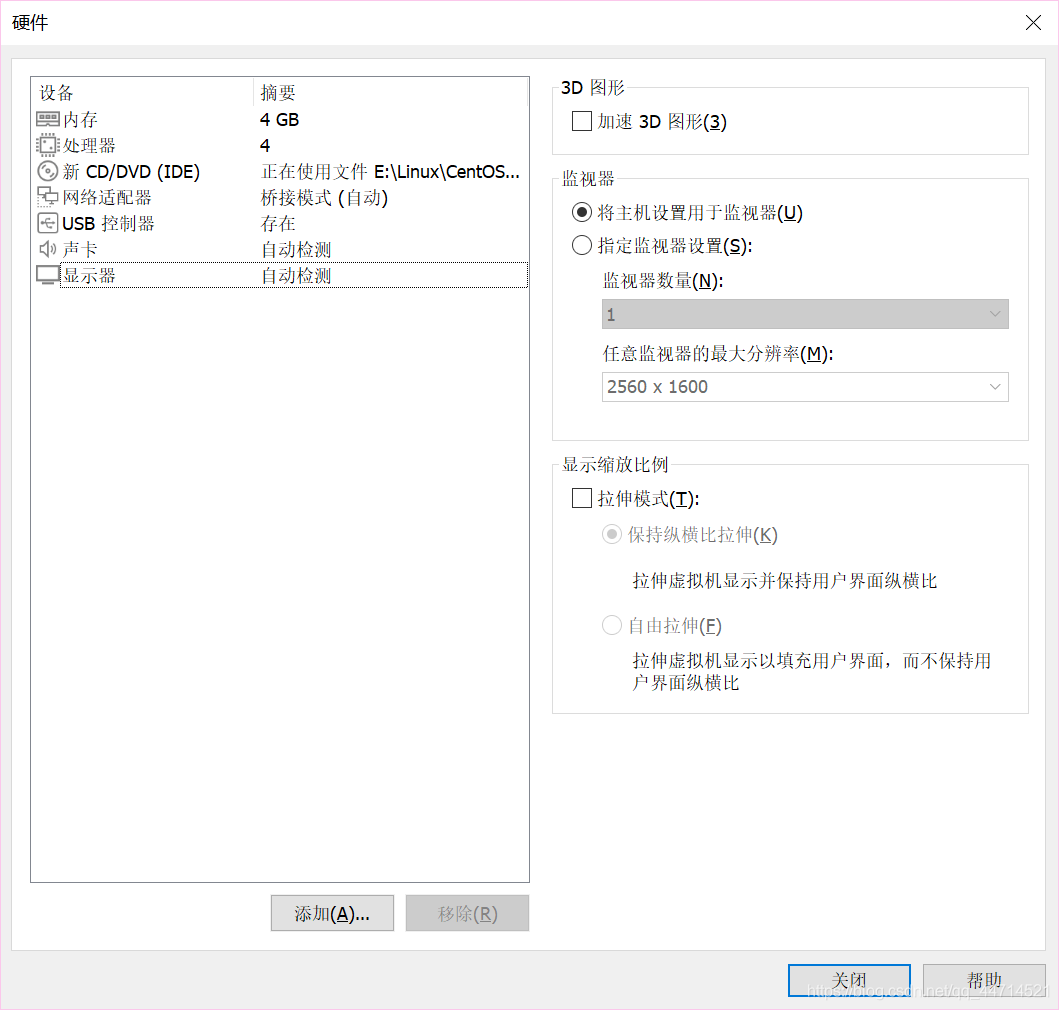
-
最後的設定預覽,【完成】
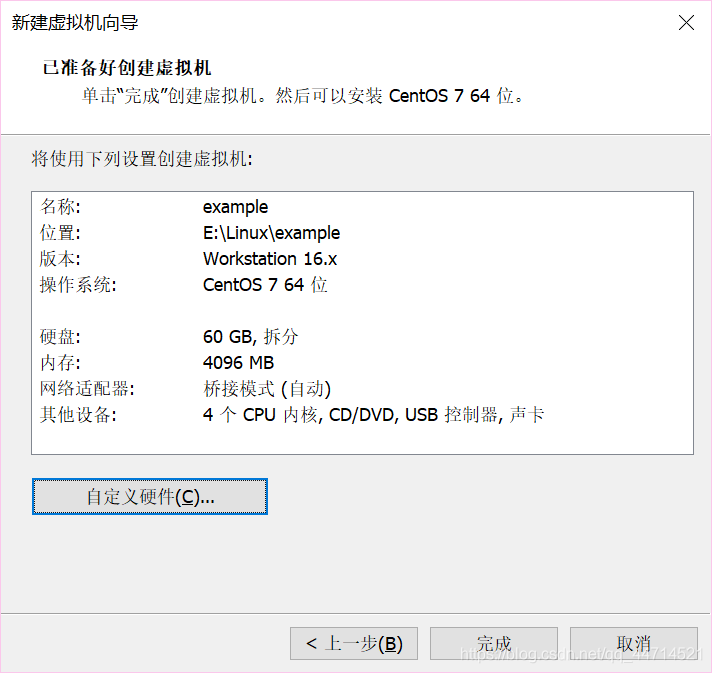
-
開啟虛擬機器器,【回車】
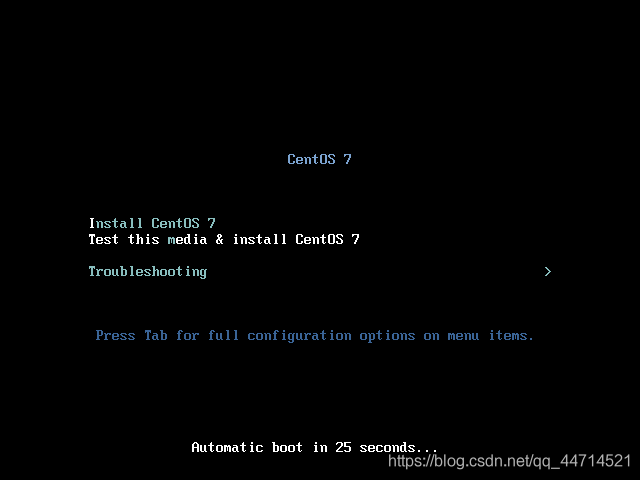
-
等待
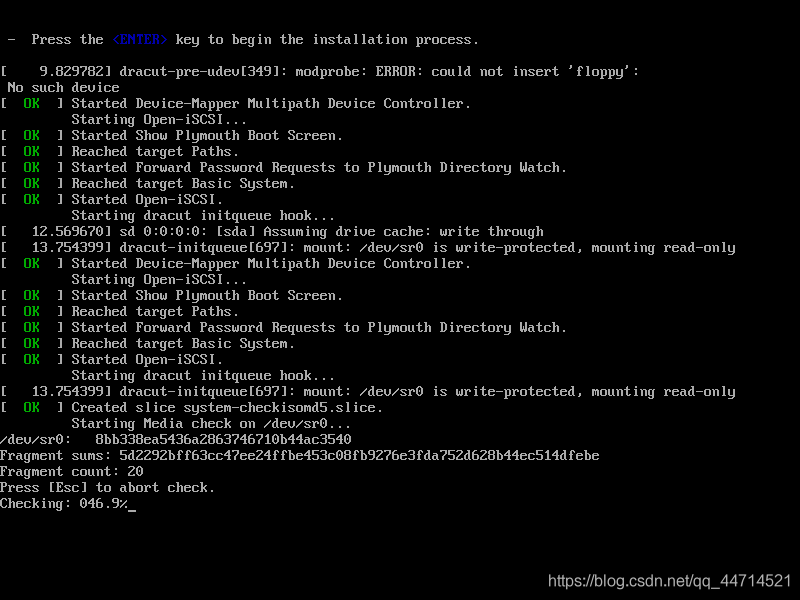
-
選【中文——簡體中文(中國)】,繼續
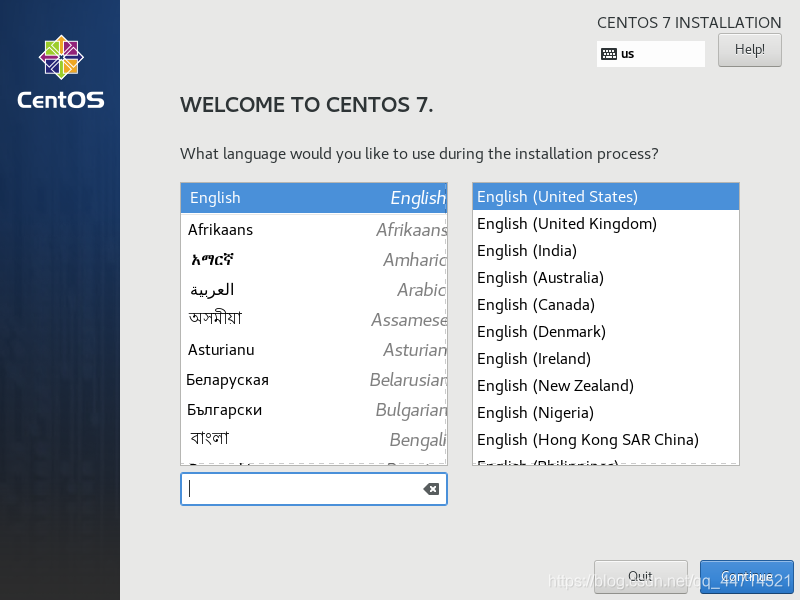
-
設定【日期和時間】
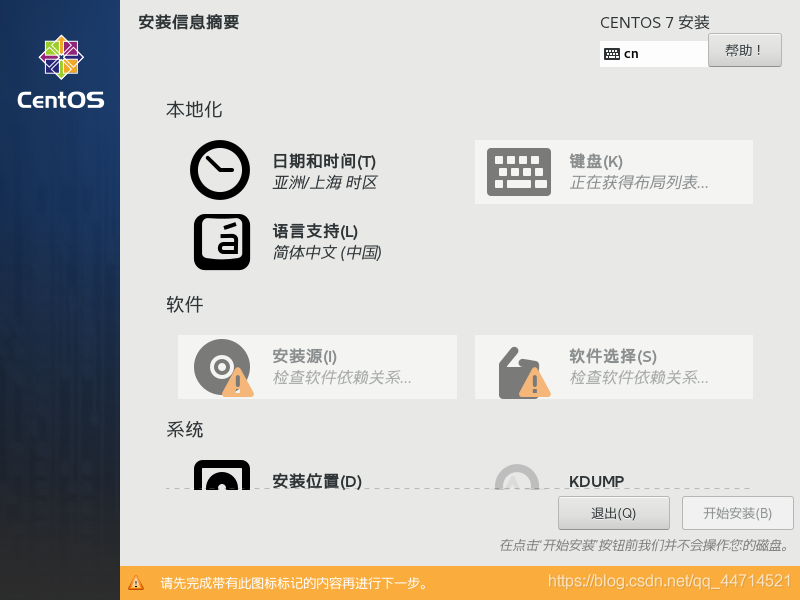
-
【亞洲——上海】,看一下時間和日期對不對,不對就調整一下,然後點左上角的】完成】
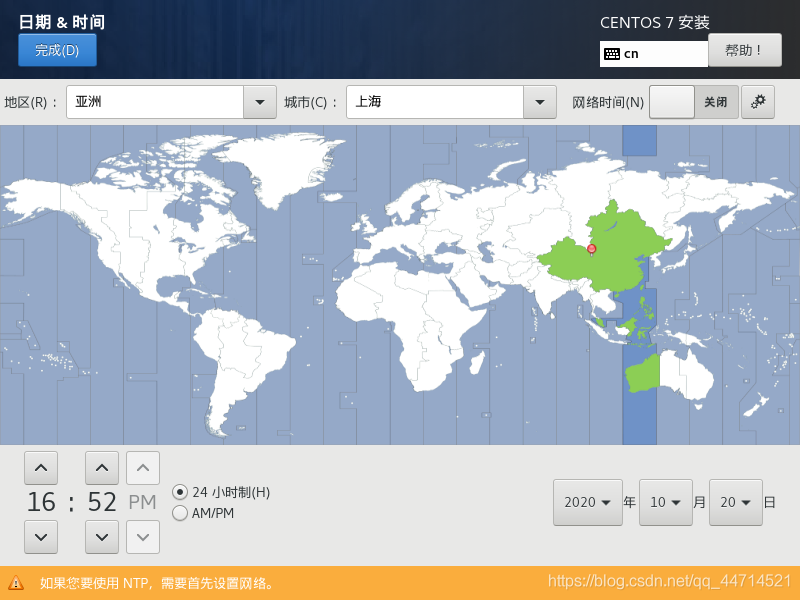
-
設定【軟體選擇】
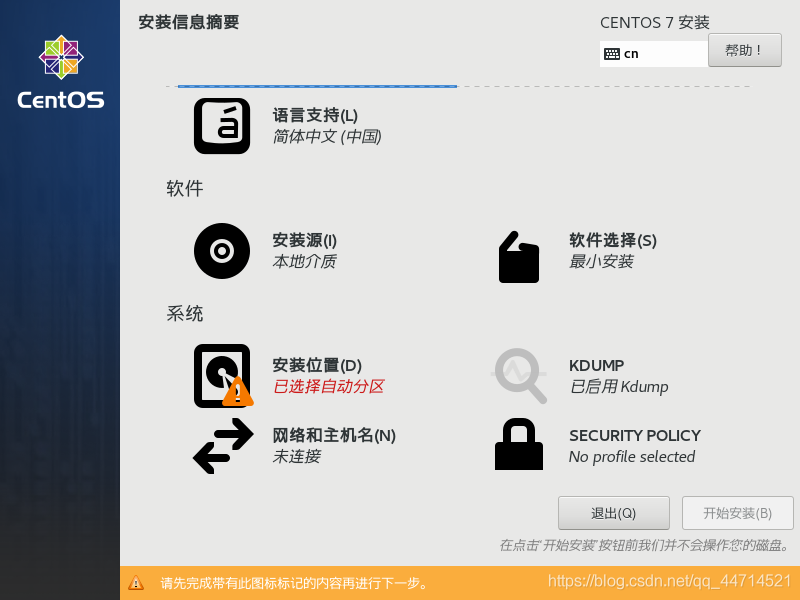
-
選【帶GUI的伺服器】,左上角【完成】
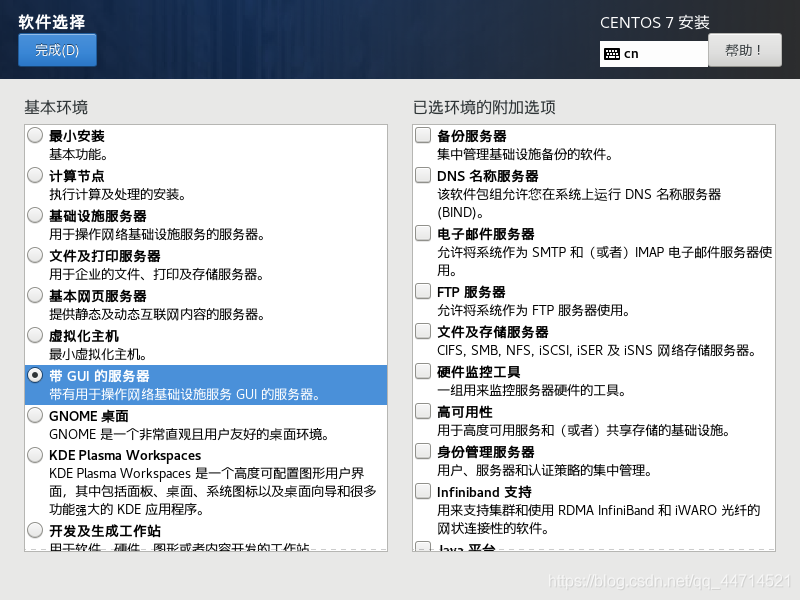
-
設定【安裝位置】
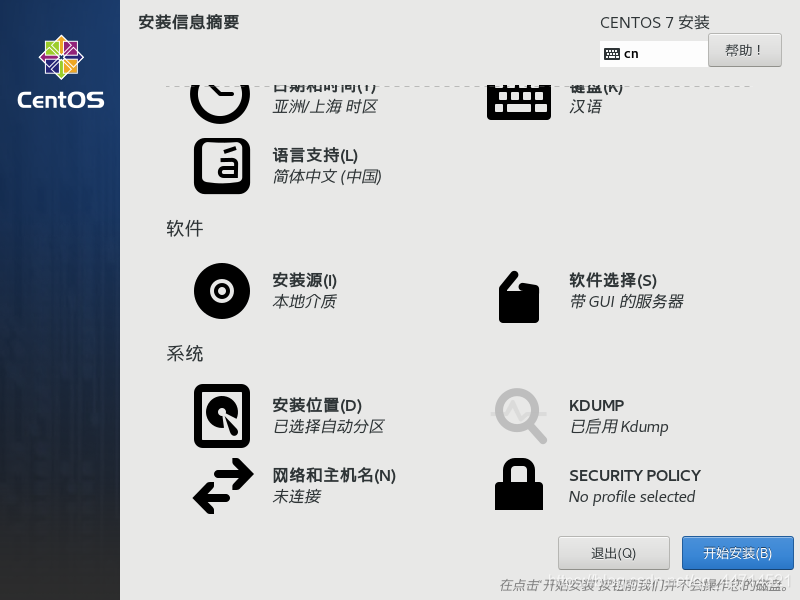
-
選【我要設定分割區】,左上角【完成】
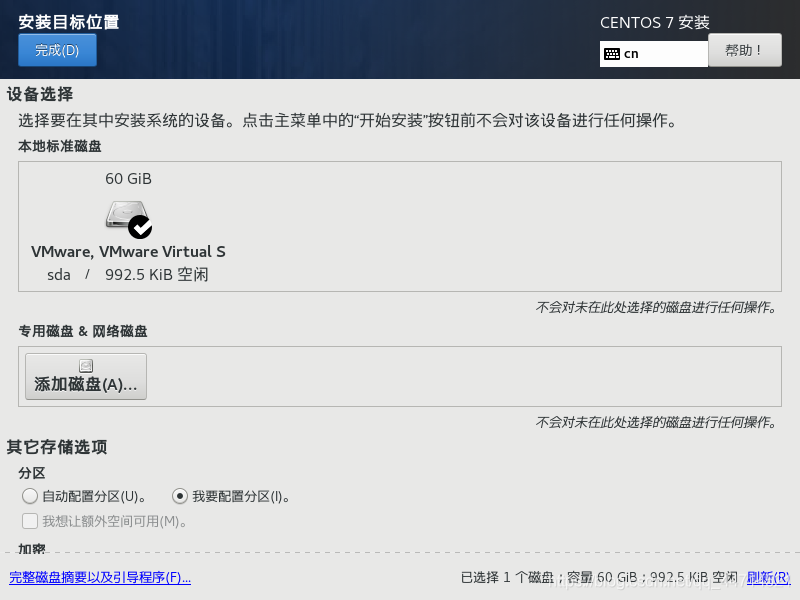
-
選【標準分割區】,點【+】號添【加掛載點】
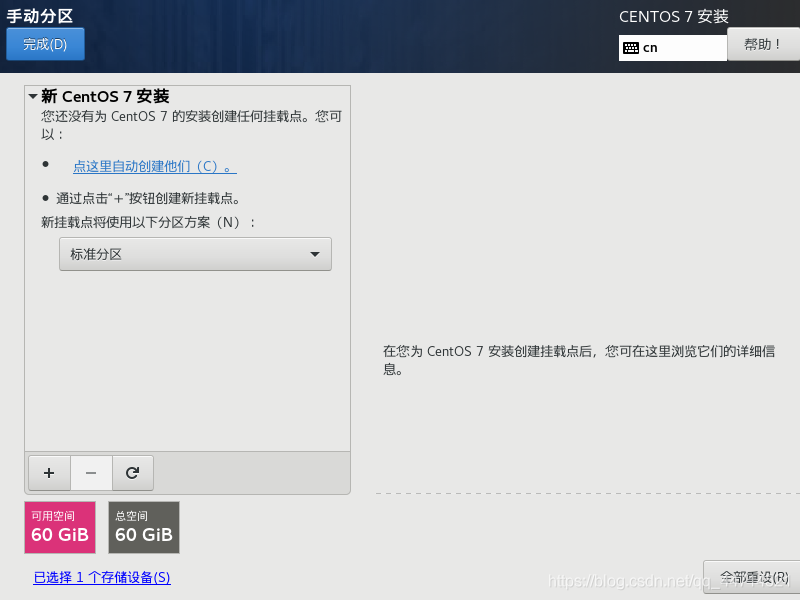
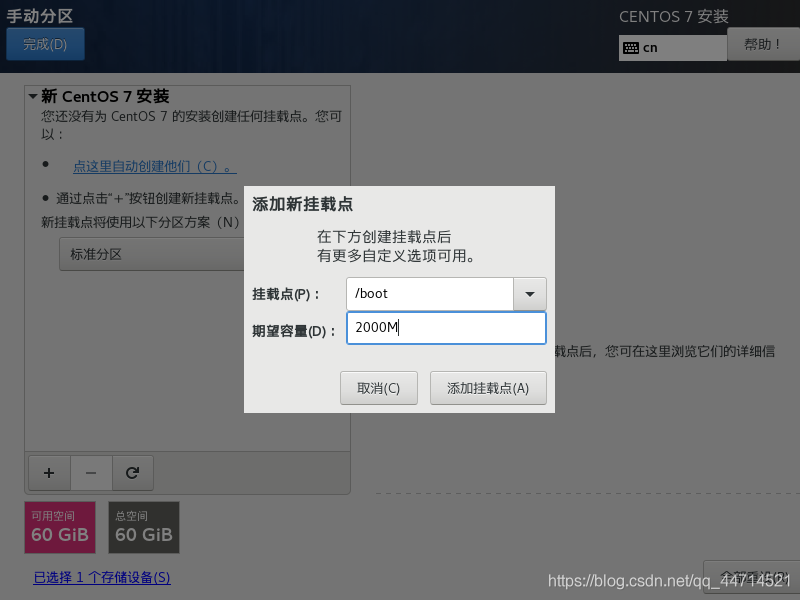
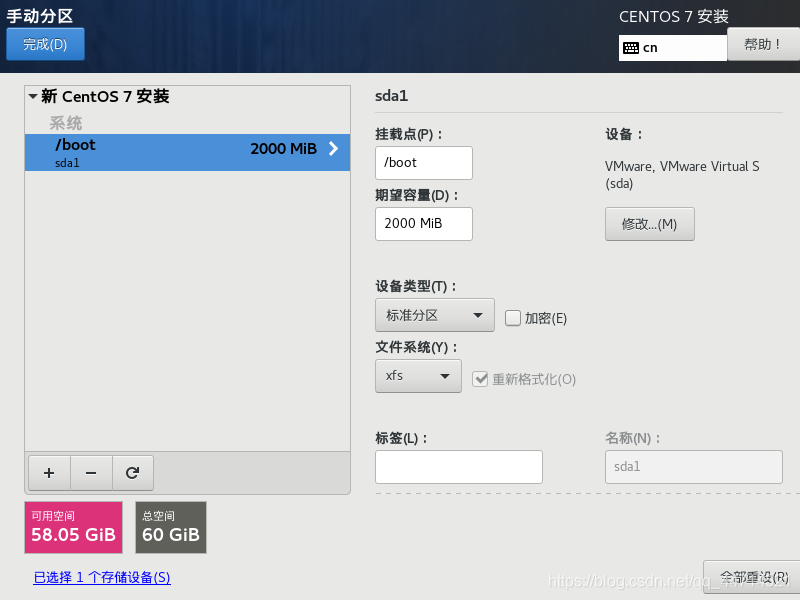
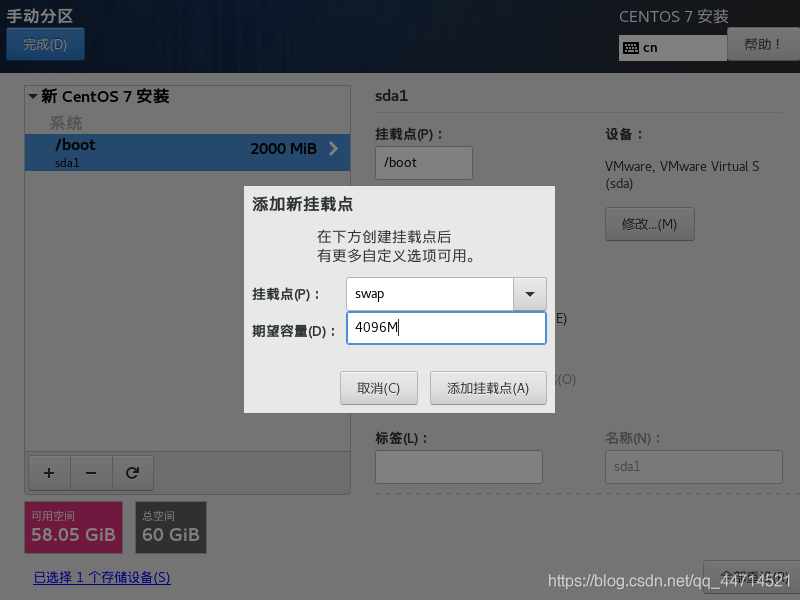
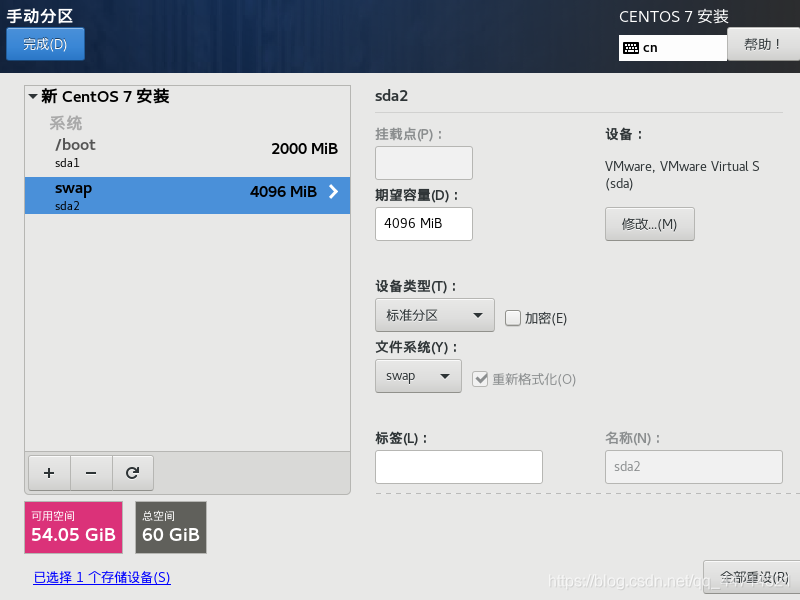
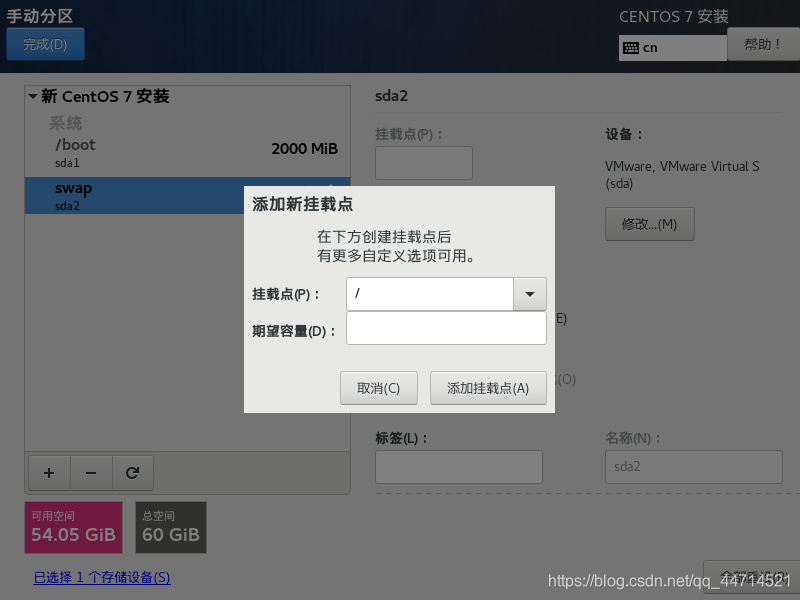
-
如圖,左上角【完成】
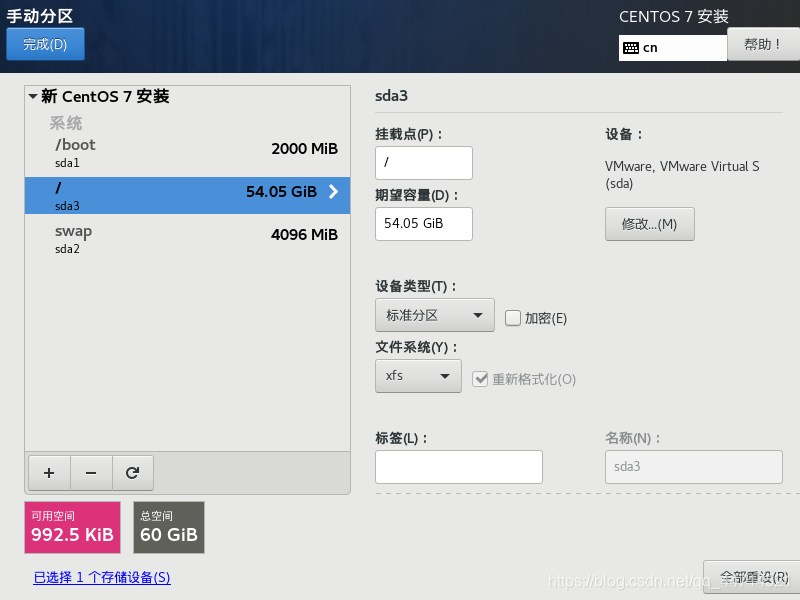
-
【接受更改】
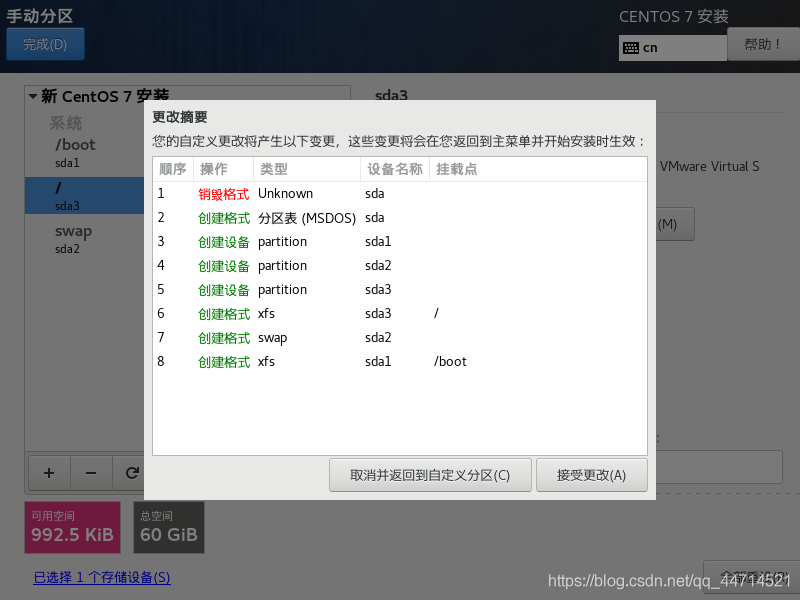
-
【開始安裝】
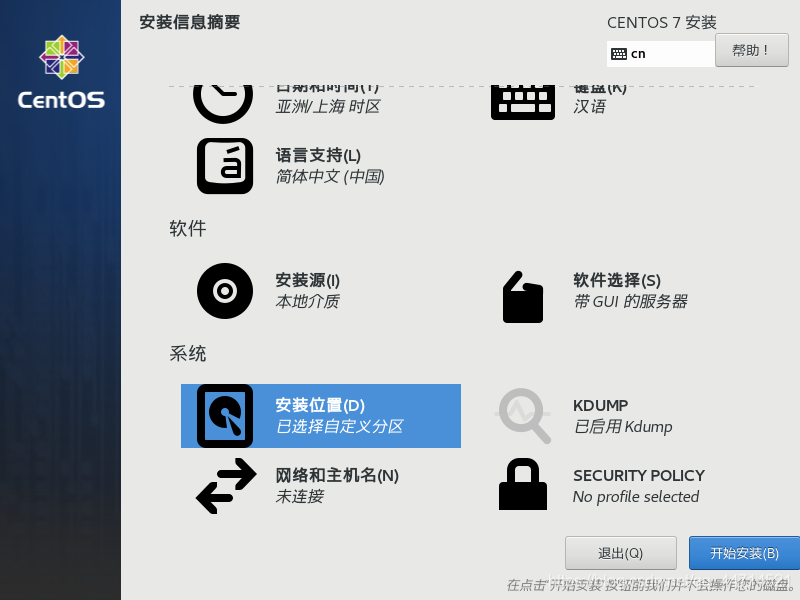
-
設定【ROOT密碼】
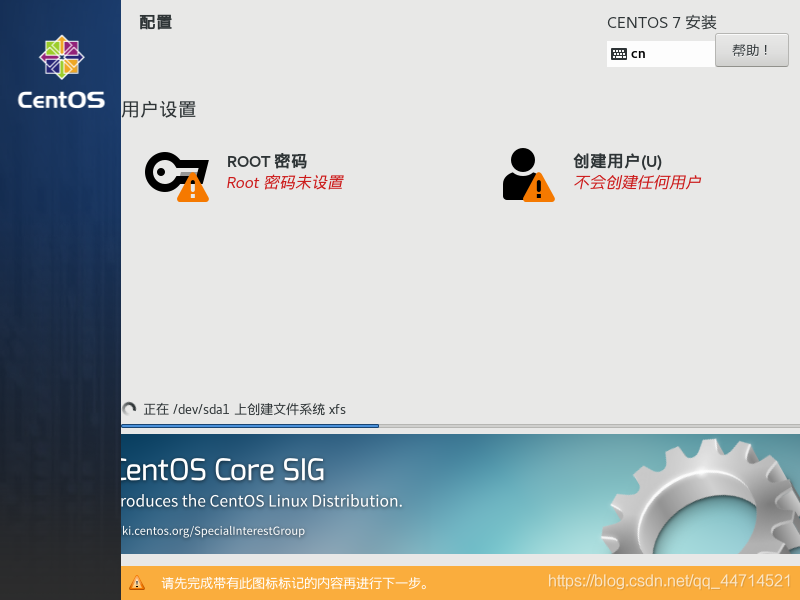
設定好點左上角【完成】
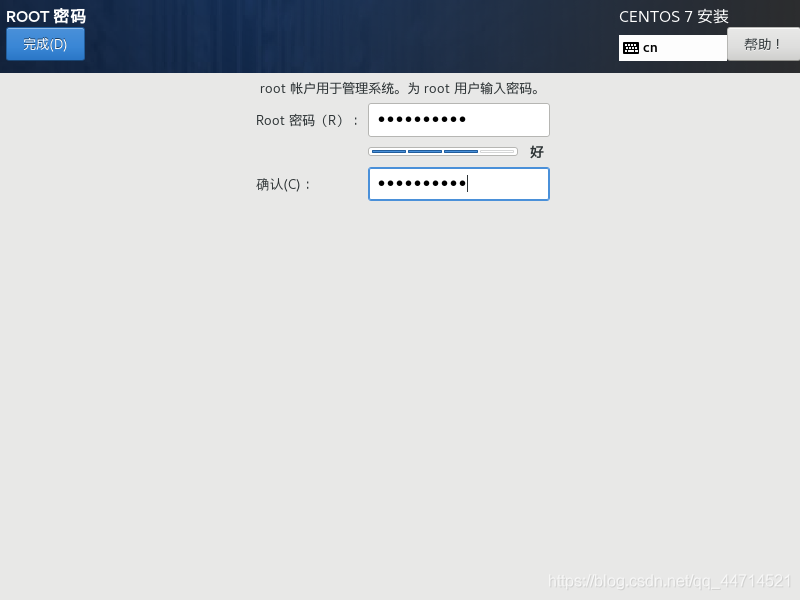
-
【建立使用者】,用於開機
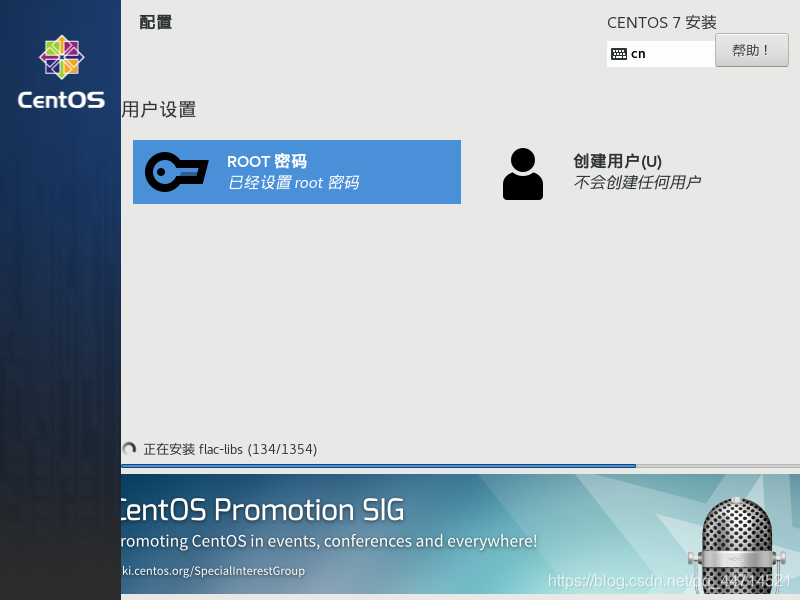
填好點左上角【完成】
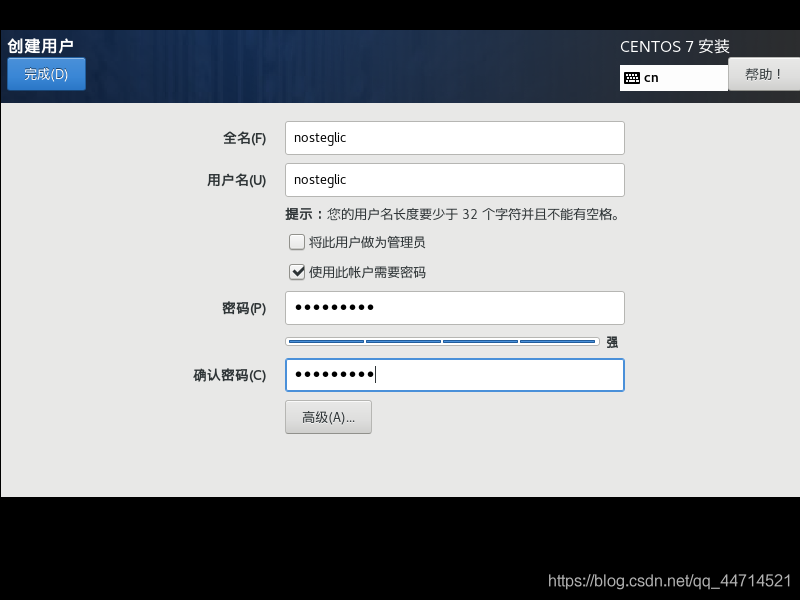
-
等待
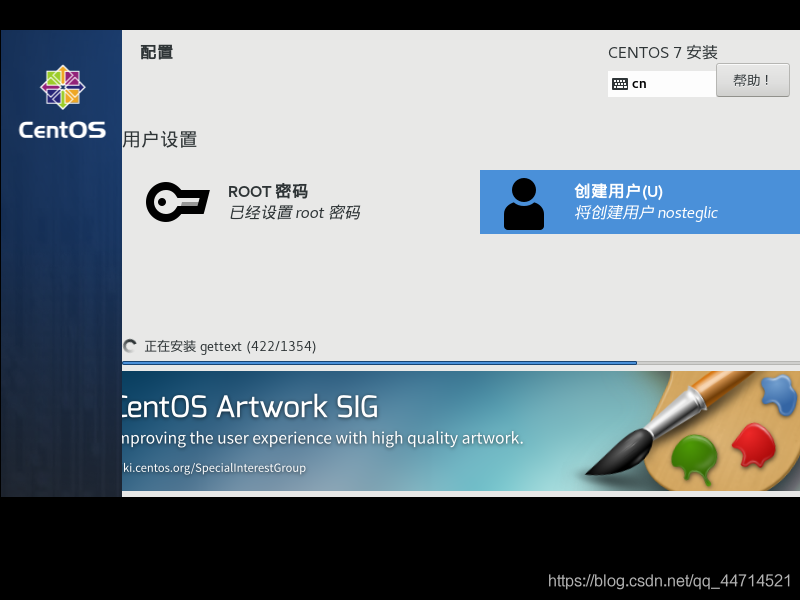
-
【重新啟動】
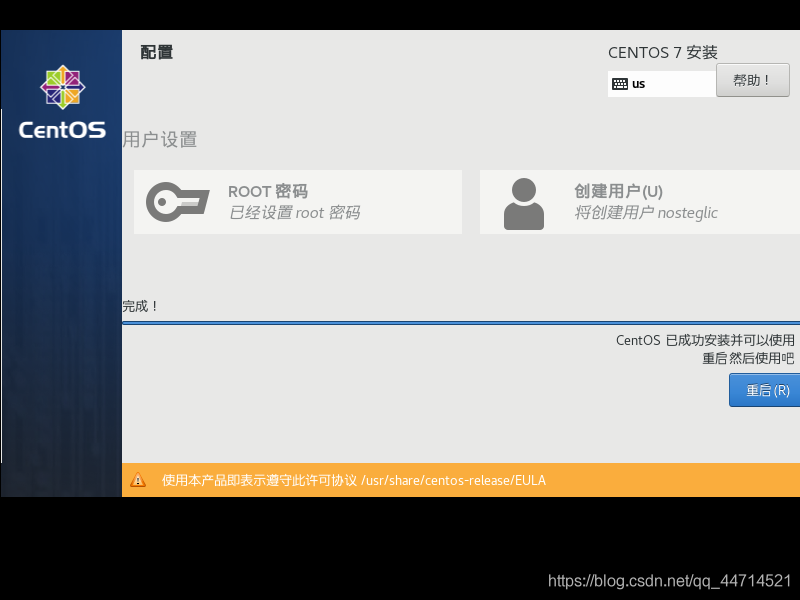
-
許可證,就亮紅色那個
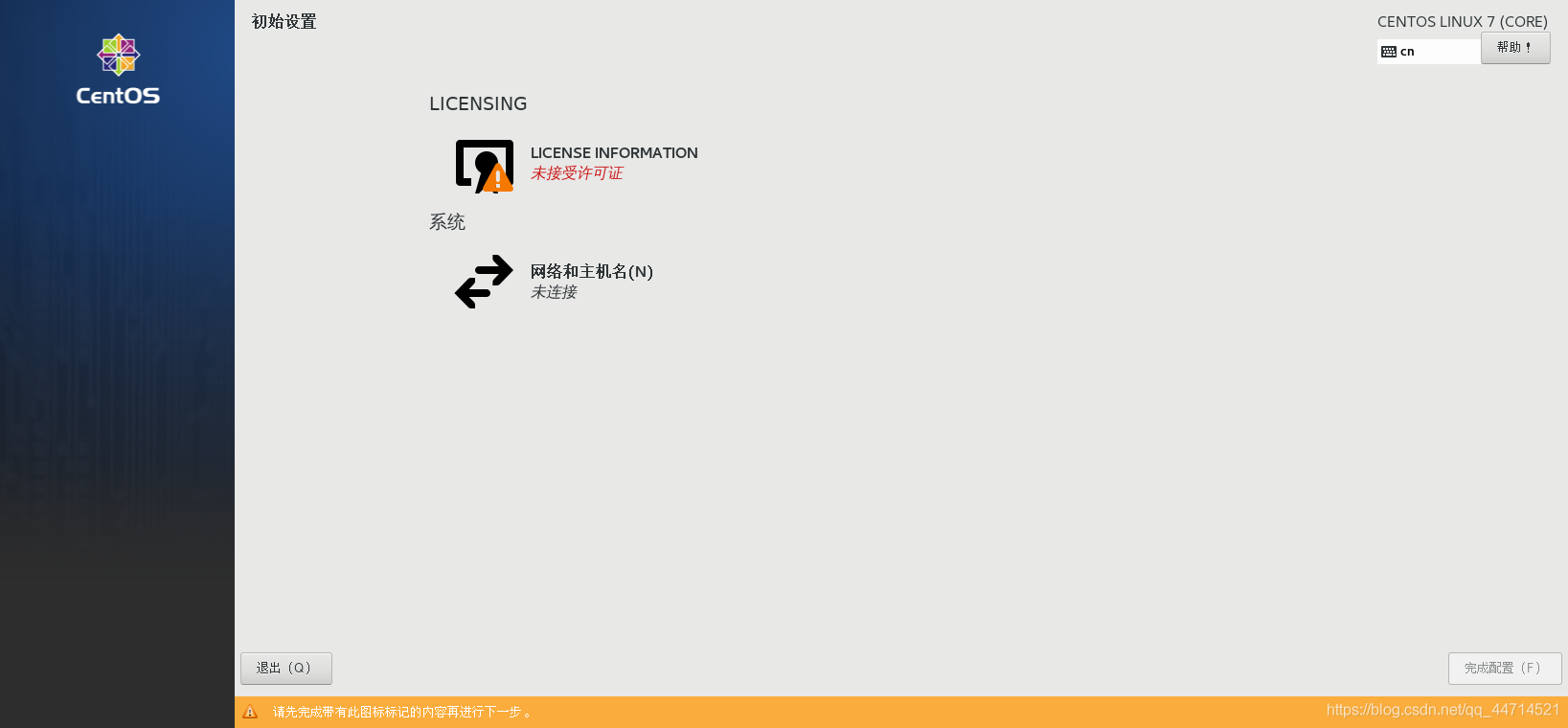
【我同意許可協定】,左上角【完成】
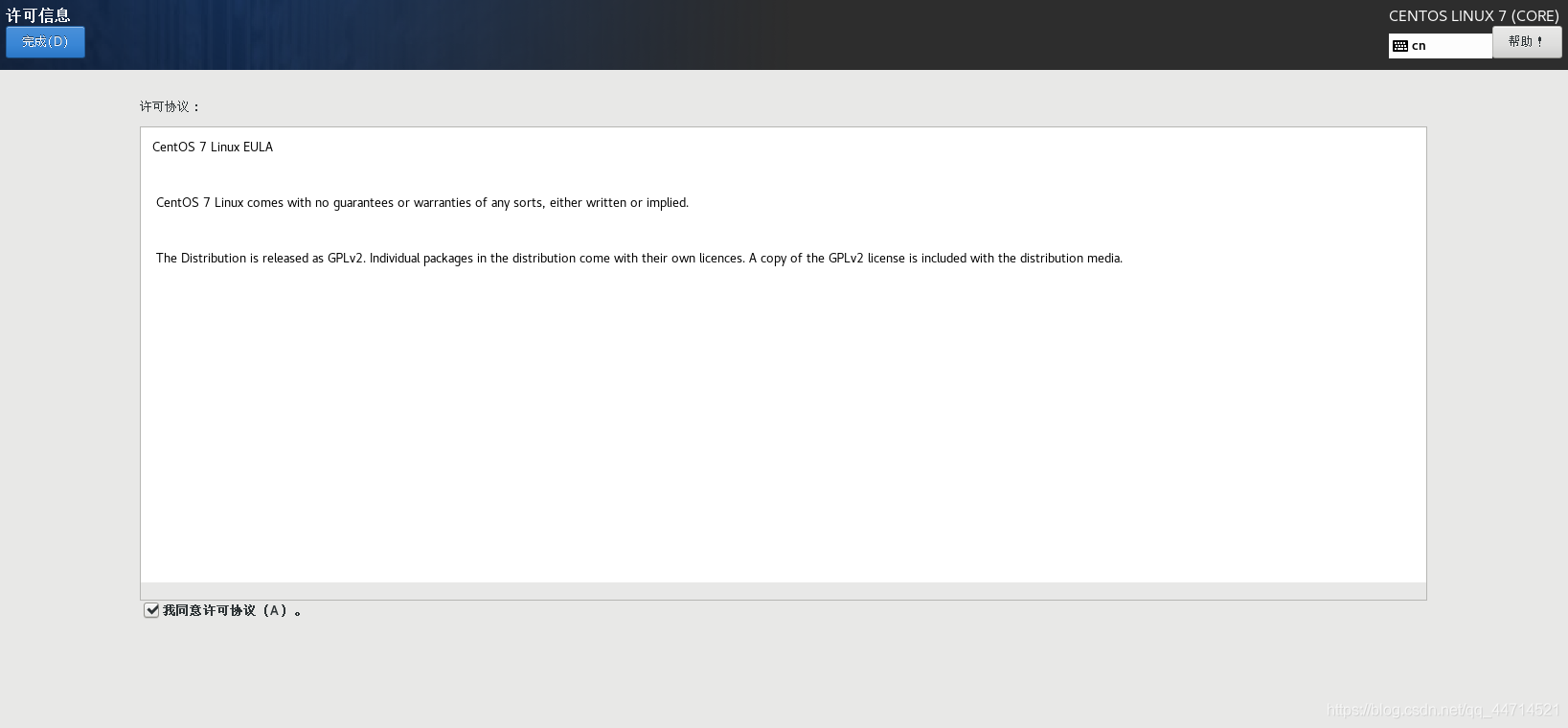
-
右下角【完成設定】
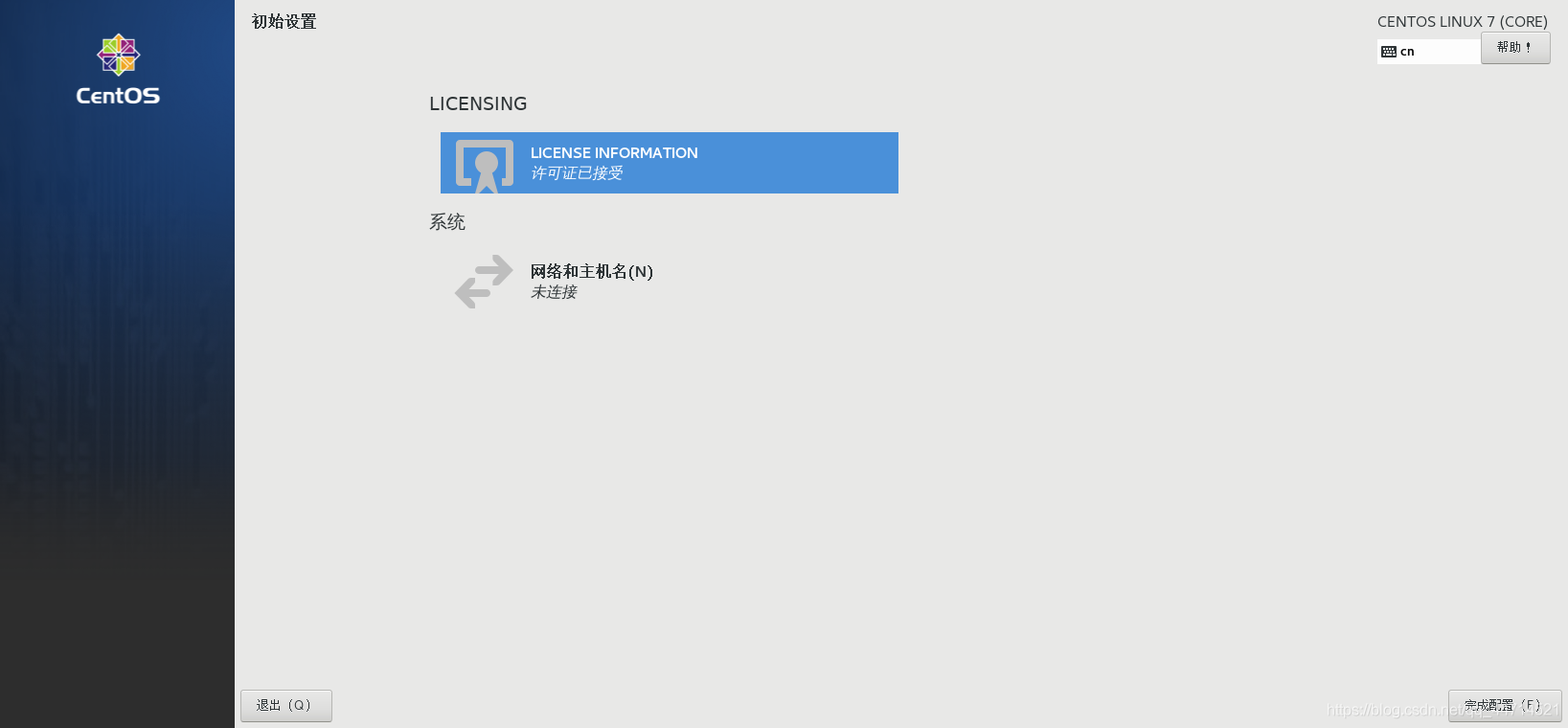
-
登入,就是剛建立使用者步驟設的密碼
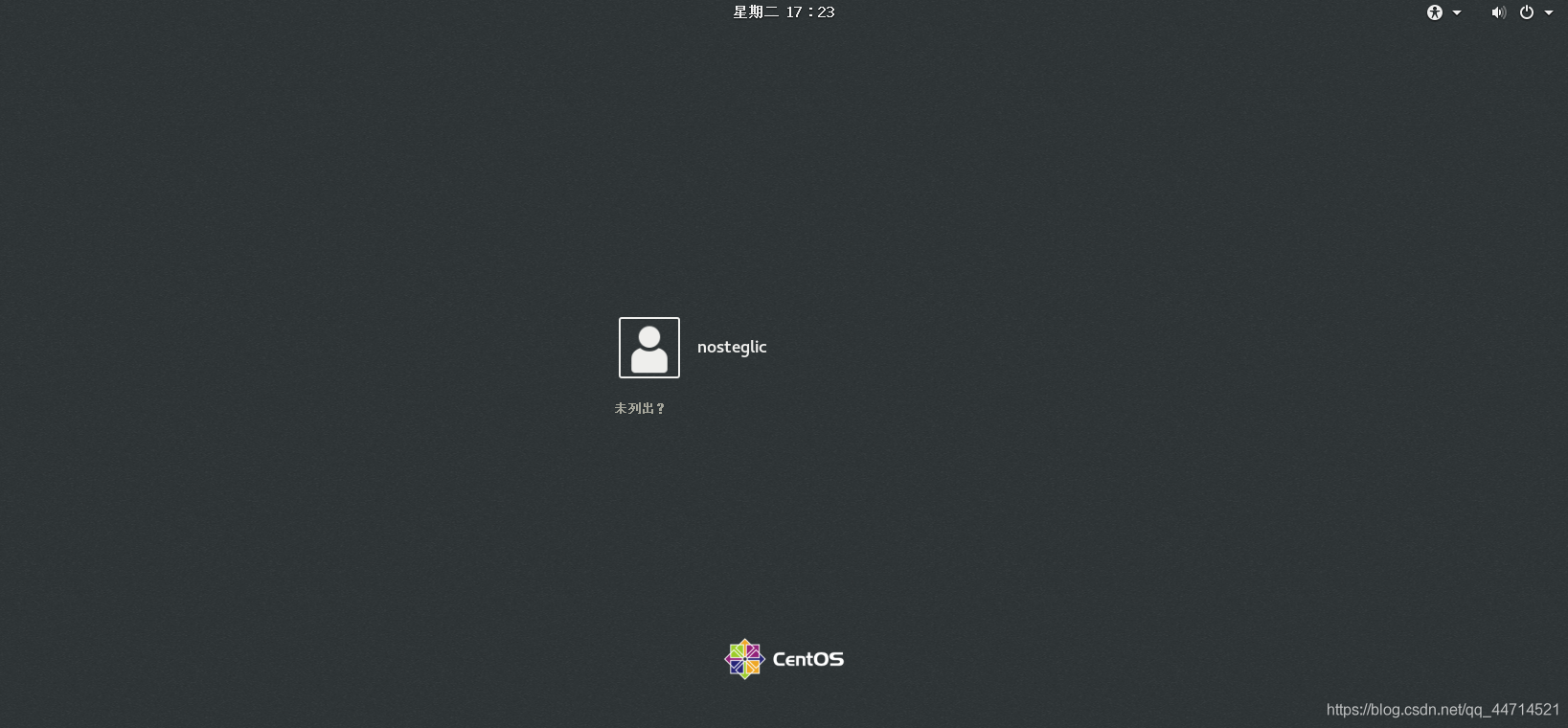
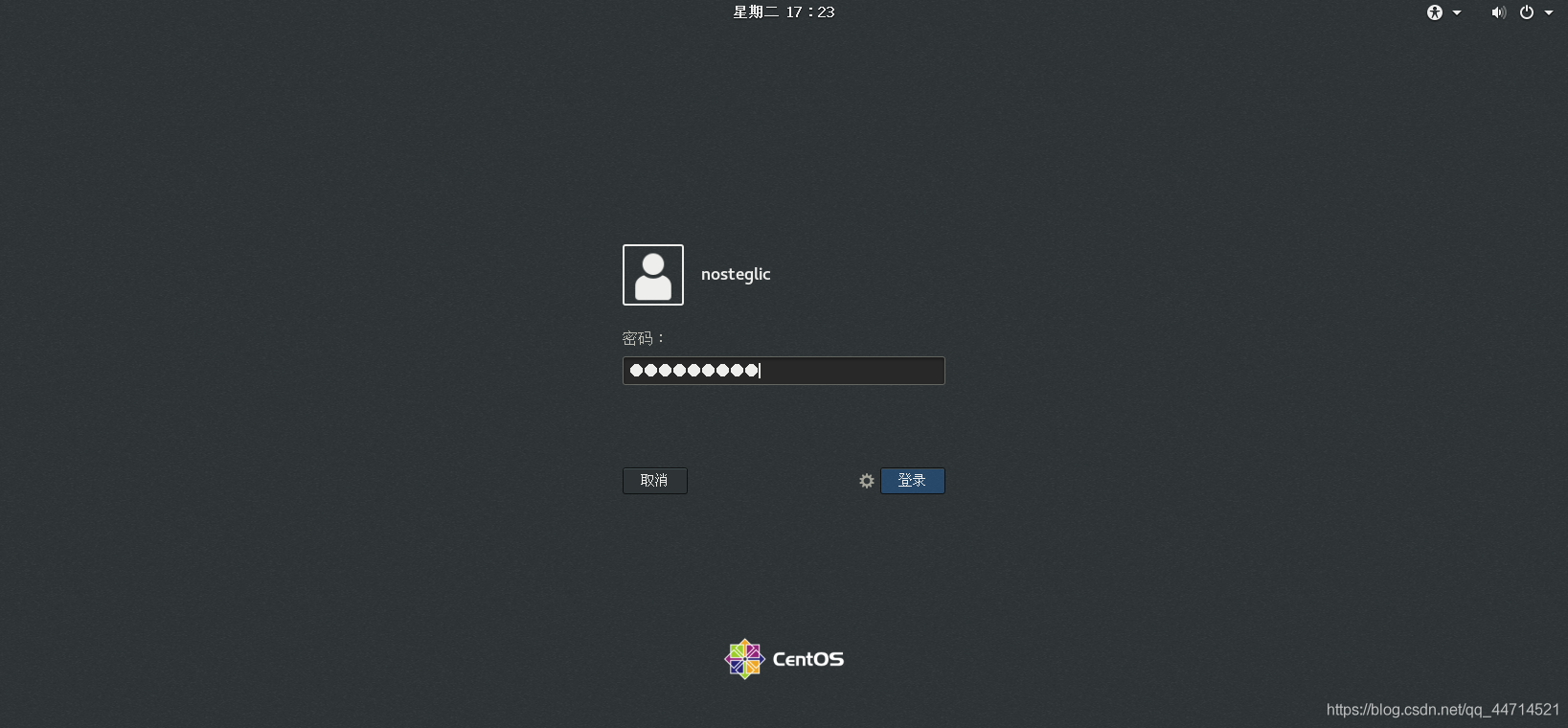
-
選擇語言
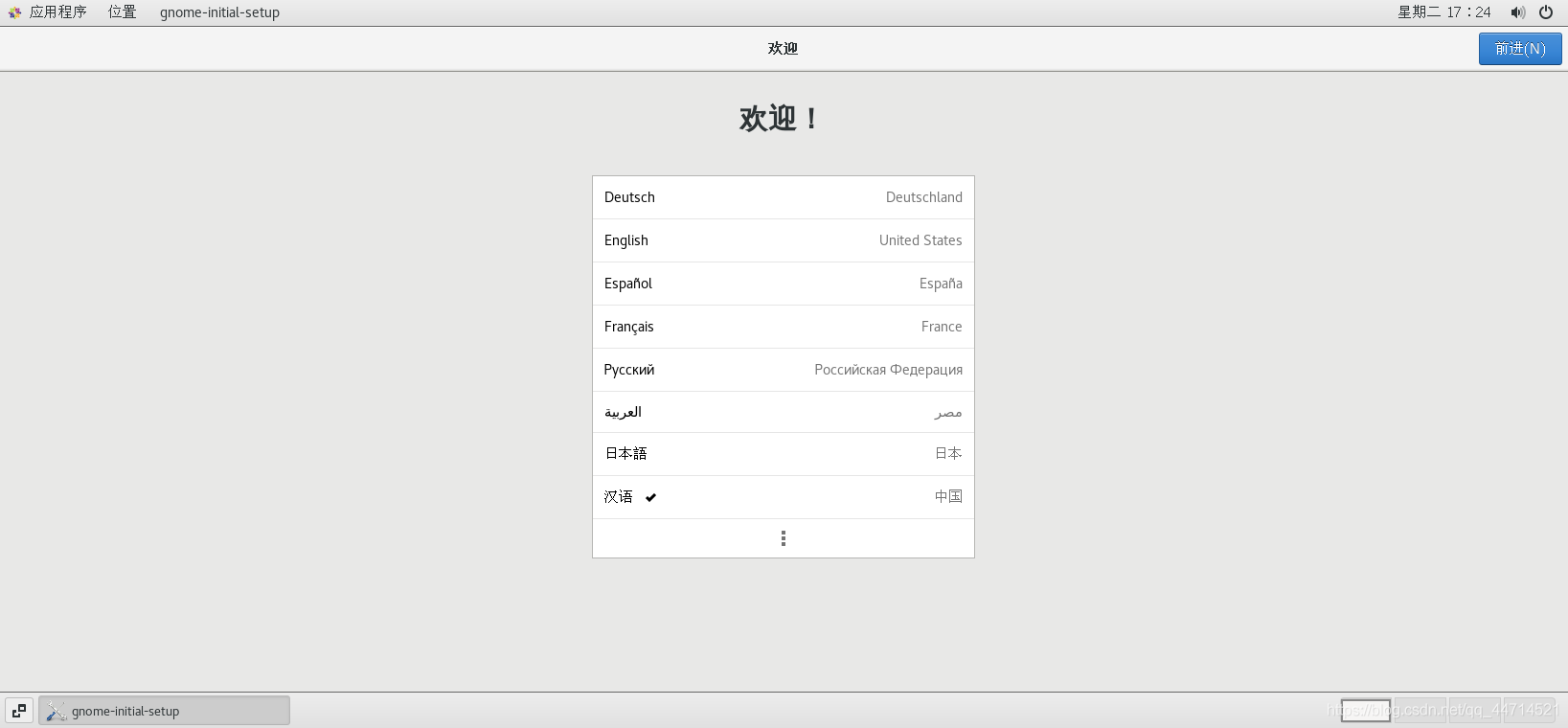
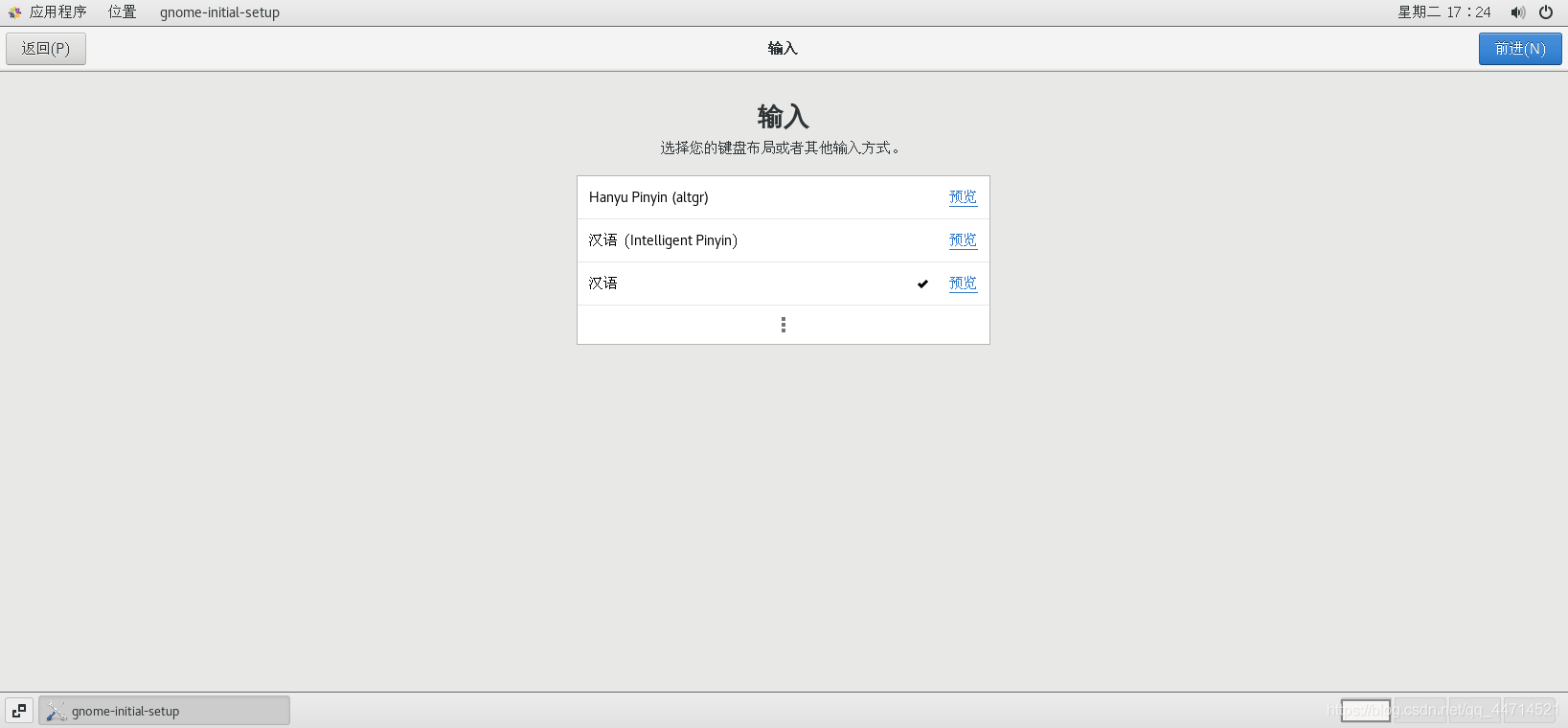
-
關閉【位置服務】
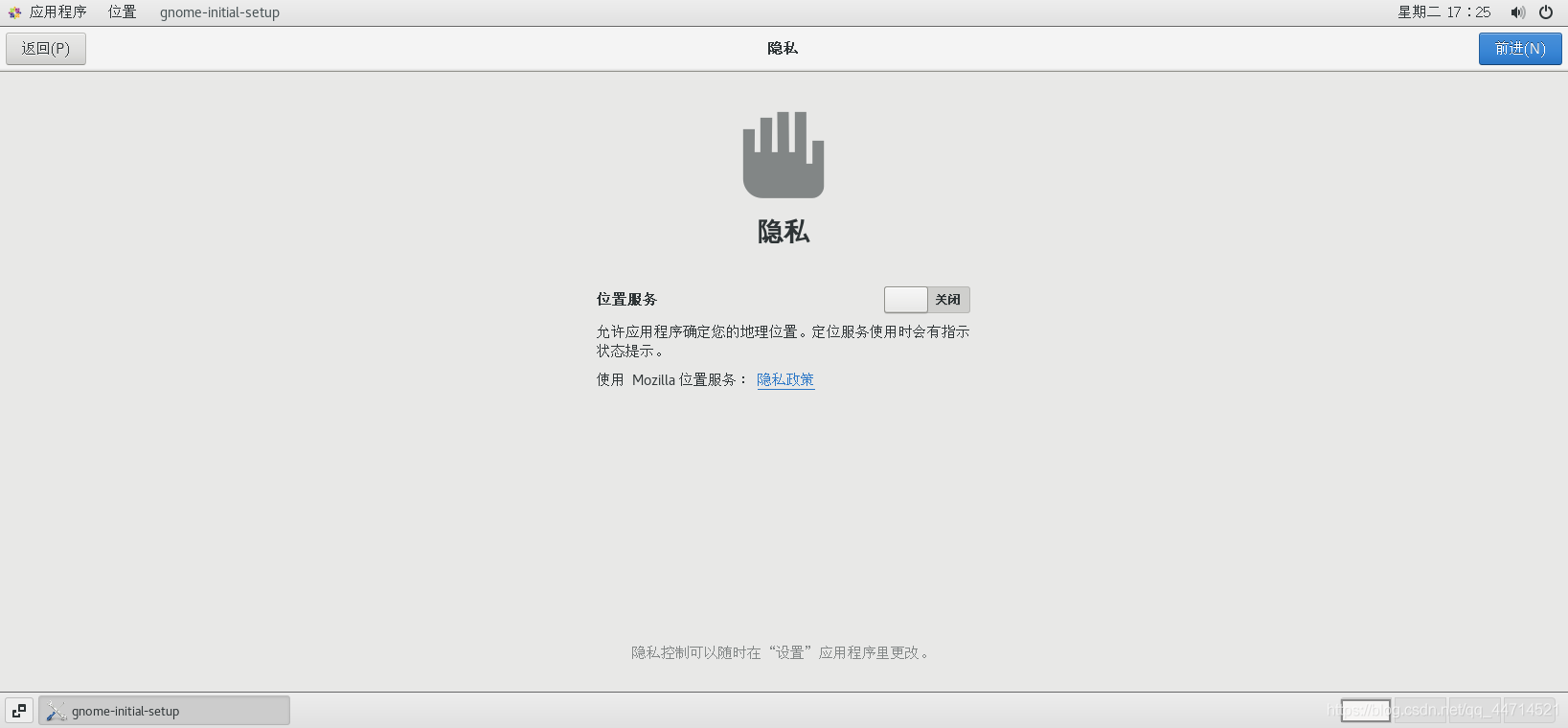
-
【跳過】
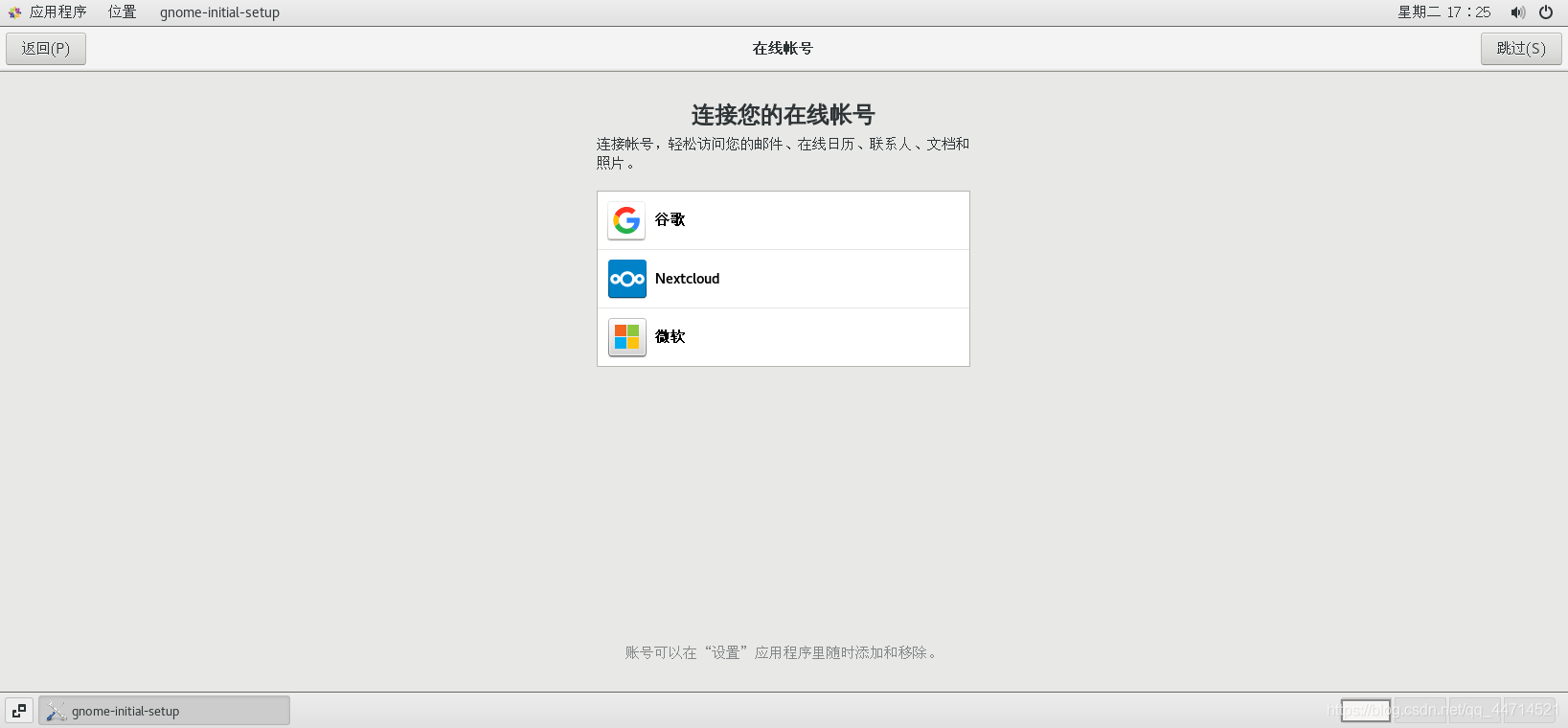
-
【開始使用】
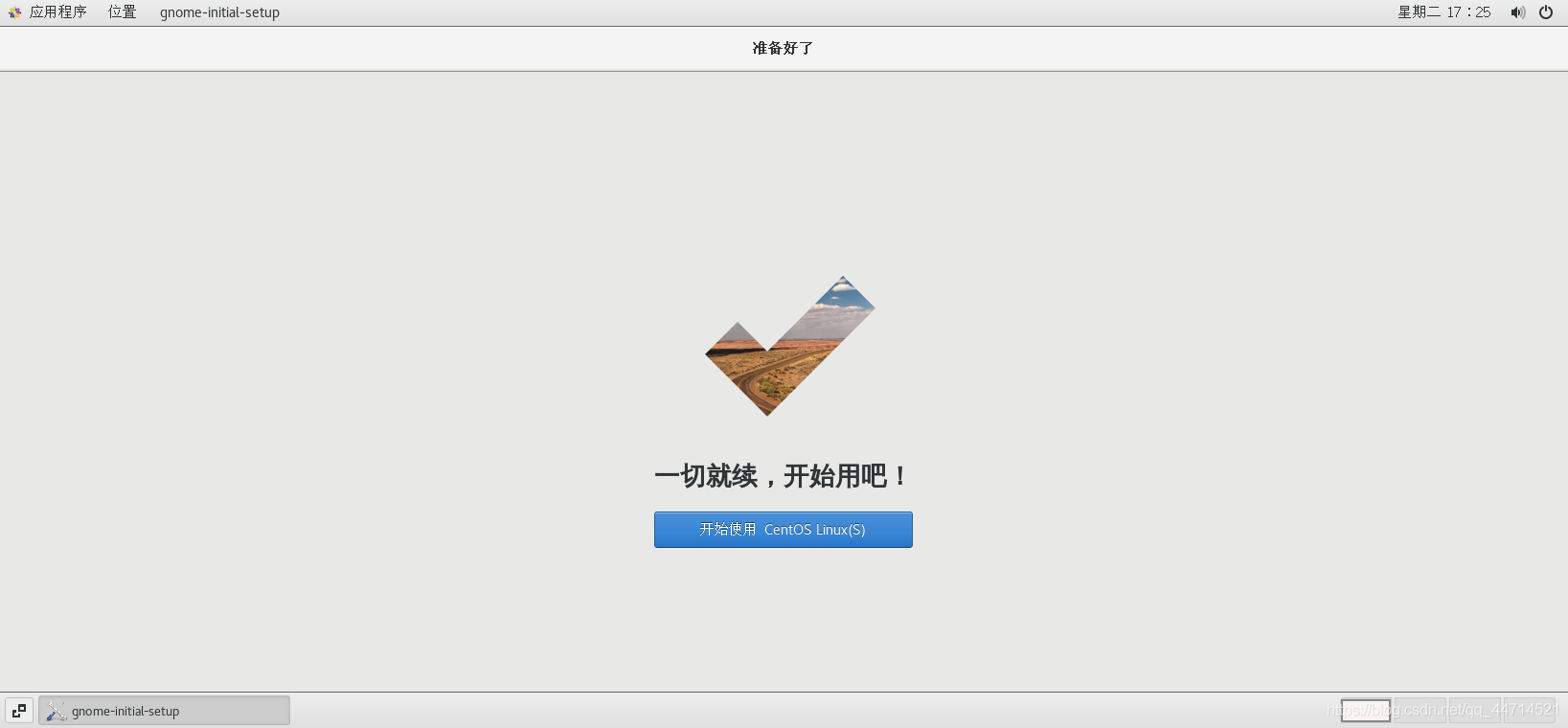
-
大功告成!!!
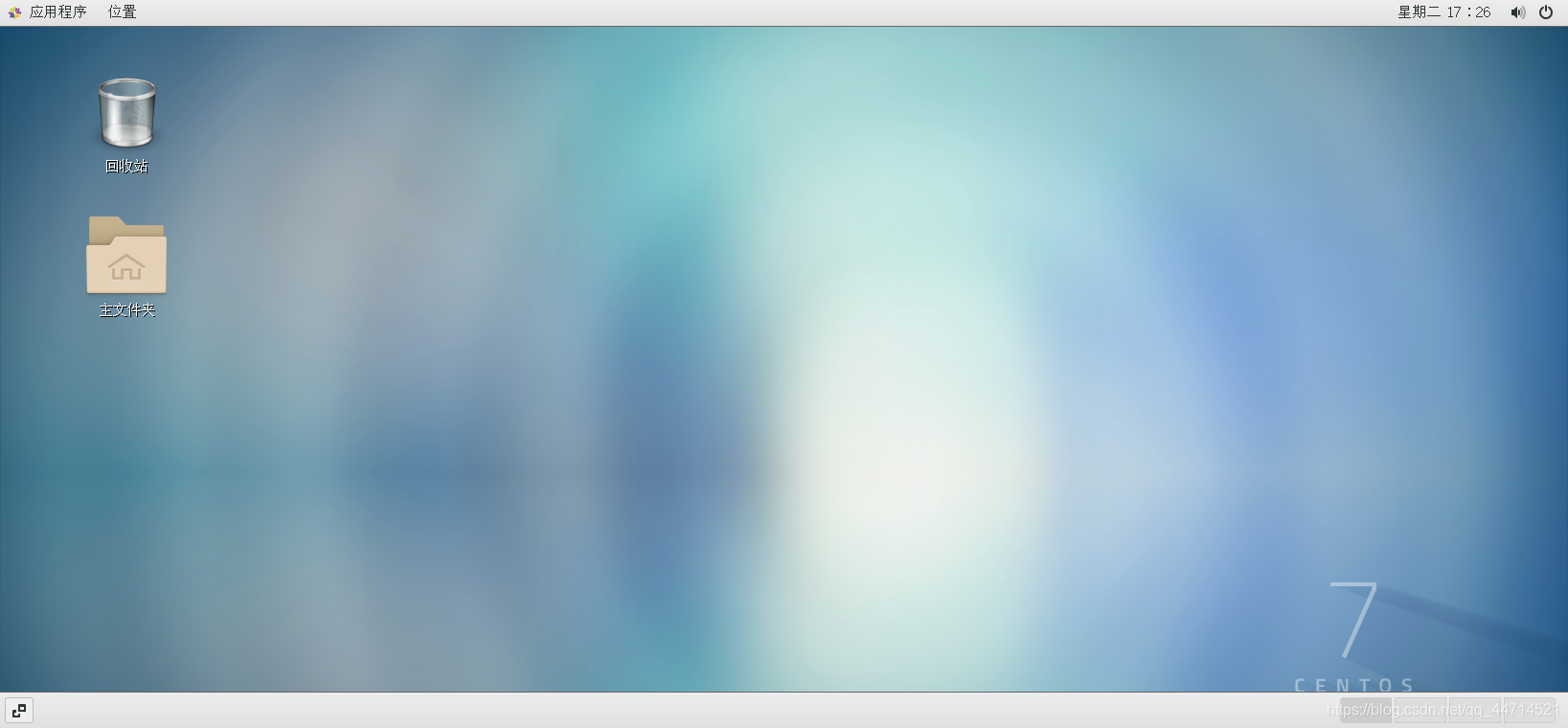
3 安裝VMwareTools
先下載Tools光碟

或 上方選單欄 虛擬機器器→重新安裝VMware Tools
然後👇
安裝VMwareTools,無圖
4 注意點
- 設定完上面這些,其實虛擬機器器還沒開網,網路設定見實驗具體步驟
- 處理器多核還是很重要的