jdk8安裝教學詳解
安裝jdk8的方法:首先雙擊exe檔案,並按照預設設定一步一步安裝;然後依次右鍵點選「此電腦-屬性-高階系統設定-高階-環境變數-新建」;接著新建環境變數JAVA_HOME;最後設定環境變數Path即可。

推薦:《》
win10系統安裝jdk8全過程
一 下載安裝檔案
jdk的安裝與設定是Java學習的第一步,下面記錄一下具體過程。首先根據自己系統下載對應版本。下載地址http://www.oracle.com/technetwork/java/javase/downloads/jdk8-downloads-2133151.html
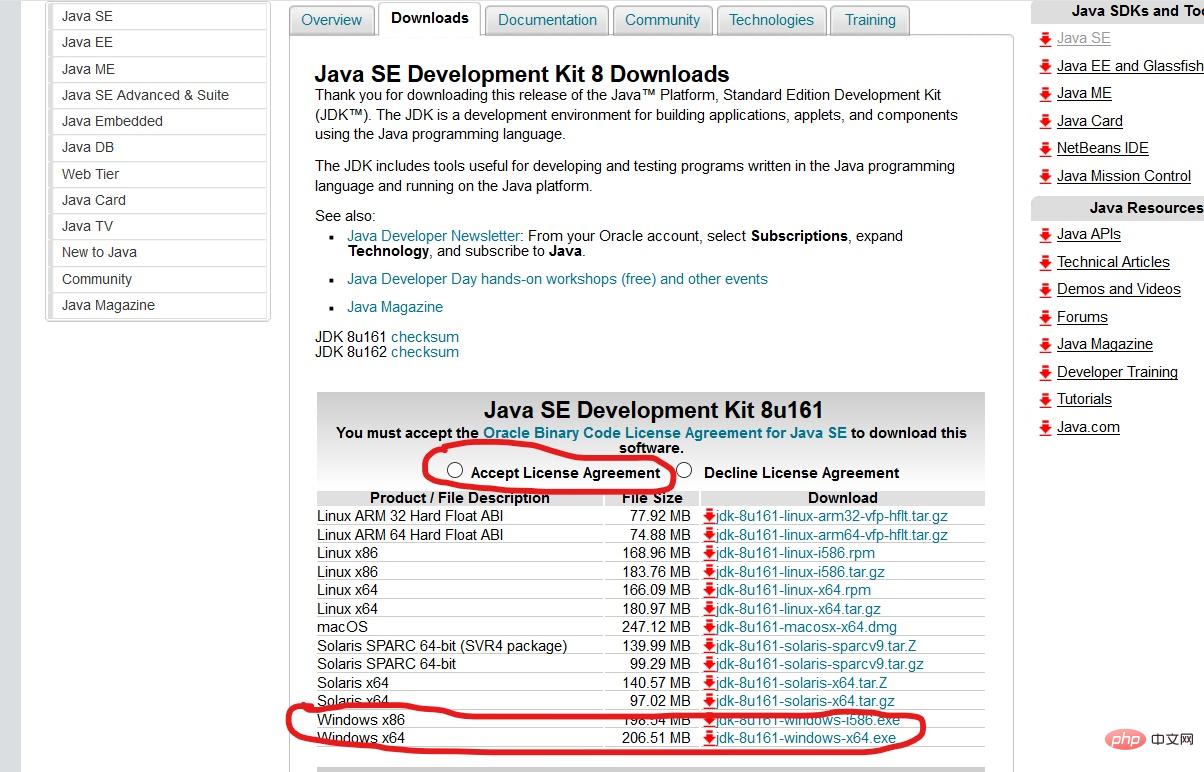
二 安裝
雙擊exe檔案,按照預設設定一步一步安裝。
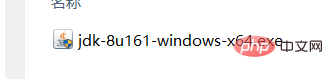
三 設定環境變數
右鍵「此電腦」——「屬性」——「高階系統設定」——「高階」——「環境變數」——「新建」:

1.新建環境變數JAVA_HOME
變數名:JAVA_HOME;
變數值:D:\JDK\jdk1.8.0_161 。變數值是自己的jdk安裝目錄:
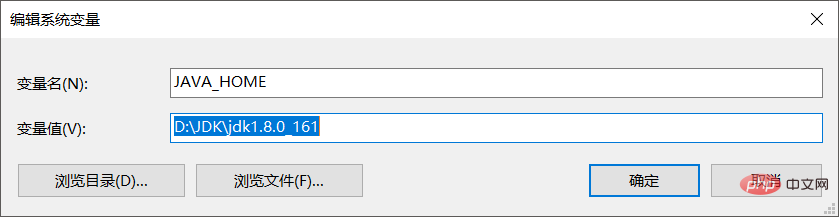
2.新建環境變數CLASSPATH
變數名:CLASSPATH
變數值:.;%JAVA_HOME%\lib\dt.jar;%JAVA_HOME%\lib\tools.jar需要注意變數值前面的「.;」

3.設定環境變數Path
雙擊Path,點選新建,新增「%JAVA_HOME%\bin」;再次點選新建,新增「%JAVA_HOME%\jre\bin」。
這裡要特別注意一下,win10環境變數值是一行一行的,不要直接點選新建,新增「%JAVA_HOME%\bin;%JAVA_HOME%\jre\bin;」,否則會出現「javac不是內部或外部命令」錯誤。
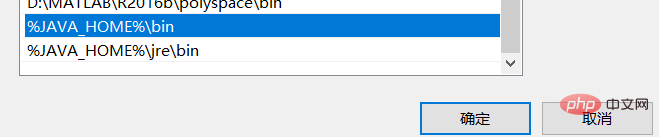
此時環境設定完成~
四 命令列視窗檢視
Win+R鍵彈出執行視窗,輸入cmd命令開啟如下視窗來測試下自己的Java是否安裝成功;測試命令Java,若出現下圖資訊的話就證明Java環境已經設定成功了。
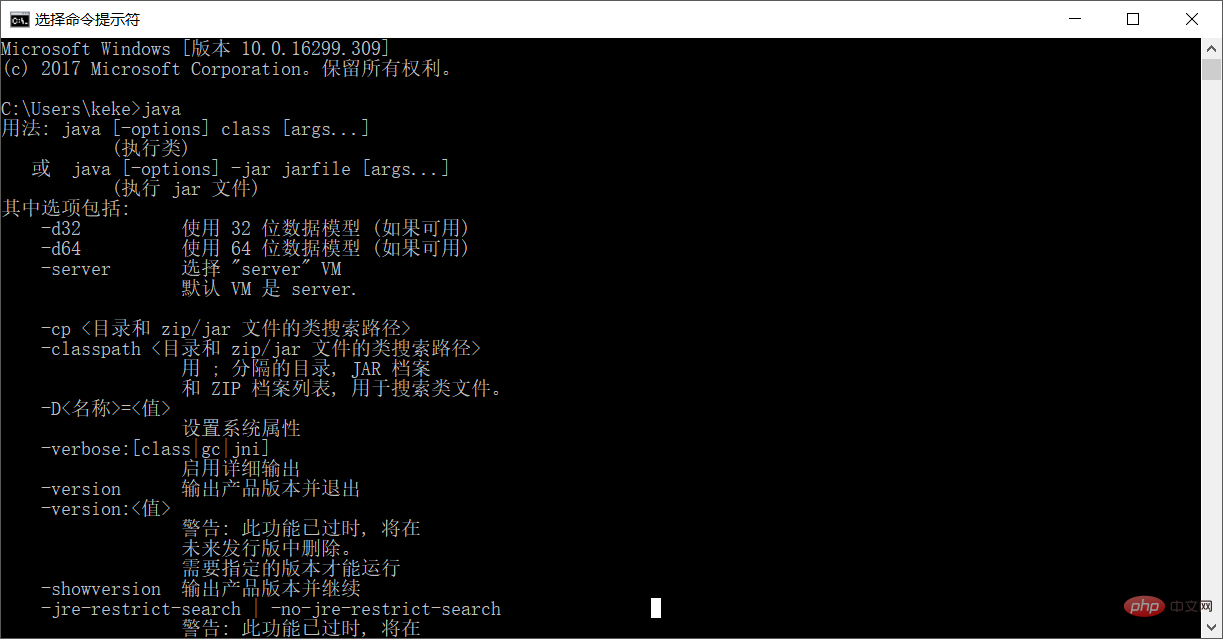
以上就是jdk8安裝教學詳解的詳細內容,更多請關注TW511.COM其它相關文章!