Linux學習筆記 NO.2:環境部署-P02
2020-10-19 15:00:41
本部分內容將對Linux系統進行安裝部署。
一、環境以及工具準備
在上一個部分已經記錄了環境工具,這裡不做贅述,直接開始安裝RHEL8。
二、安裝過程
1、開啟VMware15,找到之前安裝的虛擬機器器,對其硬體設定進行檢查之後,確認無誤後點選「開啟此虛擬機器器」,進入安裝介面;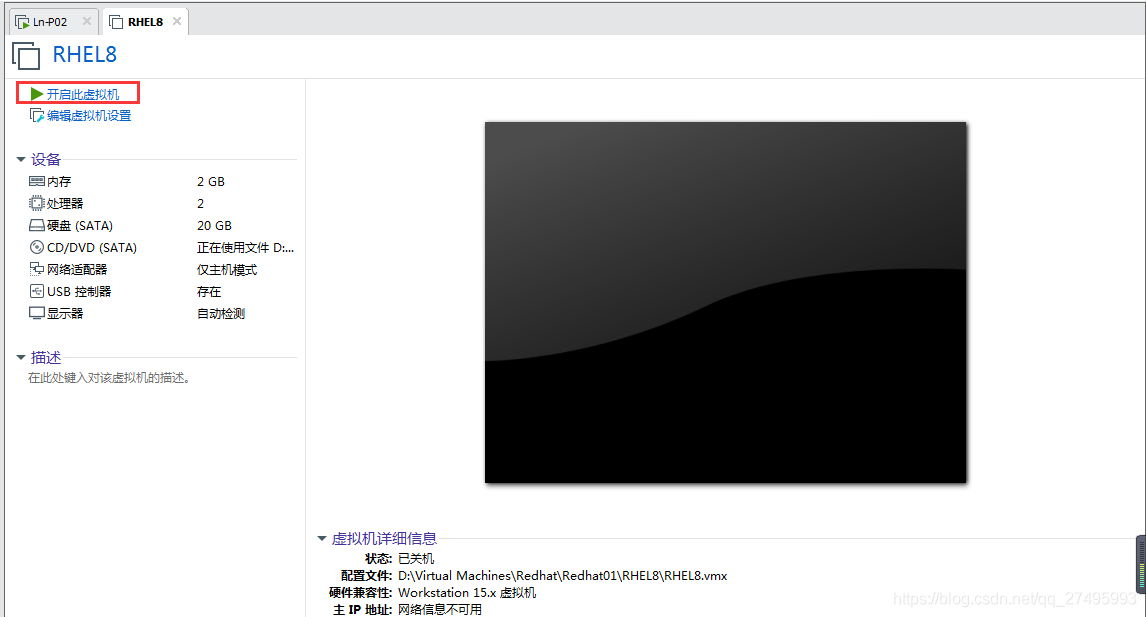
2、安裝介面可以看到以下內容,通過↑↓鍵選擇「Install Red Hat Enterprise Linux 8.0.0」,敲個Enter。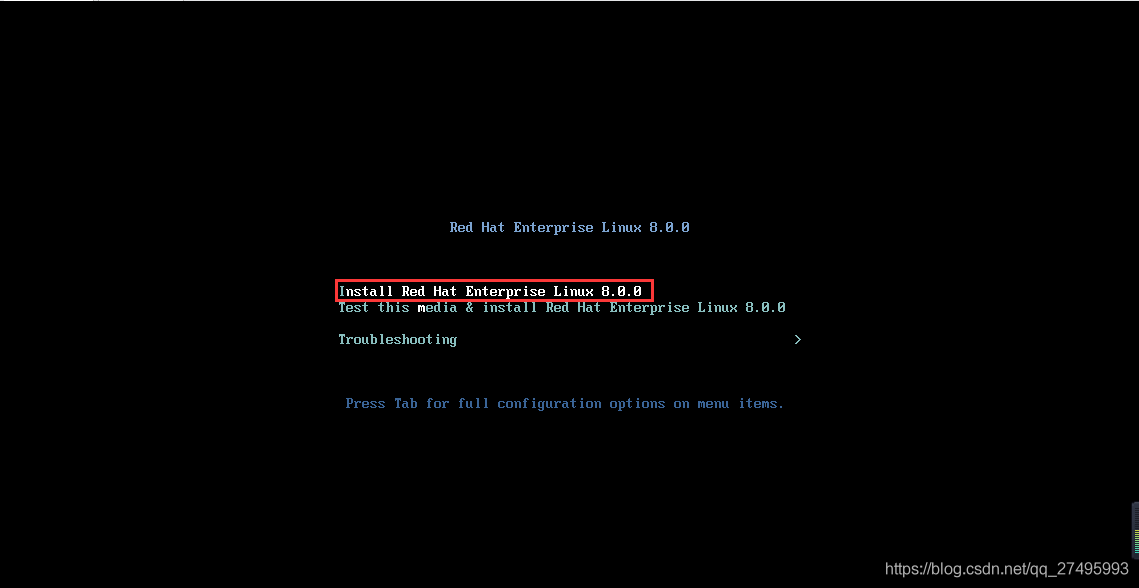
3、建議選擇英文語言,點選「Continue」下一步;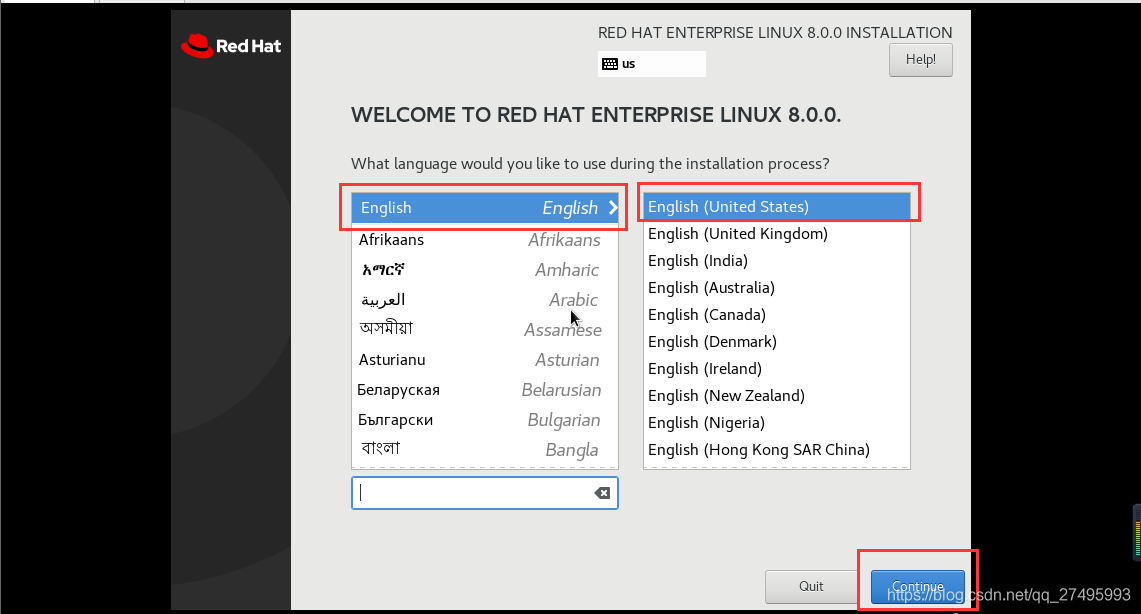
4、接下來看到的是設定頁面,首先設定一下時區,設成上海的;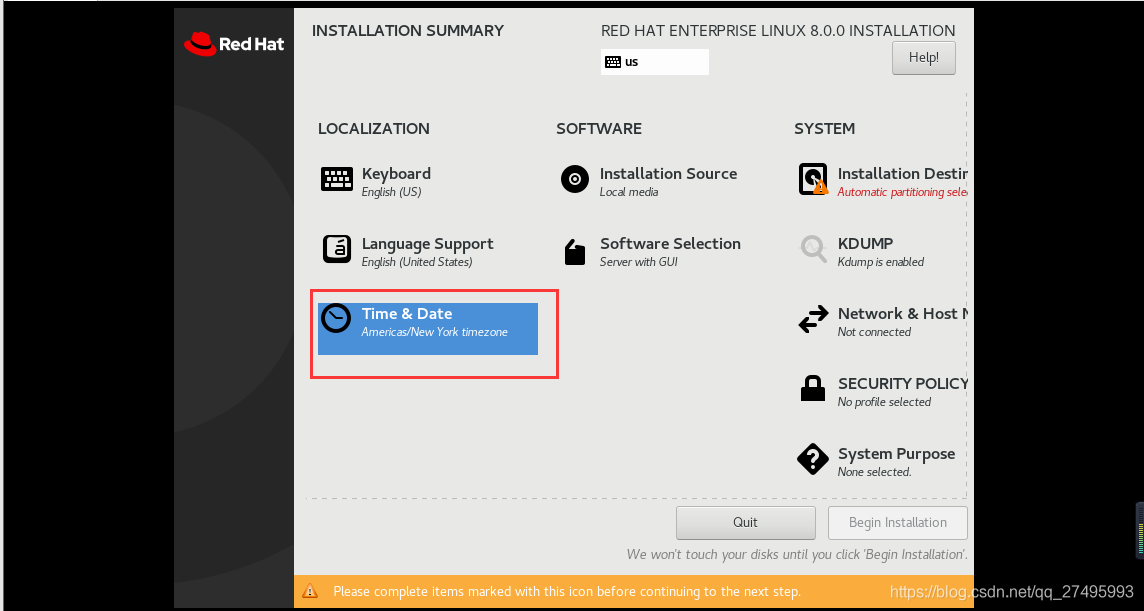
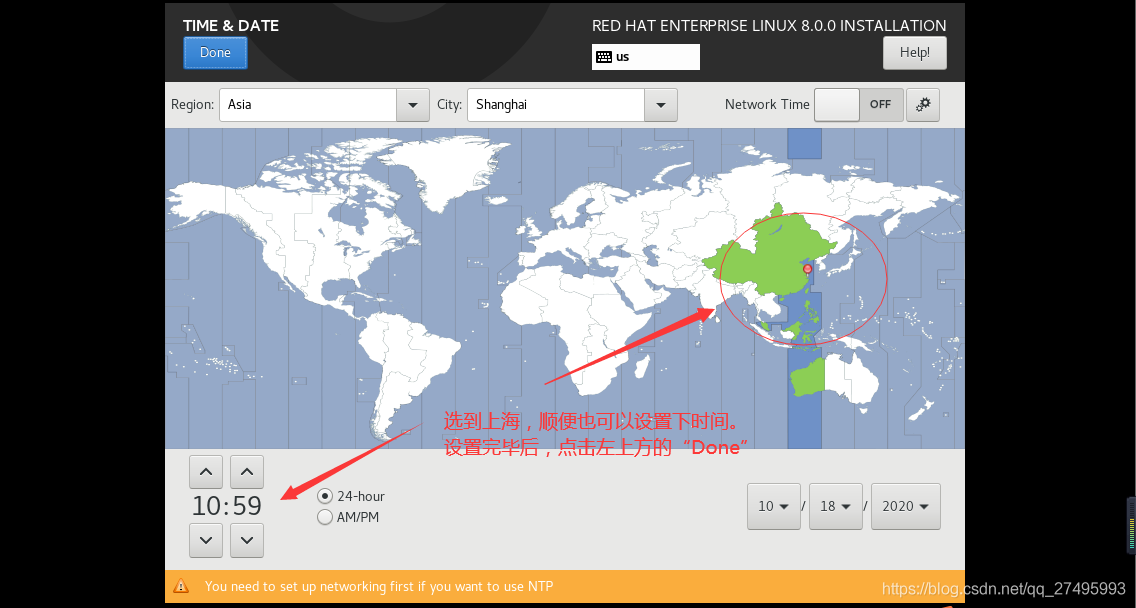
5、繼續設定,看到「Software Selection」選項,點選進去,預設為「Service GUI」,也建議選擇「Service GUI」,因為後面會使用到圖形化介面。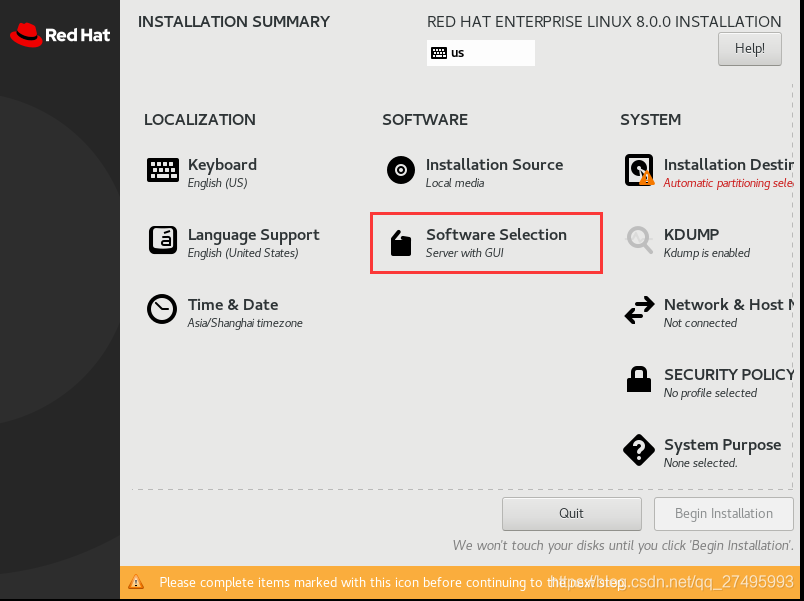
6、選擇之前的硬碟設定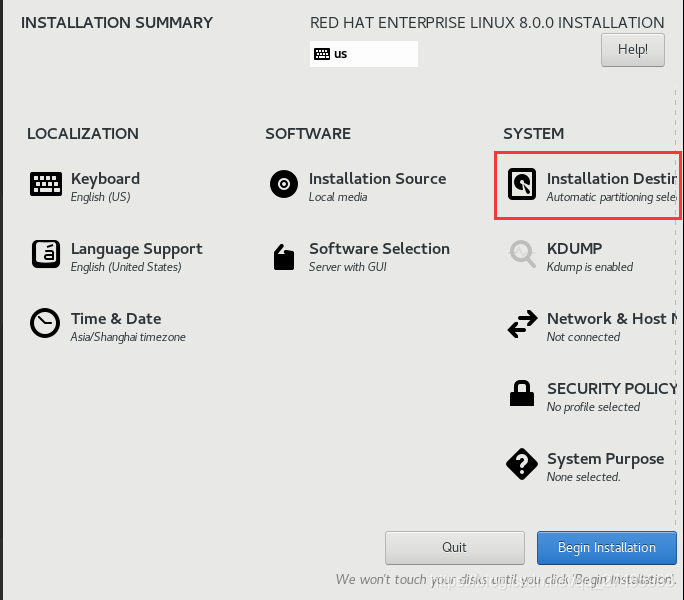
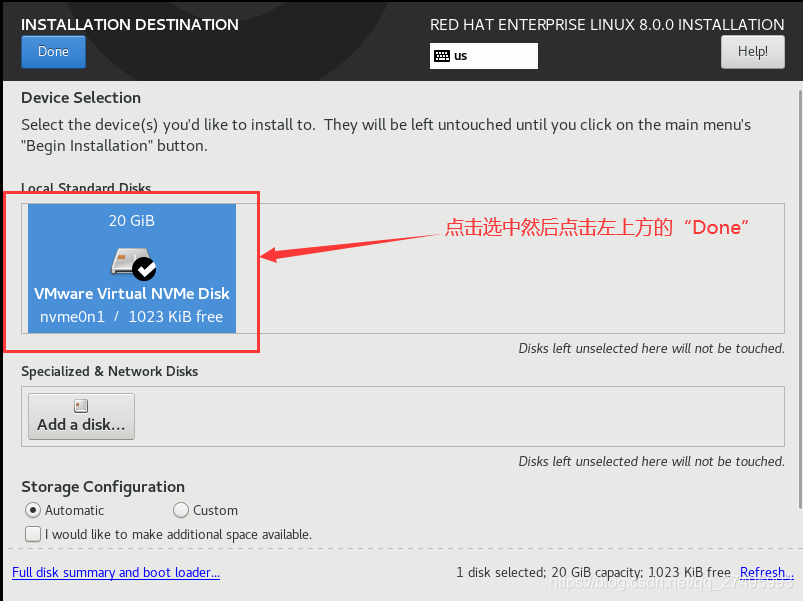
7、點選「KDUMP」,進入頁面中看到此項服務是預設開啟的,建議關閉(依據個人實際情況也可預設開啟)。
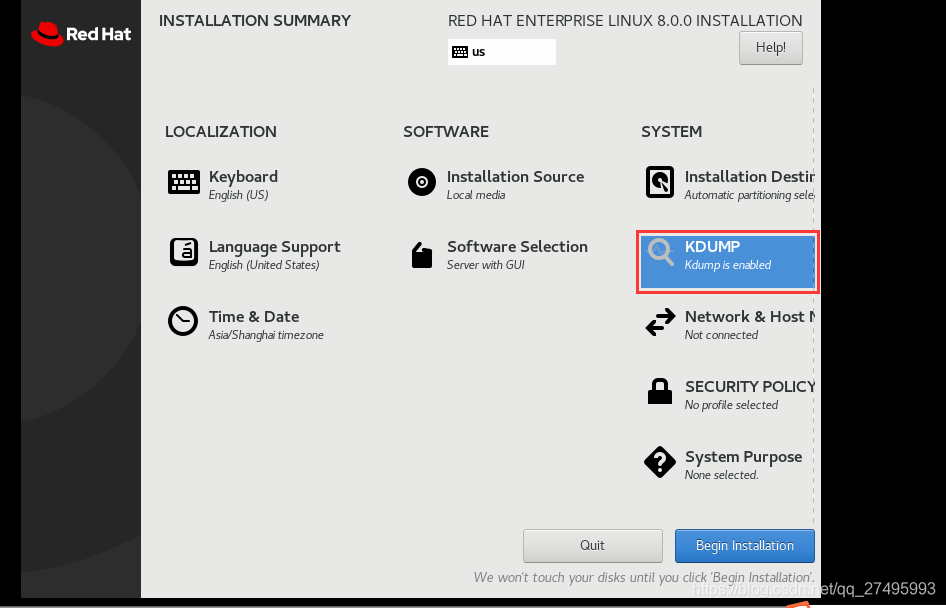
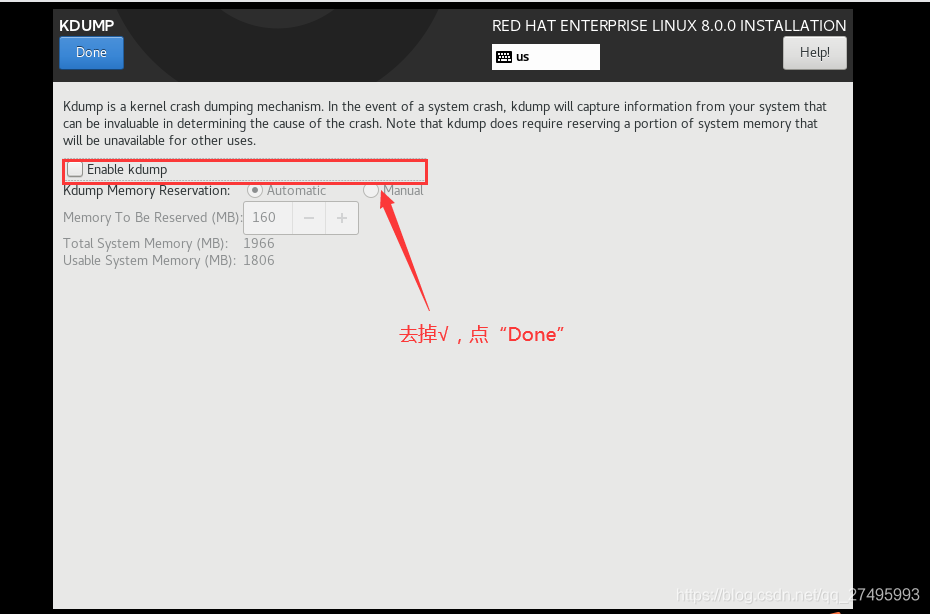
8、設定網路和主機名(也可預設,不影響使用)
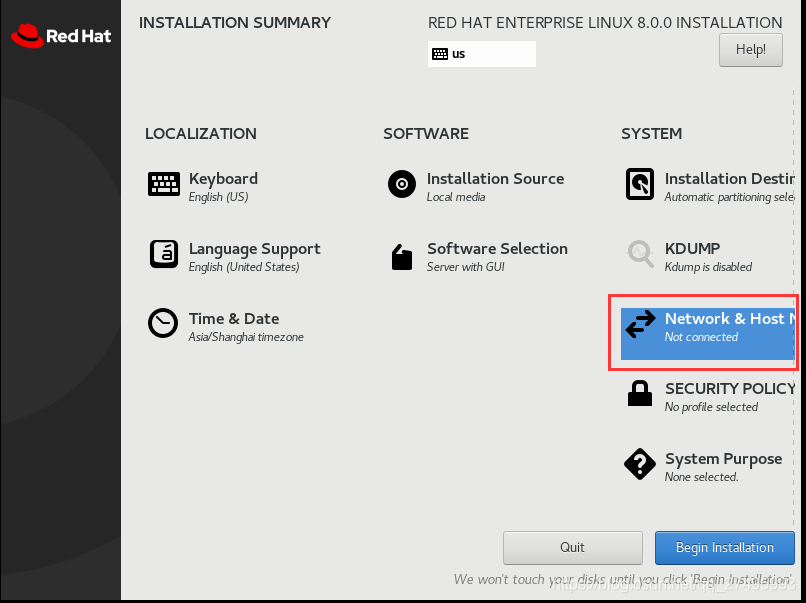
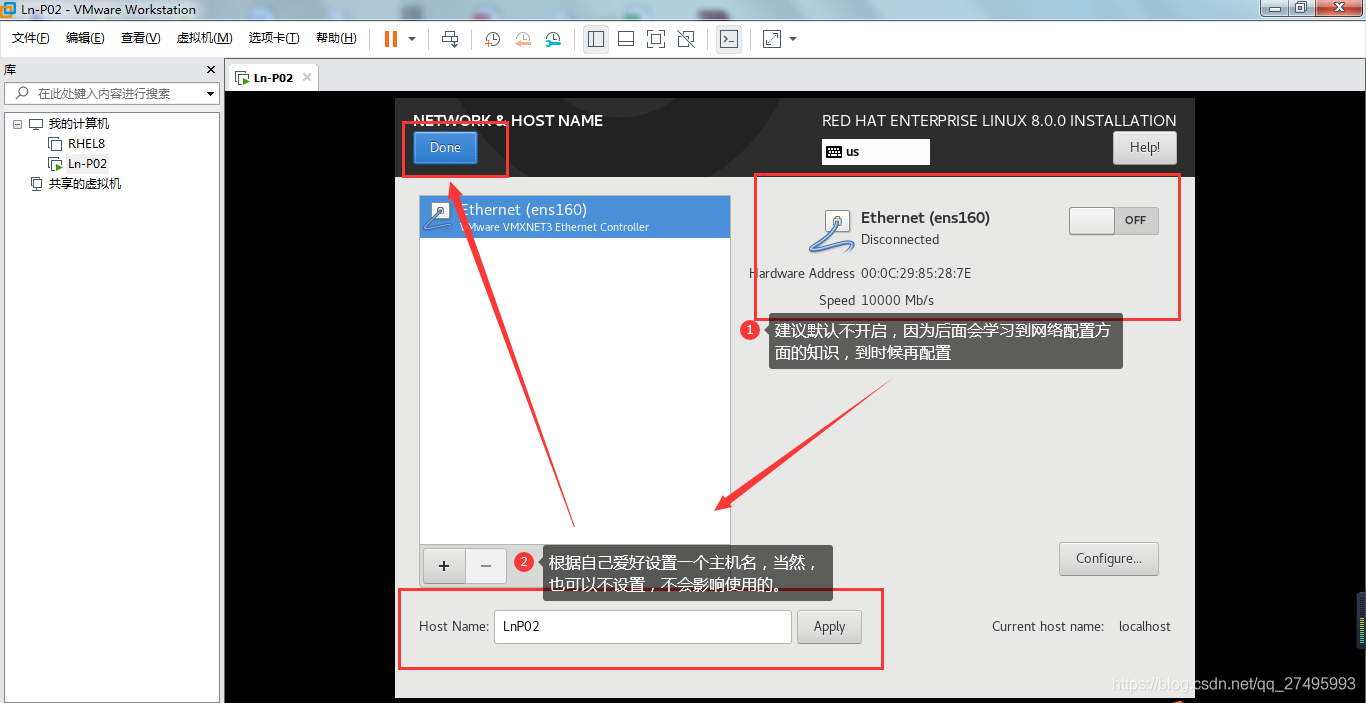
9、以上是要注意的設定,其它未提到的設定均可預設,然後點選「Begin Installation」開始安裝,在安裝過程中可以設定一下root使用者的密碼,還有建立一個新使用者,然後就等待著吧,安裝完後點選「Reboot」重新啟動系統;
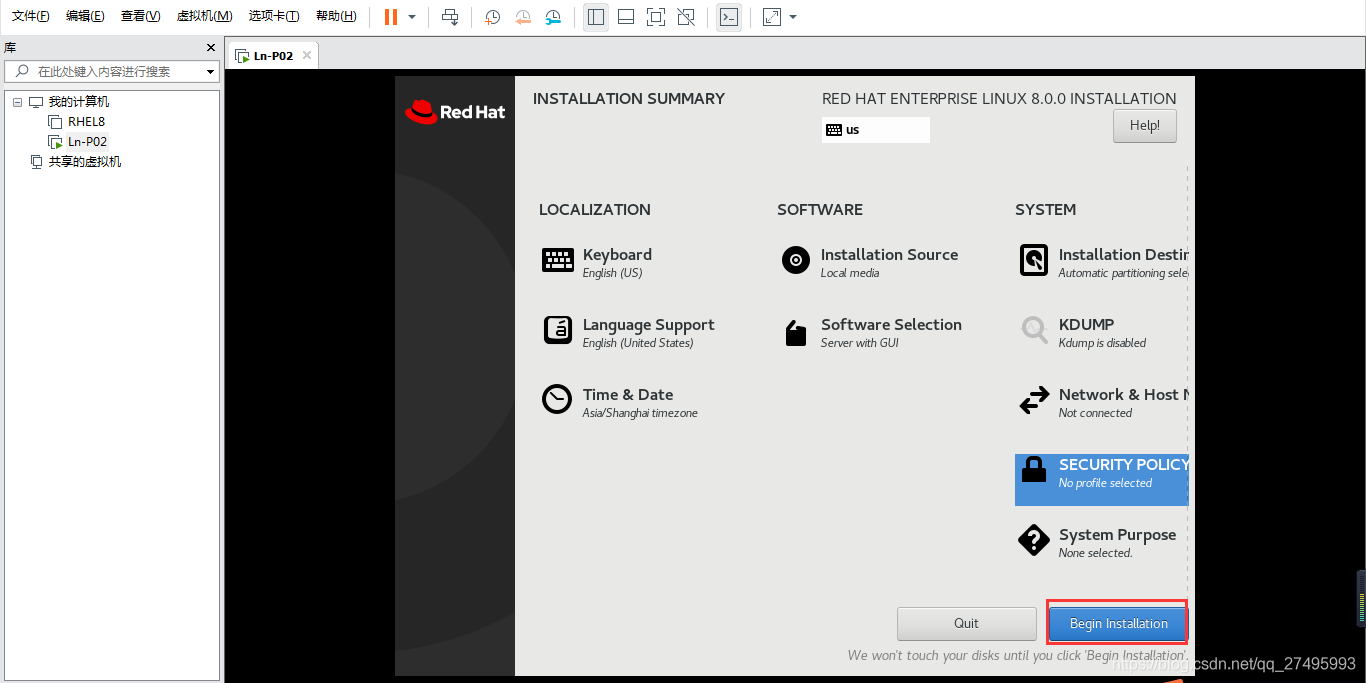
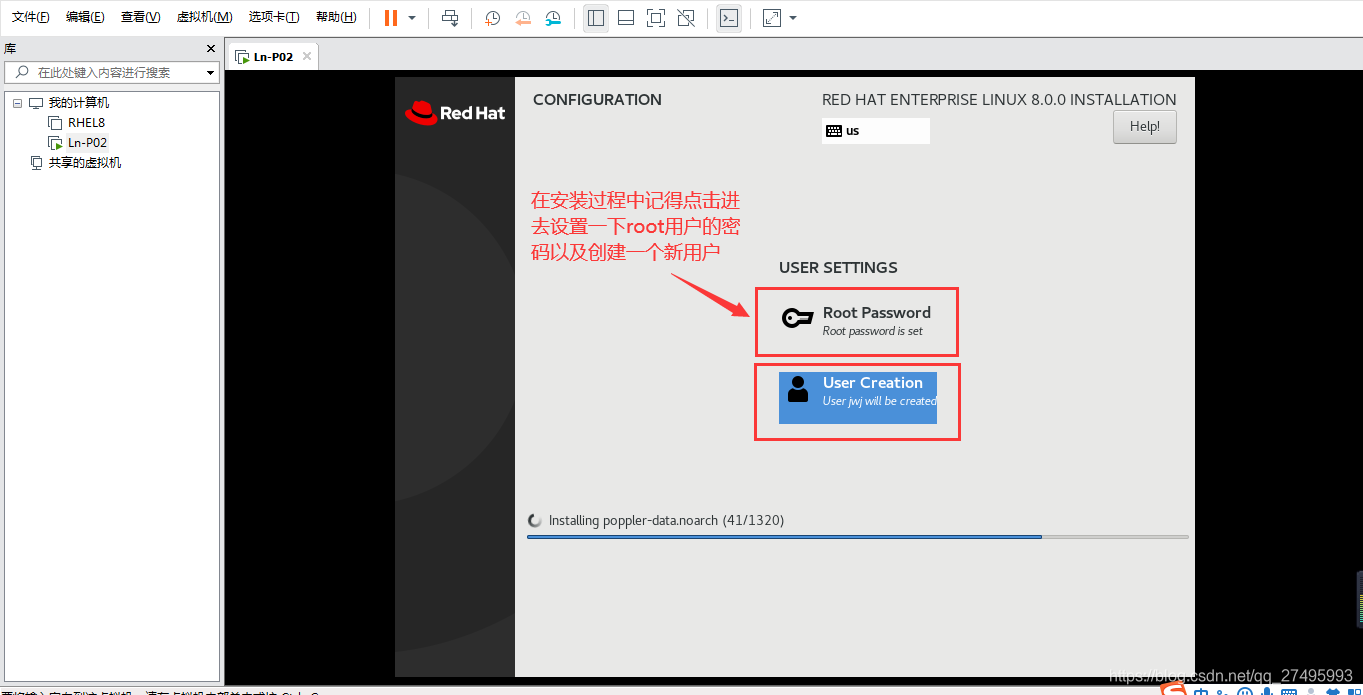
10、重新啟動完畢後,會有如下介面,接受一下許可,然後設定完成。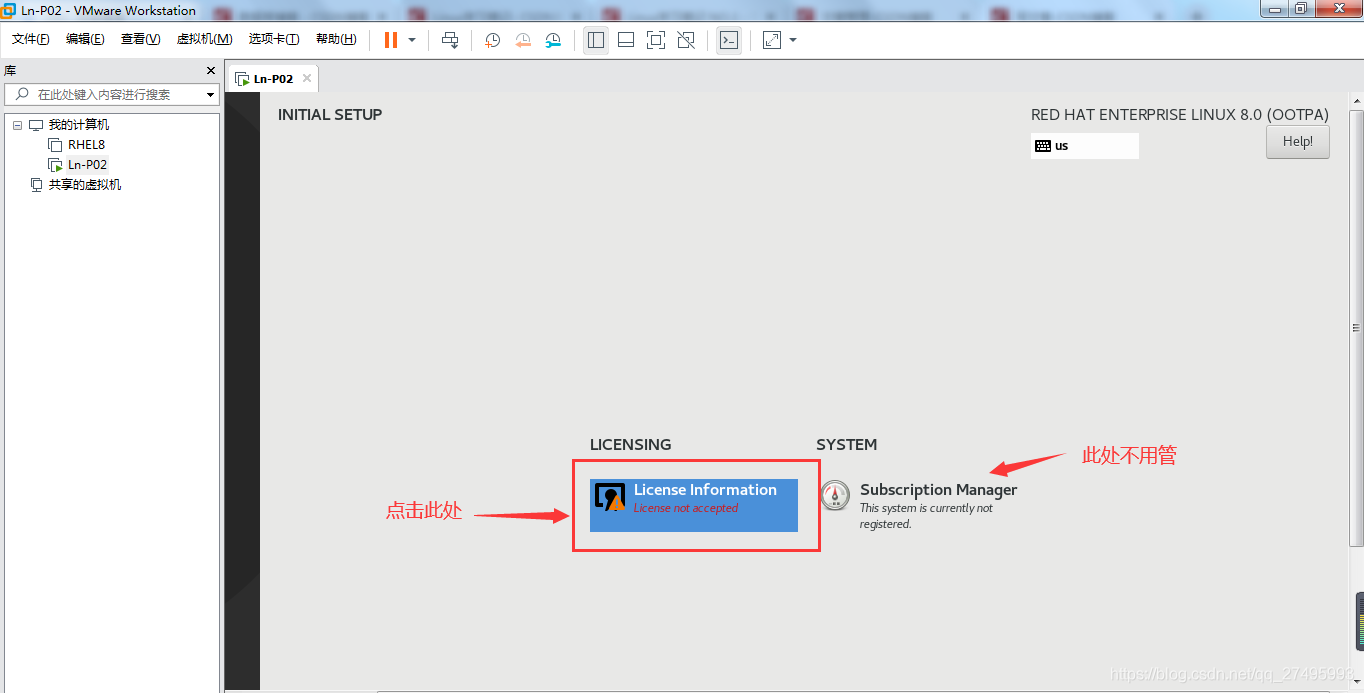
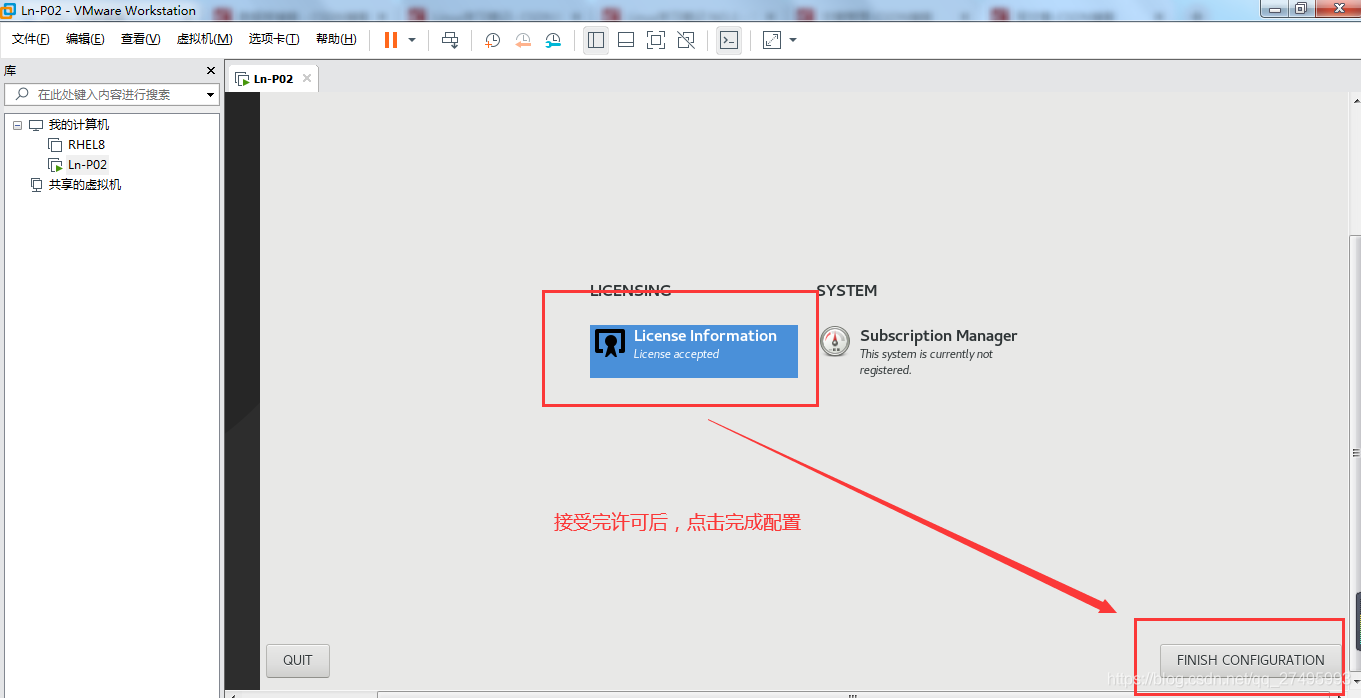
11、整個安裝完畢,用root使用者登陸後進行一下初始化工作,也都是一些下一步下一步的操作,然後就可以盡情使用了。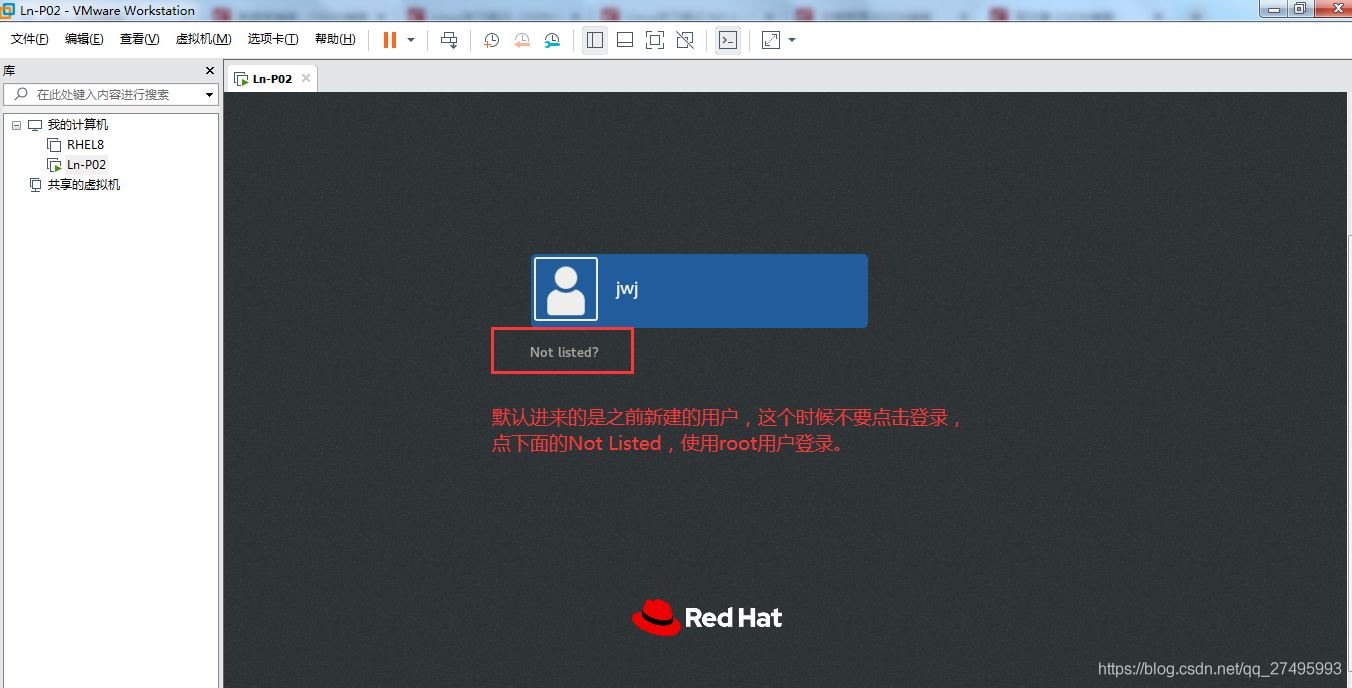
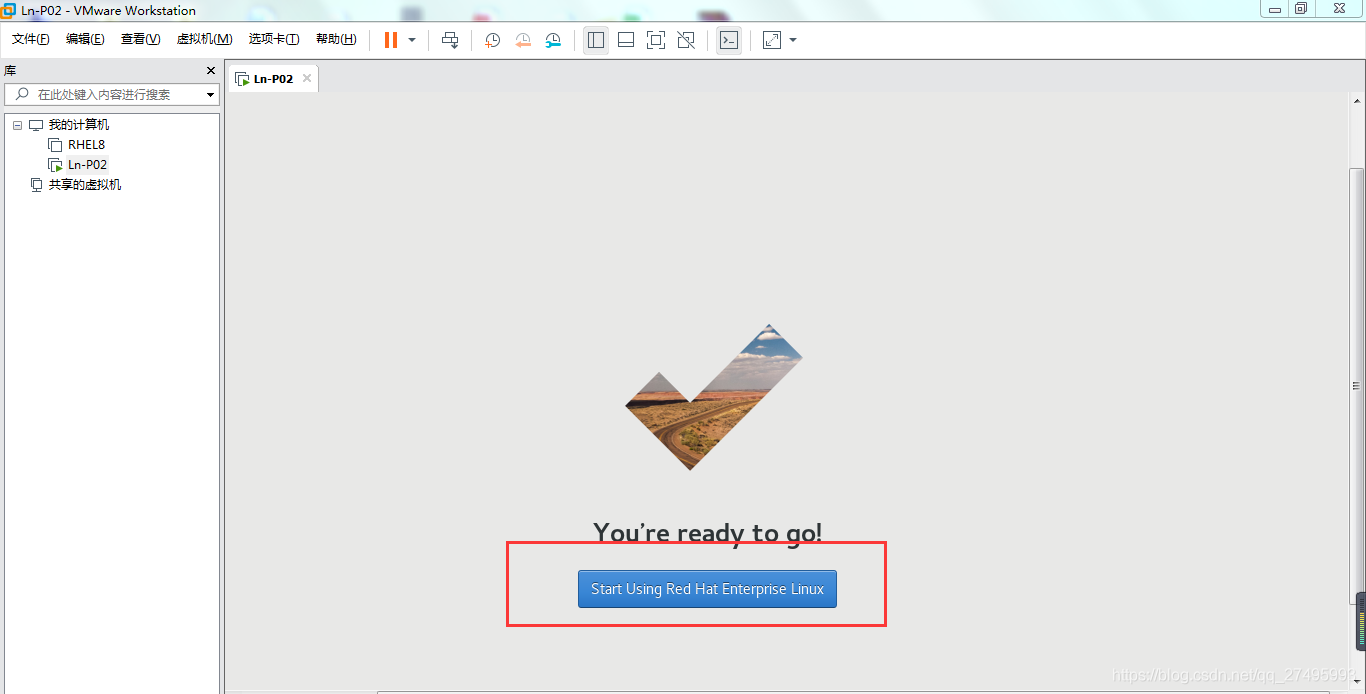
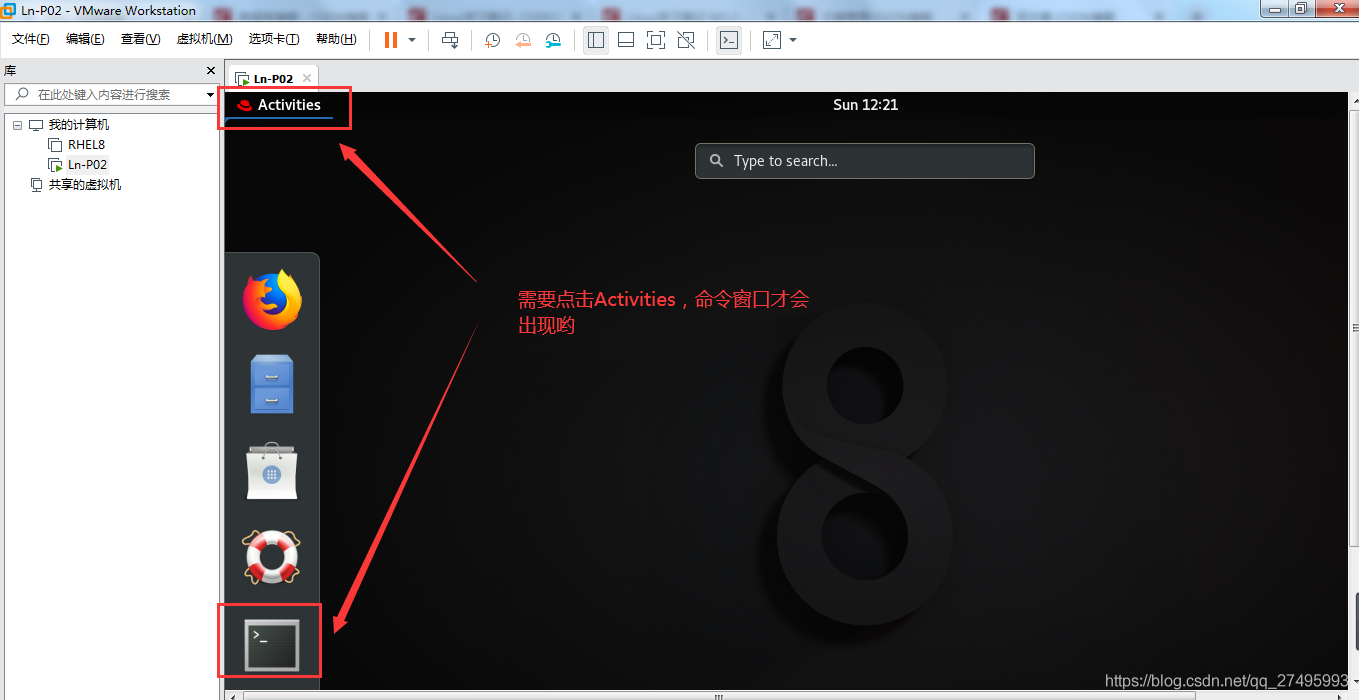
--END
以上就是紅帽8整個安裝的過程,下一章將正式開始Linux知識的學習。