VMware15.5虛擬機器器下裝紅帽8.0(RHEL8.0)
VMware15.5虛擬機器器下裝紅帽8(RHEL8)
開始學習linux開發,現在從零開始做點筆記,單純為了學習和給有需要的人提供一點幫助,歡迎一起交流,如有雷同或寫的不對的地方還請大神勿噴。第一篇部落格想與大家分享下linux系統紅帽8的安裝。
連結
紅帽8映象連結:https://pan.baidu.com/s/1X7DbNoMysOmRPTXqlRarGA
提取碼:1xzn
VMware15.5連結:連結:https://pan.baidu.com/s/1ppkR7m7hWl2ZoWJEFr6Vag
提取碼:mozo
windows系統下載即可,我的安裝環境是windows10系統 8G記憶體 ,以下是我的主要安裝順序
- VMware下載安裝在非系統磁碟(可以自定義),需要啟用碼啟用,網上很多,這裡給一個我用的:YC74H-FGF92-081VZ-R5QNG-P6RY4
- 開啟VMware建立新的虛擬機器器
- 設定虛擬機器器基本引數
- 設定硬體映象連線
- 第一次啟動虛擬機器器系統並安裝(以紅帽8為例)
- 使用
安裝過程詳細說明
1、開啟VMware軟體找到主頁點選建立新的虛擬機器器→自定義(高階)
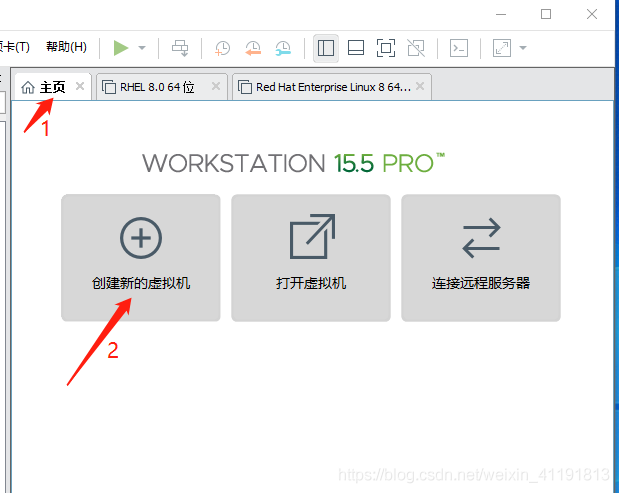
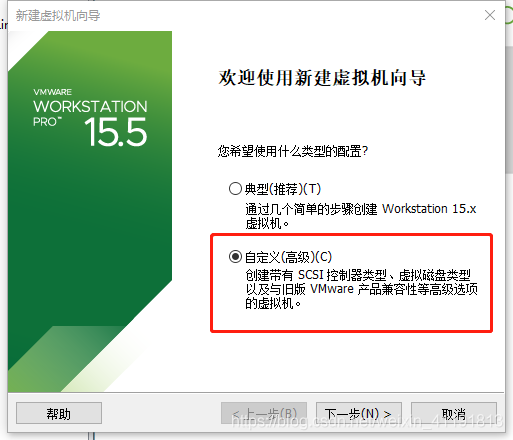
2、選擇虛擬機器器硬體相容性→下一步→稍後安裝作業系統。
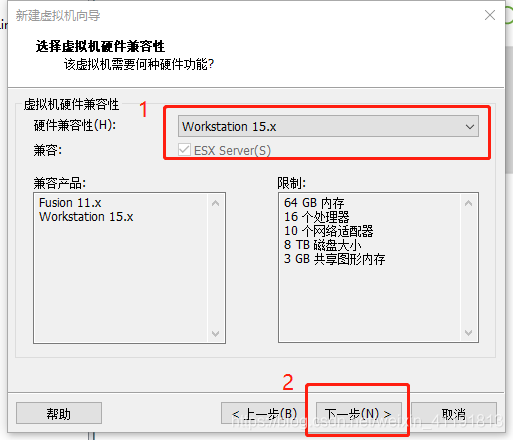
這裡按照1-2步下一步即可。
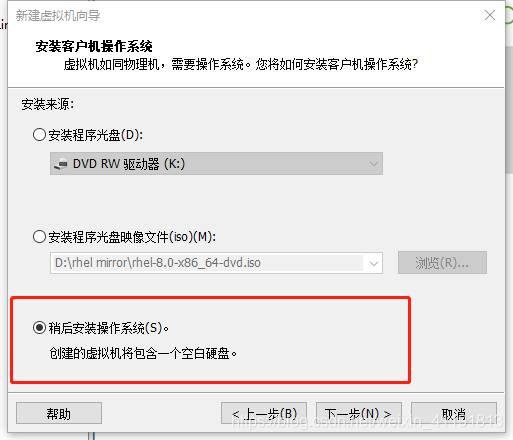
接下來就是選擇客戶作業系統,這裡的版本要選擇與你下載的對應,比如說你下載的是紅帽8 64位元就選紅帽8 64位元。
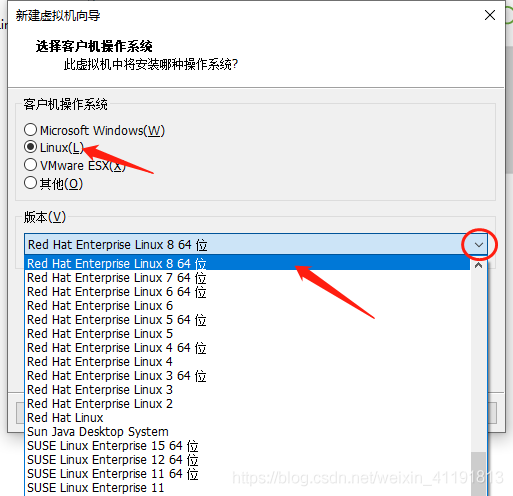
接著下一步命名虛擬機器器,名稱改不改都可;存放位置可自己定義,然後下一步。
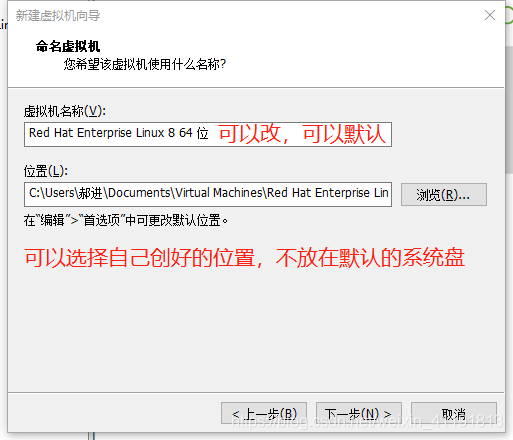
下面就是處理器設定,預設下一步;然後記憶體最少選2G,也不需要過大,根據電腦設定來,後期還可以更改。
下一步就是網路型別,選擇使用橋接網路(將來使用你的主機網路),下一步再下一步再下一步再下一步。
指定磁碟容量預設20G,可以選大點到60G,這個不是真的佔60G而是最大可使用60G,所以,你懂得,大點好啊。下一步再下一步然後完成。
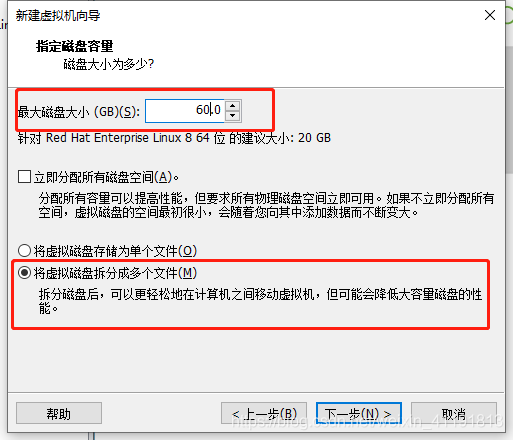
下一步再下一步然後自定義硬體後完成。
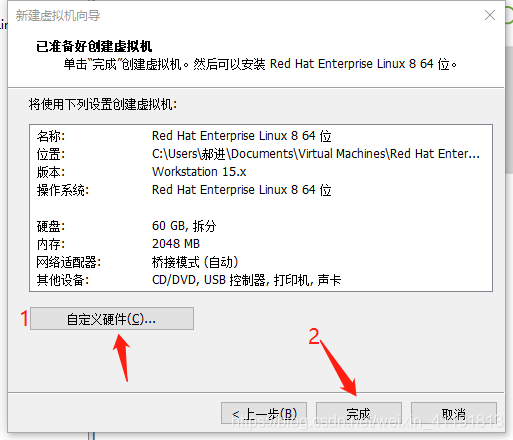
自定義硬體裡選擇新CD/DVD 然後將之前下好的linux系統映象(紅帽8)——使用ISO映象檔案 加進去,然後跳到顯示器那一欄,把加速3D圖形給關掉,否則後面安裝完執行會卡頓
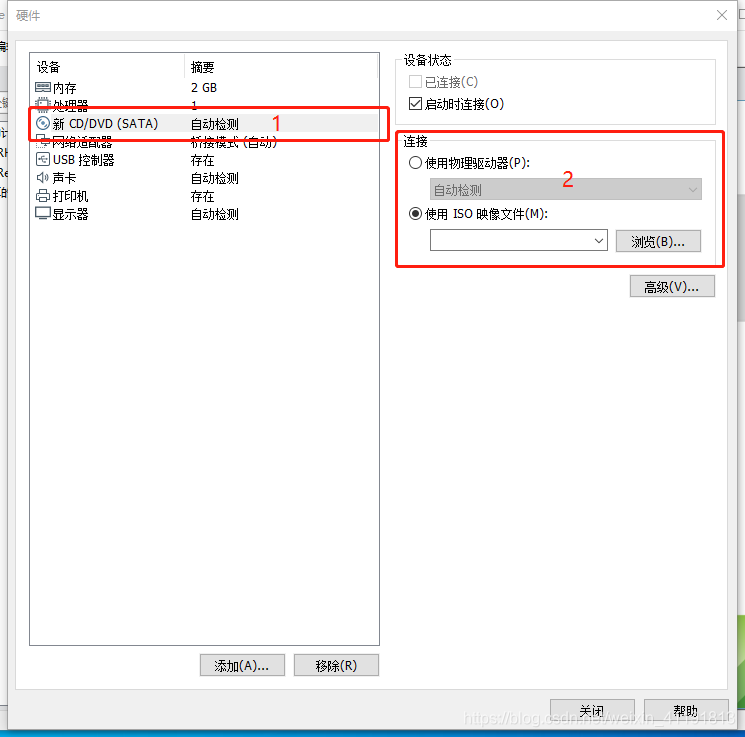
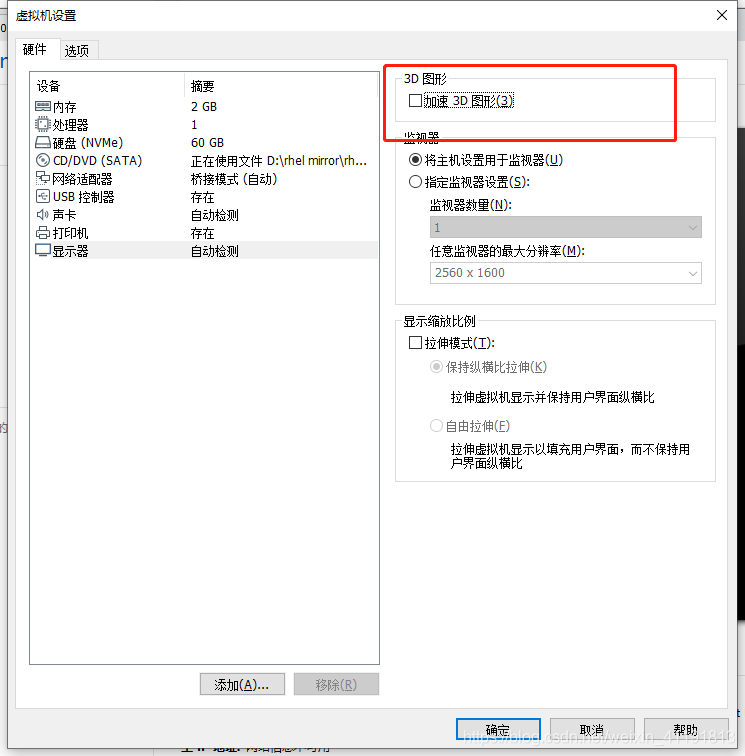
然後關閉完成,這裡虛擬機器器基本設定就完成了,下一步是第一次啟動linux系統。點選開啟此虛擬機器器。
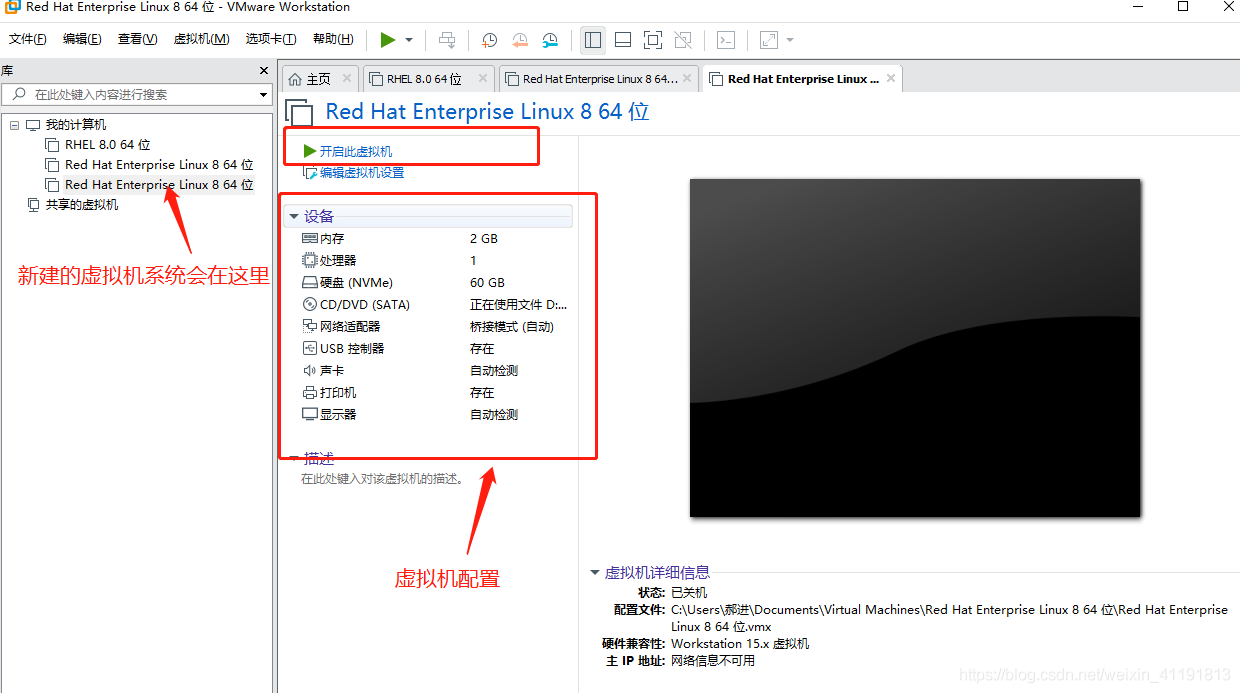
滑鼠點進去選擇第一個只安裝系統,然後enter鍵,這個時候會發現滑鼠切不出來,想要切出滑鼠按ctrl+alt鍵就又可以使用滑鼠了。
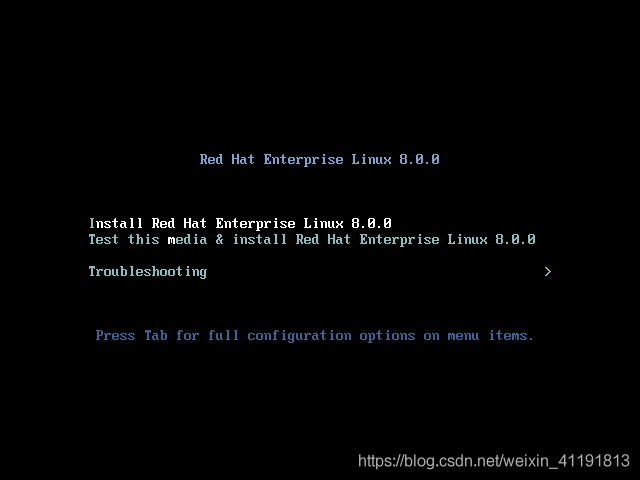
下面出現的頁面就和我們新裝windows系統很像了,第一步選擇安裝語言,英語即可,這是安裝過程中使用的語言,不必在意。
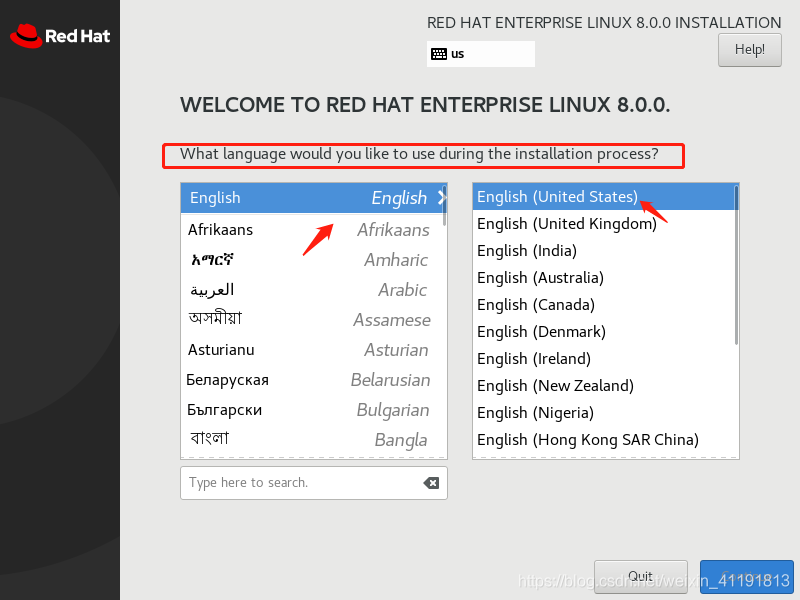
接下來幾步比較重要:
1,選擇語言(Language Support )新增簡體中文,大佬可忽略直接英文。
2、時間日期(Time & Date)選擇中國上海(東八區)。
3、軟體選擇(Software Selection)可根據需求選擇的軟體,一般預設第一個(Server with GUI)圖形介面。
4、分割區(Installation Destination),這個可以選擇自動分割區(Automatic)也可以自己分,我是自己分的可以往下看怎麼分的。
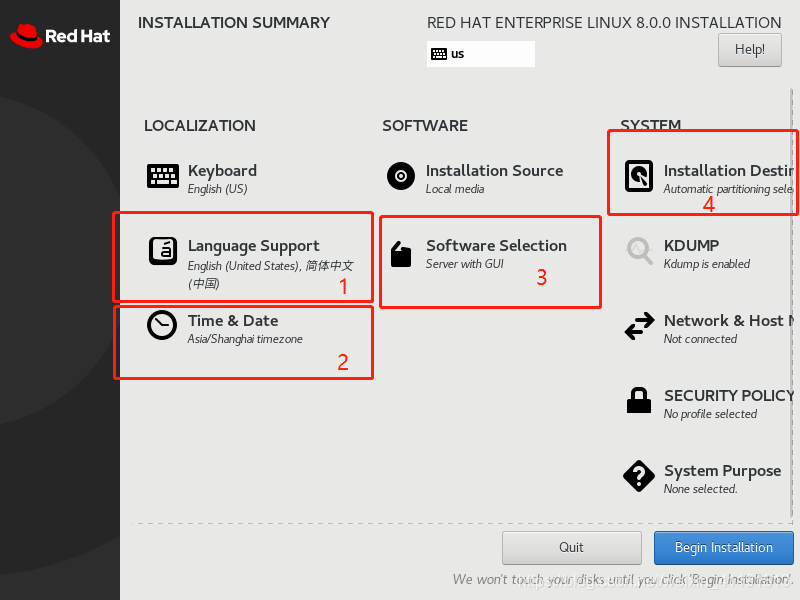
123很簡單選好後點左上角的done即可,就像windows裡的確定,linux系統一般在左上角。
具體展示下4的自己分割區:
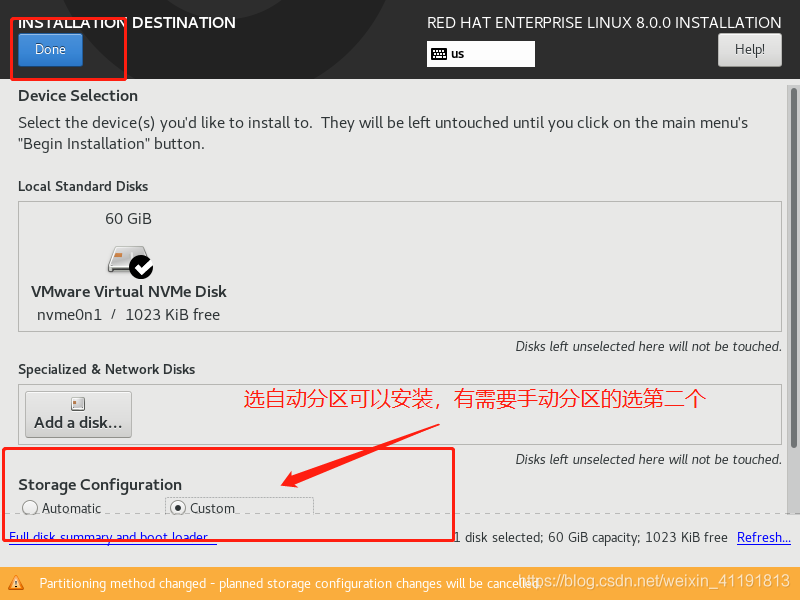
點選Custom確定後進入分割區狀態,我們一般分三個區 / boot /交換空間(swap) 和根目錄/
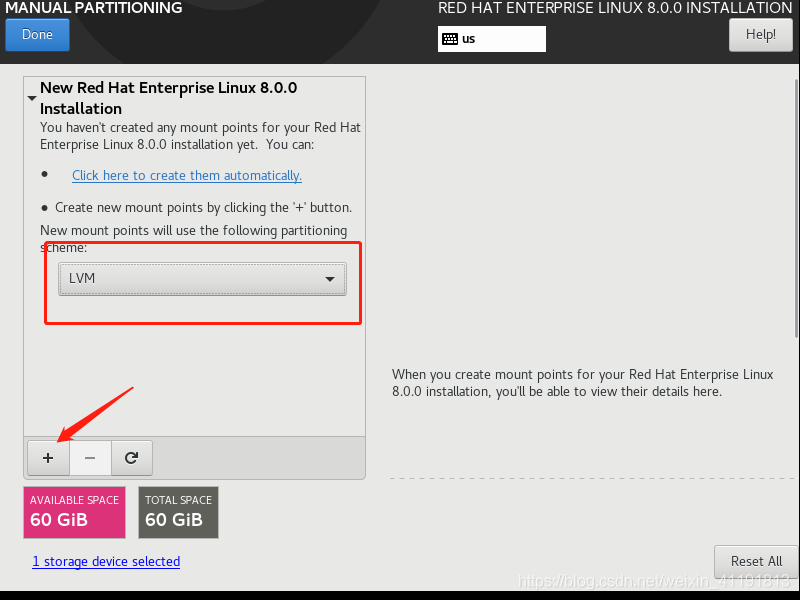
預設LVM然後點選➕號
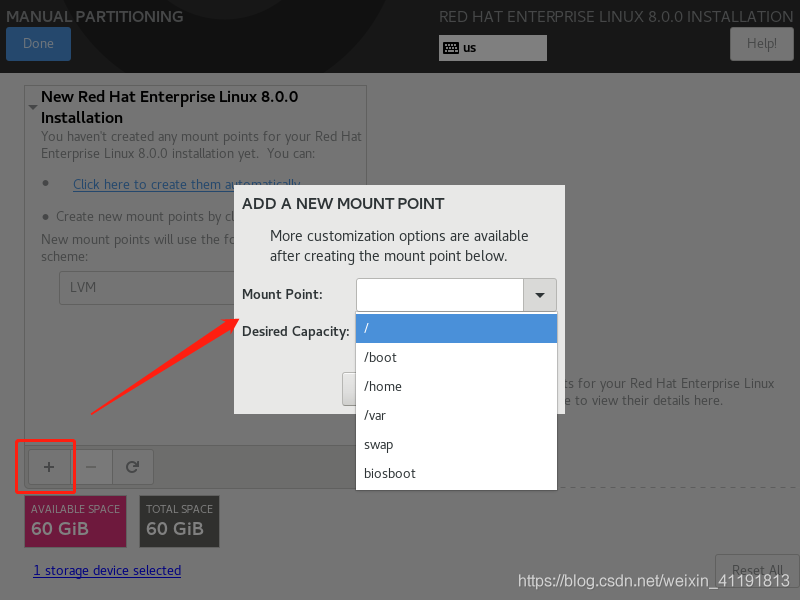
先分一個 /boot 大小200M 用來放載入程式
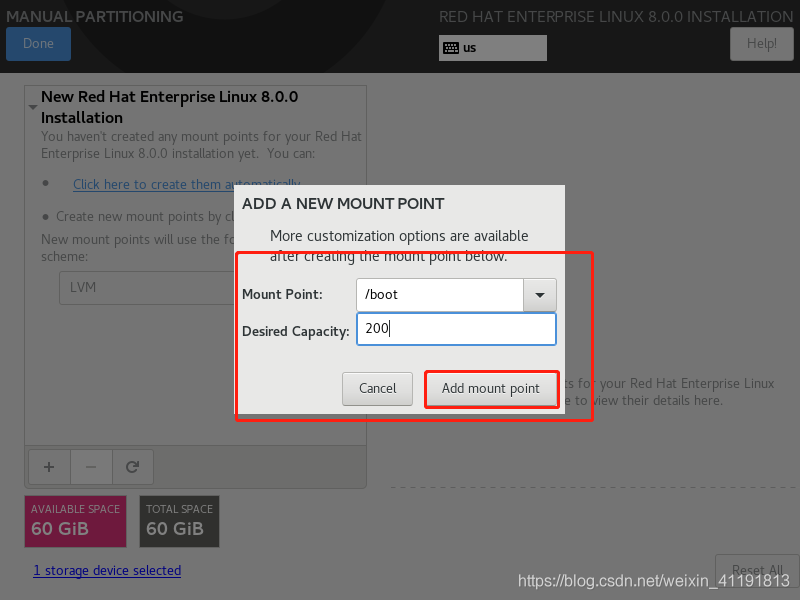
同理分swap區 根目錄區,加號增加區,減號刪減區,最後我分的如下:
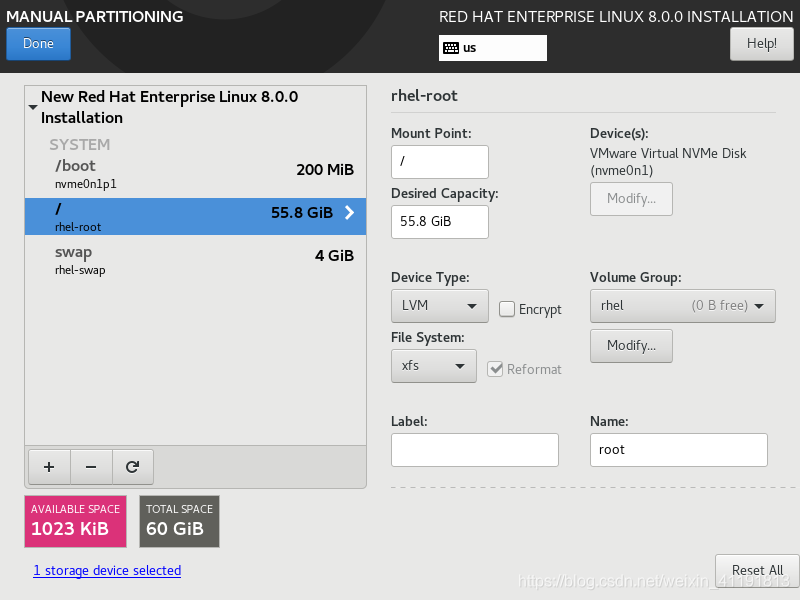
點選done 會進入碟符更改確定,接受更改 就可以安裝系統了。
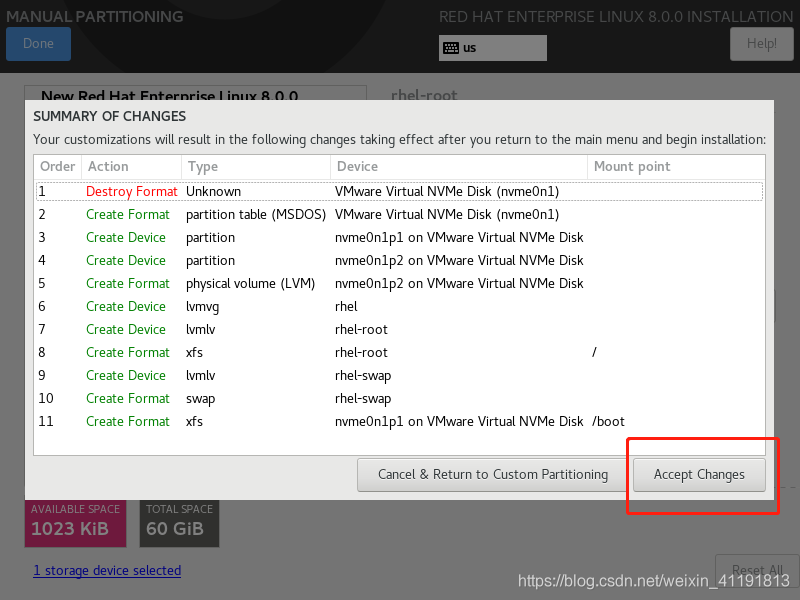
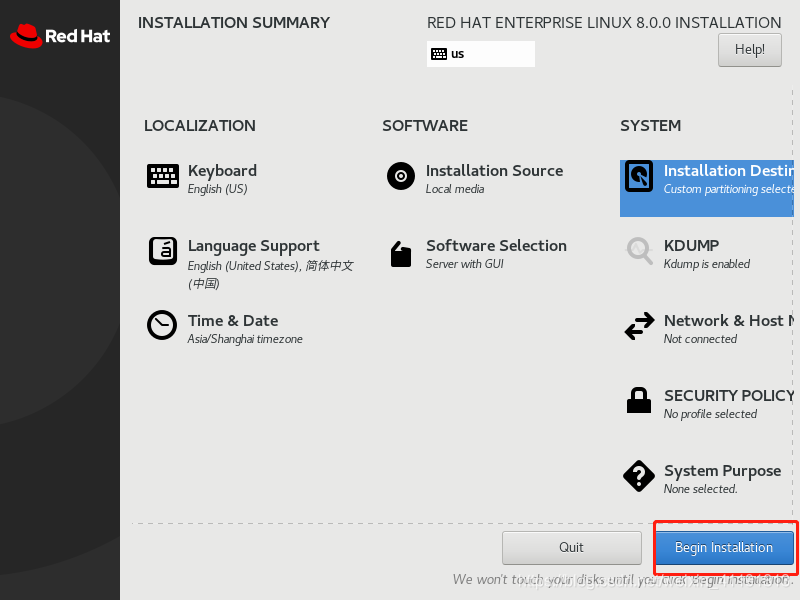
等進度條的同時設定root使用者密碼和普通使用者及密碼了,安裝好了點右下角重新啟動(reboot)。
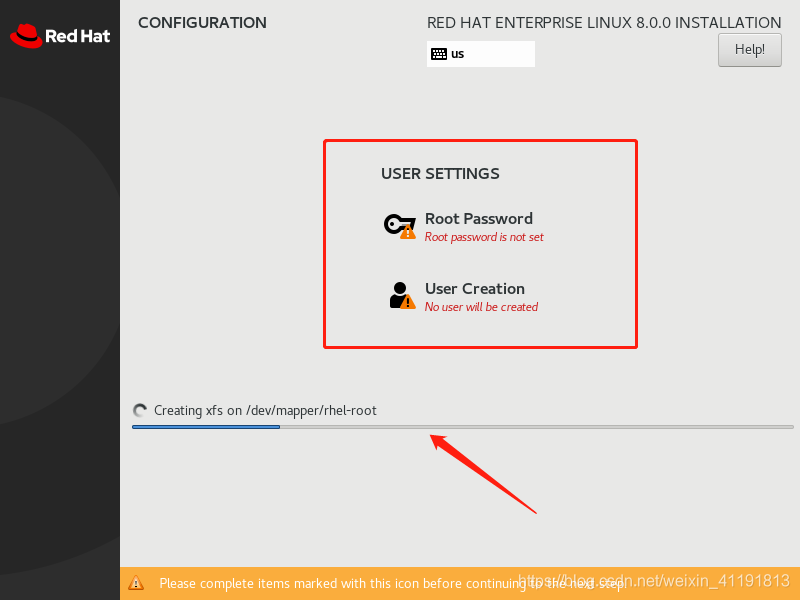
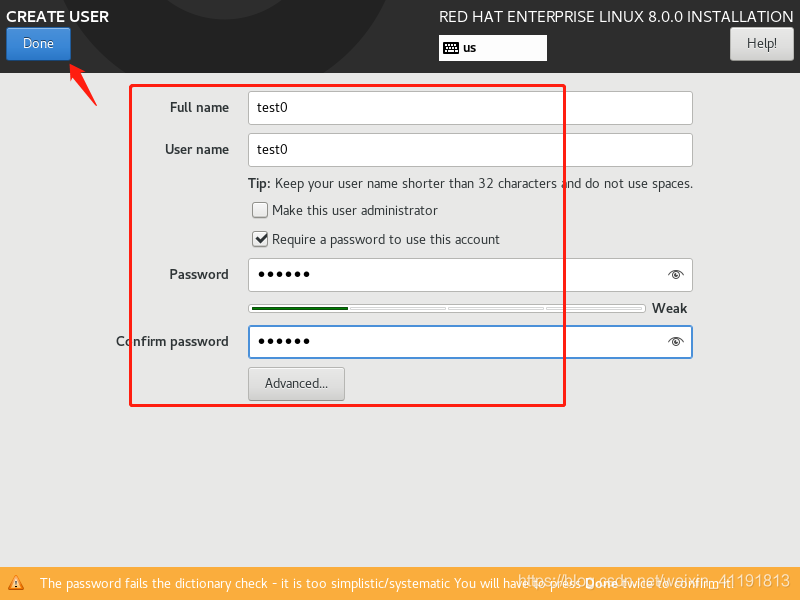
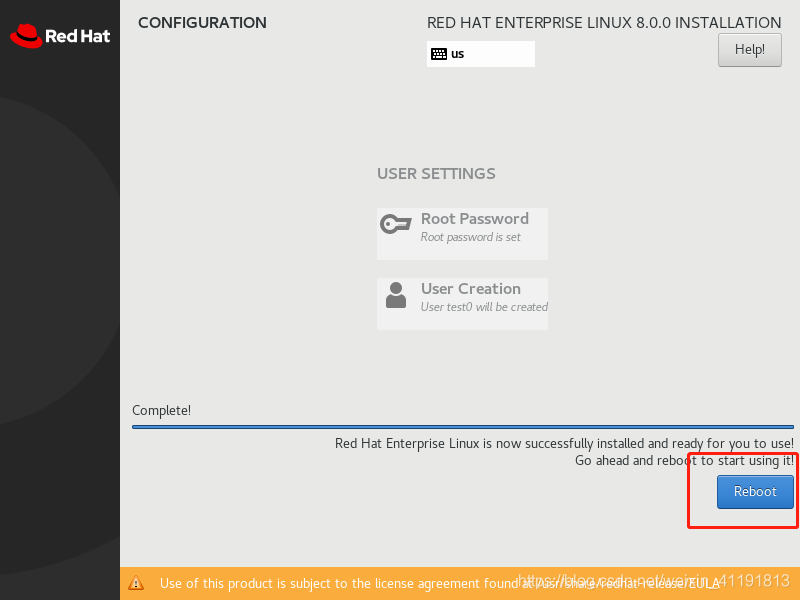
啟動頁面直接第一個enter
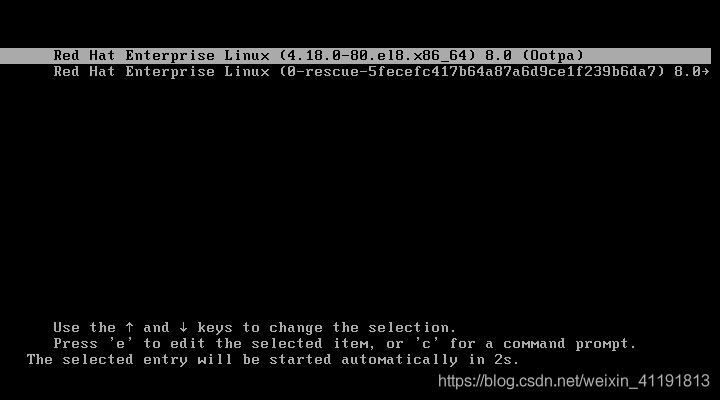
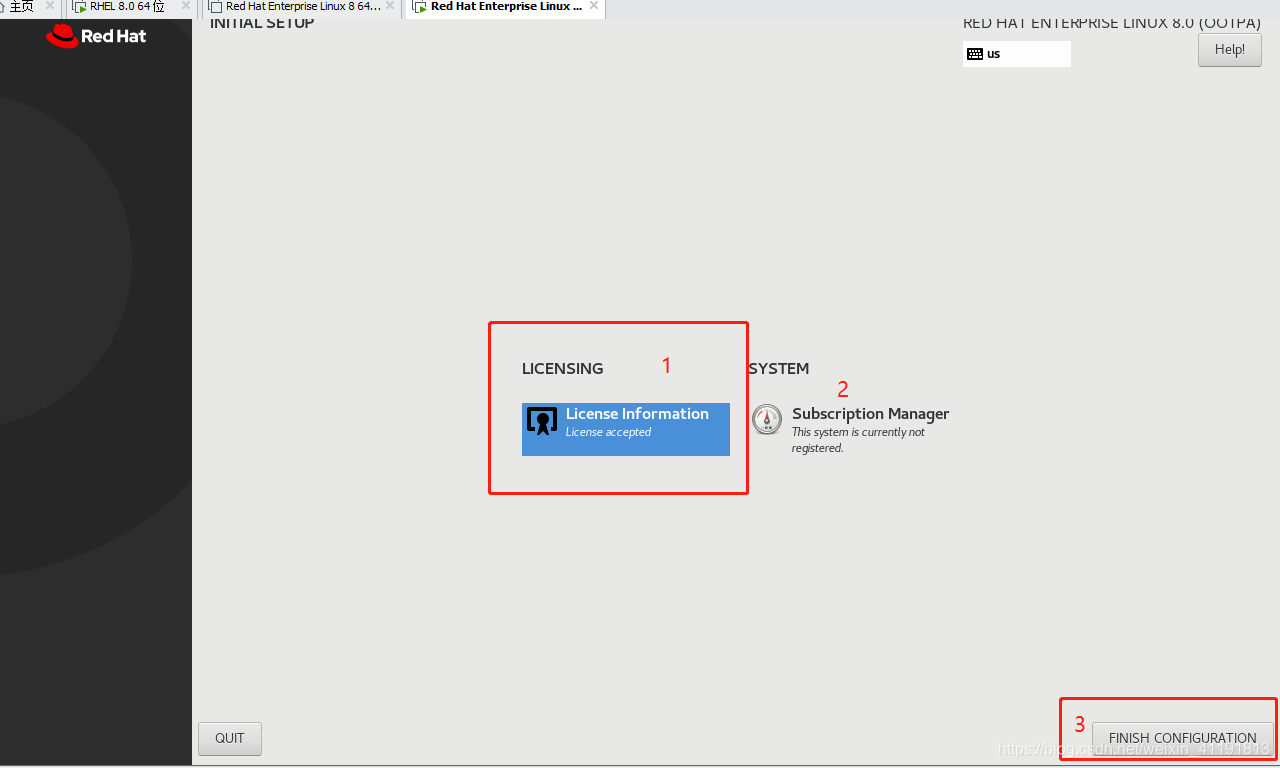
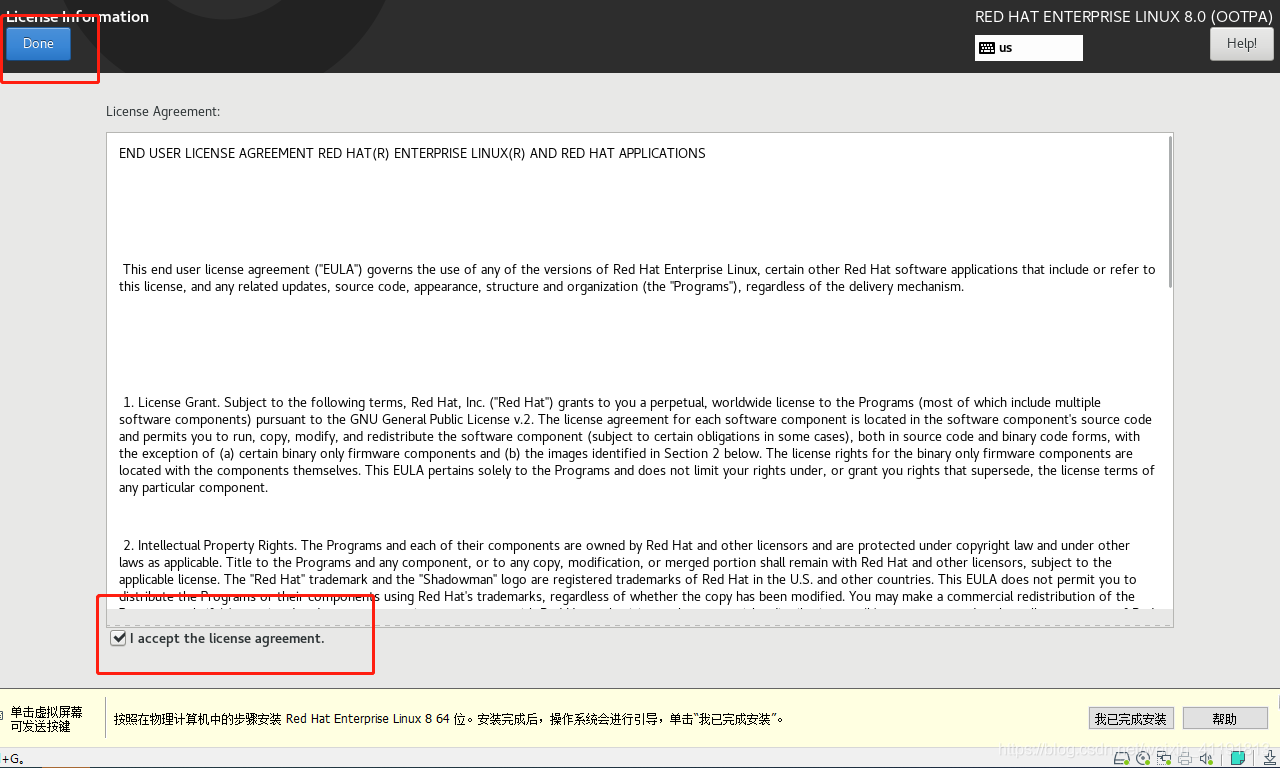
最後登入進去選下語言就可以用了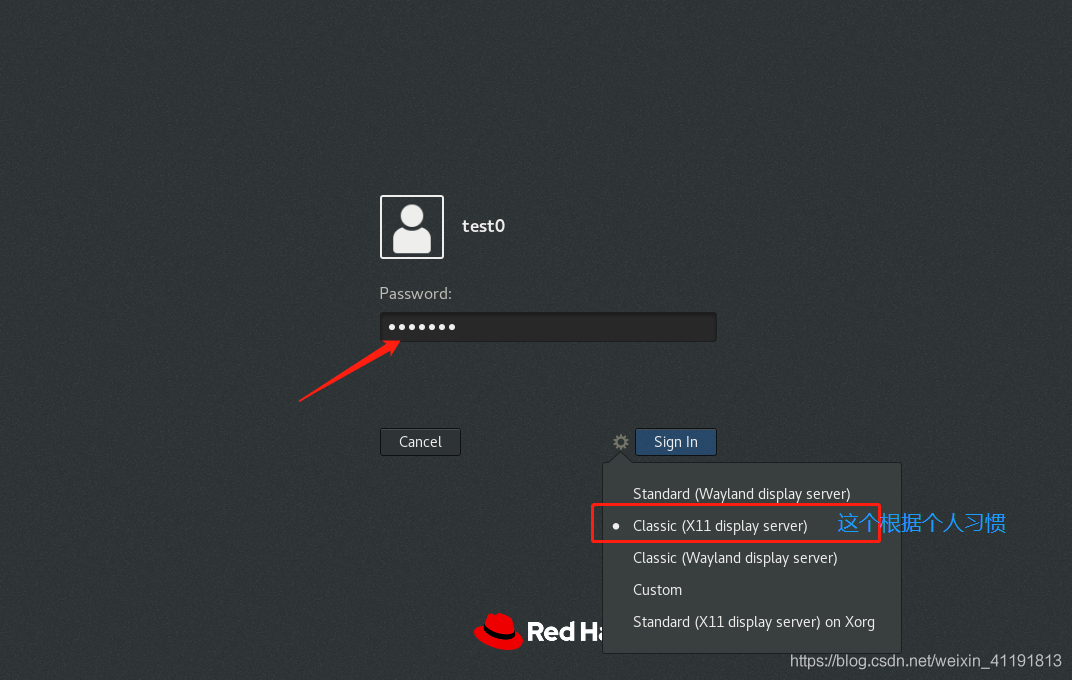
有沒有很簡單,這次就分享到這裡,下次繼續與大家分享。