Vi編輯器 終端編輯器命令
VI編輯器 終端編輯器
1.1 學習vi的目的
在工作中, 要對 伺服器上的 檔案進行 簡單 的修改, 可以使用 ssh 登入到遠端伺服器上, 並且使用 vi編輯器 進行簡單的編輯即可需要修改的檔案包括原始碼組態檔
例如:
tomcat伺服器的組態檔例如:
1.網路卡資訊的組態檔 在沒有圖形介面的環境下, 要編輯檔案, vi是最佳選擇
2. 每一個使用linux的程式設計師,都應該或多或少的學習一些vi的常用命令
1.2 vi 和 vim
vi是 visual interface的簡稱, 是linux中最經典的文字編輯器vi 的核心設計思想讓程式設計師的手指始終保持在鍵盤的 核心區域, 就能完成所有的編輯操作
vi的特點
1. 只能是編輯 文字內容, 不能對 字型 段落進行排版
2.不支援滑鼠操作
3.沒有選單隻有命令
vi編輯器在 系統管理 伺服器管理 編輯檔案時, 其功能永遠不是圖形介面的編輯器能比擬的
vim 是從vi發展出來的文字編輯器, 支援程式碼補全、編譯 及 錯誤跳轉等方便程式設計的功能提別豐富, 在程式設計師中被廣泛使用, 被稱為編輯器之神
2 開啟和新建檔案
在終端中輸入vim在後面跟上 檔名 即可
格式:
vim 檔名
如果檔案已經存在, 會直接開啟該檔案
如果檔案不存在, 儲存且退出時 就會新建一個檔案
1 vim 沒有的檔名
2 編輯內容
2.1 輸出一行語句
2.2 複製貼上 2.1內容 19次
2.3 儲存且退出
3 檢視
2.1 開啟檔案並且定位行
格式:
vim 檔名 +行數
提示: 如果只帶上+ 而不指定行號, 會直接定位到檔案末尾
2.2 VI三種工作模式
1.命令模式
1.開啟檔案首先進入命令模式, 是使用vi的入口
2.通過 命令 對檔案進行常規的編輯操作, 例如 定位 翻頁 複製 貼上 刪除 ... ...
3.在其他圖形編輯器下, 通過 快捷鍵 或者 滑鼠 實現的操作, 都在 命令模式 下實現
2.末行模式 – 執行 儲存 退出等操作
要退出 vi 返回到控制檯, 需要在莫行模式下輸入命令
末行模式 是 vi 的出口
3.編輯模式 正常的編輯文字
2.4 末行模式命令
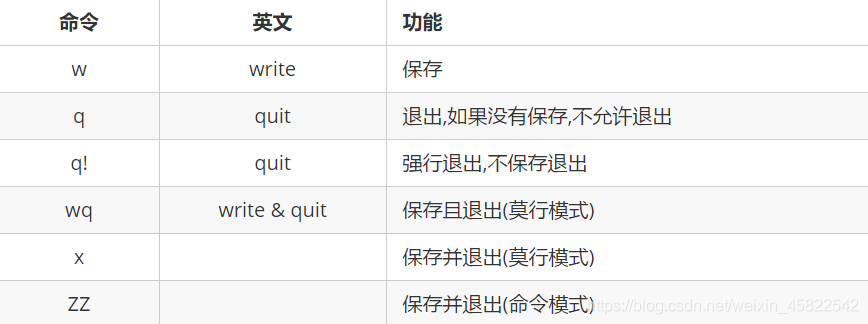
3 常用命令
在使用vi命令時, 注意 關閉中文輸入法
3.1 移動
1. 上 下 左 右
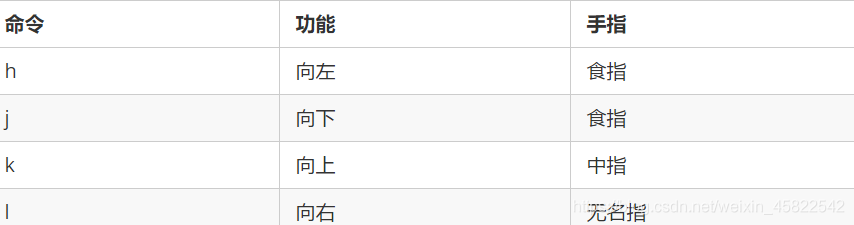
2. 行內移動
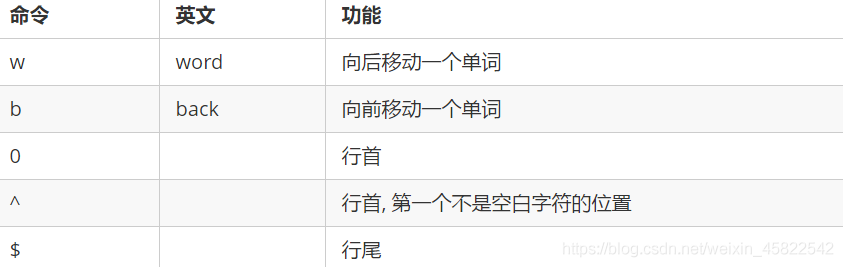
3.行數移動
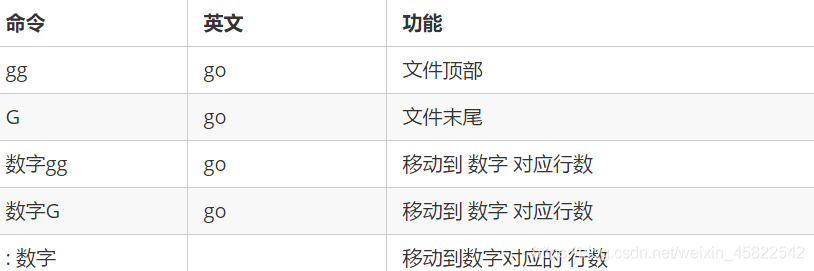
4. 螢幕移動
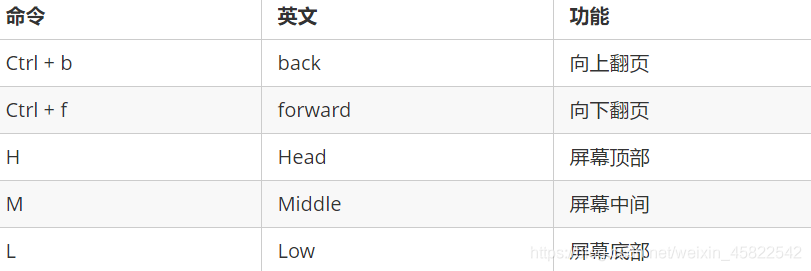
3.2 移動(程式)
段落移動
vim中使用 空行 來區分段落
程式開發時, 通常 一段功能相關的程式碼會寫在一起 – 之間沒有空行

括號切換
在程式世界中, ()、[]、{}使用率很高, 而且 都是成對出現的.

3.3 選中文字(可視模式)
1.複製 命令前, 應該先學會 怎麼樣選中 要複製的程式碼
2.在 vi 中要選擇文字, 需要顯示 visual 命令切換到 可視模式
3.vi 中提供了 三種 可視模式, 可以方便程式設計師的選擇 選中文字的方式
4.按 ESC 可以放棄選中, 返回到 命令模式
可視模式下, 可以和 移動命令 連用, 例如 ggVG 能夠 選中所有的內容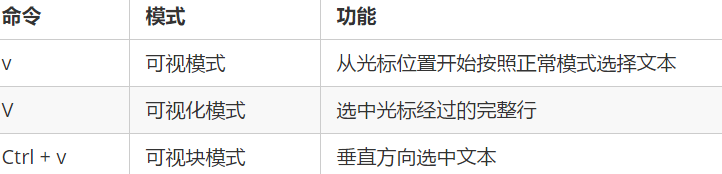
3.4 復原和恢復復原(保命指令)
怎樣復原之前一次錯誤的編輯操作

3.5 刪除文字
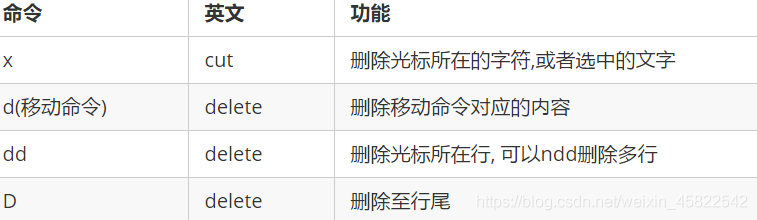
如果使用 可視模式 已經選中了一段文字, 那麼無論使用 d 還是 x, 都可以刪除選中文字刪除命令可以和移動命令連用, 以下是常見的組合命令:
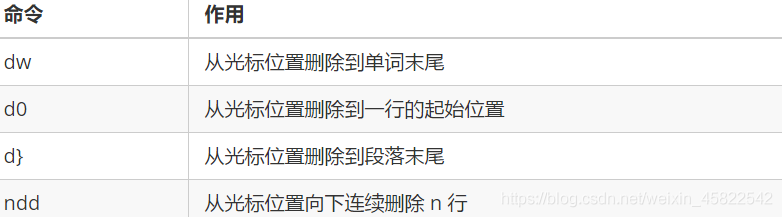
3.6 複製和剪下
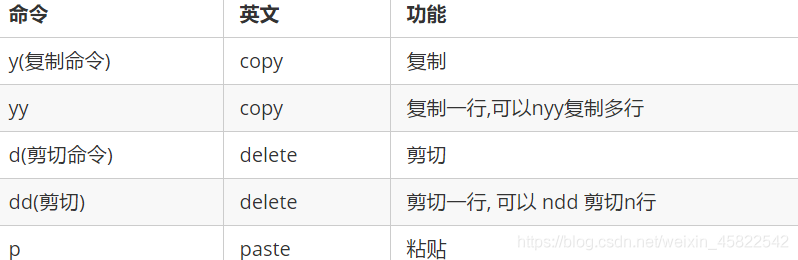
1.命令 d 、x 類似於圖形介面的 剪下操作 – ctrl + x
2.命令 y 類似於 圖形介面的 複製操作 – Ctrl + C
3.命令 p 類似於圖形介面的 貼上操作 – Ctrl + v
4.vi中的文字緩衝區只有一個,如果後續做過 複製、剪下操作, 之前緩衝區中的內容會被替換.
注意
vi中的 文字緩衝區 和 系統的 剪下板 不是同一個所以
在其他軟體中使用 Ctrl + C 複製的內容, 不能再 vi 中通過 p 命令貼上
可以在 編輯模式 下使用 滑鼠右鍵貼上
3.8 查詢
常規查詢

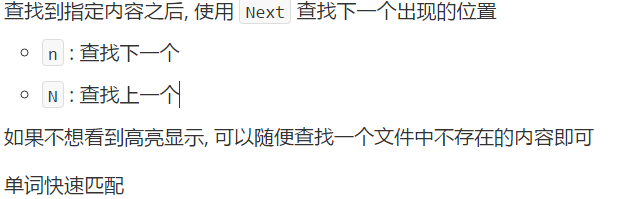

3.9 查詢並替換
在 vi 中查詢和替換命令需要在 末行模式 下執行
記憶命令格式:
:%s///g
- 全域性替換
一次向 替換檔案中的 所有出現的舊文字
命令格式如下:
:%s/舊文字/新文字/g
- 可視區域替換
先選中 要替換文字的 範圍
命令格式如下:
:s/舊文字/新文字/g
- 確認替換
如果把末尾的 g 改成 gc 在替換的時候, 會有提示!
命令格式如下:
:%s/舊文字/新文字/gc
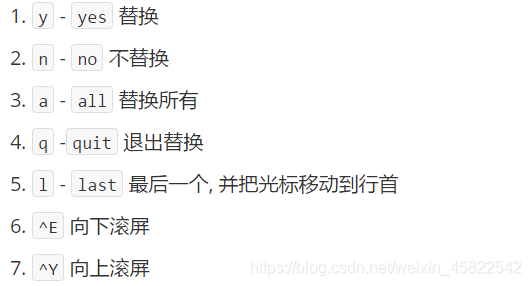
3.10 插入命令(重要)
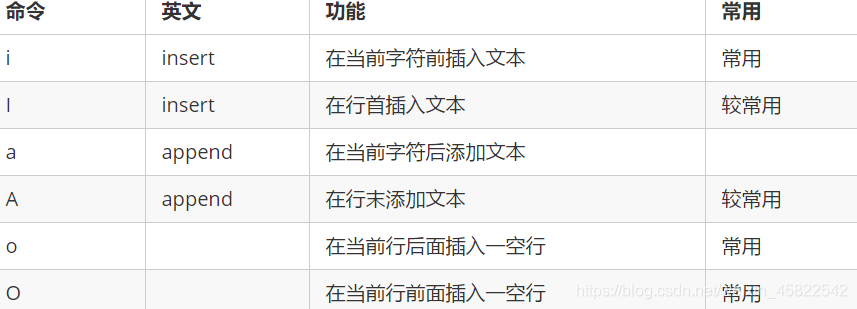
搜尋命令
find 搜尋
在指定目錄中 根據名稱 搜尋

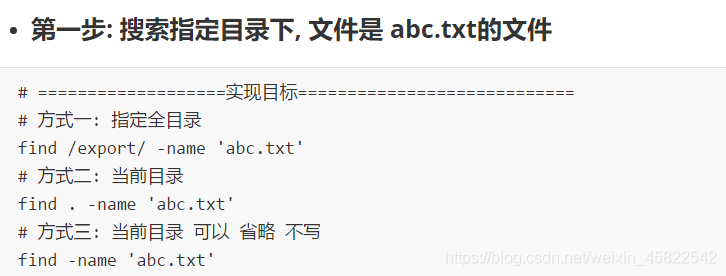
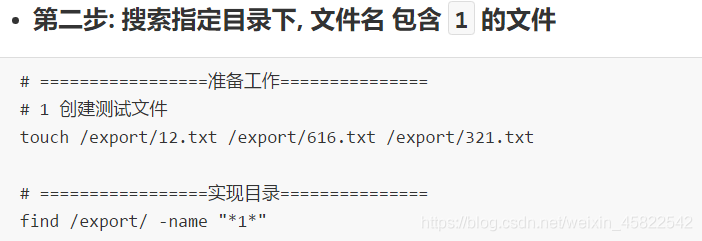


通過 find [path] -name 「1」 完成根據名稱搜尋檔案
解壓縮命令
打包
類似將 冬天的衣服 放到 袋
打包之後的大檔案 需要以 .tar 結尾.
tar 打包命令格式
tar -cvf 打包名.tar 被打包的目錄
tar -cvf 打包名.tar 被打包的檔案1 被打包的檔案2 被打包的檔案3
tar 選項說明
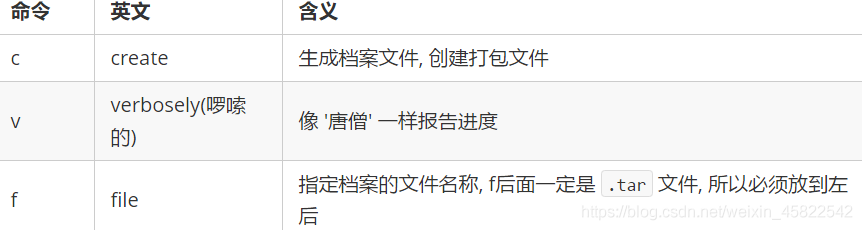
解包
類似將 冬天的衣服 從 袋子裡取出來
tar 解包命令格式
tar -xvf 打包名.tar
tar -xvf 打包名.tar -C 解包路徑位置

bzip2 格式 壓縮 和 解壓縮
類似與 先將冬天衣服放到壓縮袋, 再抽取裡面的空氣
命令格式如下
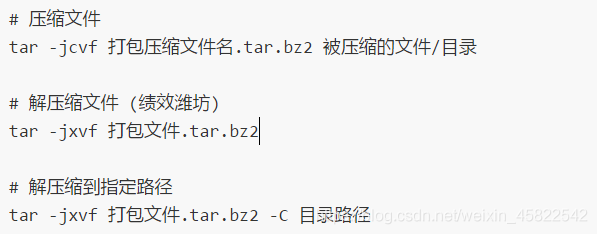
tar 的選項說明

使用gzip格式 壓縮 和 解壓縮
命令格式如下
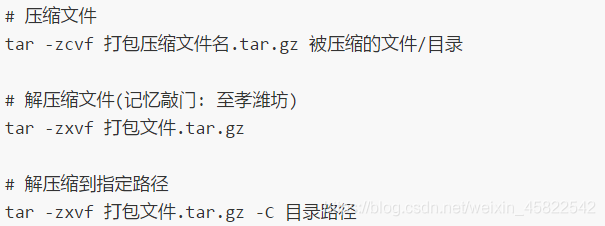
tar 的選項說明

關機
halt
重新啟動
reboot