Windows10安裝ubuntu18.04雙系統 圖文教學
一、檢視電腦的資訊
1.檢視BIOS模式
「win+r"快捷鍵進入"執行」,輸入"msinfo32"回車,出現以下介面,可檢視BIOS模式:
UEFI模式:
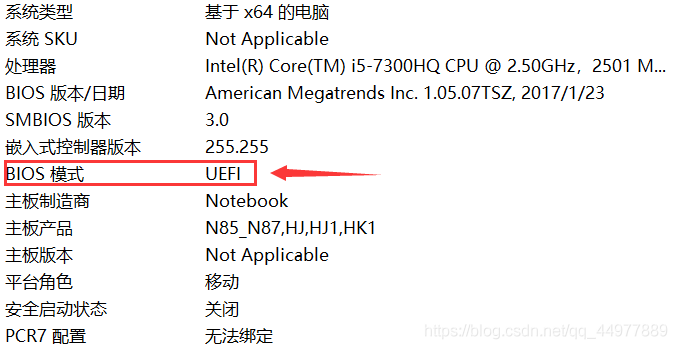
傳統MBR模式:
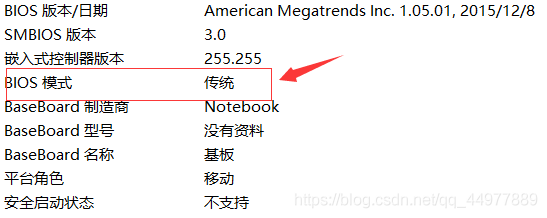
BIOS模式有傳統的MBR模式和新式UEFI模式,這將對安裝雙系統的方法產生直接影響。目前來看,大部分電腦都屬於新式UEFI模式,不過也存在一些老機子仍然屬於傳統MBR模式。本教學只介紹新式UEFI模式下的雙系統安裝方法,如果你的電腦屬於傳統MBR模式,強烈建議你重灌windows系統來更新BIOS模式到UEFI。
2.搞清楚電腦的硬碟數
電腦是單雙硬碟希望你買電腦時就已經清楚,這也算是賣點之一,如果這個都不知道,也請不要自暴自棄,繼續往下看。
「此電腦"點選右鍵,點選"管理」,點選"磁碟管理":
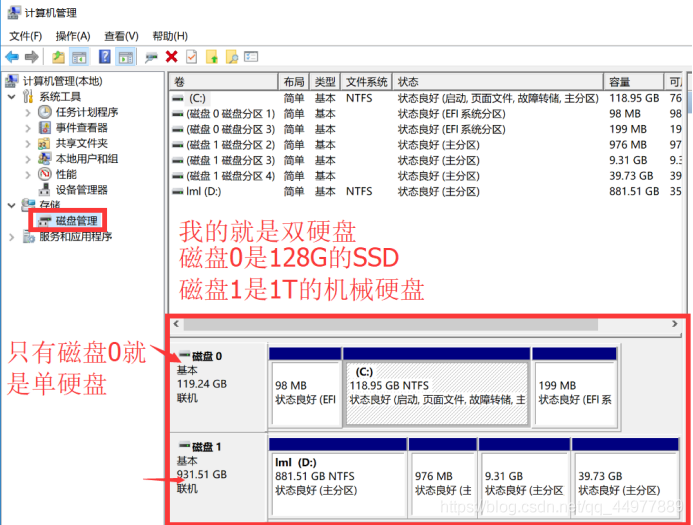
相信你已經清楚了自己電腦的資訊,以下請注意有區分"單硬碟"和"雙硬碟"操作的部分。
二、製作系統磁碟
需要準備以下工具:
①ubuntu系統映象(系統映象推薦去清華源下載:新增連結描述)
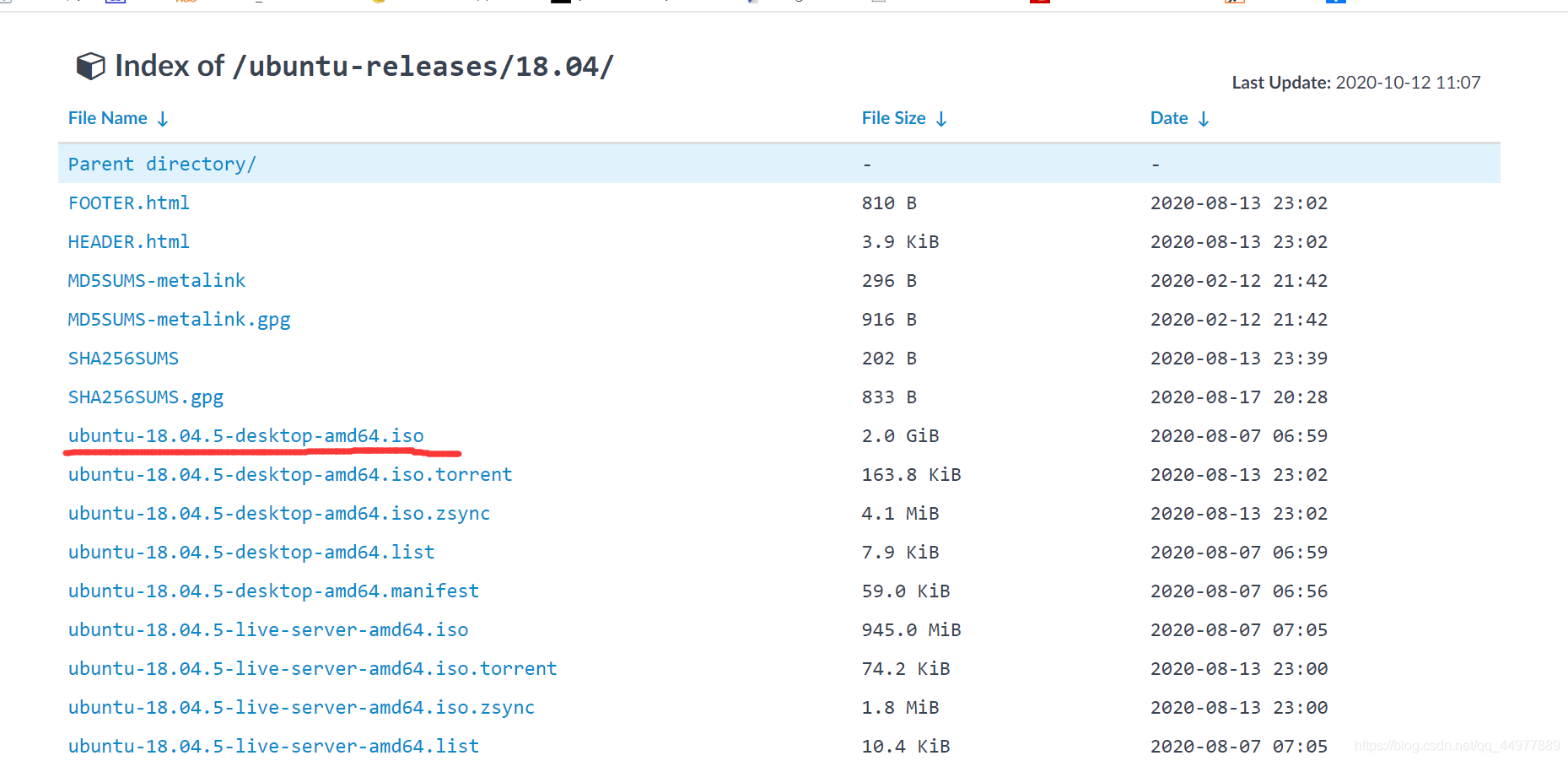
或者百度網路硬碟:連結:https://pan.baidu.com/s/1Dv5yxxxKg_wlh1DwjeBePg
提取碼:5zlc
②燒錄軟體,推薦"軟碟通",會提示註冊,選擇繼續試用就好
(可直接去官網下載:https://cn.ultraiso.net/xiazai.html)
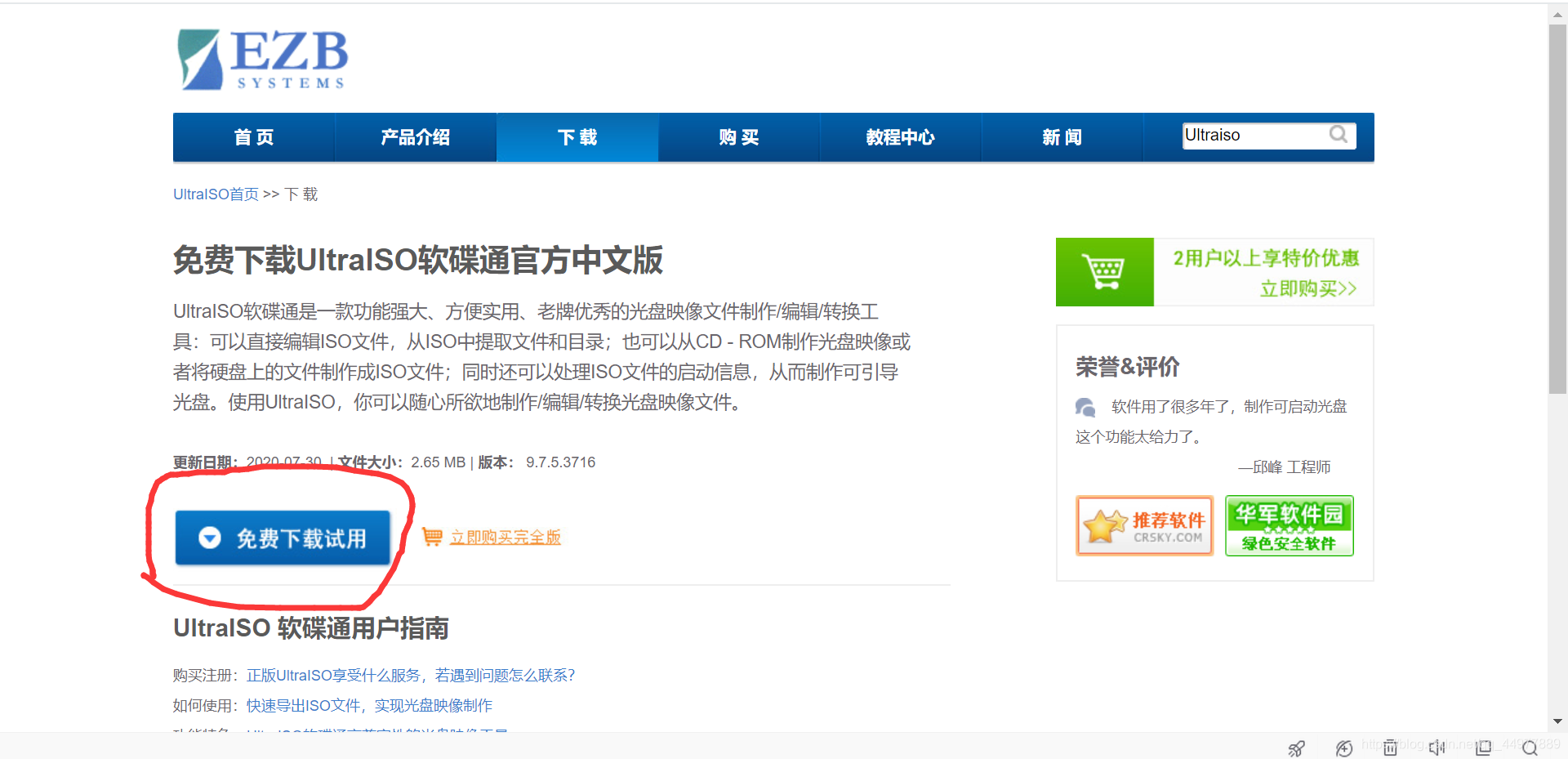
③一個大於 2G 的 U 盤
1.安裝並開啟軟碟通,插上 U 盤,並且最好備份你的 U 盤,因為之後需要格式化;
2.進入軟碟通,選擇檔案,瀏覽到你的ubuntu映象所在的目錄,選擇ubuntu映象檔案,雙擊開啟,如圖:
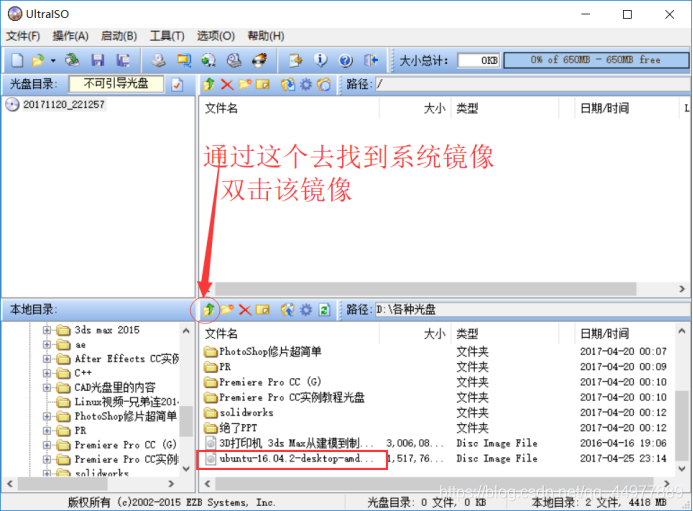
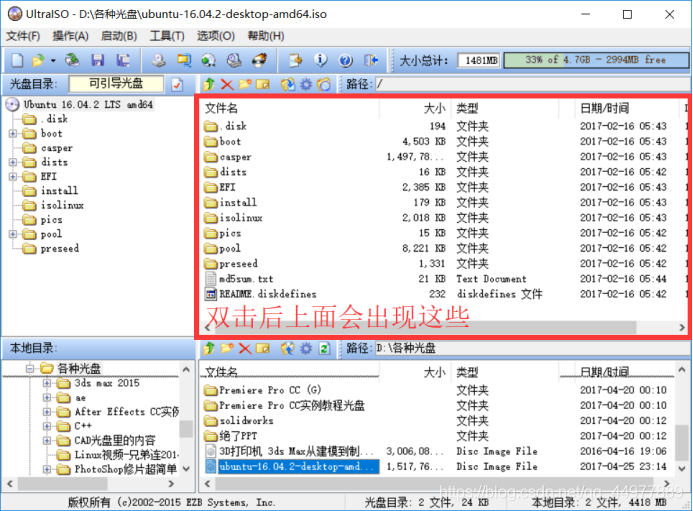
3.在軟碟通介面選單欄選擇"啟動",選擇"寫入硬碟映像",如圖所示:
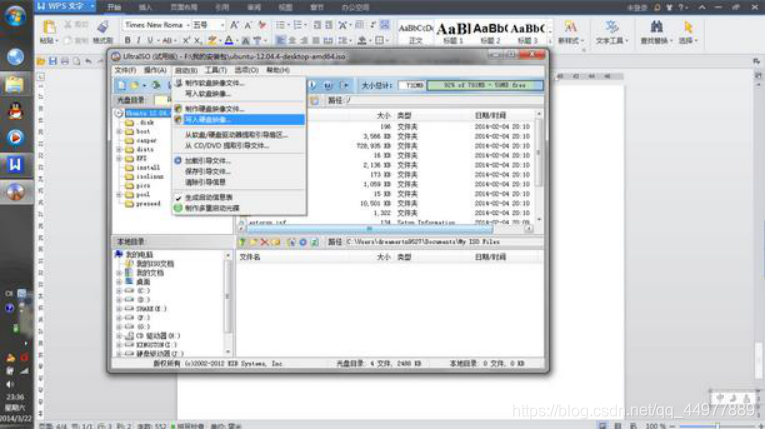

接下來很重要,注意次序:
1)看你的硬碟機是否對應的是你的 U 盤(必須是) ,一般預設是;
2)看映像檔案是否對應你的 ubuntu 映象;
3)如果上述均沒有錯誤,選擇格式化,之後就會格式化你的 U 盤;
4)在 U 盤格式化完畢之後,選擇寫入,之後就是慢慢等待了,等待寫入完畢;
5)步驟二完畢。
三、在windows下建立空白分割區
說明:這一步是為ubuntu系統分配空間,單硬碟和雙硬碟存在一點區別。
1.「此電腦"點選右鍵,點選"管理」,點選"磁碟管理":
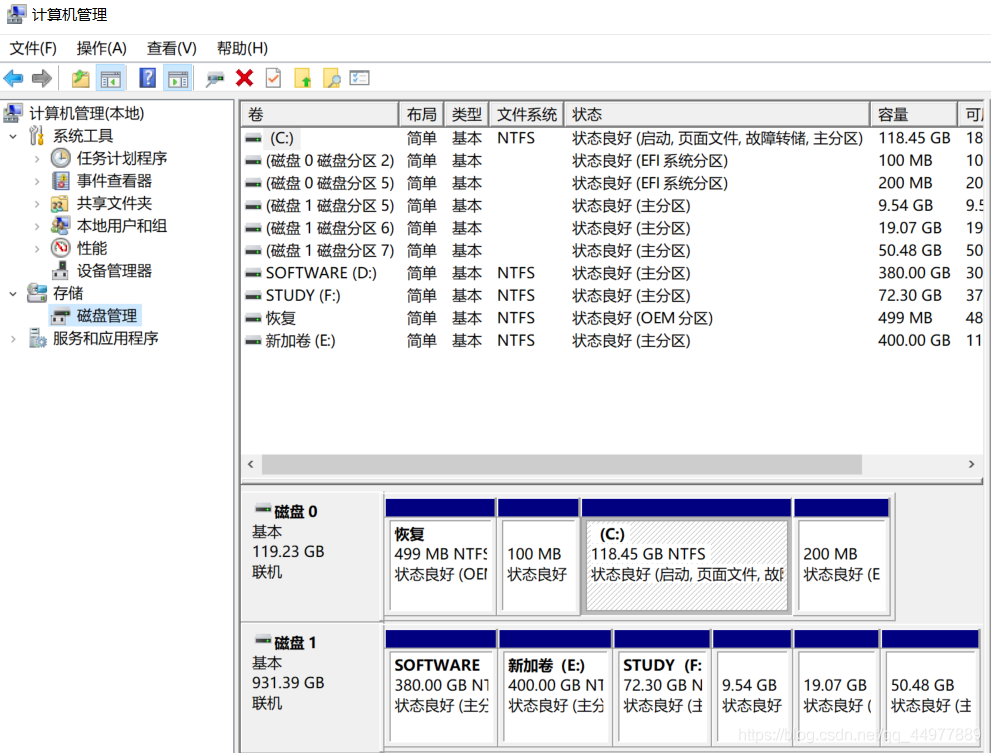
2.為ubuntu分配空間
(1)如果是單硬碟,選擇最後一個盤(比如 CD兩個盤的最後一個是D槽,CDE槽的最後一個是E槽,CDEF槽的最後一個是F槽,以此類推),在該盤點選右鍵,選擇壓縮卷,如下,輸入壓縮空間量,單位為M,如果空間充足,建議分出80G或100G,空間不足也可以分60G(1G=1024M):
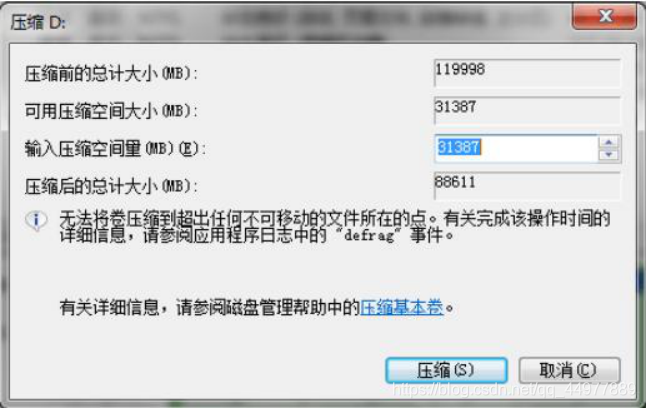
(2)如果是雙硬碟,需要先在C槽(按理來說就是電腦的第一塊硬碟,部分電腦系統裝得比較奇怪,裝到了第二塊硬碟)分出200M的空白分割區用來安裝ubuntu的啟動項,然後再在另一塊硬碟選擇最後一個盤(比如 CD兩個盤的最後一個是D槽,CDE槽的最後一個是E槽,CDEF槽的最後一個是F槽,以此類推),在該盤點選右鍵,選擇壓縮卷,如下,輸入壓縮空間量,單位為M,如果空間充足,建議分出80G或100G,空間不足也可以分60G(1G=1024M):
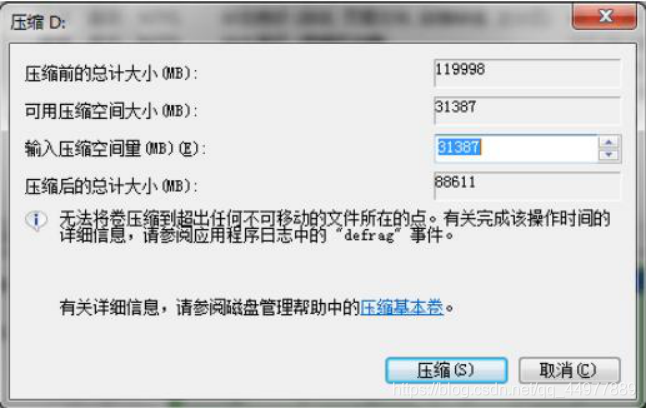
這裡解釋兩個問題:
(1)單雙硬碟為什麼分割區存在區別:你可以看到分割區的差別只是雙硬碟的時候在C槽分出了200M用來安裝啟動項。電腦在開機的時候,會自動在C槽所在的那個硬碟搜尋啟動項以啟動系統,我們當然希望安裝的ubuntu啟動項也能夠被搜尋到,所以需要將啟動項安裝在這裡,這樣開機時會搜尋到windows和ubuntu兩個啟動項,我們可以手動選擇進入哪個系統。當然這裡的"啟動項需要安裝在C槽所在的硬碟"並不是絕對的,只是為了開機能夠自動搜尋到啟動項,安裝在其他硬碟也可以,只是每次開機都需要進boot manager才能找到ubuntu啟動項,比較麻煩,所以建議按照我的方法來分割區。
(2)為什麼要選擇最後一個盤壓縮卷:windows和ubuntu的檔案儲存格式是不一樣的,我們分割區的操作只是將磁碟分了一部分給ubuntu,事實上兩個系統還是在共用一塊磁碟,為了防止儲存格式不同兩個系統可能相互影響,我們通過從最後一個盤壓縮將ubuntu的分割區分到了磁碟最後一段,也就是一塊磁碟的前部分是windows的分割區,後部分是ubuntu的分割區。
我的電腦是雙硬碟,下面是我的分割區結果:
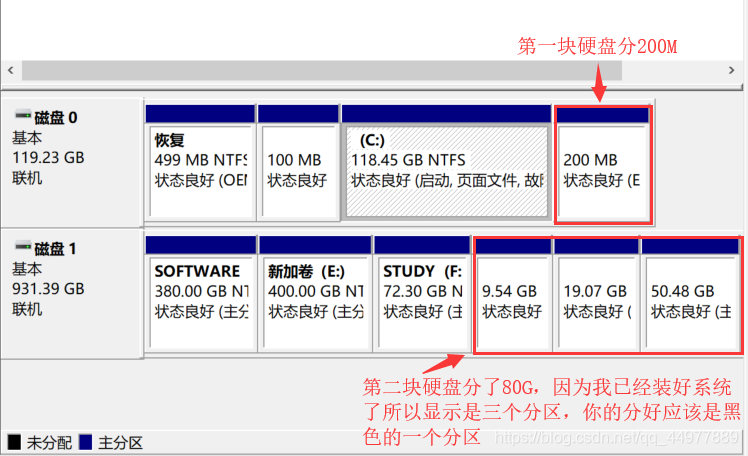
四、用做好的系統磁碟安裝系統
注:因為各個廠商的計算機bios和boot manager啟動的快捷鍵不相同,所以請自行百度如何進bios和boot manager。
1.插好系統磁碟,重新啟動電腦,開機進bios,在Security頁面,關掉secure boot(不同電腦secure boot可能在不同位置),然後到Boot頁面,如果有Fast Boot這一項(部分聯想電腦有),也把它關掉,沒有忽略;然後儲存更改,在Boot頁面下方啟動項選擇 USB啟動,回車,如果順利進入安裝頁面,繼續往下做;如果點選USB啟動項無法進入,儲存並退出,電腦會重新啟動,根據自己電腦按相應的鍵進boot manager,找到USB啟動項,回車即可進入。
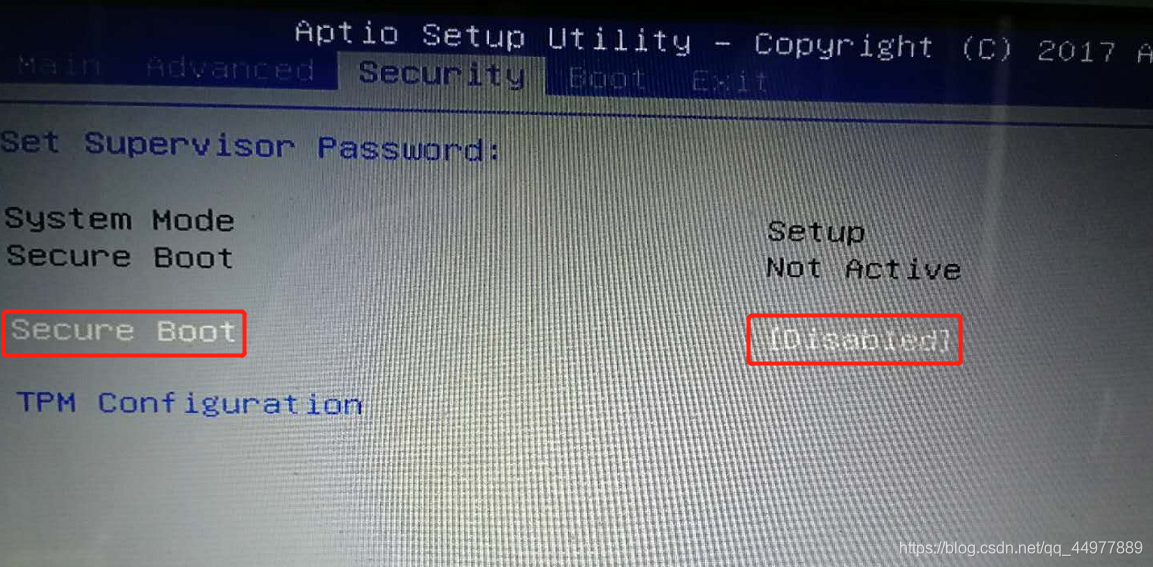
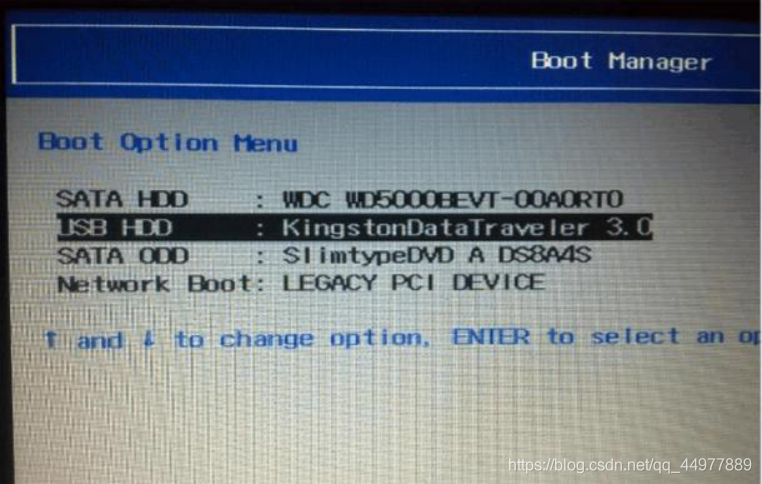
2.然後會進入這個介面,選擇Install Ubuntu,回車確認。
注意!半分鐘內沒選擇會預設進入第一個!!!功虧一簣!
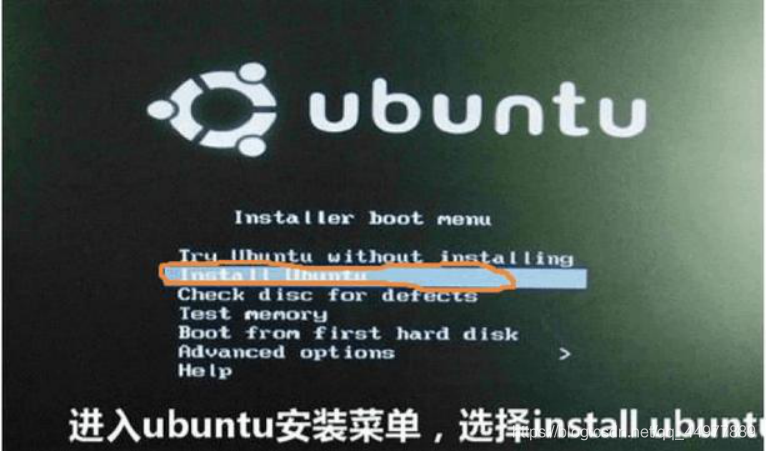
3.語言欄往下拉會有中文
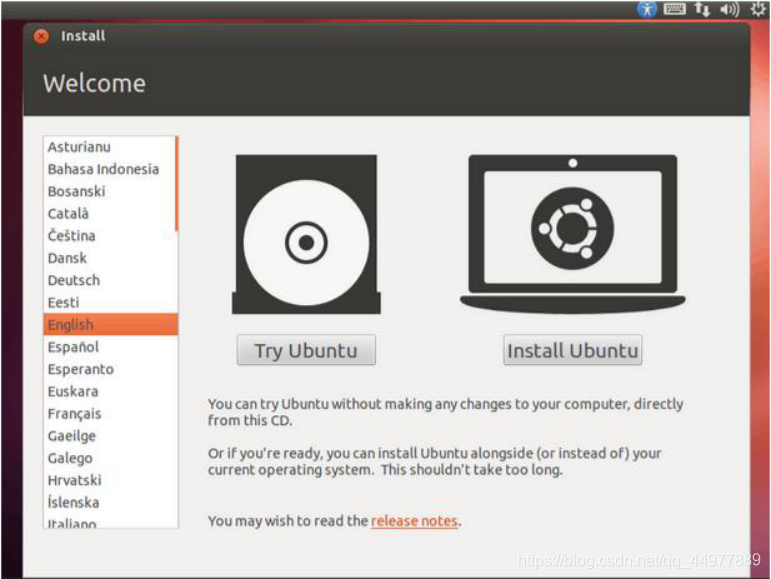
4.點選"安裝Ubuntu",出現以下或類似介面只選"為圖形或無線硬體,以及MP3和其他媒體安裝第三方軟體",不選第一個,邊安裝邊下載更新很慢,點選"繼續"
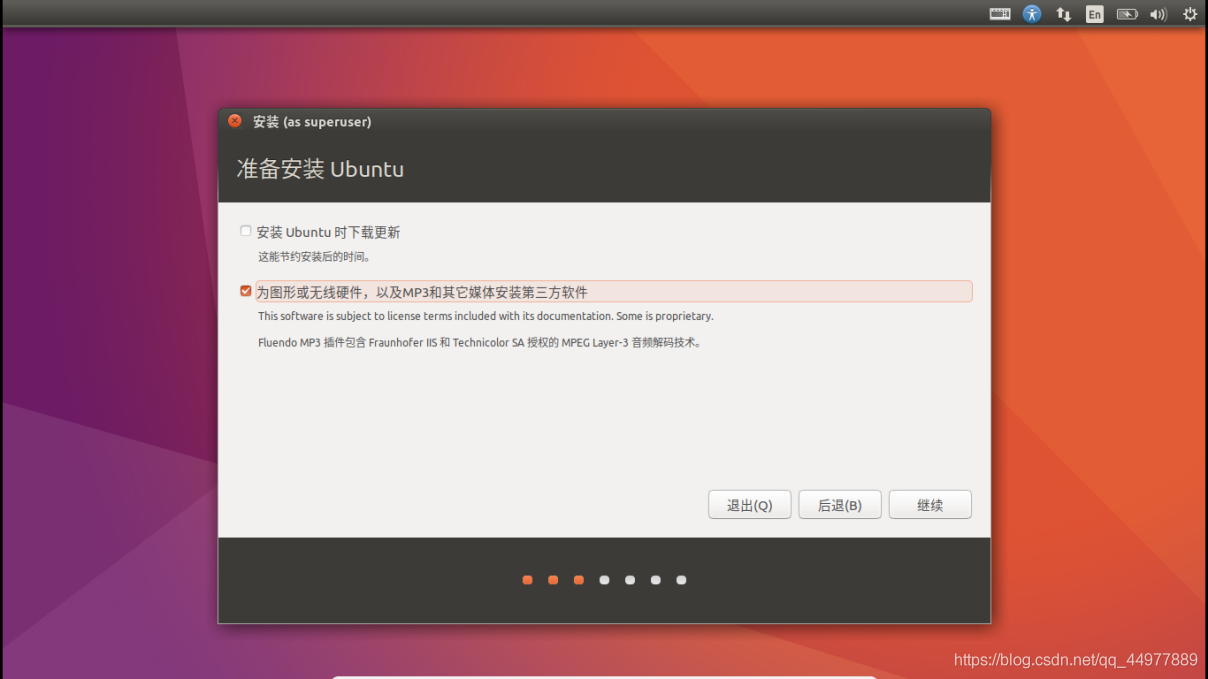
5.出現以下或類似介面,推薦選擇"其他選項",因為需要手動分割區
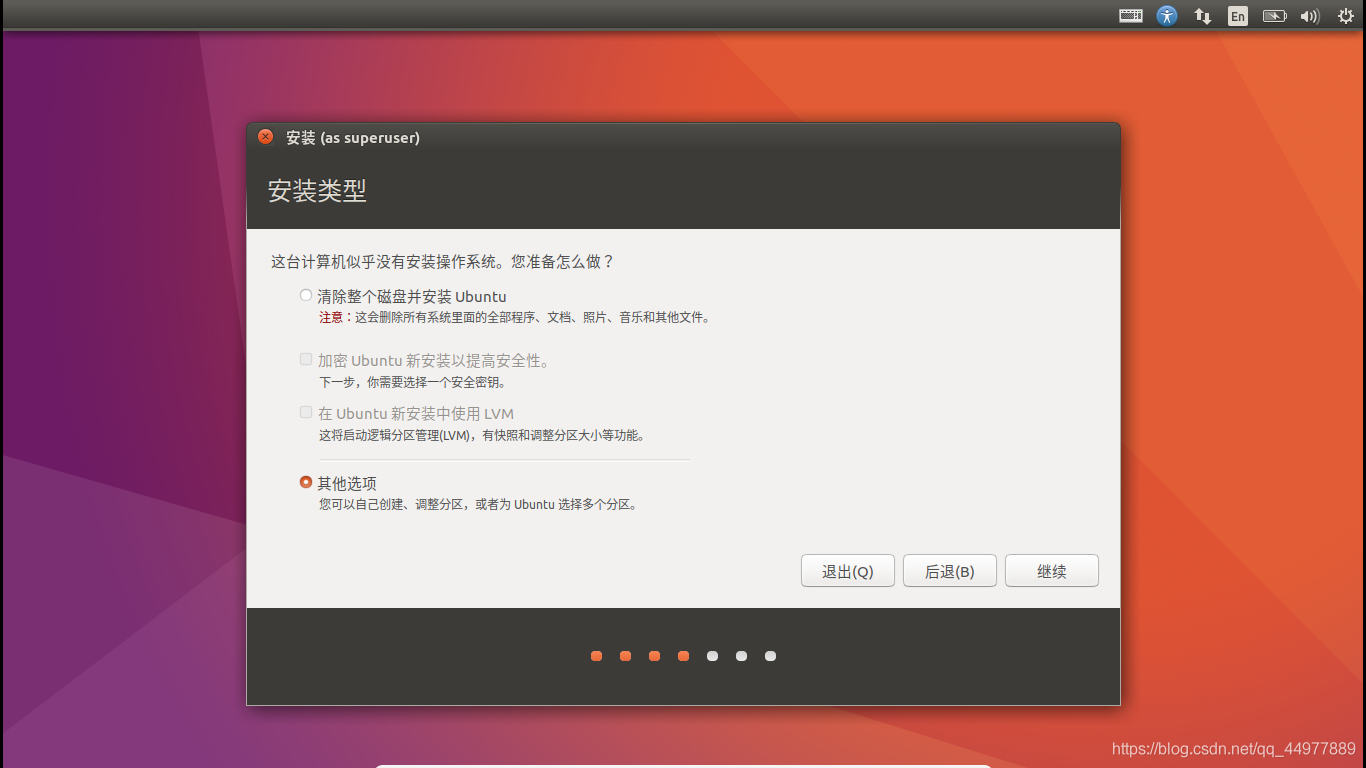
6.分割區介面如下
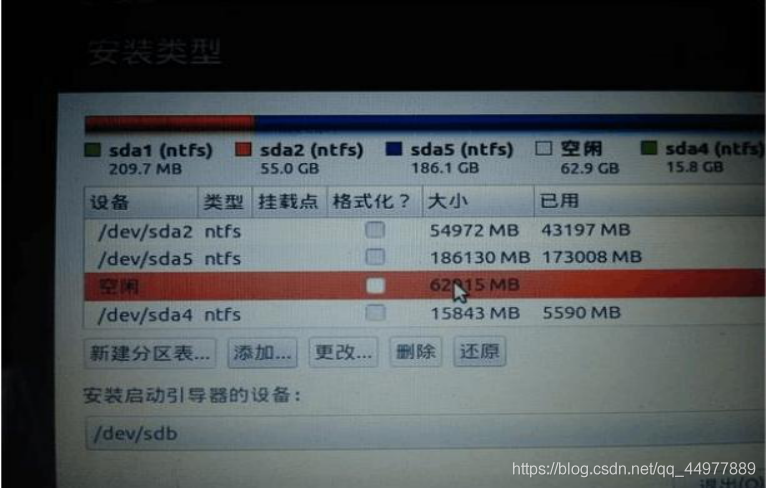
在這裡,你可以看到在第三步已經分好的空閒分割區,上圖是單硬碟的情況,只有一個空閒分割區,大小是你分割區時給定的;雙硬碟的話還能看到另一個空閒分割區,大小200M左右,所以下面的分割區操作單雙硬碟存在一點差別。
在這裡,我們進行手動分割區,假設你留出的空閒分割區為 80G,點選空閒碟符,點選"+"進行分割區,如下:
1)efi:如果是單硬碟,在唯一的一個空閒分割區上新增,大小200M,邏輯分割區,空間起始位置,用於efi;如果是雙硬碟,找到事先分好的200M空閒分割區新增,邏輯分割區,空間起始位置,用於efi。這個分割區必不可少,用於安裝ubuntu啟動項。以下步驟單雙硬碟就一樣了,都在那個80G的空閒分割區上新增
2)swap:中文是"交換空間",充當ubuntu的虛擬記憶體,一般的大小為電腦實體記憶體的2倍左右,可以將其分為 8G,邏輯分割區,空間起始位置,用於"swap"或"交換空間"
- /:這是ubuntu 的根目錄,用於安裝系統和軟體,相當於windows的C槽,我們將其分為 20G,主分割區,空間起始位置,用於"ext4紀錄檔檔案系統",掛載點為"/"(根據你的磁碟空間調整,可以大一點,畢竟ubuntu裝軟體都是預設裝在根目錄的)
4)/home:相當於windows的其他盤,剩下的全分給它,邏輯分割區,空間起始位置,用於"ext4紀錄檔檔案系統",掛載點為"/home"
好了,分割區完畢,你完全可以按照上面的描述進行分割區,不會有任何問題,起碼我一直都是這麼做的(強烈建議)。當然,你也可以劃分的更詳細,具體劃分可以百度。
下面的這一步很重要:在分割區介面的下方,選擇安裝啟動項的位置,我們剛剛不是建立了200M的efi分割區嗎,現在你看看這個區前面的編號是多少,比如是/dev/sda1,不同的機子會有不同的編號,下拉選單選擇這個efi分割區編號(這裡一定要注意,windows的啟動項也是efi檔案,大小大概是500M,而我們建立的ubuntu的efi大小是200M,一定要選對),之後點選"Install Now"
7.設定地區不重要,按你需要設定,也可以直接繼續,不影響
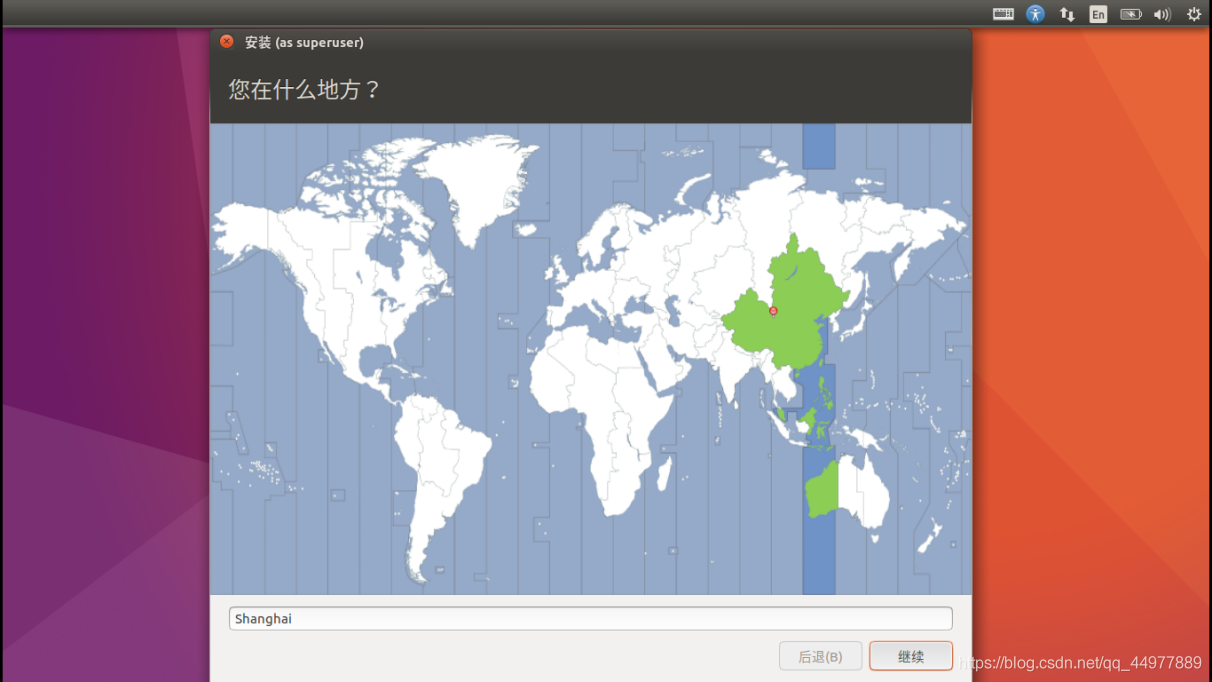
8.鍵盤佈局預設是英語的,建議不改(預設中文也行)
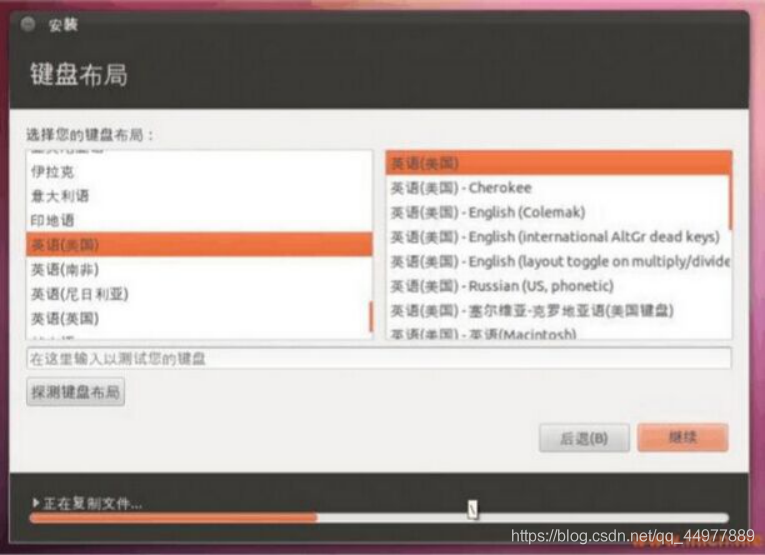
9.這裡設定使用者,自己輸入就可以了,例如英文字母,儘量簡單點,密碼也簡單點
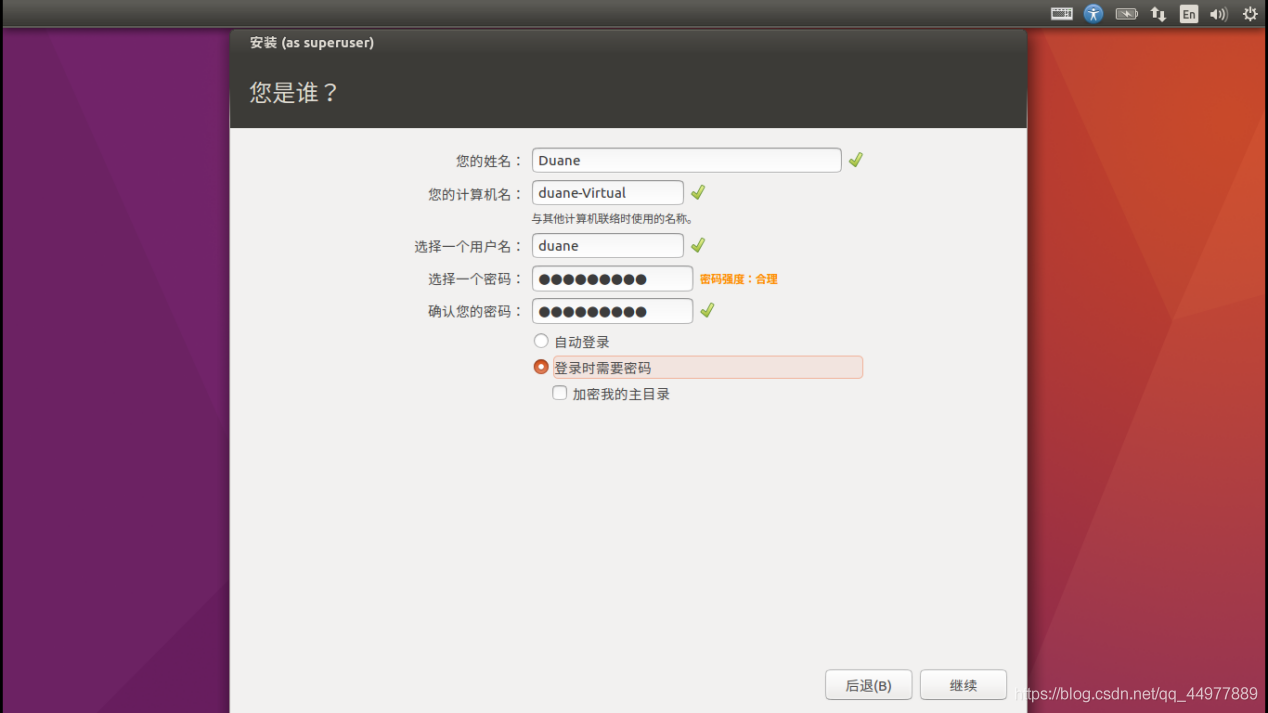
10.系統開始安裝,耐心等待安裝完畢就可以了
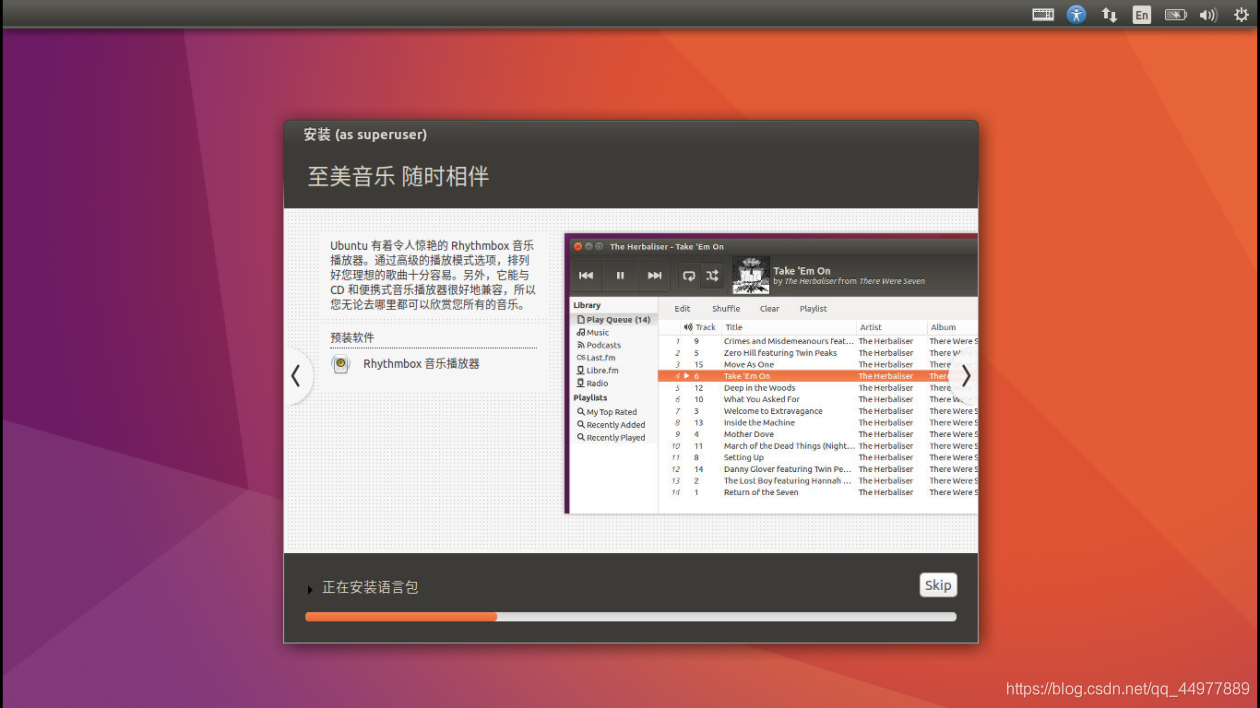
11.全部完成之後,會提醒你重新啟動,把U盤拔了,點"現在重新啟動",如果卡死就強制關機再重新啟動就好
12.重新啟動後你會看到以下介面,第一項是ubuntu啟動項,第二項是ubuntu高階設定,第三項是windows啟動項,第四項不用管,預設選擇的是第一個,回車進ubuntu系統
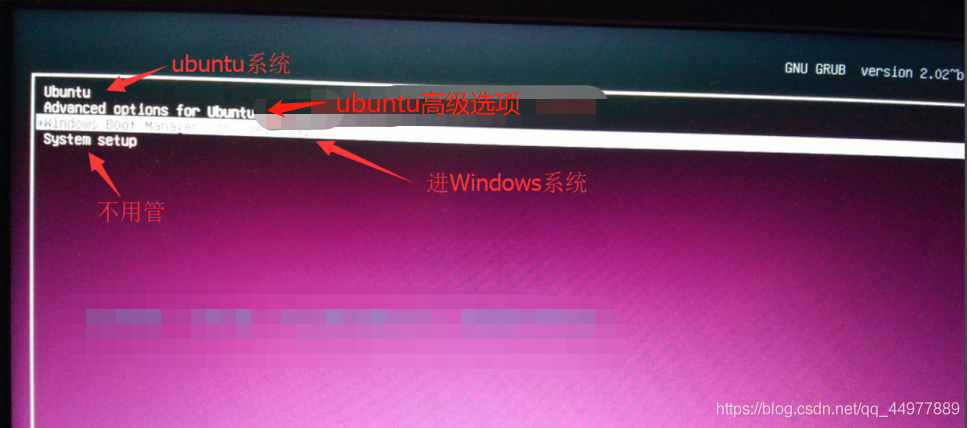
13.也許你已經裝好了系統並且成功進入了,那恭喜,你可以離開了;但是如果你裝完之後重新啟動,發現卡死在啟動介面動不了了,這很大可能是你的電腦有特殊獨立顯示卡,ubuntu系統下缺少驅動導致,你可以參考我的另一篇部落格解決:https://www.cnblogs.com/masbay/p/10718514.html
既來之~
則贊之~
若有疑問~
暢所欲言~