Linux 檔案管理系統常用指令
文章目錄
前言
如果你對Linux系統的檔案目錄結構不熟悉的話,請點選這裡。
pwd指令
介紹: pwd是Print Working Directory的縮寫。顯示當前工作目錄的絕對路徑。
基本語法
pwd [選項]
選項引數說明:
- -l: -logical ,目錄連線連結時,輸出連線路徑。
- -p: -physical,輸出物理路徑。
範例1:顯示當前工作目錄的絕對路徑
pwd
ls指令
介紹:ls是List 的縮寫,ls命令在列印檔案清單時,還可以檢視檔案許可權、目錄資訊等等。列出目錄下的檔案。
基本語法:
ls [選項] [目錄或者檔案]
選項常用引數說明:
- -a :-all ,列出目錄下的所有檔案,包括以 . 開頭的隱含檔案
- -l :以列表的方式顯示資訊,除了檔名之外,還將檔案的許可權、所有者、檔案大小等資訊詳細列出來。
範例1:檢視/root下的所有內容資訊
ls -a /root
cd指令
介紹: cd是Change Dictory的縮寫,用於切換到指定目錄。
基本語法:
cd [引數]
說明: 常用引數可以是絕對路徑或相對路徑。
- cd 和cd ~ 都是回到家目錄
- cd / 是回到根目錄
- cd… 回到當前目錄的上一級目錄
範例1:使用絕對路徑回到/root目錄下
cd /root
範例2:使用相對路徑回到/root目錄下
cd ../root
範例3:回到上一級目錄
cd ..
範例3:回到家目錄
cd ~
mkdir指令
介紹:mkdir是make directory的縮寫,用於建立目錄。
基本語法:
mkdir [選項] 要建立的目錄
選項常用引數說明:
- -p :若路徑中的某些目錄不存在,加上此選項後,系統將自動建立好那些不存在的目錄,即一次可以建立多個目錄。
範例1:建立一個目錄 /home/casey
mkdir /home/casey
範例2:建立一個多級目錄/home/hello/casey
mkdir -p /home/hello/casey
rmdir指令
介紹: rmdir是remove dirctory的縮寫,用於刪除空目錄,如果目錄下有內容時無法刪除的。
基本語法:
rmdir [選項] 要刪除的空目錄
選項常用引數說明:
- -p;遞迴刪除目錄,當子目錄刪除後其父目錄為空時,也一同被刪除。
範例1:刪除一個目錄/home/casey
rmdir /home/casey
範例2:遞迴刪除目錄/home/hello/casey
rmdir -p /home/hello/casey
提示:如果需要刪除非空目錄,需要使用 rm -rf 要刪除的目錄。
touch指令
介紹: touch指令用於建立空檔案。
基本語法:
touch [選項] 檔名稱
範例1:建立一個空檔案hello.txt。
touch hello.txt
cp指令
介紹: cp是copy的縮寫,用於拷貝檔案到指定目錄。
基本語法:
cp [選項] source dest
選項常用引數說明:
- -r :遞迴複製整個資料夾。
範例1:將 /home/aaa.txt 拷貝到 /home/bbb 目錄下
cp /home/aaa.txt /home/bbb
範例2:遞迴複製整個資料夾,舉例將/home/test 整個目錄拷貝到 /home/casey目錄
cp -r /home/test /home/casey
rm指令
介紹: rm是remove的縮寫,用於移除【刪除】檔案或目錄。
基本語法:
rm [選項] 要刪除的檔案或目錄
選項常用引數:
- -r :遞迴刪除整個資料夾
- -f : 強制刪除不提示
範例1:將/home/aaa.txt刪除
rm /home/aaa.txt
範例2:遞迴刪除整個資料夾
rm -rf /home/bbb
範例3:強制刪除不提的方法,帶上-f引數即可
rm -f /home/aaa.txt
mv指令
介紹: mv是move的縮寫,用於移動檔案與目錄或重新命名。
基本語法:
mv [選項] 原始檔或目錄 目標檔案或目錄
mv oldNameFile newNameFile (功能描述:重新命名)
mv /temp/movefile /targetFolder (功能描述:移動檔案)
選項常用引數說明:
- -f 當覆蓋檔案時,不詢問直接覆蓋。
- -b 覆蓋檔案之前先行備份。
範例1: 將 /home/aaa.txt 檔案 重新命名為 bbb.txt
mv aaa.txt bbb.txt
範例2:將 /home/pig.txt 檔案 移動到 /root 目錄下
mv /home/pig.txt /root/
cat指令
介紹: cat是concatenate的縮寫,用於 檢視檔案內容,並以唯讀的方式開啟。
基本語法:
cat [選項] 要顯示的行號
選項常用引數說明:
- -n:顯示行號
範例1:檢視/etc/profile 檔案內容,並顯示行號。
cat -n /etc/profile
提示:cat 只能瀏覽檔案,而不能修改檔案,為了瀏覽方便,一般會帶上 管道命令 | more ,cat 檔名 | more [分頁瀏覽]。
more指令
介紹: more 指令是一個基於 VI 編輯器的文字過濾器,類似 cat ,不過會以一頁一頁的形式顯示,更方便使用者逐頁閱讀,而最基本的指令就是按空白鍵(space)就往下一頁顯示,按 b 鍵就會往回(back)一頁顯示,而且還有搜尋字串的功能(與 vi 相似)
基本語法:
more 要檢視的檔案
範例1:檢視/etc/profile檔案。
more /etc/profile
常用快捷鍵
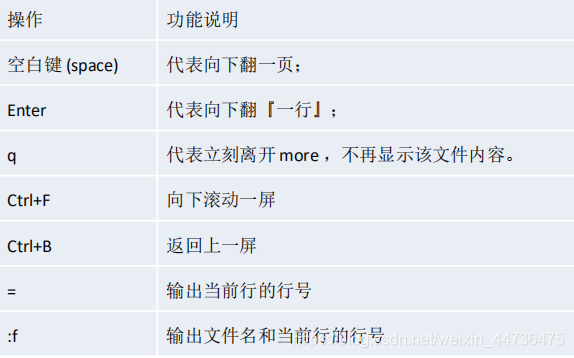
less指令
介紹: less 指令用來分屏檢視檔案內容,它的功能與 more 指令類似,但是比 more 指令更加強大,支援各種顯示終端。less 指令在顯示檔案內容時,並不是一次將整個檔案載入之後才顯示,而是根據顯示需要載入內容,對於顯示大型檔案具有較高的效率。
基本語法:
less 要檢視的檔案
常用快捷鍵
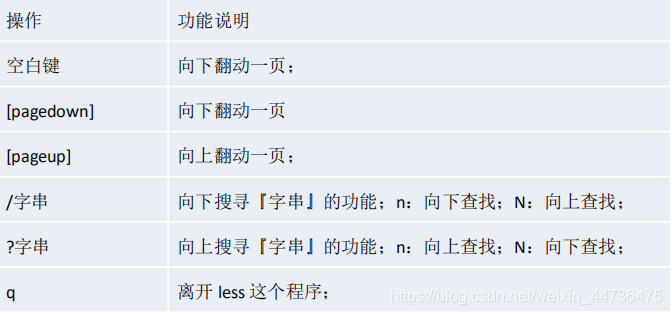
>指令和>>指令
介紹: > 指 令 和 >> 指 令 ,> 輸出重定向 : 會將原來的檔案的內容覆蓋。 >> 追加: 不會覆蓋原來檔案的內容,而是追加到檔案的尾部。
基本語法:
ls -l > 檔案(功能描述:列表的內容寫入檔案中覆蓋)
ls -al >> 檔案(功能描述:列表的內容追加到檔案 aa.txt 的末尾)
cat 檔案 1 > 檔案 2 (功能描述:將檔案1的內容覆蓋到檔案2)
echo "內容" >> 檔案
範例1:將列表的內容寫入檔案 a.txt 中(覆蓋)
ls -l > a.txt
注:ls -l > a.txt , 將 ls -l 的顯示的內容覆蓋寫入到 a.txt 檔案,如果該檔案不存在,就建立該檔案。
範例2:將列表的內容追加到檔案 aa.txt 的末尾。
ls -al >> aa.txt
範例3:將檔案 1 的內容覆蓋到檔案 2
cat /etc/profile > c.txt
範例4:將 /home 目錄下的檔案列表 寫入到 /home/info.txt 中
ls -l /home/ > /home/info.txt
echo指令
介紹: echo 輸出內容到控制檯。
基本語法:
echo [選項] [輸出內容]
範例:使用 echo 指令輸出環境變數,輸出當前的環境路徑。
echo $PATH
head指令
介紹: head 用於顯示檔案的開頭部分內容,預設情況下 head 指令顯示檔案的前 10 行內容。
基本語法:
head 檔案 (功能描述:檢視檔案頭 10 行內容)
head -n 5 檔案 (功能描述:檢視檔案頭 5 行內容,5 可以是任意行數)
範例1: 檢視/etc/profile 的前面 5 行程式碼。
head -n 5 /etc/profile
tail指令
介紹: tail 用於輸出檔案中尾部的內容,預設情況下 tail 指令顯示檔案的後 10 行內容。
基本語法:
tail 檔案 (檢視檔案後10行內容)
tail -n 5 檔案 (檢視檔案後5行內容,5可以是任意行數)
tail -f 檔案 (實時監控該檔案的所有更新)
範例1:檢視/etc/profile最後5行程式碼
tail -n 5 /etc/profile
ln指令
介紹: ln(link files),它的功能是為某一個檔案在另外一個位置建立一個同步的連結,類似於windows裡的快捷方式。
基本語法:
ln [引數][原始檔或目錄][目標檔案或目錄]
必要引數說明:
- -b 刪除,覆蓋以前建立的連結
- -d 允許超級使用者製作目錄的硬連結
- -f 強制執行
- -i 互動模式,檔案存在則提示使用者是否覆蓋
- -n 把符號連結視為一般目錄
- -s 軟連結(符號連結)
- -v 顯示詳細的處理過程
Linux檔案系統中,有所謂的連結(link),我們可以將其視為檔案的別名,而連結又可分為兩種 : 硬連結(hard link)與軟連結(symbolic link),硬連結的意思是一個檔案可以有多個名稱,而軟連結的方式則是產生一個特殊的檔案,該檔案的內容是指向另一個檔案的位置。硬連結是存在同一個檔案系統中,而軟連結卻可以跨越不同的檔案系統。
軟連結:
1.軟連結,以路徑的形式存在。類似於Windows作業系統中的快捷方式
2.軟連結可以 跨檔案系統 ,硬連結不可以
3.軟連結可以對一個不存在的檔名進行連結
4.軟連結可以對目錄進行連結
硬連結:
1.硬連結,以檔案副本的形式存在。但不佔用實際空間。
2.不允許給目錄建立硬連結
3.硬連結只有在同一個檔案系統中才能建立
範例1:在/home 目錄下建立一個軟連線 linkToRoot,連線到 /root 目錄。
ln -s /root linkToRoot
注:當我們使用 pwd 指令檢視目錄時,仍然看到的是軟連結所在目錄。
history指令
介紹: 檢視已經執行過歷史命令,也可以執行歷史指令。
基本語法:
history [選項]
選項常用引數說明:
- -N: 顯示歷史記錄中最近的N個記錄;
- -c:清空當前歷史命令;
- -a:將歷史命令緩衝區中命令寫入歷史命令檔案中;
- -r:將歷史命令檔案中的命令讀入當前歷史命令緩衝區;
- -w:將當前歷史命令緩衝區命令寫入歷史命令檔案中;
- -d:刪除歷史記錄中第offset個命令
範例1: 顯示所有的歷史命令
history
範例2: 顯示最近使用過的10個指令。
history 10