CentIOS7在VMware中的安裝
第一講:CentOS7安裝
準備工作
1、CentOS映象(CentOS-7-x86_64-Minimal-2003)
2、VMware workstation 15.5
以下是操作步驟與講解
1、在workstation 15.5PRO裡面點選建立虛擬機器器圖示。如下圖所示:
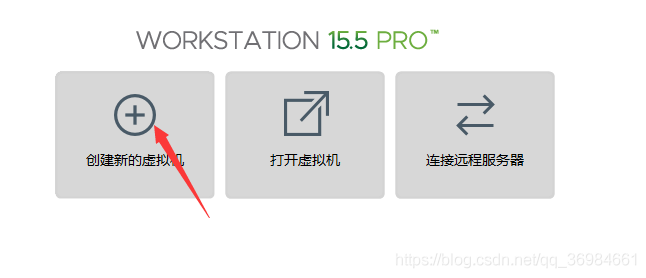
2、選中「自定義(高階)(C)」按鍵後單擊下一步。如下圖所示:
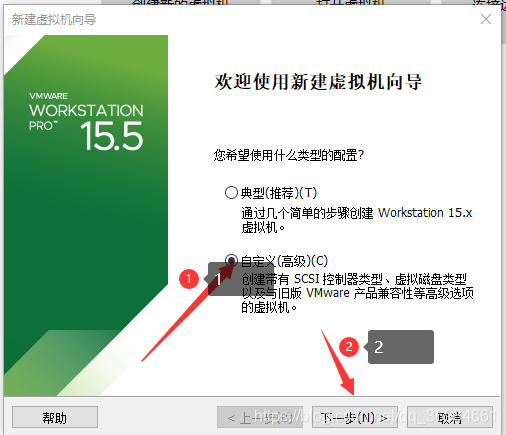
3、選中虛擬機器器硬體相容性,這裡我們按預設的方式進行以下的操作,點選下一步。如下圖所示:
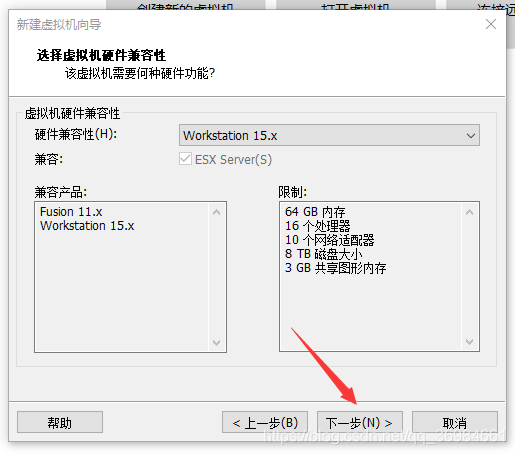
4、選中安裝程式光碟映象檔案(iso)(M);點選瀏覽控制元件找到我們的映象檔案後單擊下一步操作。如下圖所示:
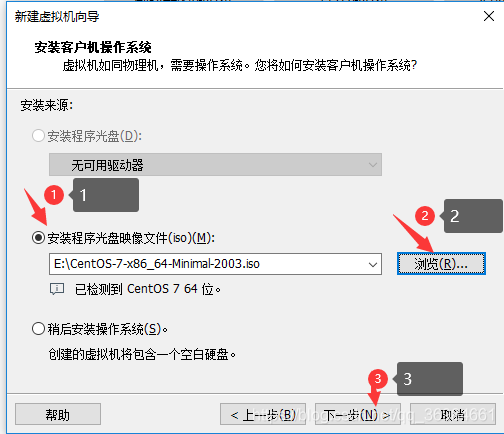
5、選中虛擬機器器名稱(V):表單控制元件,改名為ansible;在位置(L):這裡點選瀏覽,在點選瀏覽前先為我們的虛擬機器器建立一個資料夾(建議非C槽)如下圖所示:
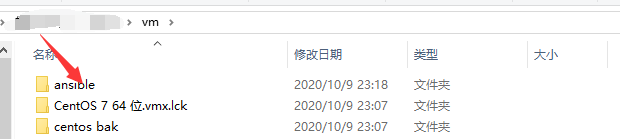
再點選瀏覽控制元件,找到剛才建立的資料夾「ansible」如下圖所示:
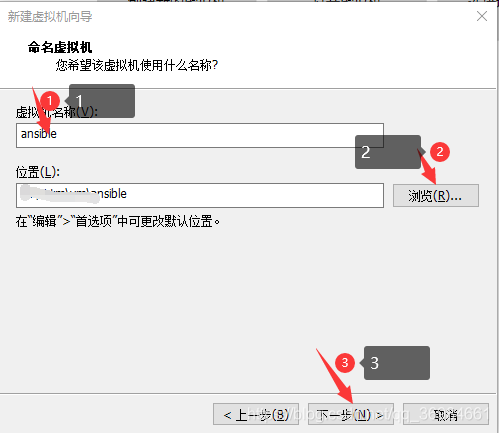
然後點選下一步
6、設定虛擬機器器CPU與記憶體、磁碟,具體引數建議依據自己電腦設定進行設定,以下引數僅供參考。如下圖
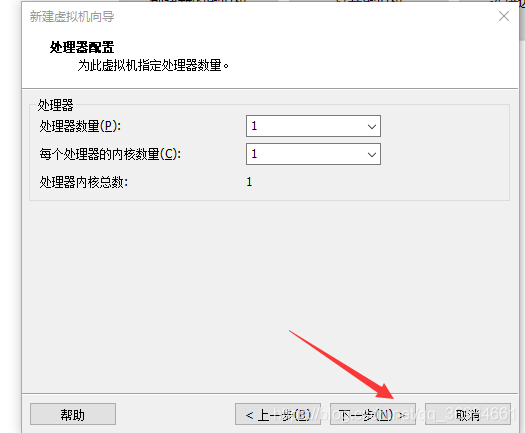
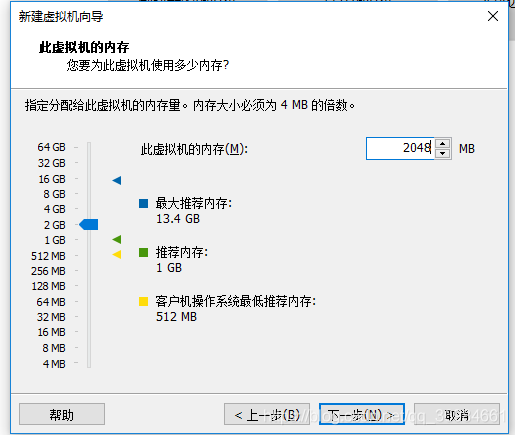
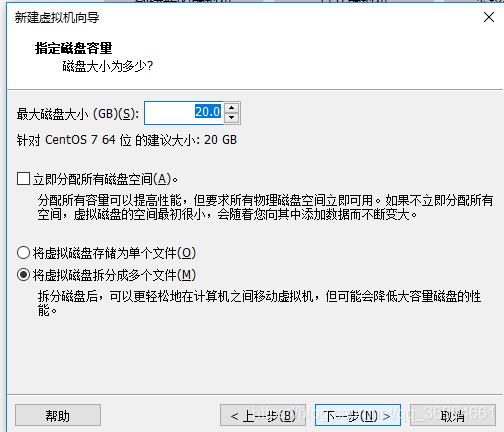
以上的四步均點下一步即可。(使用網路地址轉換(NAT)(E)、LSI Logic(L) (推薦)、SCSI(S) (推薦)、建立新建虛擬磁碟(V))
7、在點選建立一個20G磁碟後,點選下一步後;會有一個VMDK檔案的存放(不建議放C槽),需要我們先建立一個VMDK資料夾後再單擊「瀏覽」控制元件。
我們在剛才的路徑下再建立一個VMDK資料夾命名問ansibleVMDK,這裡主要是與虛擬機器器的名字配套,以便後續查詢。如下圖所示:
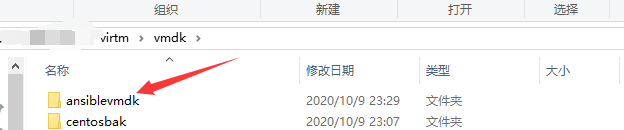
建立好資料夾後,這裡我們點選瀏覽控制元件。找到剛才建立好的VMDK資料夾作為存放路徑。
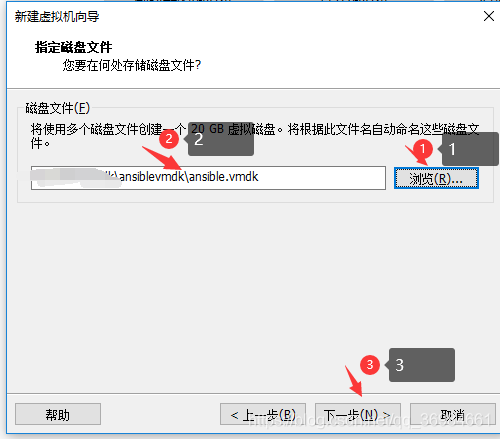
8、單擊控制元件「完成」這時可以將我們的映象檔案匯入到我們剛才建立的虛擬機器器裡面並進行解壓最終完成我們虛擬機器器的安裝。如下圖所示:
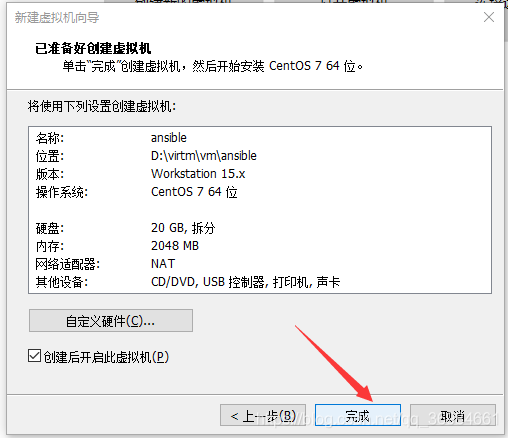
9、選擇installCentOS 7按確認鍵進行安裝如下圖所示:
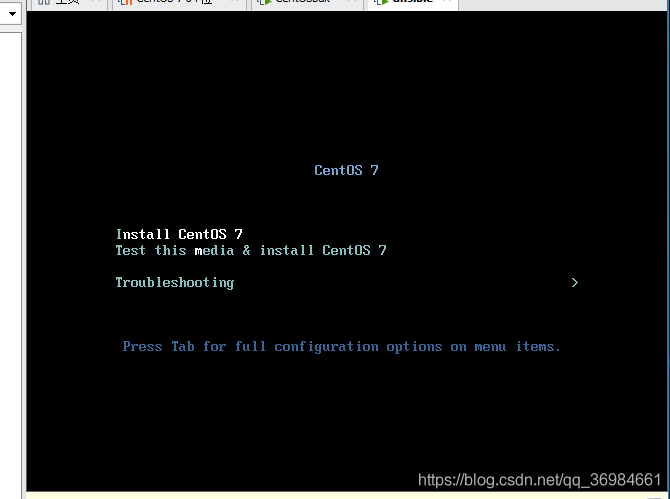
以下是檔案解壓過程,不必驚慌。
10、會有一個頁面暫停的地方,這裡需要我們選擇語言,按下圖進行操作,如下圖所示:
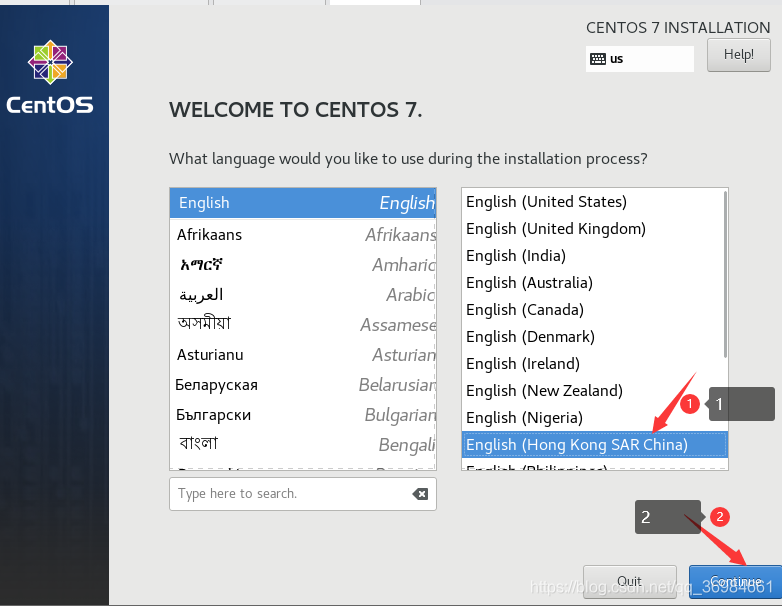
11、在安裝CentOS 7的過程中,有感嘆號的地方都是需要我們注意的,如下圖所示:
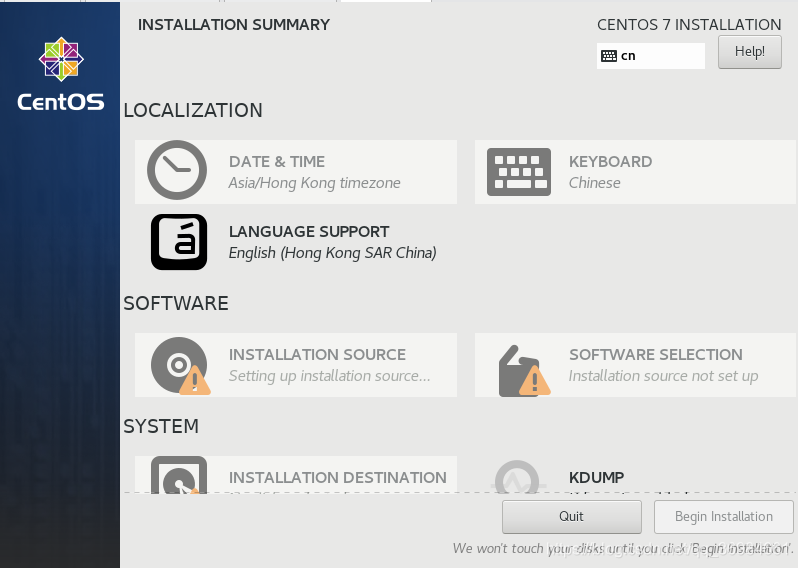
這裡有三個地方有感嘆號,過一會上面兩個會消失。我們只用管下面一個。
具體操作如下介紹
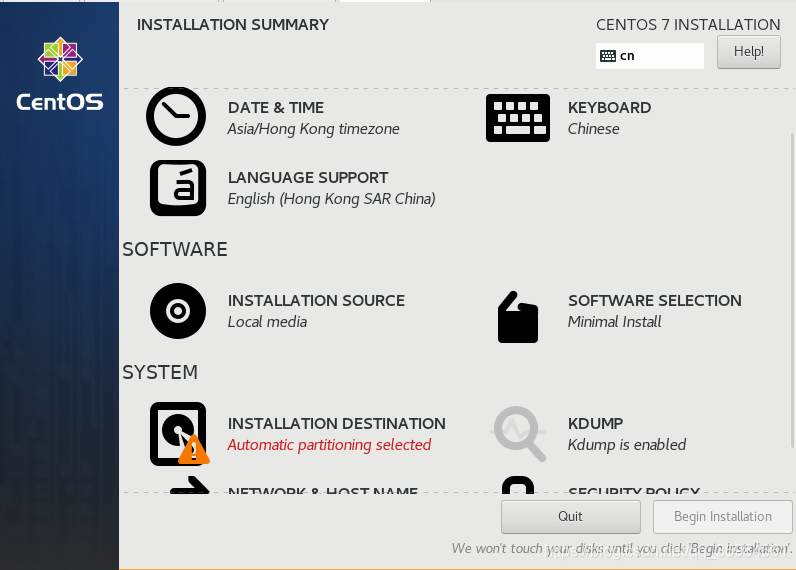
這裡需要我們對磁碟進行操作:1、可以分割區;2、可以不分割區。
我們這裡不給它分割區,具體操作如下;單擊感嘆號的地方進入下一個頁面,
這裡我們能看到這就是剛才我們建立的20G的磁碟。
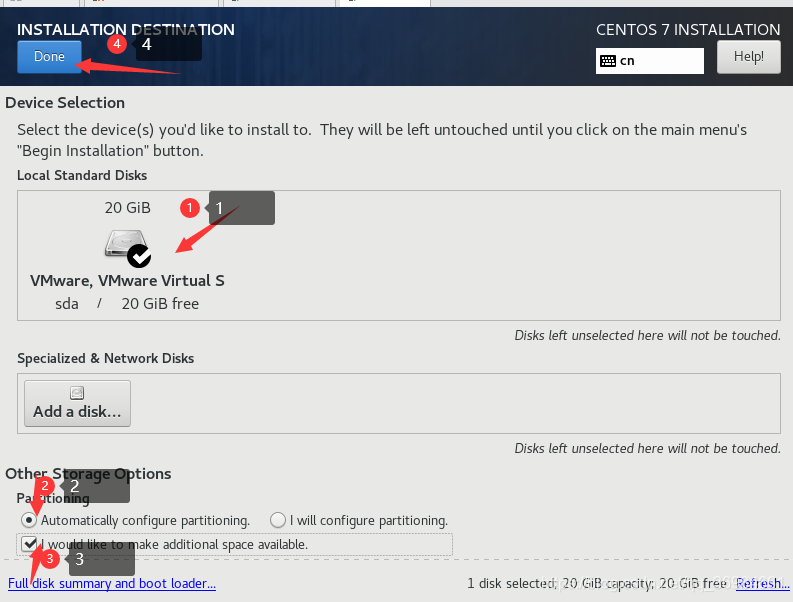
勾選完後單擊Done控制元件,進入下一個頁面

只需單擊控制元件「Reclaim space」即可。
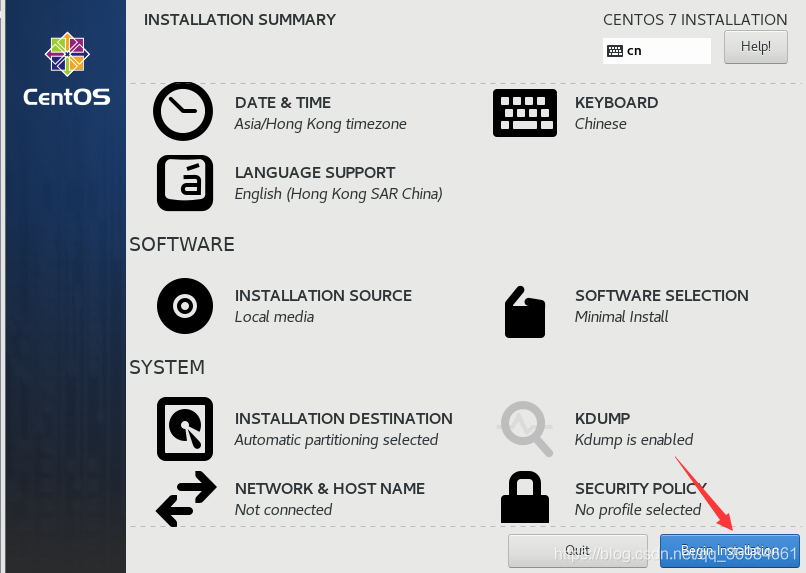 這裡所有的感嘆號全消失了,我就可以單擊Begin Installation
這裡所有的感嘆號全消失了,我就可以單擊Begin Installation
12、上圖又出現兩個感嘆號,點選左邊的感嘆號進入下面的頁面,此時是為我們CentOS的root使用者建立密碼,記住兩次密碼要相同,密碼設定完單擊Done控制元件完成此步如下圖所示: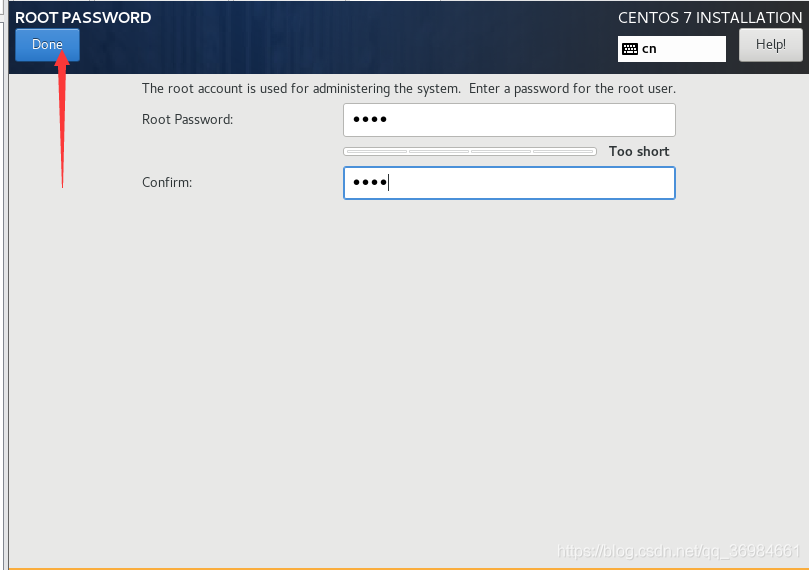
單擊右邊的感嘆號進入下面的頁面,如下圖所示:
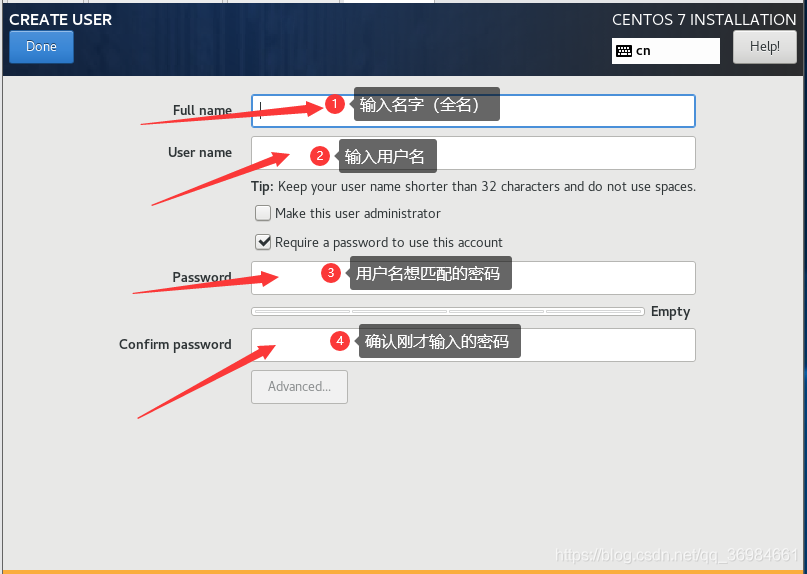
完成後單擊Done控制元件
13、一個步驟就點選控制元件「Finish configuration」即可。
如下圖所示:
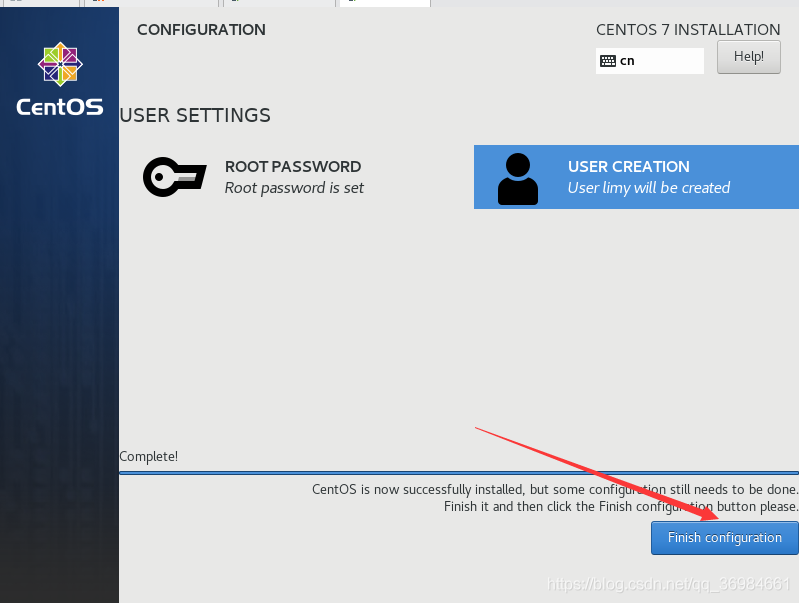
然後就開始執行安裝操作。以下就等待。當頁面靜止的時候就需要出動了,單擊控制元件「Reboot」就可以了。如下圖所示:
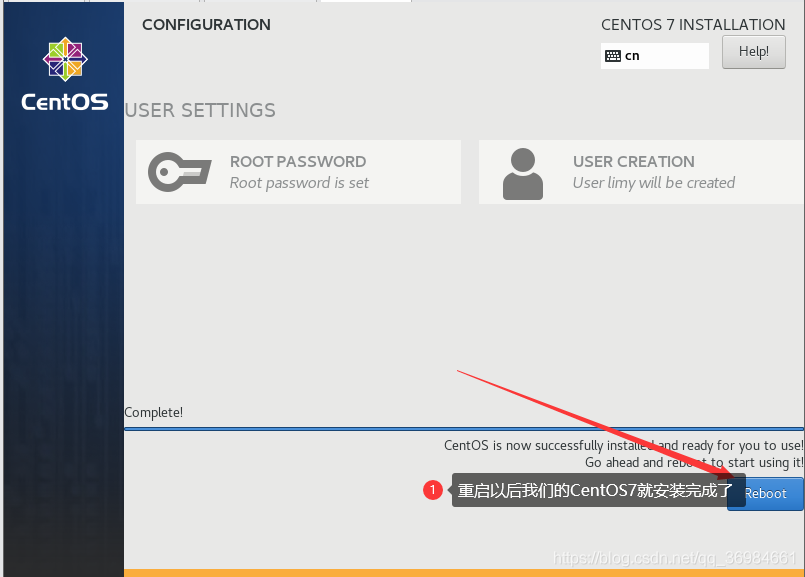
接下來讓我們來登入一下吧:輸入剛才設定好的使用者名稱和密碼進行登入,如下圖所示:
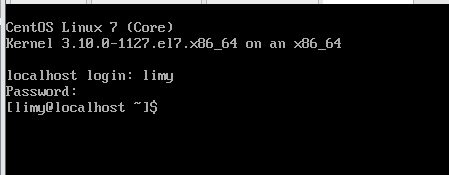
到這裡,我們CentOS的安裝就完成了。
下次更新,CentOS安裝完成後網路的設定與主機名的更改。
謝謝大家觀看。