利用UDP埠轉發繞過校園網認證
本教學僅用於相關的學習實驗,請勿用於任何商業與非法用途。
原理
在連線到某個需要Web認證的熱點後,我們已經獲得了一個內網IP。在未認證時,如果我們存取HTTP網站,就會重定向給我們一個登入認證介面。存取HTTPS時,為響應超時。
但部分UDP的埠還是開放的,例如53、67、68、69。
| 埠 | 描述 |
|---|---|
| 53/UDP | DNS(域名服務系統) |
| 67/UDP | BOOTP(BootStrap協定)服務;同時用於動態主機設定協定 |
| 68/UDP | BOOTP 使用者端;同時用於動態主機設定協定 |
| 69/UDP | TFTP(小型檔案傳輸協定) |
首先我們在命令列中輸入「tracert baidu.com」,如果出現下圖內容則代表DNS解析可用。
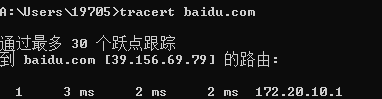
此時我們就可以讓一另臺可上網的裝置來接受轉發我們的請求,進行網上衝浪了。
準備工作
1.雲伺服器
本文用到的伺服器為阿里雲Windows Server 2019(在進行實驗前請在安全策略組中放行UPD53、67、68、69等相關埠,或者直接開啟全部TCP+UDP,但開啟全部TCP+UDP並不安全)
2.SoftEther VPN Server
3.openVPN GUI
伺服器端操作
利用遠端桌面連線連線到伺服器,在瀏覽器位址列中輸入:
https://github.com/SoftEtherVPN/SoftEtherVPN_Stable/releases/download/v4.30-9696-beta/softether-vpnserver_vpnbridge-v4.30-9696-beta-2019.07.08-windows-x86_x64-intel.exe
下載完成後執行安裝包,選擇安裝SoftEther VPN Server。
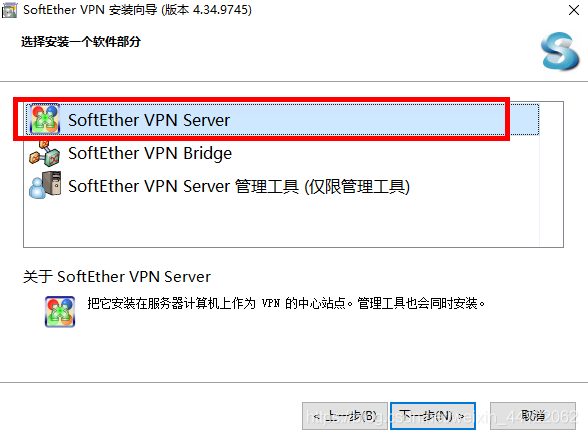
然後勾選同意許可,一直下一步直至安裝完成,來到管理介面,點選連線。
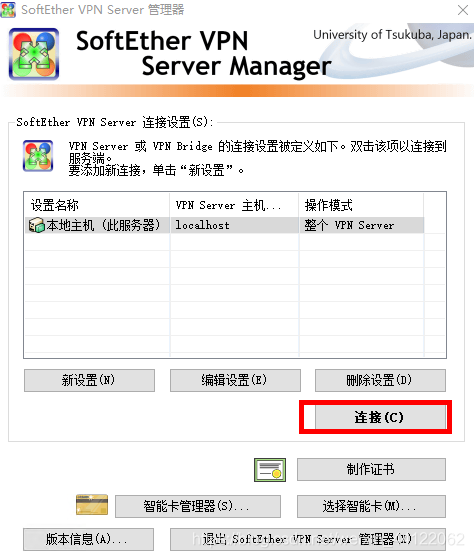
輸入密碼,然後勾選遠端存取。
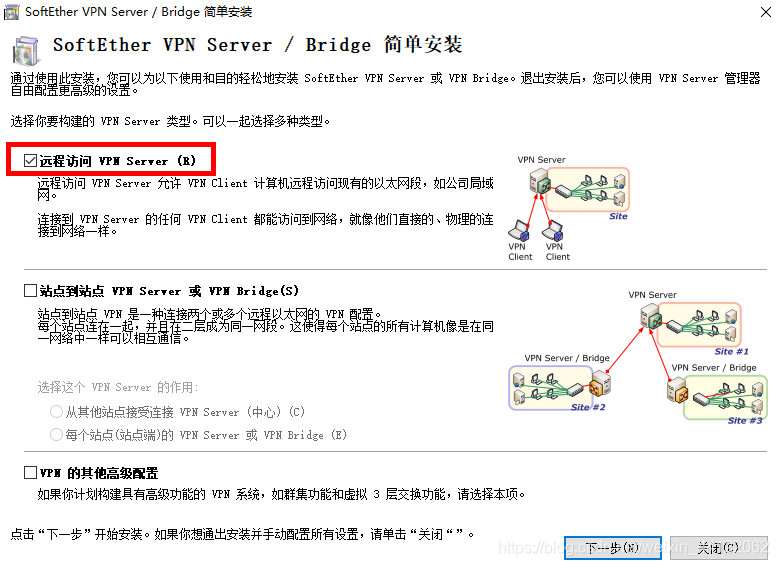
點選下一步後,關閉其他標籤卡即可,至此伺服器端安裝完成。
使用者端(本機)操作
安裝與伺服器相同的軟體,選擇安裝SoftEther VPN Server管理工具。
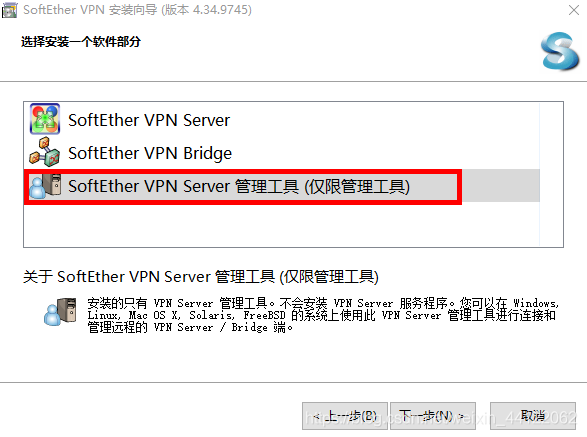
安裝完成後,點選「新設定」。
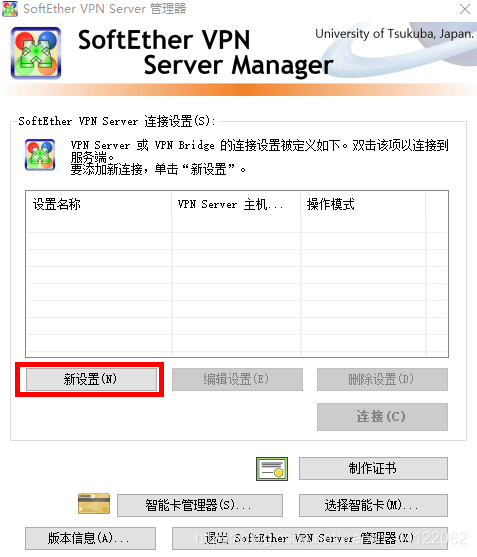
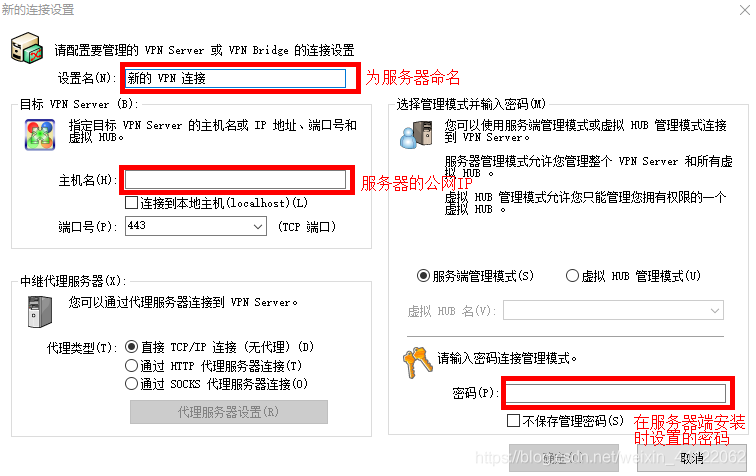
設定完成後點選「連線」,進入管理器,選擇「管理虛擬」。
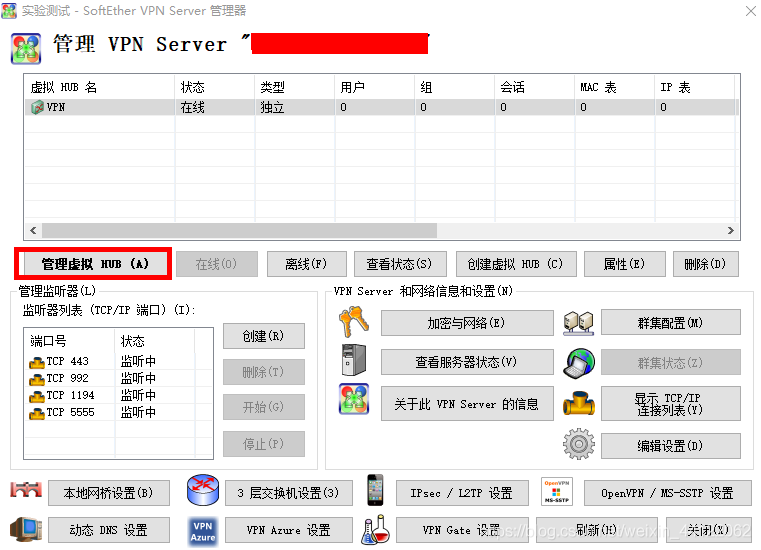
選擇「管理使用者」——「新建」——按下圖設定。
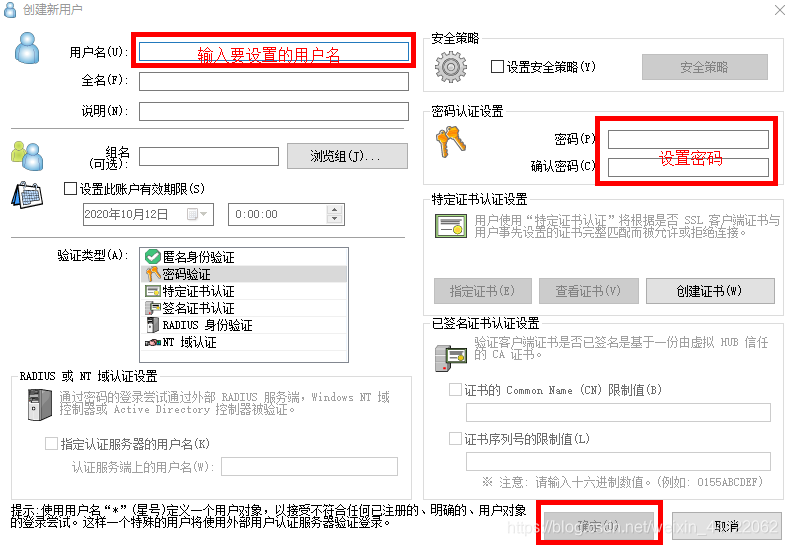
提示使用者已新建完成。
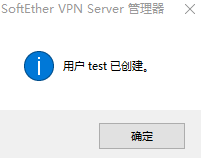
接下來回到管理虛擬HUB介面,點選虛擬NAT和虛擬DHCP伺服器
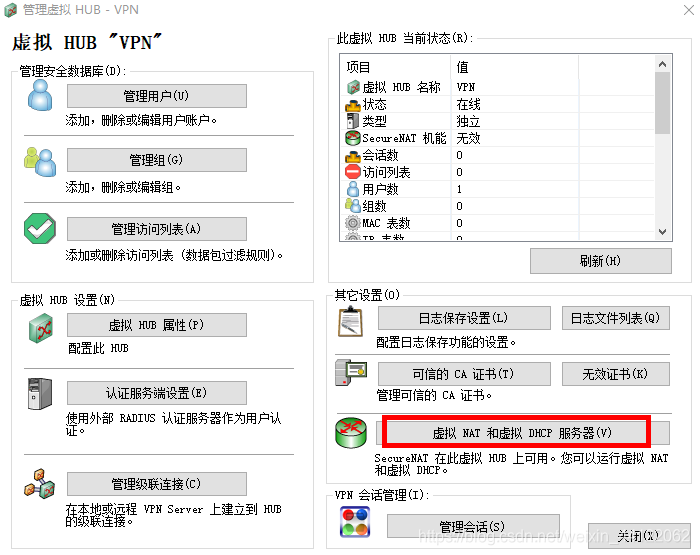
點選啟用SecureNAT,並在彈出的提示框中選擇確定。
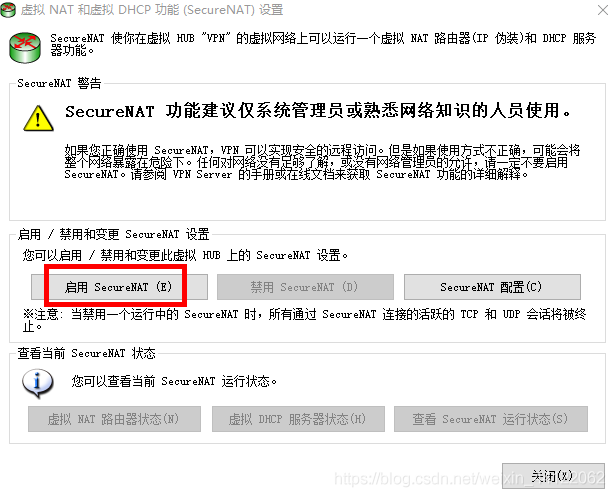
回到管理介面,點選OpenVPN/MS-SSTP設定
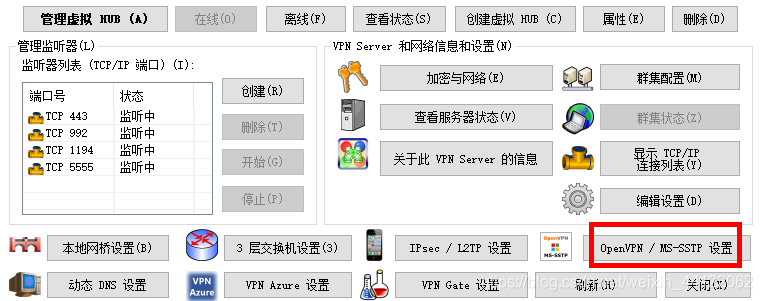
填入對應埠後,點選生成組態檔。
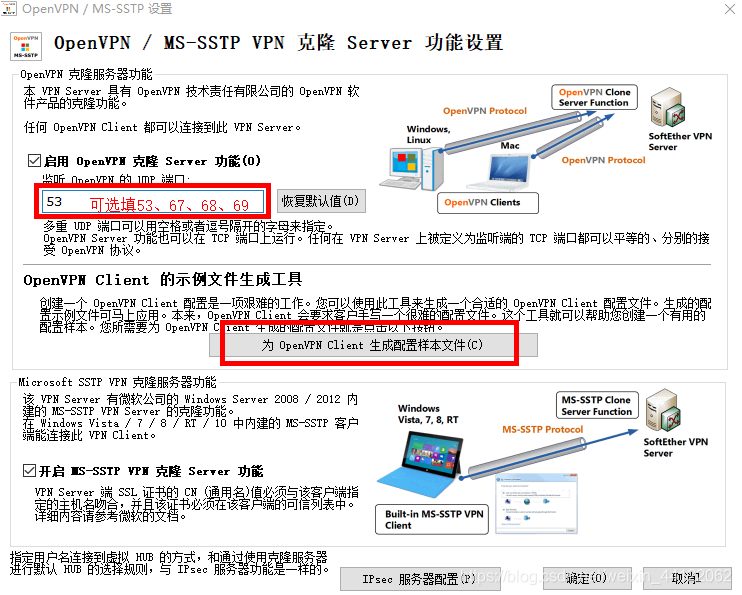
將生成的壓縮包解壓後將紅框的檔案儲存備用。

之後安裝PC版OpenVPN,並將上圖紅框裡的檔案複製到OpenVPN安裝目錄下的config目錄裡,如下圖所示。
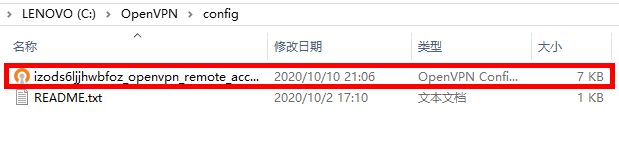
之後執行OpenVPN,在電腦右下角找到對應圖示。

右鍵選擇連線。
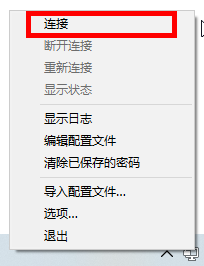
輸入剛剛設定的使用者名稱及密碼。
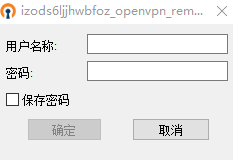
當通知欄出現如下提示,或OpenVPN的對應圖示變綠,即可正常上網。
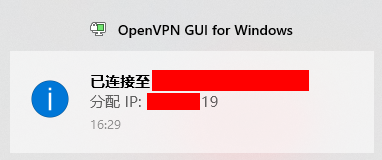
實際網路速度受搭建所使用伺服器的頻寬所影響。
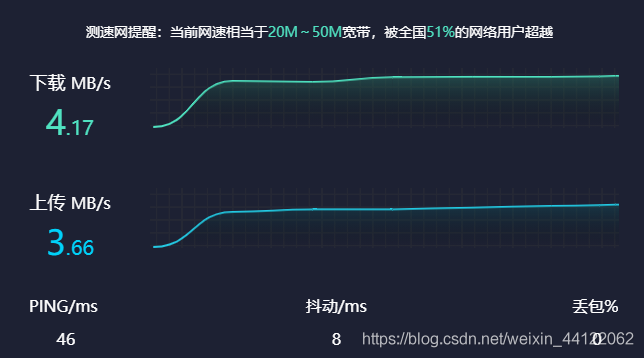
最後再提醒一下,本文僅限學習交流使用,如有上網需求,還請購買並支援校園網路。
常見問題
- 檢查伺服器防火牆是否關閉,檢查安全策略組相應埠是否放行。
- 提示無法解析域名,將紅框中的檔案用文字編輯器開啟,將埠號前的文字更改為伺服器的公網IP。
- 提示TLS握手失敗,更換埠或稍後再試。