CentOS 7 命令列介面與圖形介面安裝下載及圖文註釋(附下載連結)
Centos7命令介面——圖形介面安裝下載及圖文註釋(附下載連結)
安裝準備:VMware虛擬機器器(也可之間安裝在主機不使用虛擬機器器);centos 7 iso映象檔案。
本次使用VMware安裝centos7。
本次下載iso映象檔案使用阿里雲連結。(可用)
連結:
http://mirrors.aliyun.com/centos/7/isos/x86_64/
安裝步驟
1.1
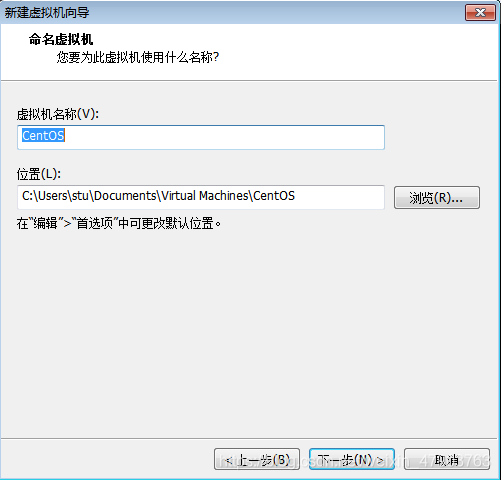
新建虛擬機器器,找到ISO檔案然後下一步。
1.2
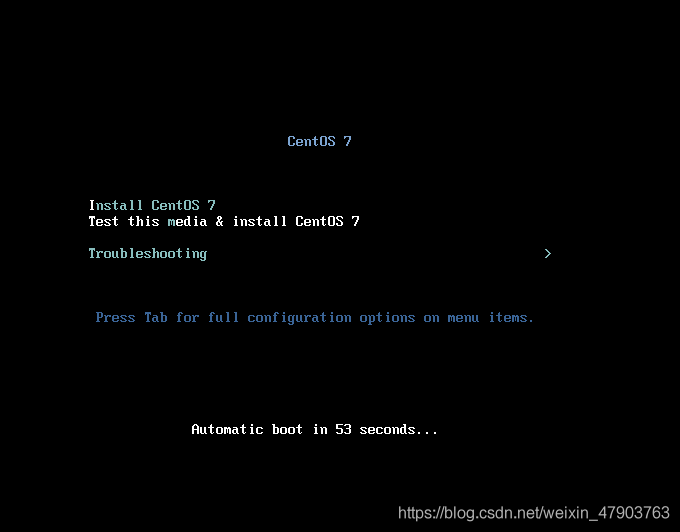
進入CentOS安裝引導介面,選擇第一個 **Install CentOS 7 **
1.3
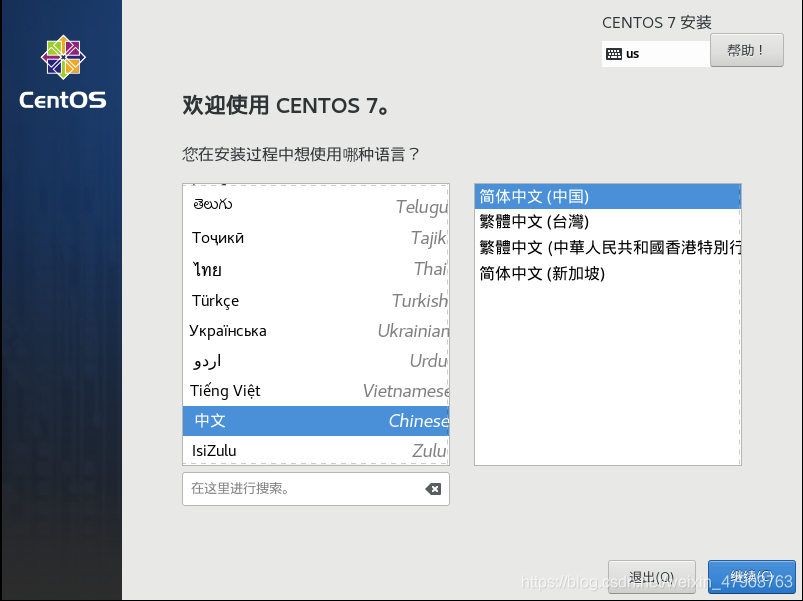
選擇中文安裝。(這裡用中文了,不裝O)
1.4
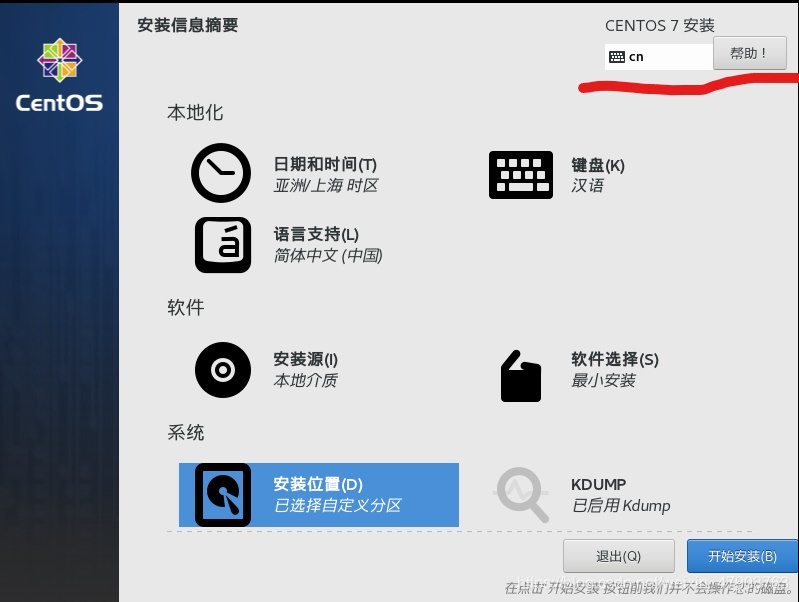
選擇安裝位置。(注意這裡鍵盤輸入變為cn鍵盤,後期設定裡還可以改)
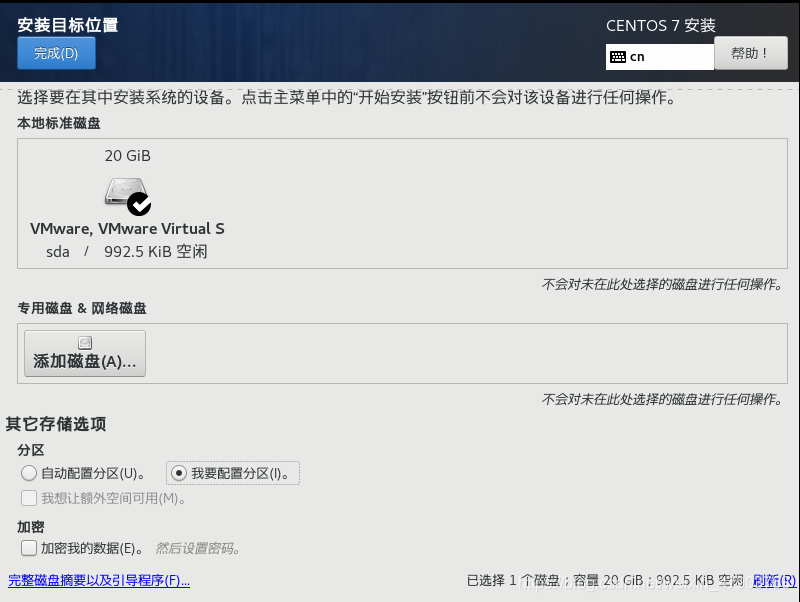
選擇我要設定分割區。
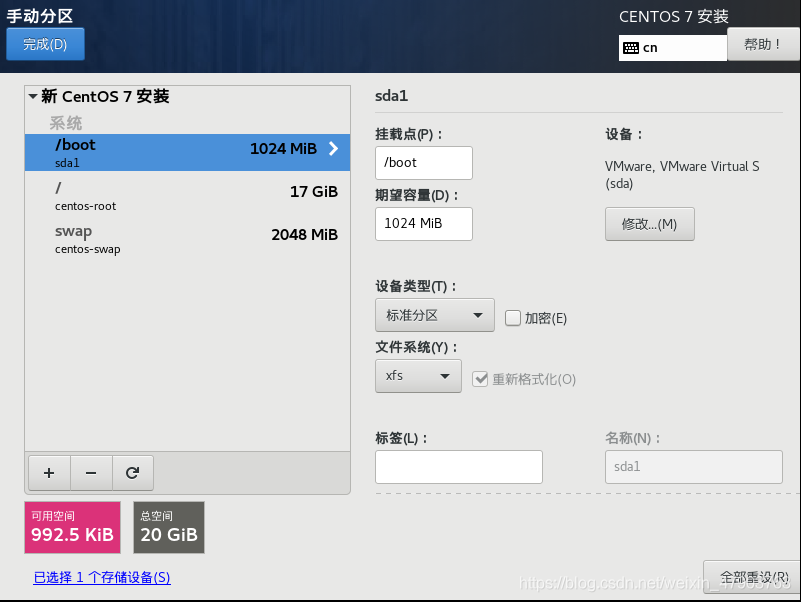
然後可以根據需求設定,因為我這裡使用虛擬機器器,所以容量設定不大。
一定要掛在到**/boot目錄**下
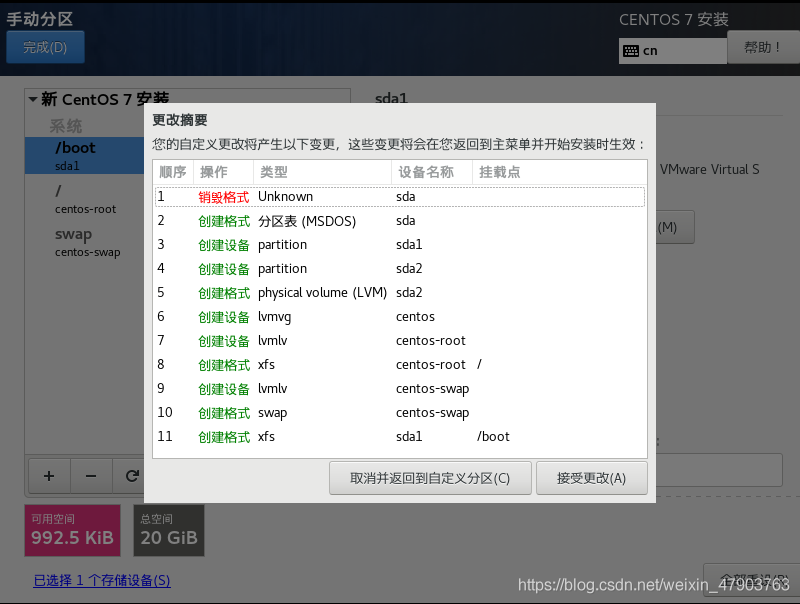
然後接受更改。
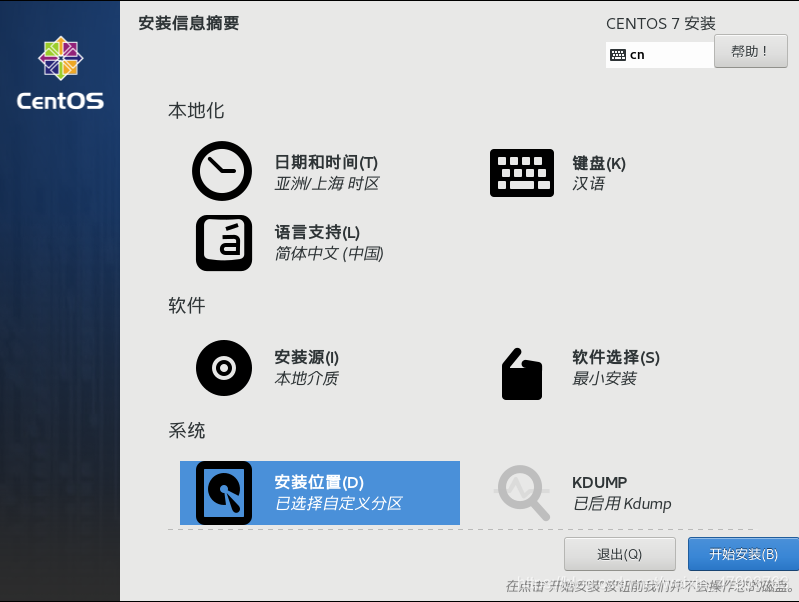
點選開始安裝進入下一步。
1.5
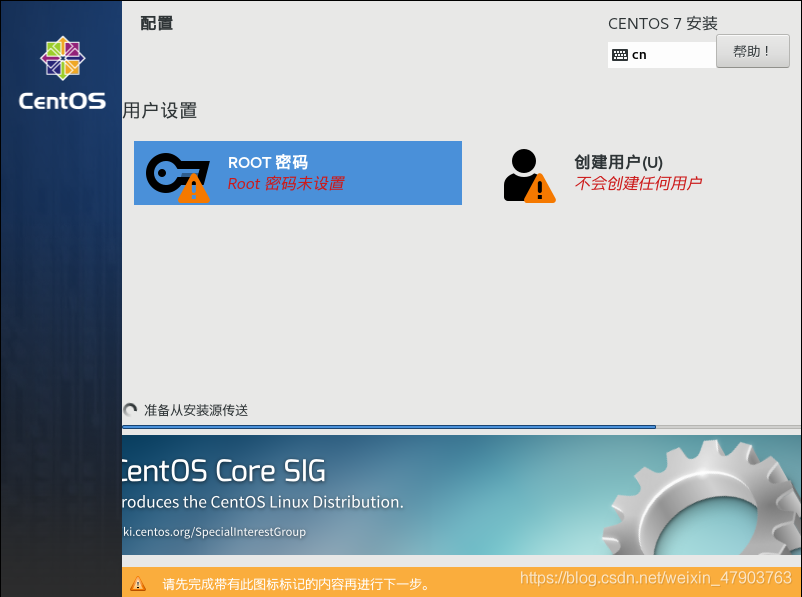
進入使用者設定,設定root密碼及新建使用者。
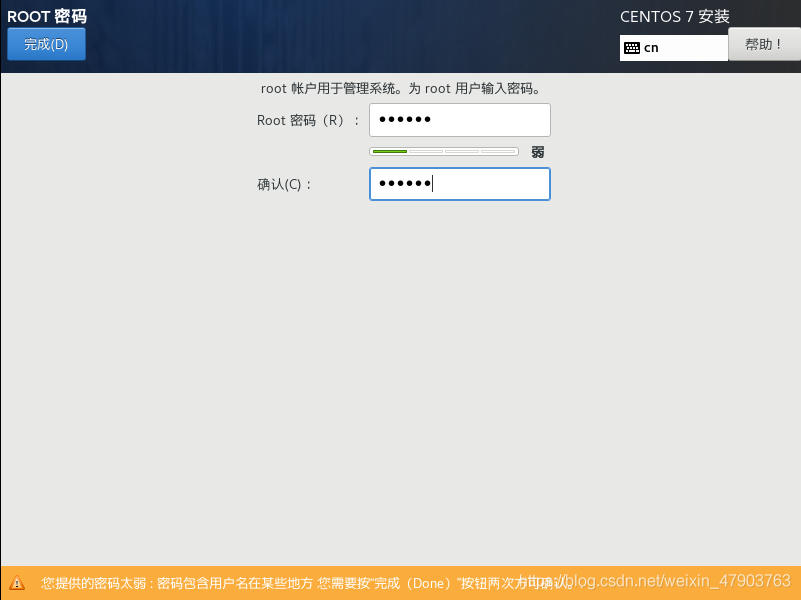
設定root管理密碼,建議設定安全好記的密碼。管理密碼比較重要,一定要記住。
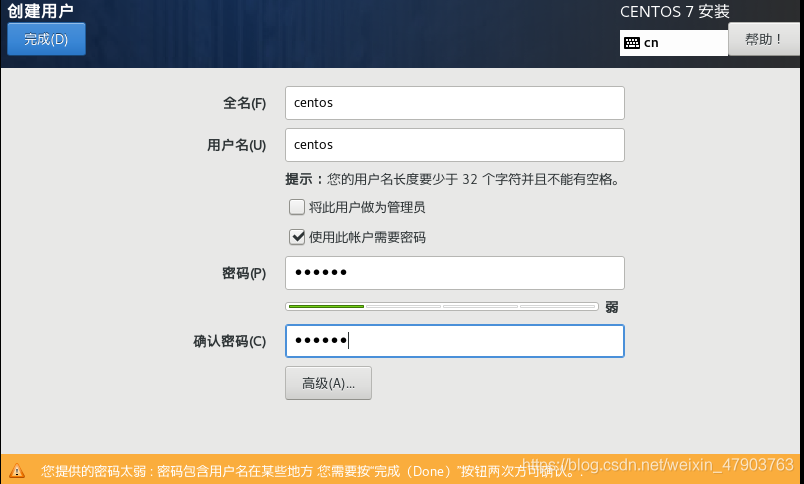
建立使用者,這裡直接用centos做名字,設定個人使用者,自己記下。
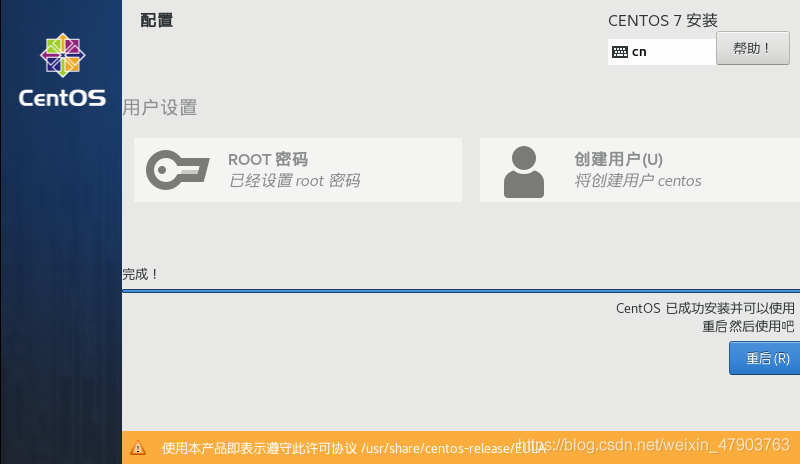
完成設定後,進入重新啟動。重新啟動後就算系統安裝完成(命令介面)。
1.6
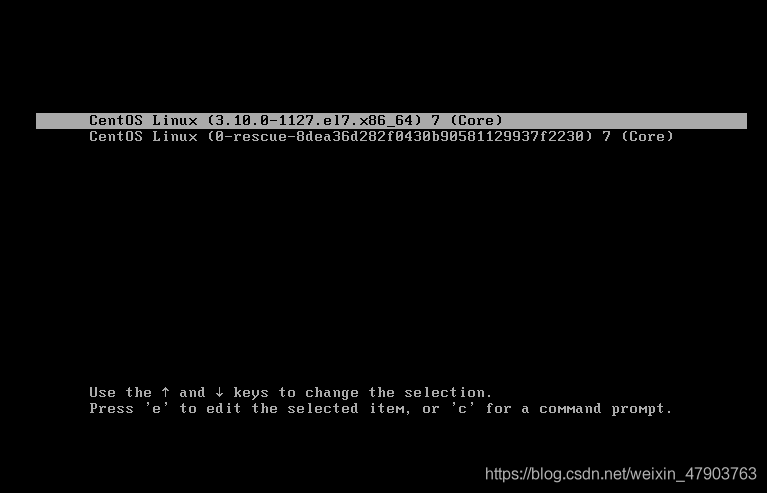
重新啟動後進入系統,選擇第一個進入。
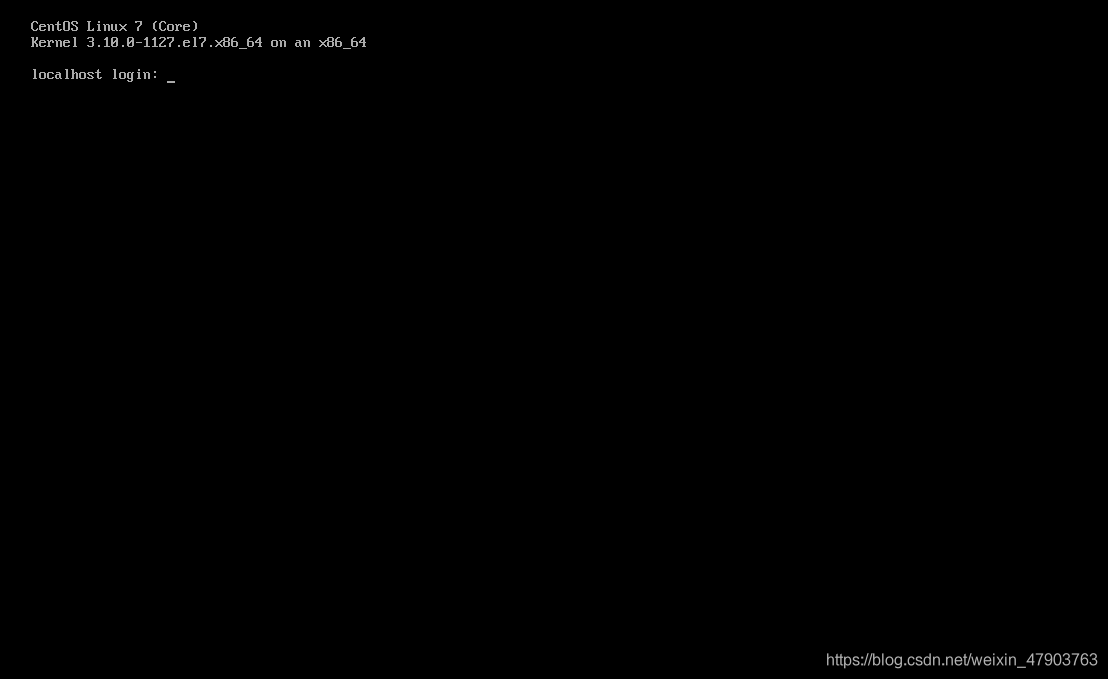
命令列介面
1.7
進入後命令列出現,首先登陸root使用者獲取許可權才能進行設定。

root
**/剛剛設定的root密碼/**
1.8.1

先檢視是否能上網。
檢視ip地址,看網路卡編號。輸入程式碼
ip addr show
檢視網路卡編號,網路卡為ens33。
1.8.2
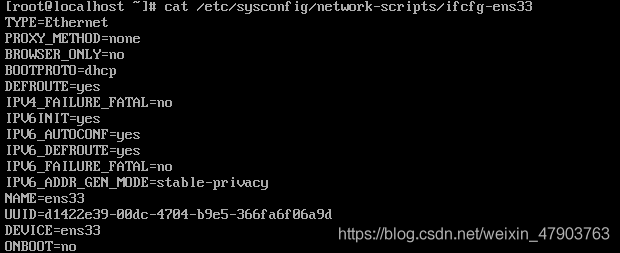 知道網路卡編號後,檢視網路卡狀態,輸入命令
知道網路卡編號後,檢視網路卡狀態,輸入命令
cat /etc/sysconfig/network-scripts/ifcfg-ens33
發現網路卡關閉(ONBOOT=no)。
1.8.3
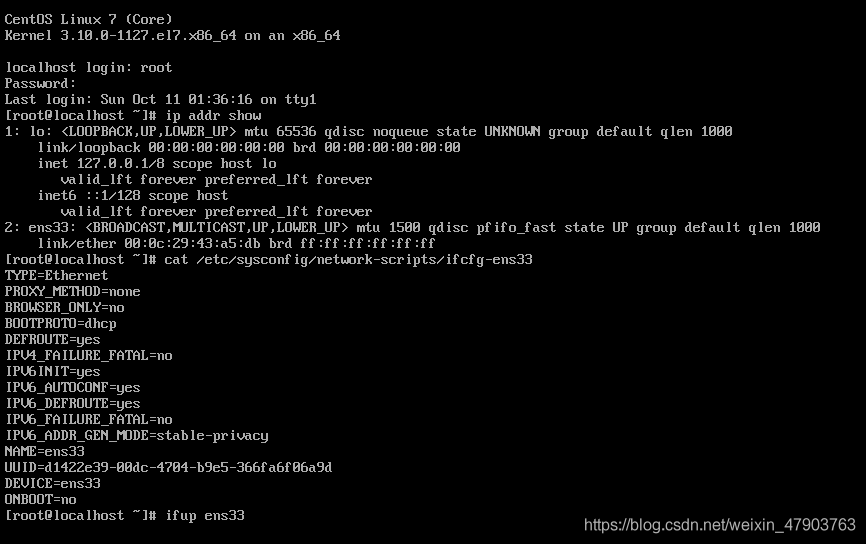
發現網路卡關閉(ONBOOT=no),開啟網路卡,輸入命令
ifup ens33
開啟該網路卡
1.8.4
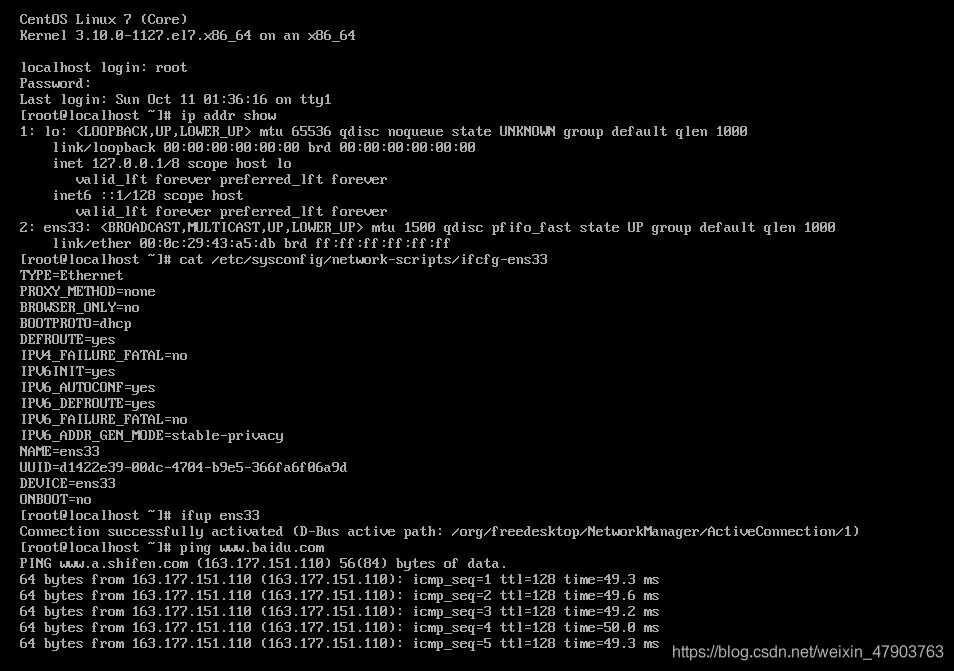
開啟網路卡後,檢查是否能上網,輸入命令
ping www.baidu.com
發現已經可以上網。(問就是某度好打)
1.9.1
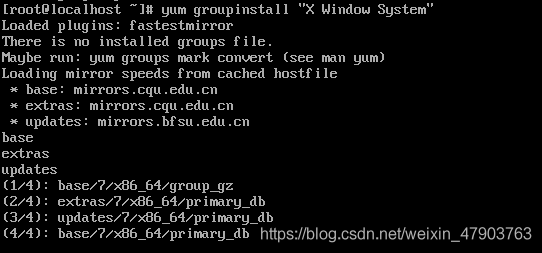
開始安裝圖形介面,先安裝X Window System
輸入命令
yum groupinstall "X Window System"
安裝過程有問你選擇(y/n)一律
y
1.9.2

顯示complete!,安裝成功,然後開始安裝圖形介面。
輸入命令
yum groupinstall -y "GNOME"
安裝圖形介面,有問你選擇(y/n)也是一律
y
直到complete!
1.9.3
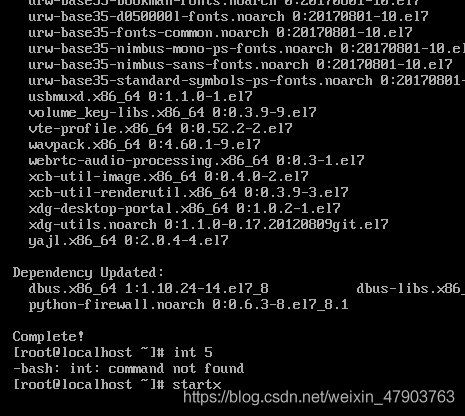
然後輸入進入圖形介面指令
init 5
或者
startx
進入圖形介面
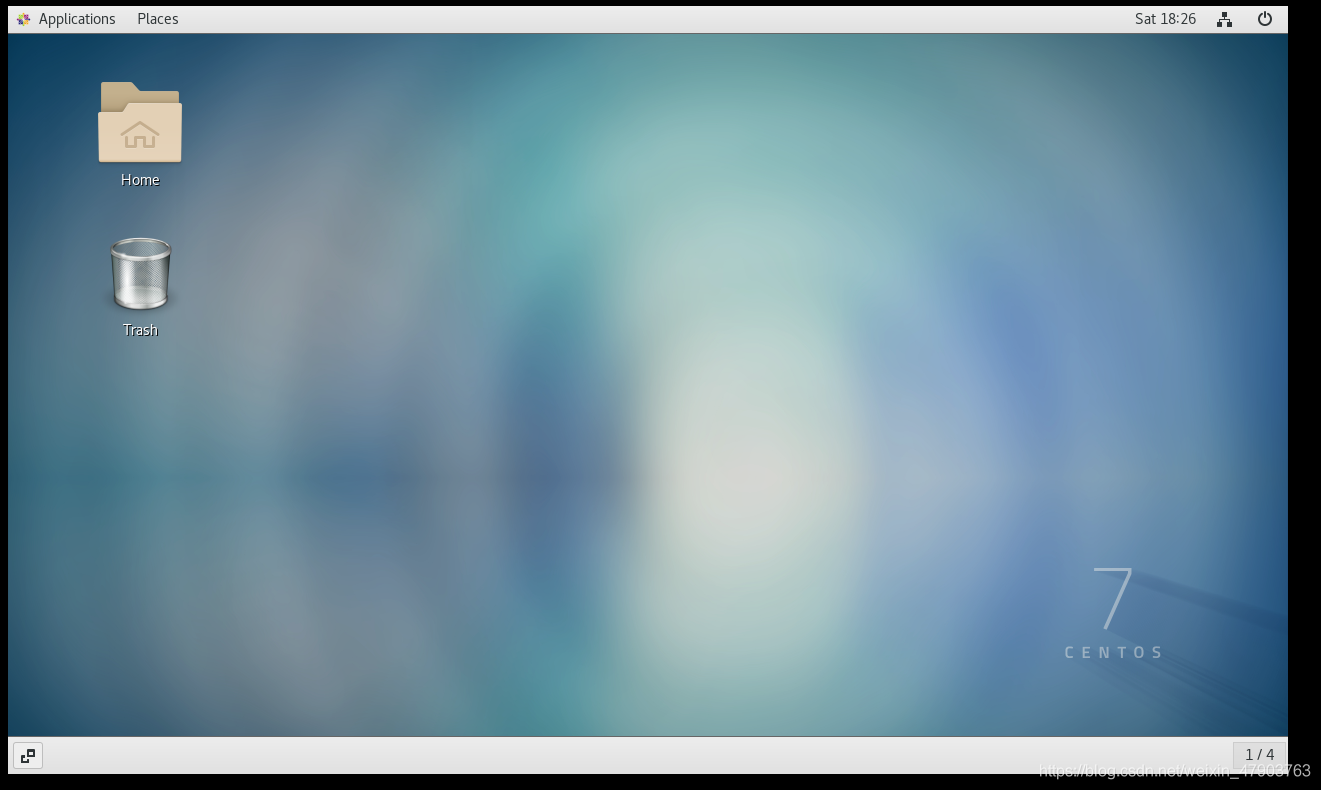
至此,Centos7命令和圖形介面安裝及下載完成。
開始使用centos。
本文介紹CentOS 7 的圖形與命令介面的安裝和下載,如是喜歡請一鍵三連哦。
( ̄▽ ̄)"
轉載註明出處。