Git下載安裝及設定詳細教學
一、安裝前準備
- Git教學 :推薦Git入門教學。
- 按照自己的系統版本下載Git軟體,我的作業系統:Windows10 64位元,安裝版本為Git-2.18.0-64-bit.exe(截至2018.8.27最新版本)。
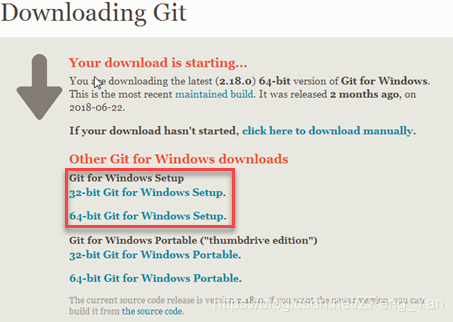
二、安裝過程
1. 下載完成後,雙擊下載好的軟體開始安裝,出現如下對話方塊
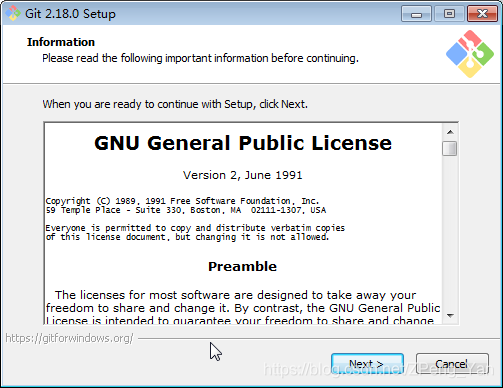
2. 點選Next,預設選項和圖中不一樣,建議按照圖中修改,Git Bash Here和Git GUI Here可以方便的在任意目錄下開啟git,建議選中,選中這兩項後Additional icons->On the Desktop就按照自己心情了。
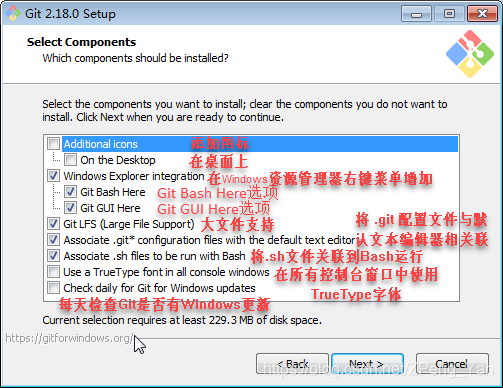
這一步根據自己需要設定後,不愛折騰的小夥伴下面的步驟可以直接採用預設選項,當然也可以詳細研究選擇最適合自己的。
3. 點選next,選擇預設編輯器,我選擇的是Notepad++。
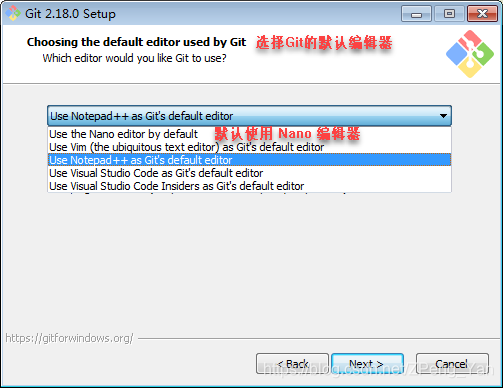
4. 繼續next,設定PATH環境。
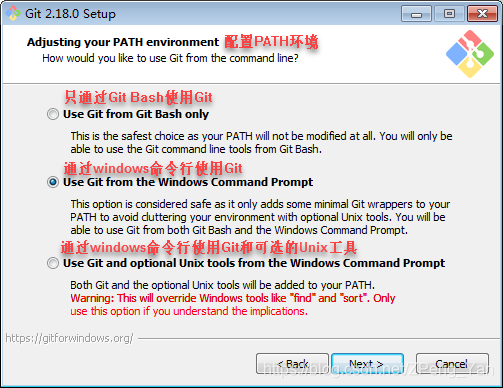
Use Git from Git Bash only:這是最安全的選擇,因為你的PATH根本不會被修改,你只能使用Git Bash的Git命令列工具。
Use Git from the Windows Command Prompt:這個選項被認為是安全的,它只向PATH新增一些最小的Git包,以避免使用可選的Unix工具混淆環境。你將能夠從Git Bash和Windows命令提示字元中使用Git。建議選擇此項。
Use Git and optional Unix tools from the Windows Command Prompt:Git和可選的Unix工具都將新增到計算機的PATH中。警告:這將覆蓋Windows工具,如「find」和「sort」,只有在瞭解其含義後才使用此選項。
- 繼續next,以下選項均為預設。
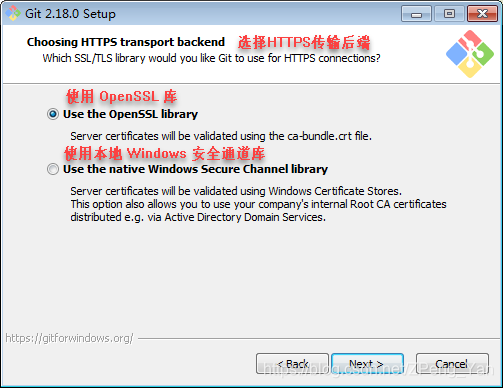
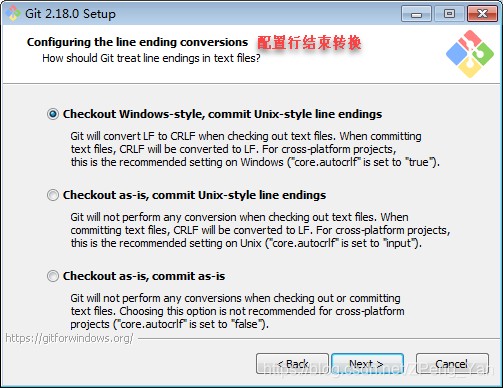
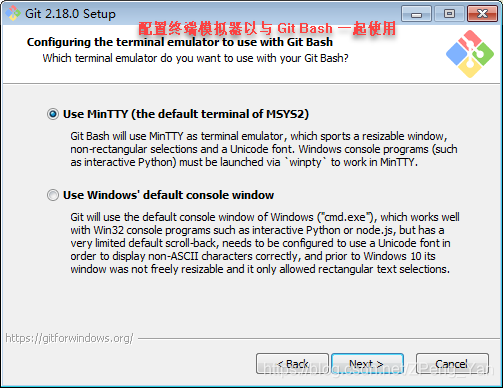
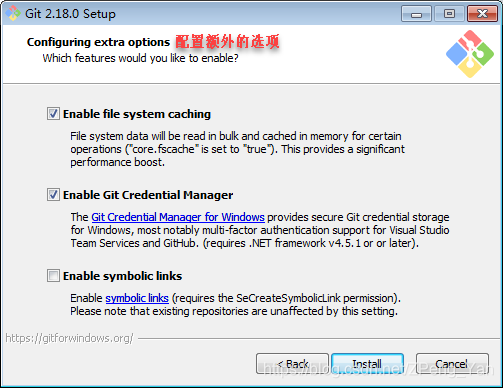
點選Inall開始安裝,安裝完成後點選Finish即可。
在開始選單裡點選「Git「Git Bash」,彈出類似命令列的視窗,就說明Git安裝成功!
在任意目錄下右擊,可以看到右鍵選單中有Git GUI Here和Git Bash Here兩個選項。
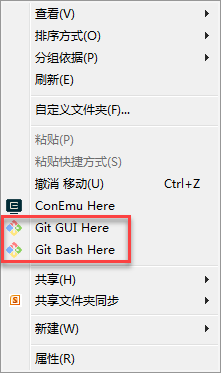
三、安裝後的設定
安裝完成後需要設定自己的git賬號和郵箱,否則無法正確使用,但是到目前為止還沒有申請git賬號,下面就來說一下具體的賬號申請和git設定過程。點選賬號申請網址 ,出現如下介面。
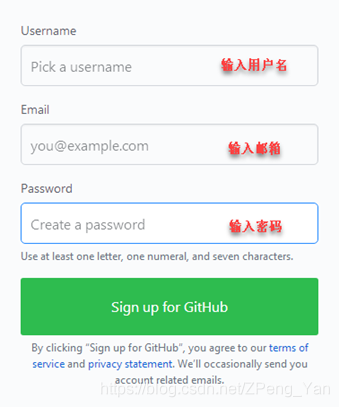
輸入自己想要的賬戶名,自己的郵箱和密碼,賬戶名只能包含字母和數位字元或者是單個連字元「-」並且連字元不可以作為開頭或者結尾;密碼中至少包含一個字母,一個數位,並且長度不小於7個字元。輸入完成後後點選「Sign up for Github」,進入如下介面,同時註冊用的郵箱中會收到一封GitHub的郵件。
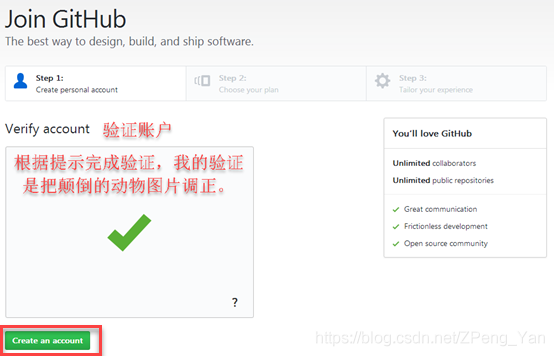
通過驗證後點選「Create an account」
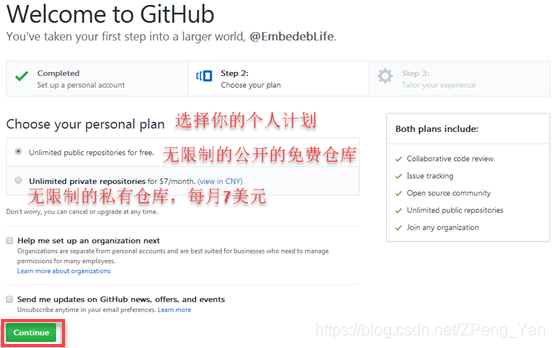
如果不需要保密,選擇預設的免費選項即可,如果需要保密則需要付費。
點選Continue,出現無關緊要的答題,選選就好,之後Submit,搞定。
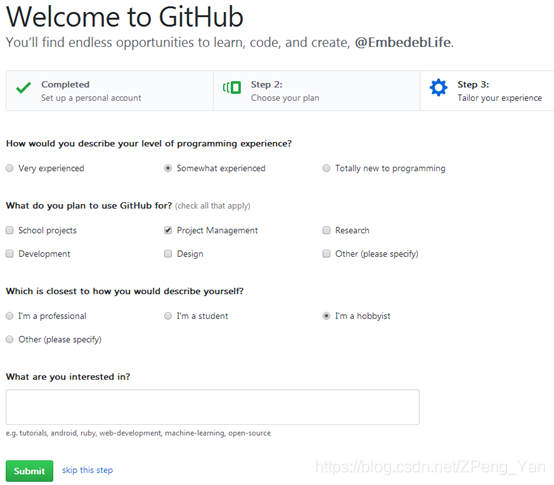
因為Git是分散式版本控制系統,所以,每個機器都必須自報家門:你的名字和Email地址。賬號申請完成後,開啟命令列或者Git Bash,輸入
git config --global user.name 「Your Name」
之後回車,再輸入
git config --global user.email email@example.com
其中Your Name和email@example.com替換成上面註冊時的賬戶名和郵箱。
命令列下輸入和Git Bash下輸入均可。
命令列下輸入如圖:
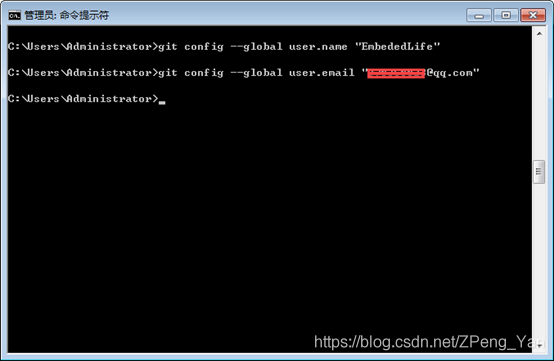
Git Bash下輸入如圖:
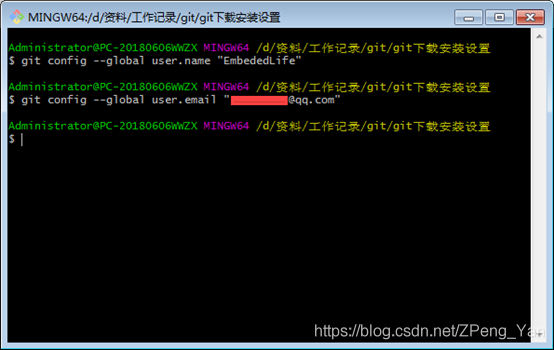
到這一步,Git的安裝設定就基本結束了,可以在本機正常使用了