CloudStack+KVM 虛擬機器器部署測試詳細流程
目錄
基本介紹
本文旨在介紹如何在本機虛擬機器器裡部署一套CloudStack環境的測試流程,包括一臺管理節點(manager)和一臺計算節點(agent)。其中,manager節點會搭建作為二級儲存的NFS服務,agent會搭建用於映象下載的nginx伺服器。
本文使用KVM建立虛擬機器器,通過libvirtd管理虛擬機器器。
部署準備
軟體安裝:
VMWare Workstation,XShell
資源下載:
CentOS-7-x86_64-Minimal-1810.iso //系統映象
cloudstack-common-4.13.1.0-1.el7.x86_64.rpm
cloudstack-management-4.13.1.0-1.el7.x86_64
cloudstack-agent-4.13.1.0-1.el7.x86_64.rpm
systemvmtemplate-4.11.3-kvm.qcow2.bz2
本文所用所有資源的百度雲分享連結:https://pan.baidu.com/s/1AiuZUF5JvudgIgFjc_8j4Q 提取碼:oy3h
開始部署
1.檢視並修改虛擬機器器網路
首先,開啟Wmware Workstation,選擇選單欄「編輯」->虛擬網路編輯器,檢視VMnet8的子網地址。
每臺機器VMnet8被分配的子網地址都不相同,但在每個網段中,本機都預設為1,閘道器都預設為2。
以本機「192.168.100.0」網段為例,在該網段中,預設本機的IP地址為「192.168.100.1」,預設閘道器的IP地址為「192.168.100.2」。
而若是「192.168.67.0」網段,則預設本機的IP地址為「192.168.67.1」,預設閘道器的IP地址為「192.168.67.2」。
請注意並修改後續操作中IP地址,以保證在VMnet8的網段中。
若想更改網段,可以點選右下角「更改設定」,以管理員許可權開啟虛擬網路編輯器,修改左下角子網IP。
預設DHCP分配IP範圍為128-254,可以點選「DHCP設定」調整,本文調整如下。開放地址範圍為192.168.100.100-192.168.100.254。
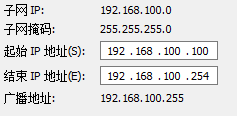
綜上,本機虛擬網路相關的資訊如下:
地址範圍:192.168.100.100-192.168.100.254
閘道器:192.168.100.2
子網掩碼:255.255.255.02.建立manager節點
本文先建立manager節點虛擬機器器,安裝必要的軟體後,會克隆該虛擬機器器作為agent節點,再分別部署各自節點。
manager節點IP設定為192.168.100.100
agent節點IP設定為192.168.100.101
在VmWare Station 中新建虛擬機器器,在新建嚮導中依次選擇「典型」、「稍後安裝作業系統」、「Linux」、「CentOS 7 64位元」。
命名該虛擬機器器為Manager,避免混淆。
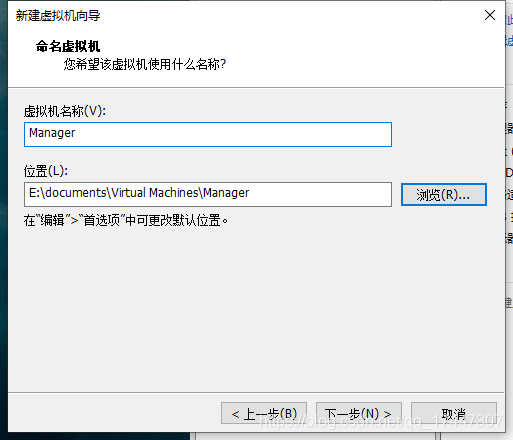
磁碟容量為預設20G足可,在最後一步中點選「自定義硬體」,按下圖設定。
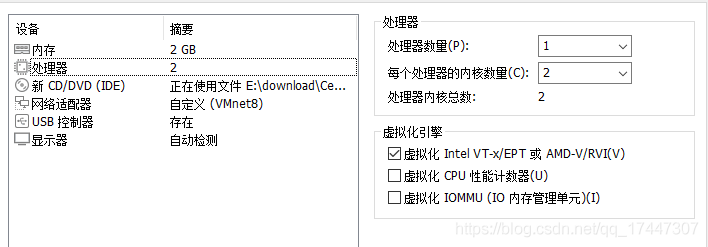
Manager節點推薦記憶體為2G,處理器核心2顆,開啟Intel VT-x/EPT,CD驅動器載入CentOS的iso映象,並確定已勾選啟動時連線,再刪除多餘的音效卡和印表機硬體,點選「關閉」並點選「完成」。
再次編輯該虛擬機器器設定,點選左下角新增,新增硬碟。
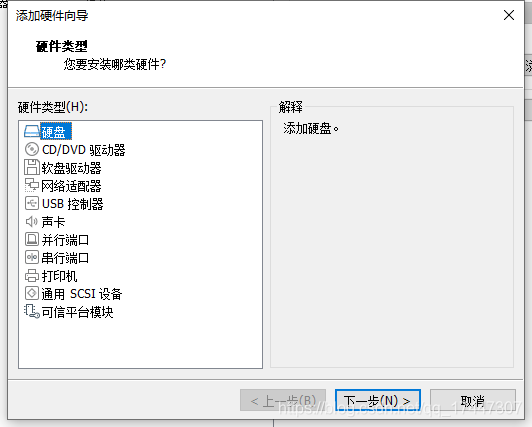
一路點「下一步」,最後完成新硬碟新增。
啟動虛擬機器器,開始映象安裝。點選虛擬螢幕,按上下鍵選擇「Install CentOs 7」,進入視覺化安裝介面。
第一步,選擇中文。
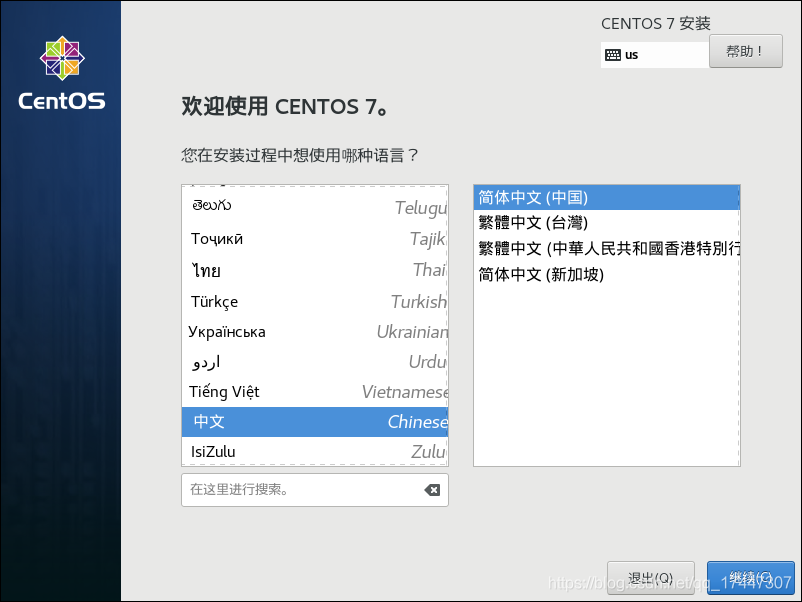
點選「繼續」,等待依賴檢索完成,依次設定「安裝位置」、「網路和主機名」。
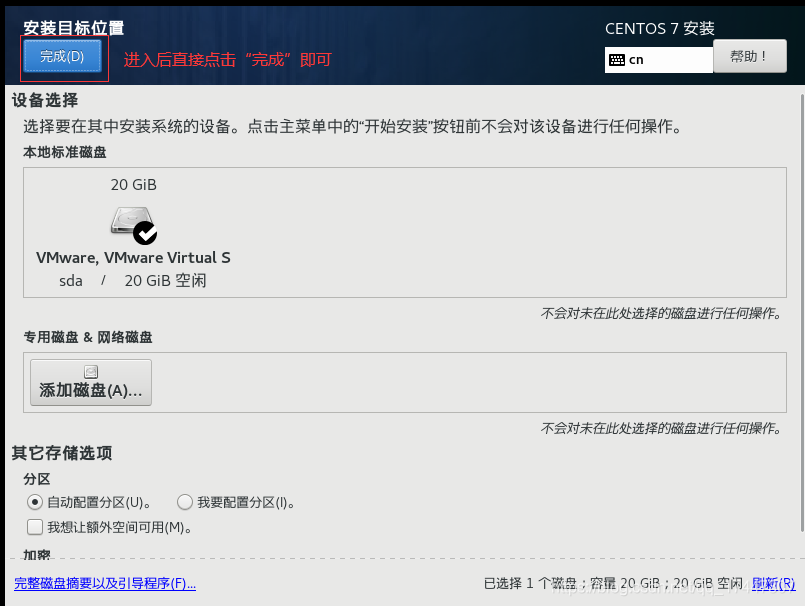
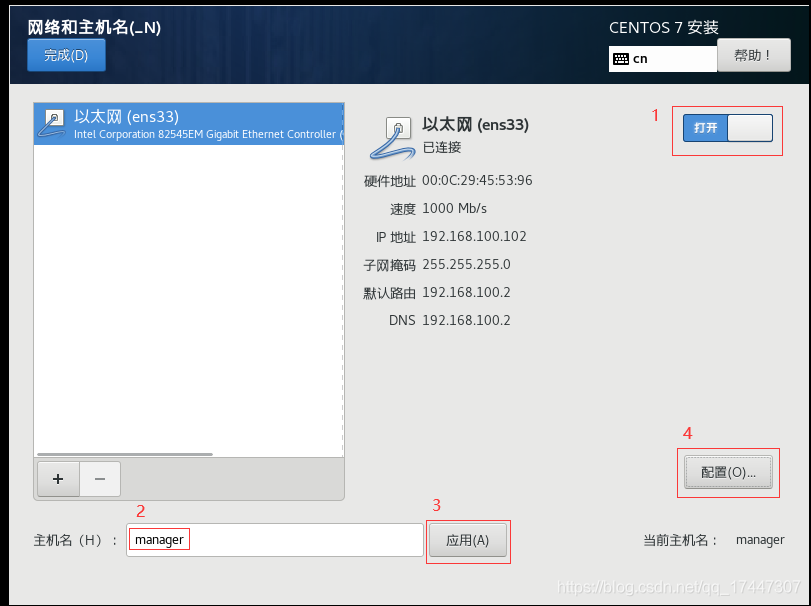
設定manager節點IP地址「192.168.100.100」,並設定阿里DNS伺服器。點選「儲存」和「完成」。

點選「開始安裝」。
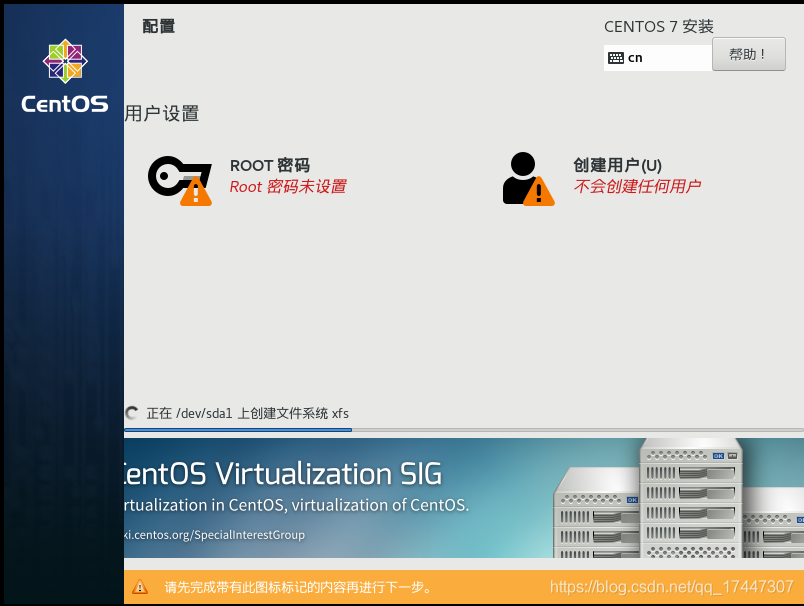
在安裝時,設定ROOT密碼,本文設定為12345。若密碼過於簡單,點選兩次完成也可以完成設定。
安裝完成後,重新啟動。
2.設定manage節點
開啟XShell,新建對談。
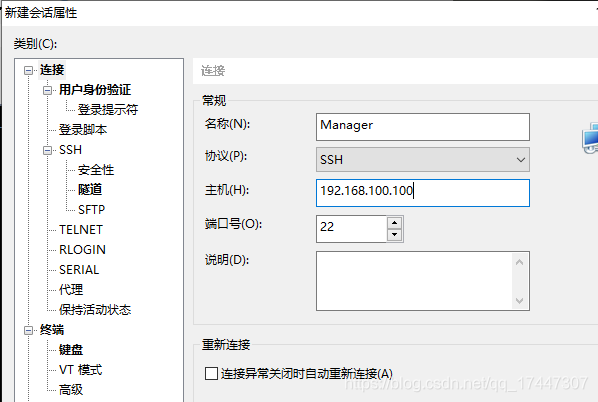
點選「使用者身份驗證」,輸入root和ROOT密碼。
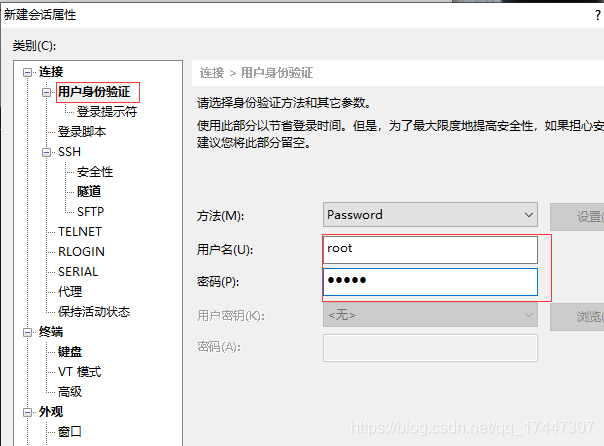
儲存並連線,驗證主機金鑰,選擇「接受並儲存」。
在XShell中完成以下設定。
(1)設定IP對映
設定後可以直接通過Hostname,存取到對應節點。
複製一下指令到XShell對談框中,按回車執行。
vi /etc/hosts在該檔案新的一行中插入以下內容:
192.168.100.100 manager
192.168.100.101 agent小提示
按I鍵進入INSERT模式。
按ESC,輸入「:wq」儲存並退出,輸入「:q!"不儲存退出。
按ESC,按兩下D刪除遊標所在行。
(2)關閉防火牆
systemctl disable firewalld
systemctl stop firewalld然後設定selinux為permissive模式
修改config檔案
vi /etc/selinux/config 找到selinx並改成
SELINUX=permissive重新啟動生效
reboot檢視selinux
getenforce (3)時區設定(非必要)
timedatectl set-timezone Asia/Shanghai檢視時區
timedatectl(4)安裝EPEL
yum -y install epel*重建本地倉庫快取
yum clean all && yum makecache安裝VIM,用以編輯檔案。
yum -y install vim安裝lrzsz,用以向虛擬機器器傳送檔案。
yum -y install lrzsz
(5)安裝時間同步模組
yum -y install chrony修改組態檔
vim /etc/chrony.conf將伺服器修改為阿里雲的時間同步伺服器
找到以下四行
server 0.centos.pool.ntp.org iburst
server 1.centos.pool.ntp.org iburst
server 2.centos.pool.ntp.org iburst
server 3.centos.pool.ntp.org iburst修改為
server ntp1.aliyun.com iburst
server ntp2.aliyun.com iburst
server ntp3.aliyun.com iburst
server ntp4.aliyun.com iburst重新啟動chronyd服務
systemctl restart chronyd(5)安裝NFS服務
yum -y install nfs-utils編輯組態檔
vim /etc/sysconfig/nfs取消如下項的註釋。其中,RQUOTAD_PORT需要手動新增。
LOCKD_TCPPORT=32803
LOCKD_UDPPORT=32769
MOUNTD_PORT=892
RQUOTAD_PORT=875
STATD_PORT=662
STATD_OUTGOING_PORT=2020啟動服務並設定開機啟動。
systemctl enable rpcbind
systemctl start rpcbind
systemctl enable nfs
systemctl start nfs檢視新增硬碟
fdisk -l格式化硬碟,建立ext4檔案系統
mkfs.ext4 /dev/sdb至此,兩節點的通用設定已完成。
2.克隆為agent節點
關閉manager節點,在庫中,右鍵manager節點,選擇「管理」->「克隆」,進入克隆虛擬機器器嚮導。
依次選擇「克隆當前狀態」、「建立完整克隆」,命名為「agent」,然後點選完成。
由於克隆後agent節點IP與manager衝突,建議先在虛擬機器器內部修改完靜態IP地址後,再通過XShell設定。
開啟agent虛擬機器器,輸入賬戶root,密碼12345。
修改host名
vim /etc/hostname修改manager為agent
修改IP地址
vim /etc/sysconfig/network-scripts/ifcfg-ens33將IPADDR修改為192.168.100.101,修改後如下。
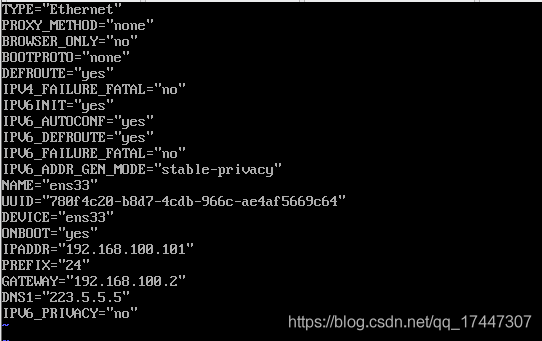
重新啟動虛擬機器器
reboot在XShell中,建立新對談,名稱為「agent」,主機為192.168.100.101,賬號為root,密碼為12345。
在XShell的對談中完成後續設定。
3.設定NFS服務
前面已經設定過檔案,此步驟只需設定共用目錄。請注意各個操作與其操作節點,避免混淆。
manager節點
建立掛載點
mkdir -p /export/secondary硬碟掛載
echo "/dev/sdb /export/secondary ext4 defaults 0 0" >> /etc/fstab快速掛載
mount -a檢視掛載
df -h結果如下
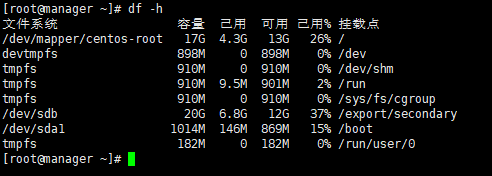
設定共用目錄
vim /etc/exports新增
/export/secondary *(rw,async,no_root_squash,no_subtree_check)重新匯入共用目錄設定
exportfs -aagent節點
建立掛載點
mkdir -p /export/primary硬碟掛載
echo "/dev/sdb /export/primary ext4 defaults 0 0" >> /etc/fstab快速掛載
mount -a設定共用目錄
vim /etc/exports新增
/export/primary *(rw,async,no_root_squash,no_subtree_check)重新匯入共用目錄設定
exportfs -a驗證共用
manager 節點檢視 agent的共用目錄
showmount -e agentagent 節點檢視 manager 的共用目錄
showmount -e manager4.安裝MySQL服務
manager節點
yum -y install mariadb-server mariadb編輯 mariadb 組態檔
vim /etc/my.cnf在mysqld 模組下加入
innodb_rollback_on_timeout=1
innodb_lock_wait_timeout=600
max_connections=350
log-bin=mysql-bin
binlog-format = 'ROW'
bind-address = 0.0.0.0啟動mariadb 並設定為開機啟動
systemctl enable mariadb
systemctl start mariadb執行資料庫初始化安全操作
mysql_secure_installation初始未設定密碼按回車跳過,選擇設定密碼,設定為12345,移除匿名使用者,不遮蔽遠端登入等,其他按回車選擇預設。
賦予 root 遠端登入許可權
請注意並修改下方操作中的密碼為自己設定的密碼
mysql -uroot -p12345 -e "GRANT ALL PRIVILEGES ON *.* TO root@'%' IDENTIFIED BY '12345' WITH GRANT OPTION";5.設定網路橋接
agent節點
yum -y install net-tools bridge-utils編輯網路卡橋接檔案 cloudbr
vim /etc/sysconfig/network-scripts/ifcfg-cloudbr0修改後內容如下。靜態IP根據自己實際情況修改。
TYPE=Bridge
BOOTPROTO=none
DEVICE=cloudbr0
ONBOOT=yes
IPADDR=192.168.100.101
NETMASK=255.255.255.0
GATEWAY=192.168.100.2
DNS1=223.5.5.5
STP=yes設定網路卡檔案
vim /etc/sysconfig/network-scripts/ifcfg-ens33修改後如下
TYPE="Ethernet"
PROXY_METHOD="none"
BROWSER_ONLY="no"
BOOTPROTO="none"
DEFROUTE="yes"
IPV4_FAILURE_FATAL="no"
IPV6INIT="yes"
IPV6_AUTOCONF="yes"
IPV6_DEFROUTE="yes"
IPV6_FAILURE_FATAL="no"
IPV6_ADDR_GEN_MODE="stable-privacy"
NAME="ens33"
UUID="ad4d6e67-ae59-4a3c-9270-7045700517cd"
DEVICE="ens33"
ONBOOT="yes"
BRIDGE=cloudbr0
重新啟動網路服務
systemctl restart network檢視 網橋 和路由
brctl show route -n至此,基本環境安裝已經完成,建議拍攝快照,以免後期設定錯誤,功虧一簣。
6.安裝CloudStack
(1)網路源
manager和agent節點
設定網路原始檔,兩臺節點設定相同
vi /etc/yum.repos.d/cloudstack.repo新增
[cloudstack]
name=cloudstack
baseurl=http://cloudstack.apt-get.eu/centos7/4.13/
enabled=1
gpgcheck=0manager節點
yum -y install cloudstack-managementagent 節點
yum -y install cloudstack-agent(2)本地源
官方下載地址:
http://cloudstack.apt-get.eu/centos7/4.13/cloudstack-management-4.13.1.0-1.el7.x86_64.rpm
http://cloudstack.apt-get.eu/centos7/4.13/cloudstack-agent-4.13.1.0-1.el7.x86_64.rpm
http://cloudstack.apt-get.eu/centos7/4.13/cloudstack-common-4.13.1.0-1.el7.x86_64.rpm
或
本文提供的百度雲裡下載。
本文使用lrzsz進行檔案傳送,若遇問題,也可以使用WinSCP等其他軟體傳送。
manager節點
將cloudstack-common和cloudstack-management兩個rpm檔案,分別拖入XShell對談框,傳送給虛擬機器器。
執行下述指令進行本地安裝。
yum -y install cloudstack-common-4.13.1.0-1.el7.x86_64.rpm cloudstack-management-4.13.1.0-1.el7.x86_64.rpm
安裝過程或以後使用過程中,有任何問題,可以通過紀錄檔檢視。
tail -f /var/log/cloudstack/management/management-server.log初始化資料庫,建立新使用者cloud。
最後,root:12345為root賬號及root密碼,密碼不同請修改。
cloudstack-setup-databases cloud:123456@localhost --deploy-as=root:12345啟動management
cloudstack-setup-managementagent 節點
將cloudstack-common和cloudstack-agent兩個rpm檔案,分別拖入XShell對談框,傳送給虛擬機器器。
執行下述指令進行本地安裝。
yum -y install cloudstack-common-4.13.1.0-1.el7.x86_64.rpm cloudstack-agent-4.13.1.0-1.el7.x86_64.rpm manager節點
安裝KVM模板
在二級儲存中安裝KVM模板。以下兩種方式二選一。
a.網路源安裝
/usr/share/cloudstack-common/scripts/storage/secondary/cloud-install-sys-tmplt \
-m /export/secondary \
-u http://cloudstack.apt-get.eu/systemvm/4.11/systemvmtemplate-4.11.3-kvm.qcow2.bz2 \
-h kvm -Fb.本地源
官方地址:
http://cloudstack.apt-get.eu/systemvm/4.11/systemvmtemplate-4.11.3-kvm.qcow2.bz2
或
本文提供的百度雲裡下載。
同上述過程,拖入對談即可。
注意:當前資料夾是否為root,不是請先「cd /root」,或者修改下述程式碼中路徑。
/usr/share/cloudstack-common/scripts/storage/secondary/cloud-install-sys-tmplt \
-m /export/secondary \
-f /root/systemvmtemplate-4.11.3-kvm.qcow2.bz2 \
-h kvm –Fagent 節點
設定libvirt
編輯QEMU VNC組態檔/etc/libvirt/qemu.conf
vim /etc/libvirt/libvirtd.conf取消註釋或新增
listen_tls = 0
listen_tcp = 1
tcp_port = "16509"
auth_tcp = "none"
mdns_adv = 0小提示
可以按下ESC,使用「/+搜尋詞」,如「/listen」進行搜尋。
設定/etc/sysconfig/libvirtd檔案
LIBVIRTD_ARGS="--listen"重新啟動libvirtd 並設定為開機自啟
systemctl restart libvirtd
systemctl enable libvirtd7.設定CloudStack
預設存取埠為manager節點IP的8080埠。
開啟瀏覽器,存取http://192.168.199.100:8080/client/。
預設賬號為admin,預設密碼為password,選擇語言為「簡體中文」,登陸。
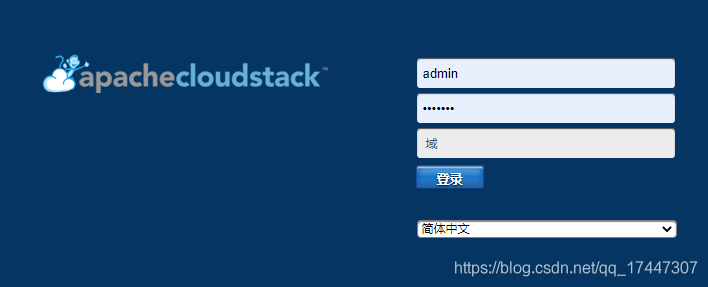
初次登陸選擇左下角「我以前使用過」。
選擇左下角「全域性設定」,搜尋並修改以下設定。
cpu.overprovisioning.factor 2.0 //CPU超配
mem.overprovisioning.factor 2.0 //記憶體超配,即2GB變4GB
secstorage.allowed.internal.sites 0.0.0.0/0 //從該網段下載ISO或模板,後期搭建ngix伺服器可修改
management.network.cidr 192.168.100.0/24 //管理網段,可不修改,但會有警報資訊
在manager節點中,重新啟動cloudsatck-management服務
systemctl restart cloudstack-management重新啟動時間較長,請耐心等候,可以觀察紀錄檔檔案,瞭解啟動程序。
tail -f /var/log/cloudstack/management/management-server.log8.建立資源域
重新登入,選擇左下角「基礎架構」,選擇「資源域」,點選工具列「+ 新增資源域」。
設定如下即可。
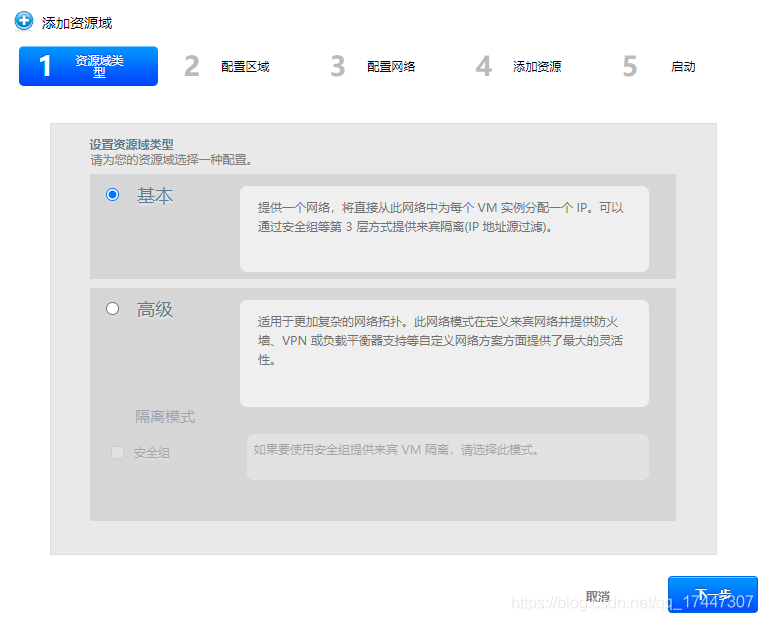
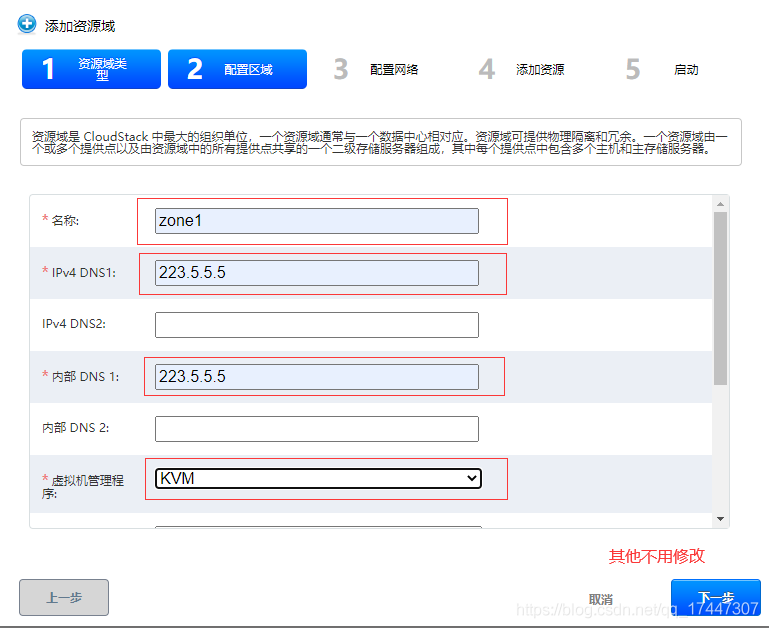
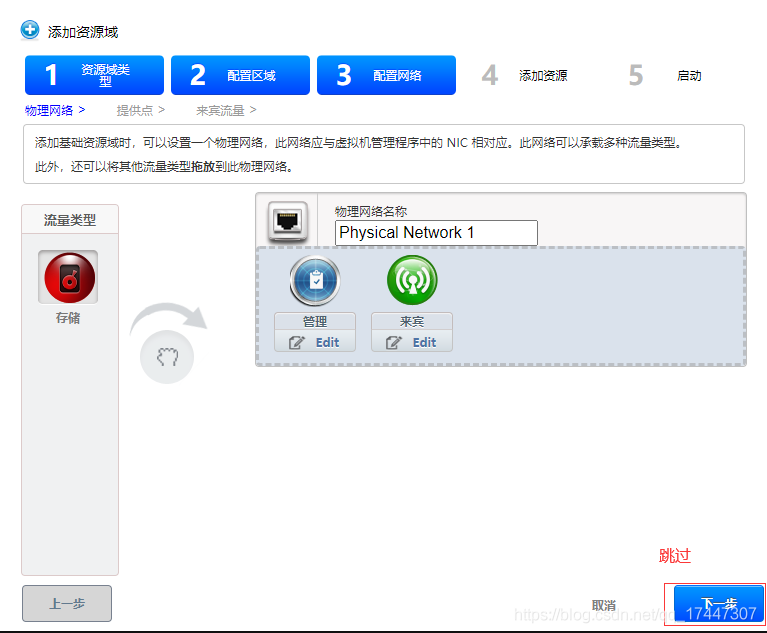

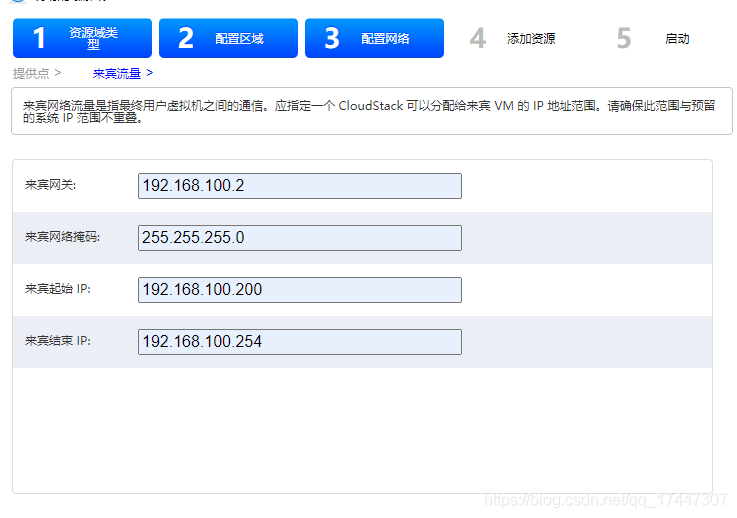
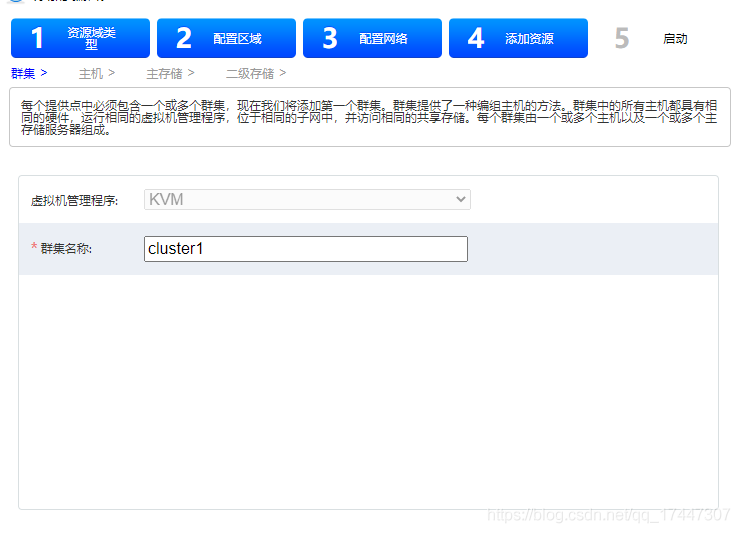
請注意,「新增主機」這一步,是新增計算節點作為叢集的預設主機,而不是管理節點。
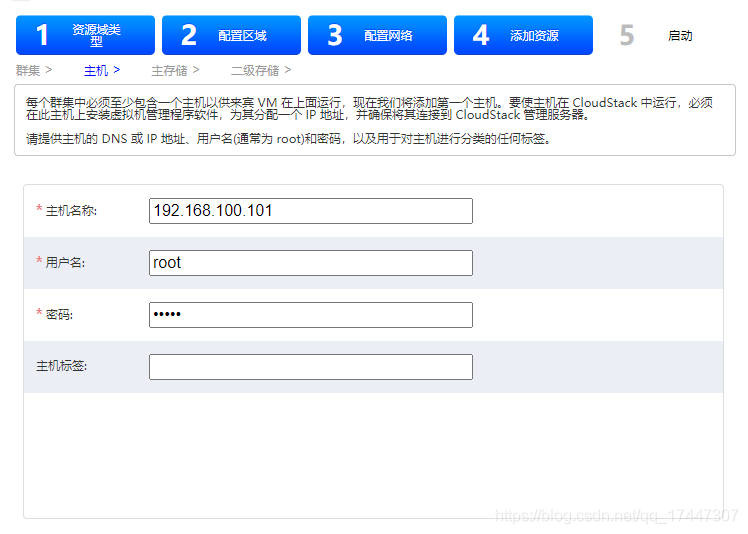
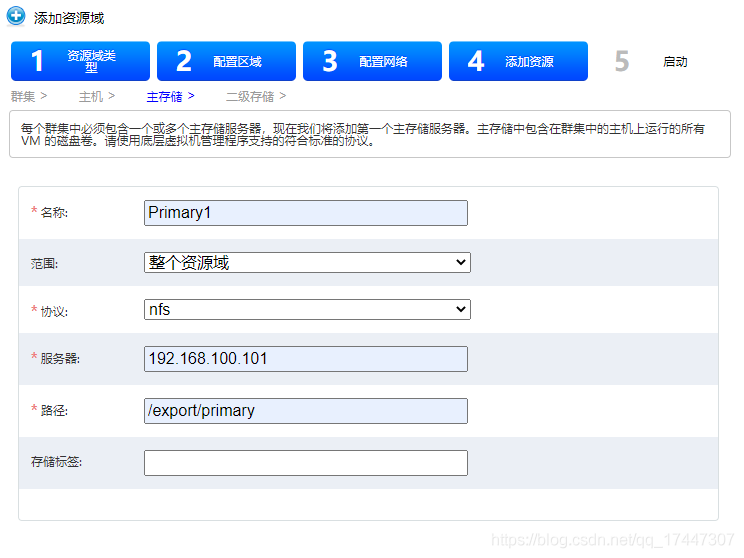
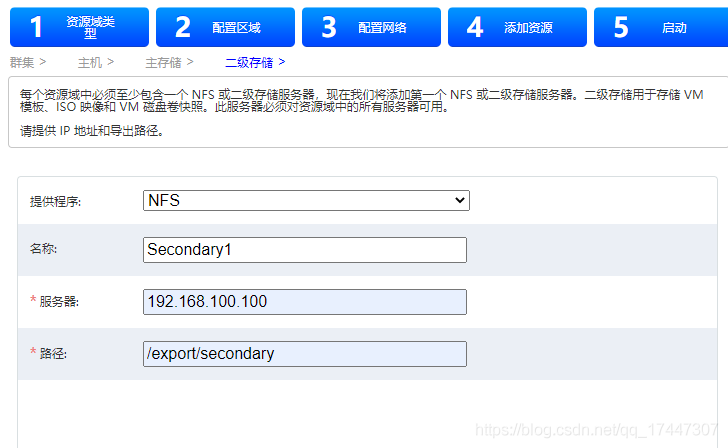
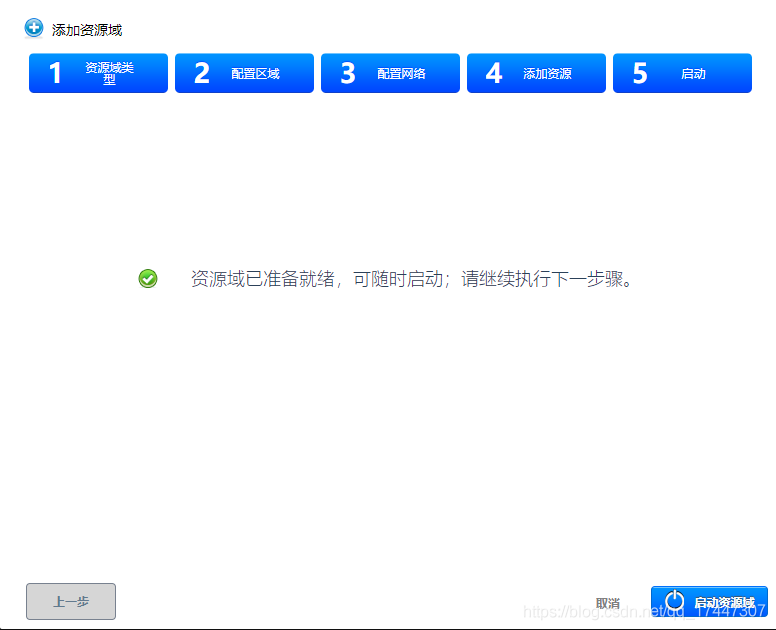
點選「啟動資源域」,等待建立完成,然後啟動即可。
9.註冊ISO,新增範例,建立模板
如下,等待系統VM建立成功後,開始後續步驟。
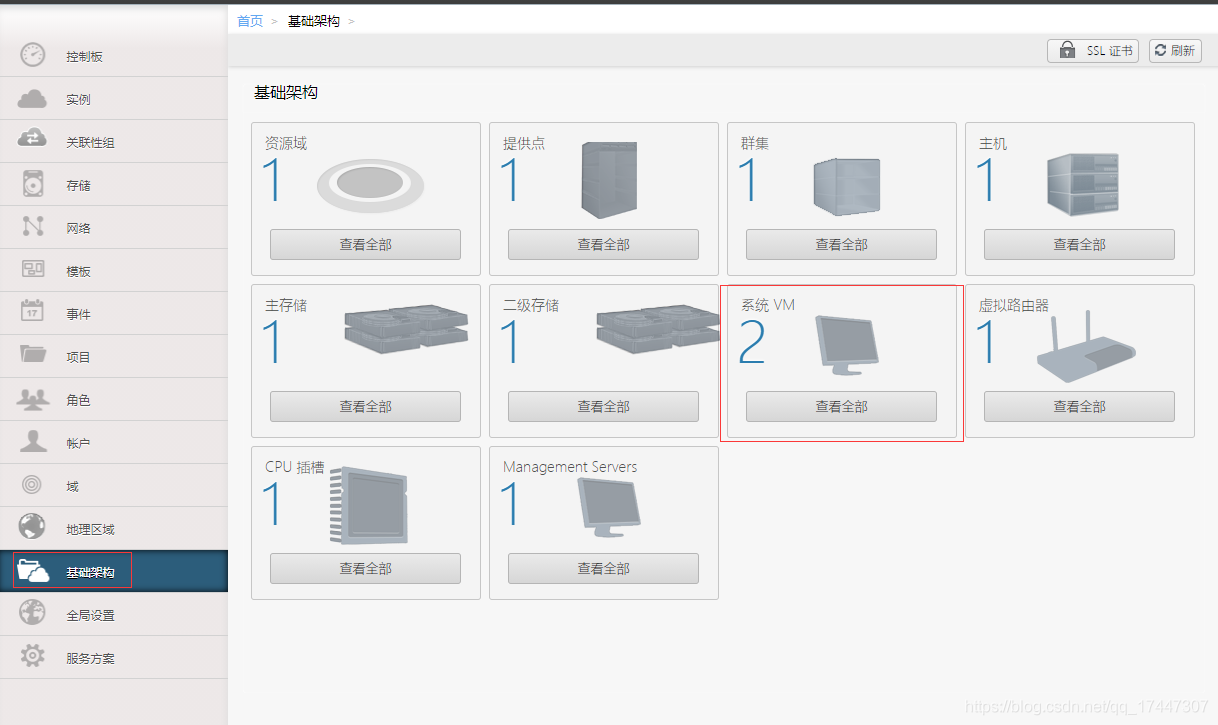

agent節點
建立一個NGINX 伺服器當作映象下載站。
安裝 nginx 軟體
yum -y install nginx編輯 nginx 組態檔
vim /etc/nginx/nginx.conf 在access_log /var/log/nginx/access.log main一行後加上
autoindex on;# 顯示目錄
autoindex_exact_size on;# 顯示檔案大小
autoindex_localtime on;# 顯示檔案時間清空 /usr/share/nginx/html 目錄
小心謹慎
cd /usr/share/nginx/html
rm -rf *將準備好的ISO映象放進去,本文使用的是虛擬機器器的映象,直接拖入對談框,傳送至/usr/share/nginx/html目錄。
重新啟動nginx 服務,設定為開機啟動
systemctl enable nginx
systemctl start nginx可通過瀏覽器直接存取agent節點IP地址檢視。
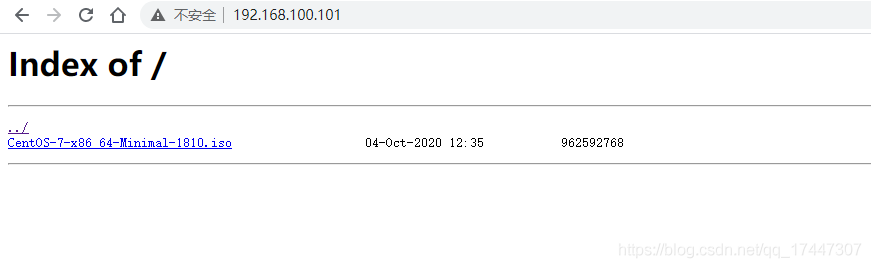
註冊ISO
選擇左側「模板」->選擇檢視「ISO」,點選工具列「註冊ISO」。
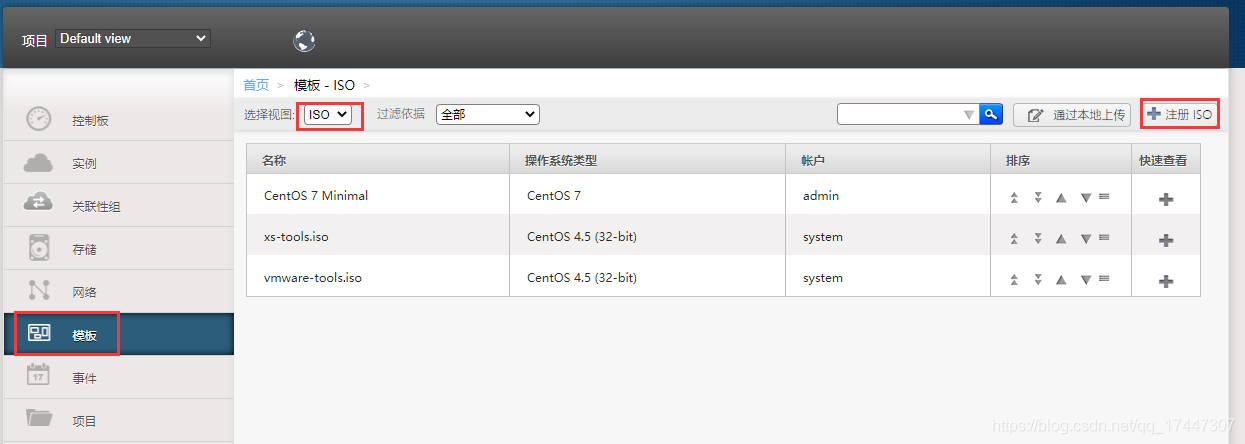
依次填寫所有資訊,URL可以從192.168.100.101網頁中複製連結。
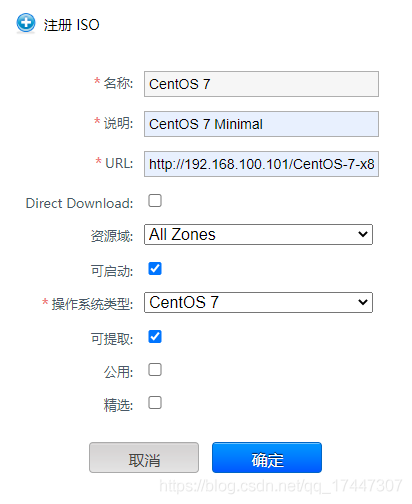
點選「確定」,點選該ISO,點選「資源域」,檢視狀態。
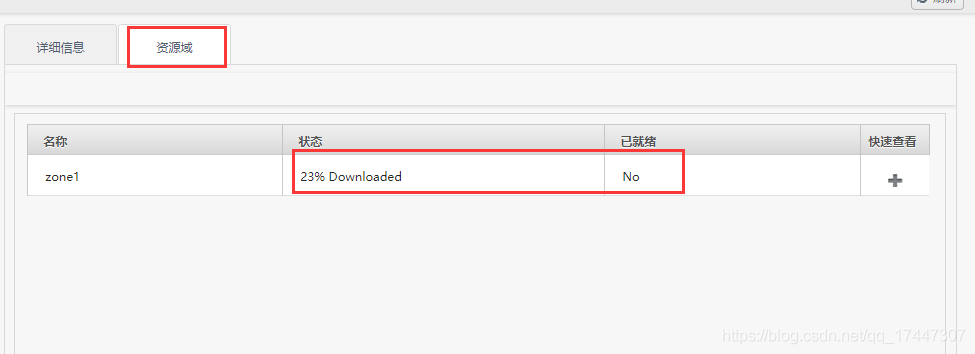
安裝完成後,如下所示。
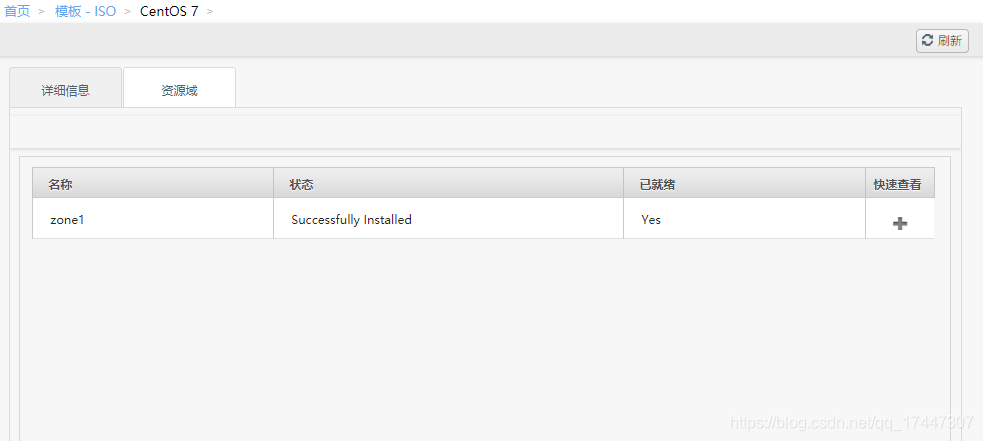
新增範例
依次選擇左邊「範例」->工具列「新增範例」。
選擇ISO建立。
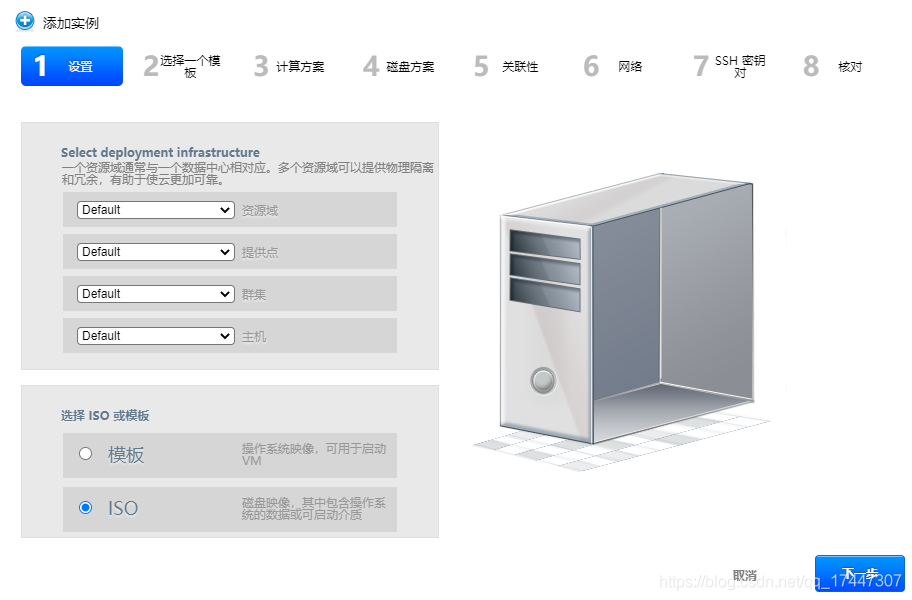
選擇剛剛註冊的ISO。
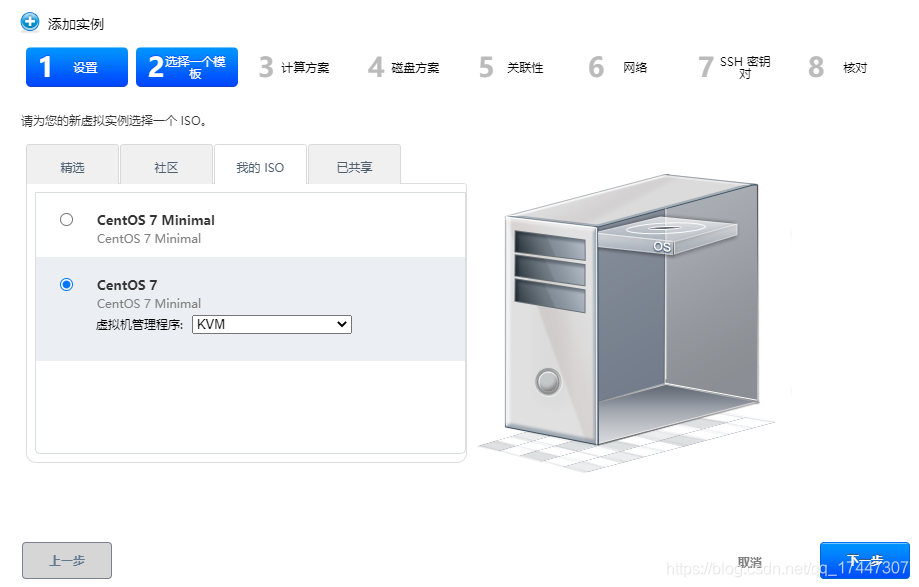
計算方案選擇Medium,分配記憶體為1GB,可在「服務方案」中修改。
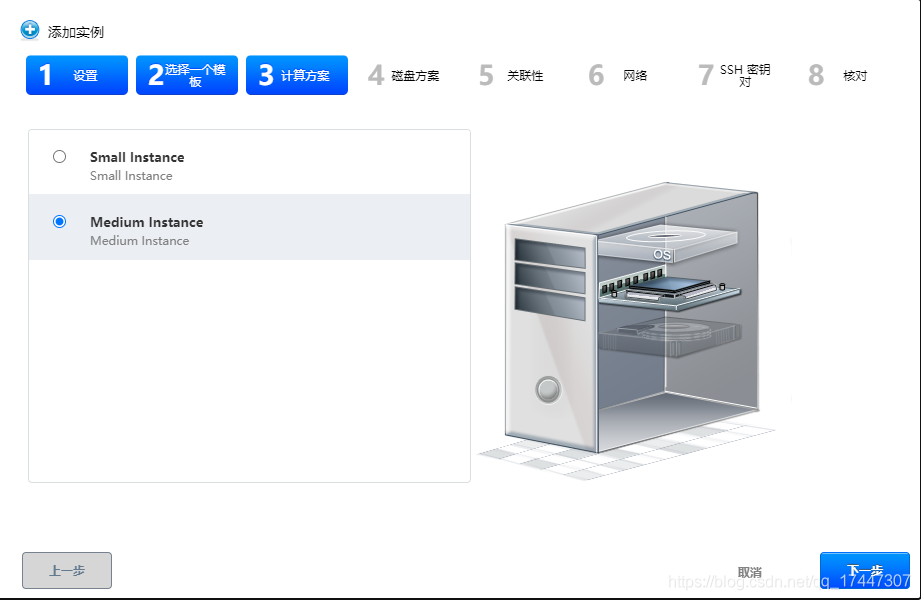
其餘一律預設即可,最後填寫資訊。
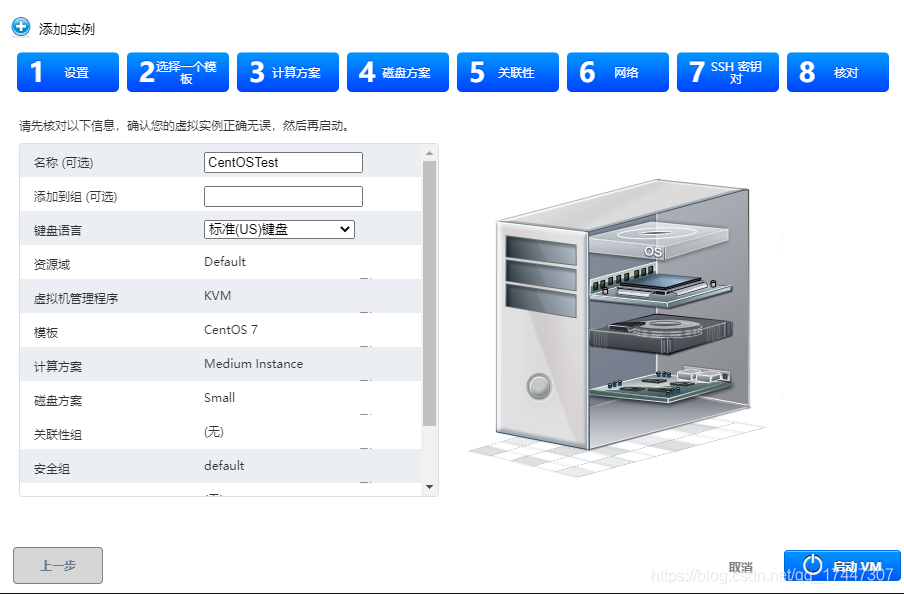
啟動VM,等待VM建立並執行。
選擇該虛擬機器器快速檢視->檢視控制檯。
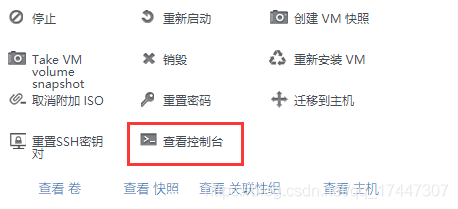
在彈出的控制檯網頁中,安裝ISO即可。
安裝過程同虛擬機器器大致一樣,不同的是網路只需開啟即可,不需要設定靜態IP和主機名。
安裝完成後,重新啟動。
至此,一臺可以用於生產的範例已經部署完成,後續可以安裝其他生產環境,本文僅做測試,安裝系統即可。
建立模板
接下來是,將安裝有生產環境的範例建立模板,用以建立更多範例。
關閉範例。「快速檢視」->停止。
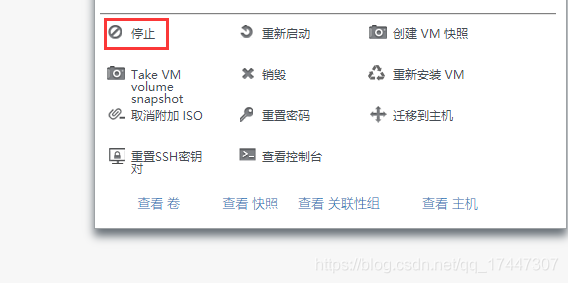
等待停止後,點選「檢視卷」。
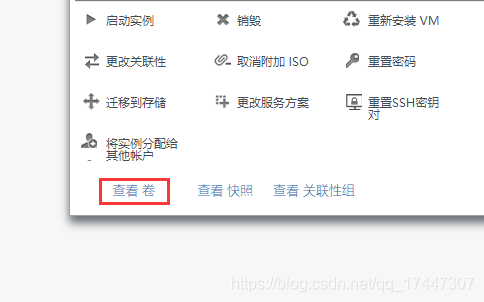
選擇「快速檢視」->「建立模板」。
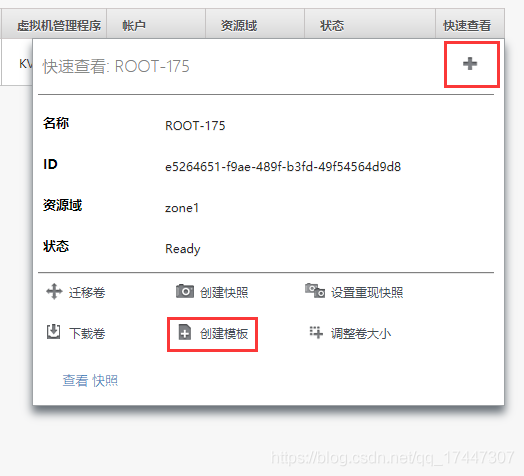
填寫資訊後,建立即可。
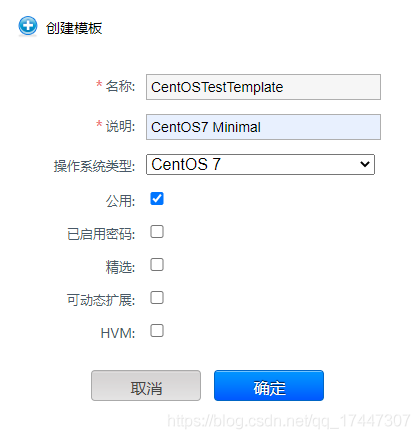
以後新增範例時,選擇該模板即可建立一模一樣的範例。
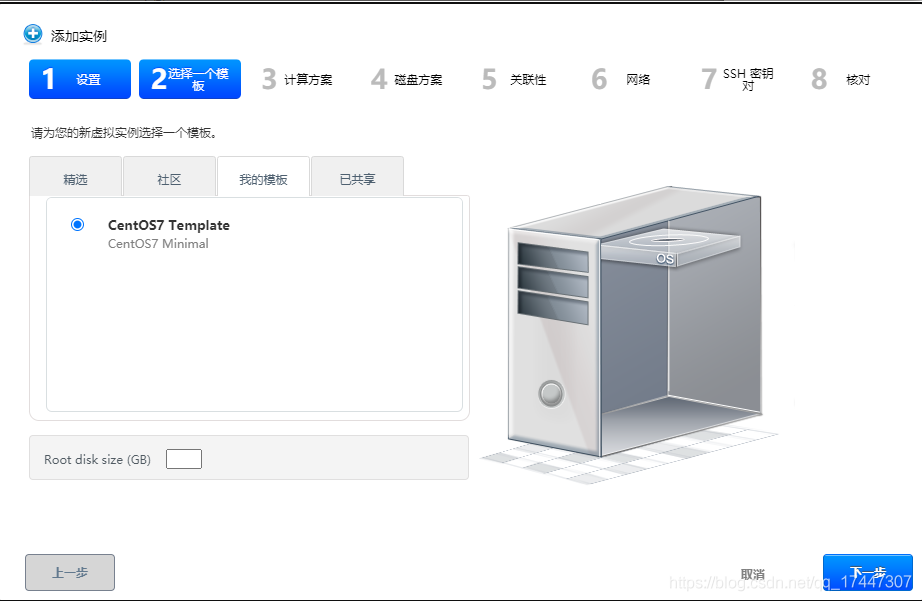
可能遇到的問題
Q:安裝軟體時一直切換映象,最後也不下載,這是怎麼回事?
A:沒有設定DNS伺服器。
沒有設定網橋的話,設定網路
vi /etc/sysconfig/network-scripts/ifcfg-ens33新增DNS伺服器
DNS1=223.5.5.5設定網橋了的話,在網橋檔案裡新增DNS。
vi /etc/sysconfig/network-scripts/ifcfg-cloudbr0
Q:管理節點重新啟動後,CloudStack 的WEB UI上不去,這是怎麼回事?
A:一般是Server還在啟動中,稍等即可。
可以通過檢視紀錄檔的方式排除問題。
tail -f /var/log/cloudstack/management/management-server.log
Q:系統VM建立失敗,紀錄檔顯示「can't create development for vm」,這是為什麼?
A:這可能有兩個原因造成:
1.agent節點硬體資源不足
本文建議的4GB記憶體加2核,再加上2倍超配,經多次試驗完全能滿足要求。
2.沒有安裝KVM模板
如果紀錄檔中報錯「Not such file or directory」,然後指向/export/secondary裡的template資料夾,那麼就是這個原因,按照第6部中的「安裝KVM模板」步驟完成即可。
Q:紀錄檔報資料庫中列錯誤,怎麼處理?
A:按照第6步中,初始化資料庫的步驟,重新建立使用者,安裝management。