Android Studio入門教學(新手必看)
2020-10-08 13:00:27
上篇文章已經說過了Android Studio的安裝設定,從這裡開始我們就來完成第一個Android專案吧!
如何安裝設定還不太熟悉的可以參考這篇文章:Android Studio安裝設定詳細步驟(超詳細)
讓我們開始第一個Android專案吧
1.建立專案
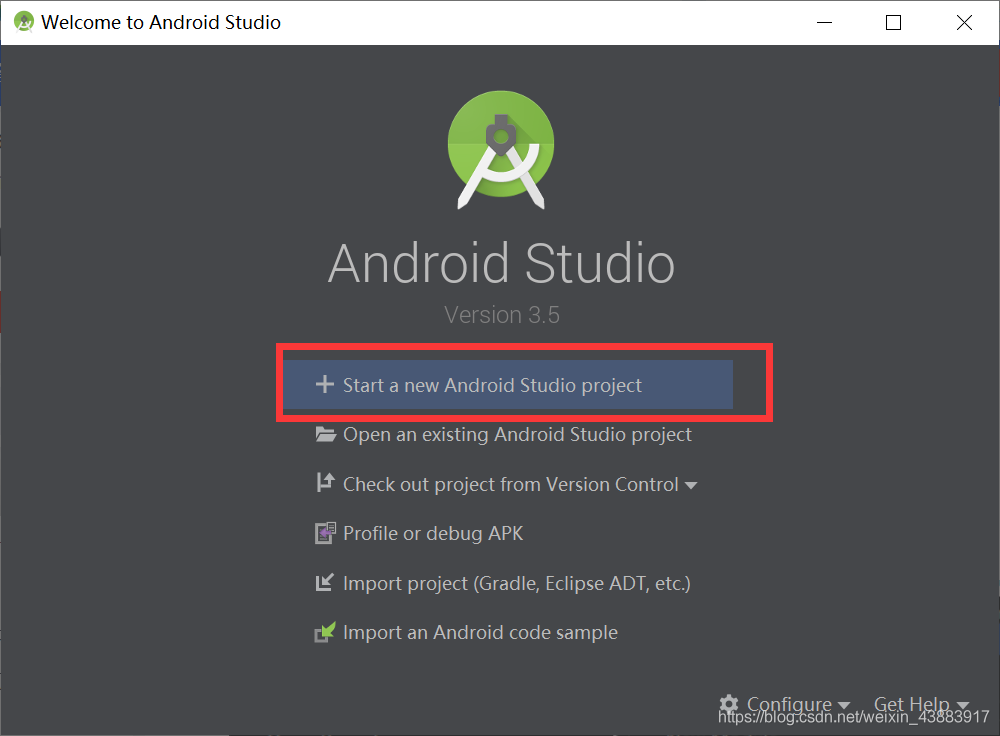
選一個Empty Activity,然後Next
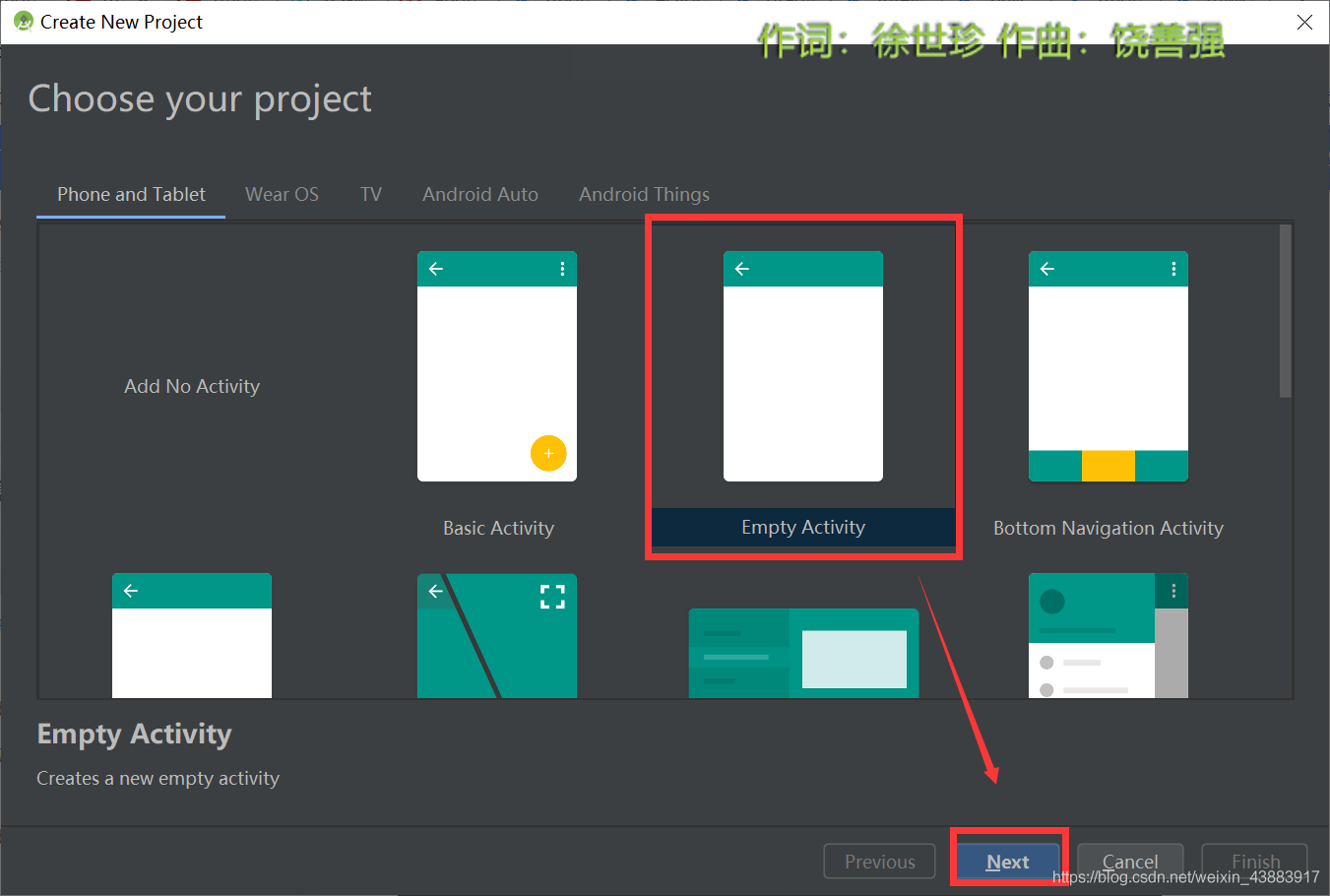
預設即可,點選 Finish
Name:檔名
Save location:檔案的儲存位置
Language:預設Java,會用Kotlin的也可以更改
API level:預設即可,級別低執行的快些
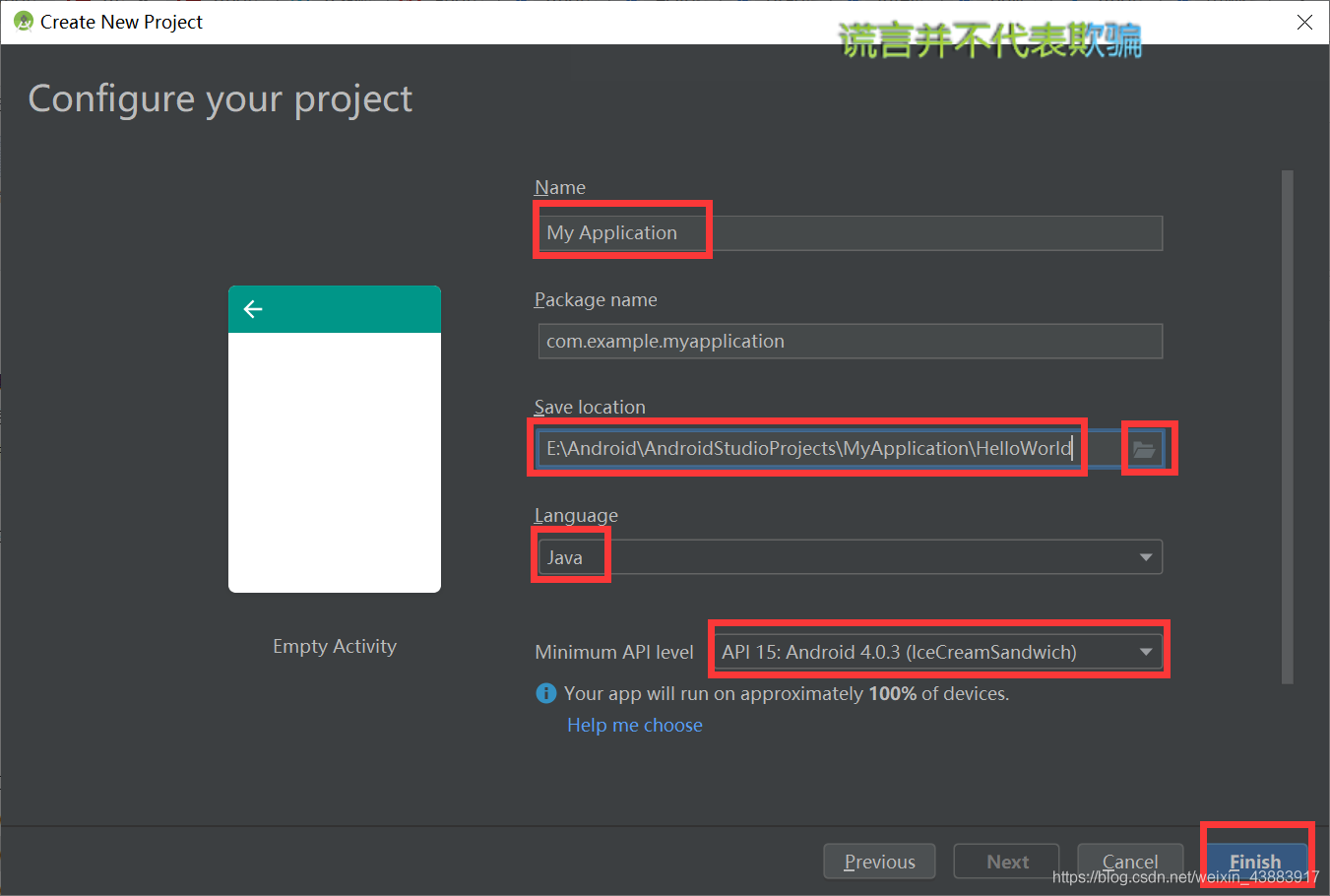
等待這個zip檔案下載完,可能比較慢耐心等待
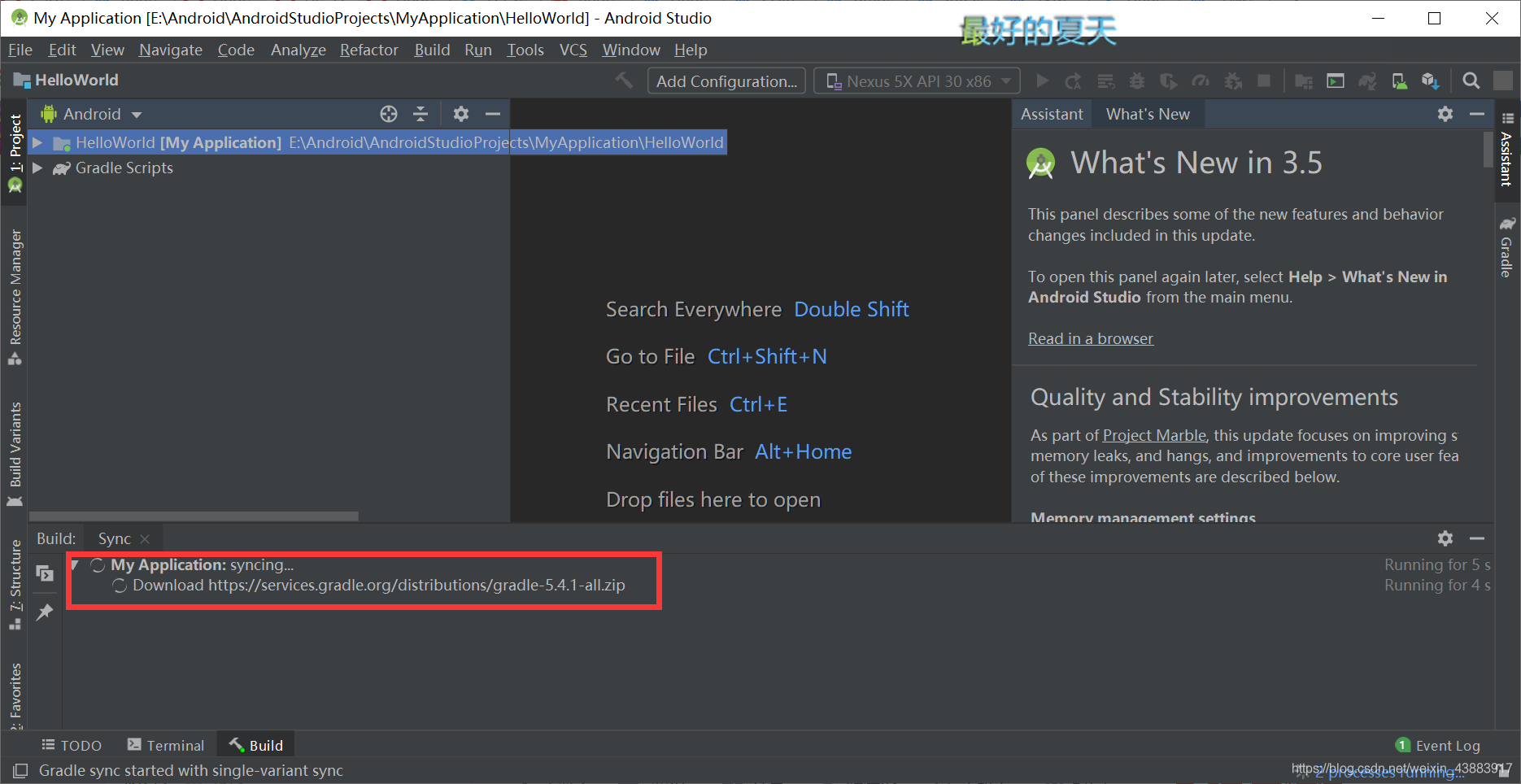
這樣就代表成功了
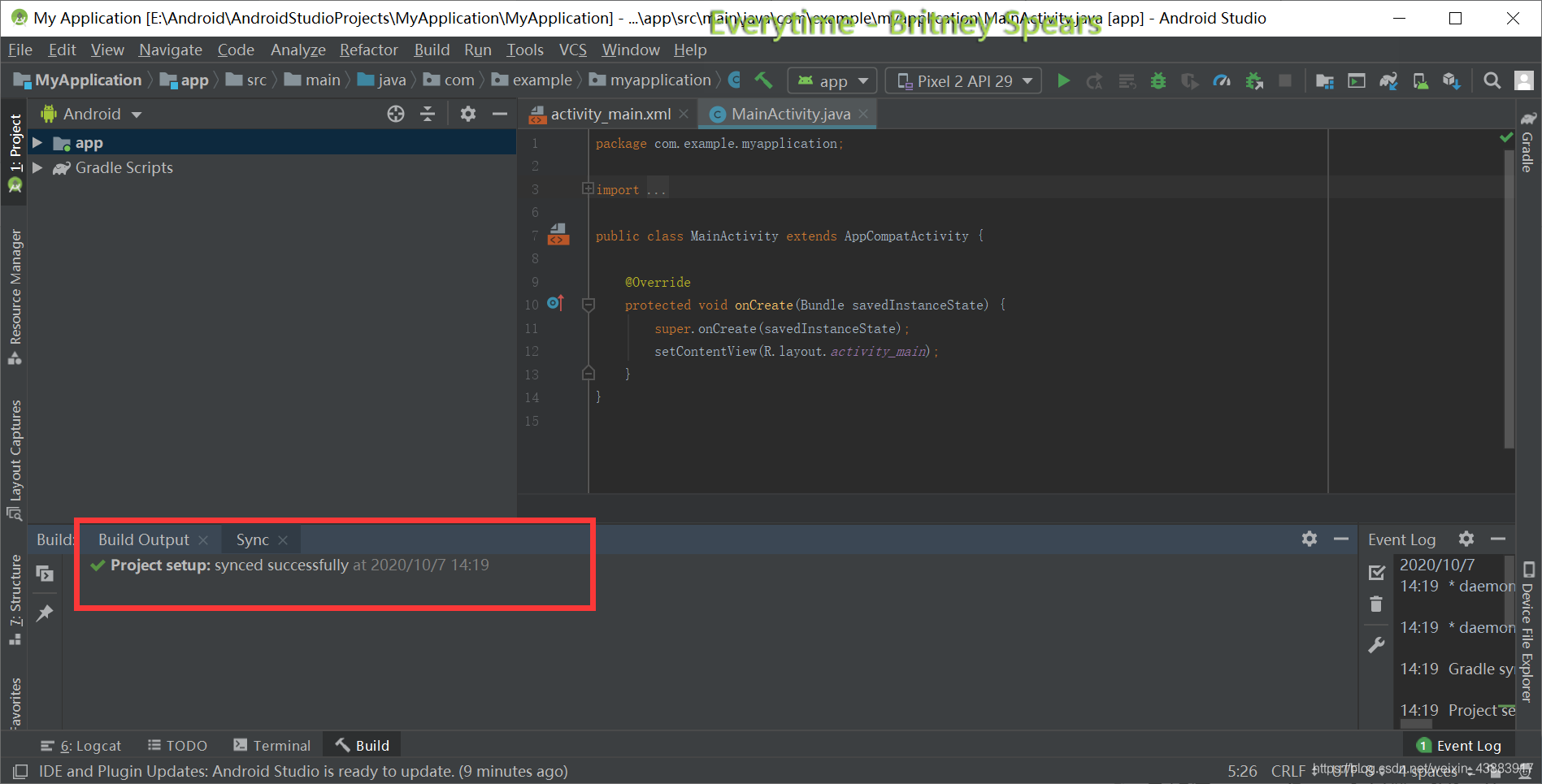
如果時間比較久了還是這樣,或者提示失敗了,就請參考這篇博文:Android Studio一直停留在MyApplication:syncing(解決方案)
如果上一步成功了,我們此時應該先點開3的位置,1的位置上可能還沒顯示,執行後就顯示了
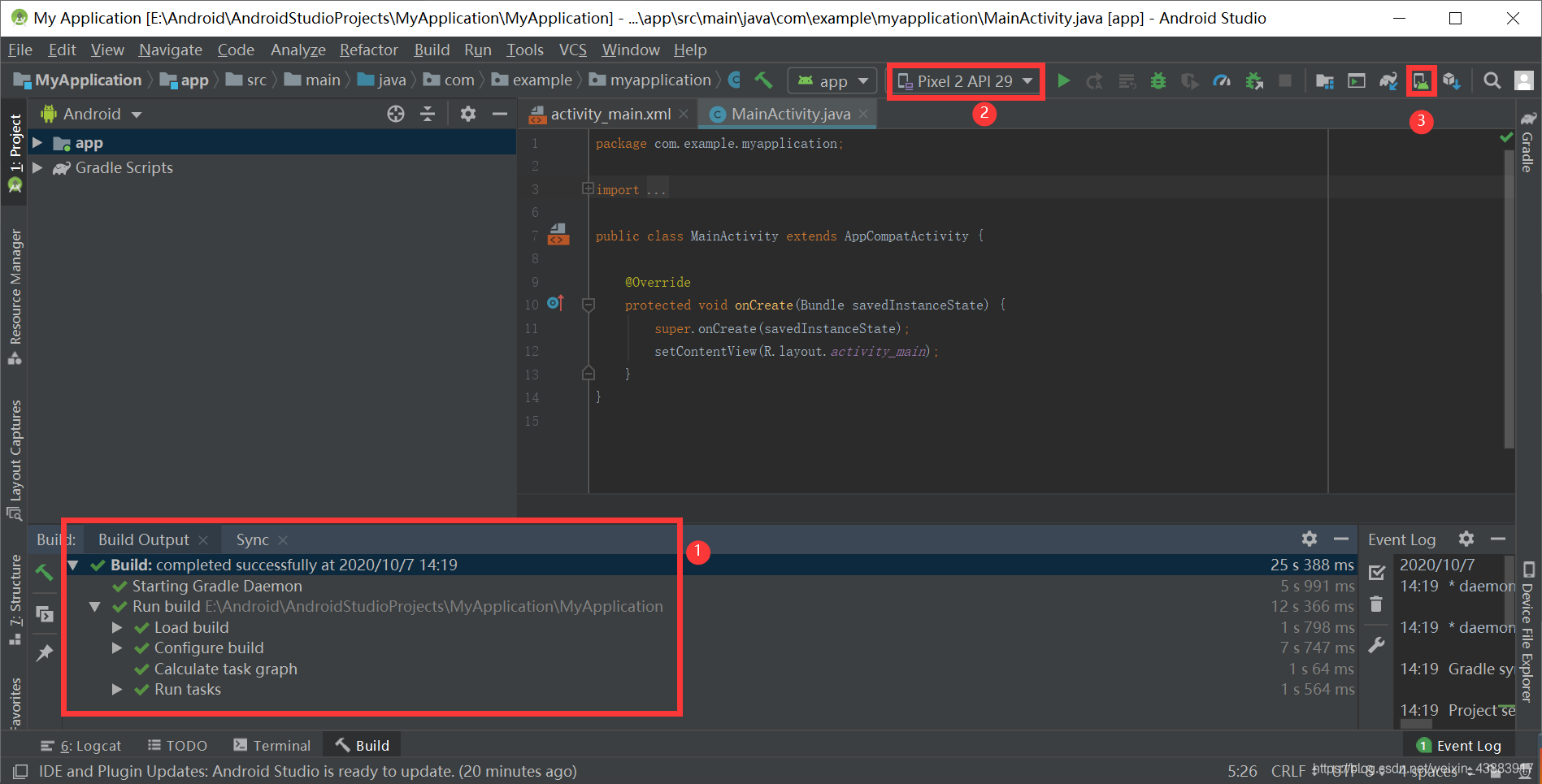
點開位置3後,選擇 「Create Virtual Device」
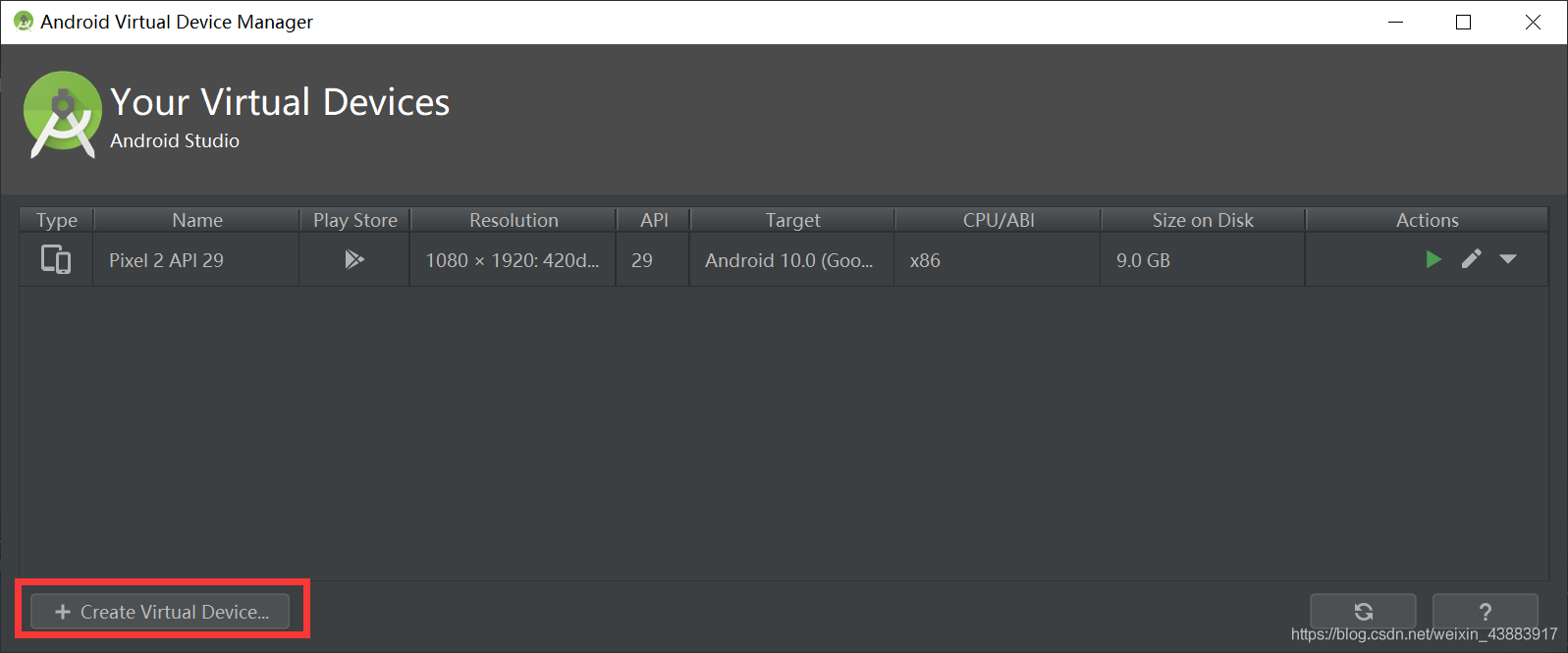
點選 Next
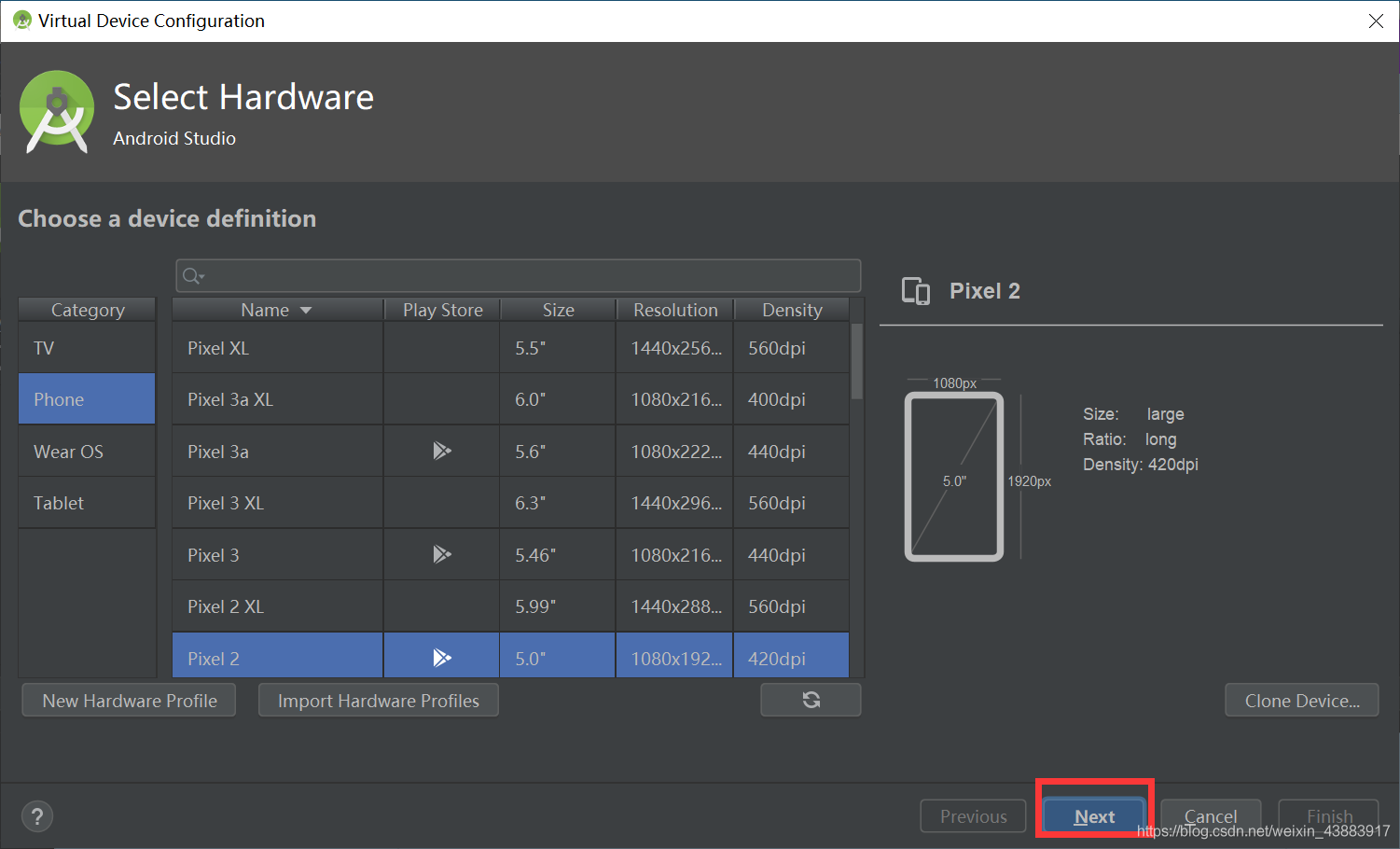
在這行的位置上 點選藍色的 Download,因為我下載過了所以不顯示了
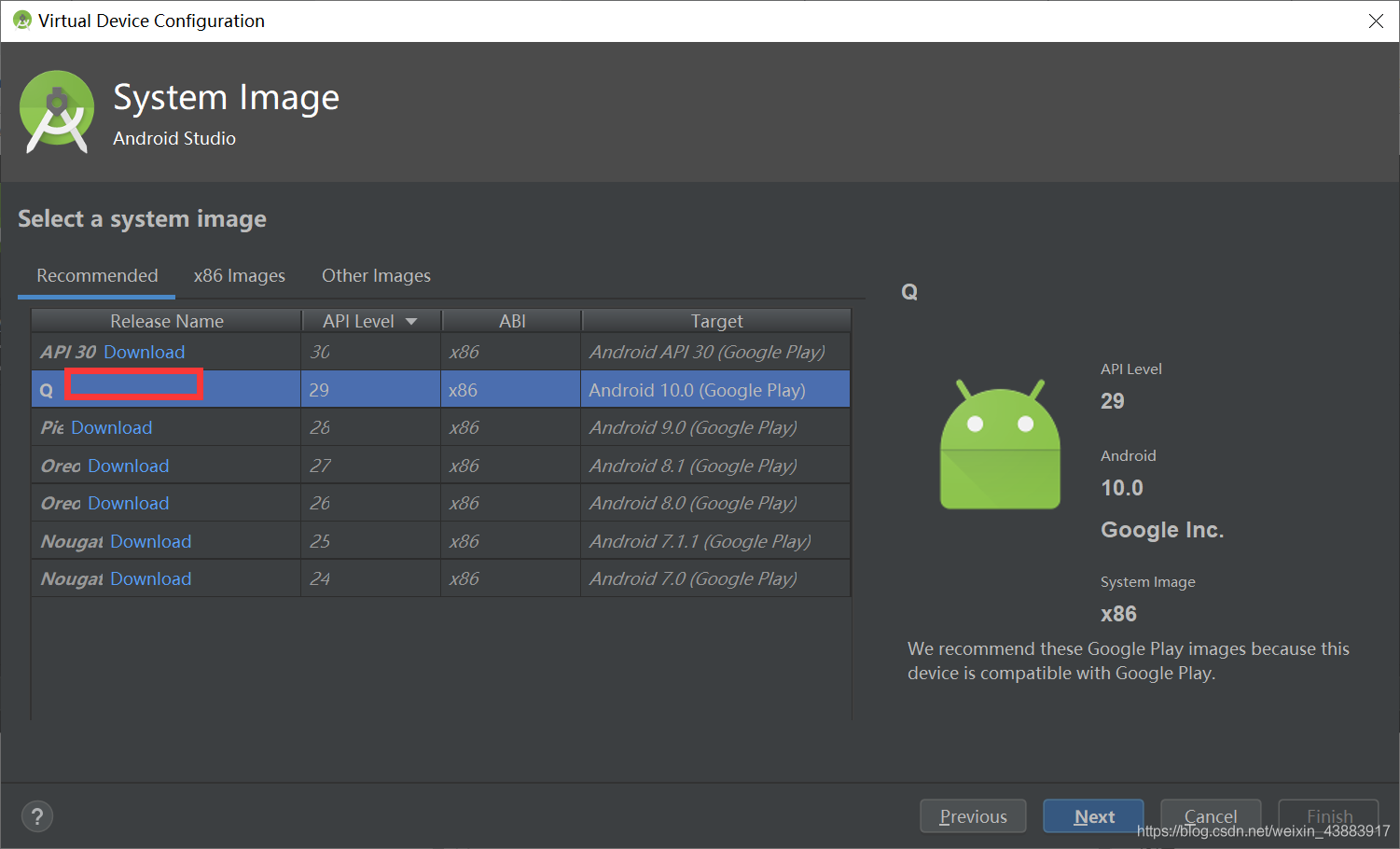
然後同意協定 Accept,然後 Next
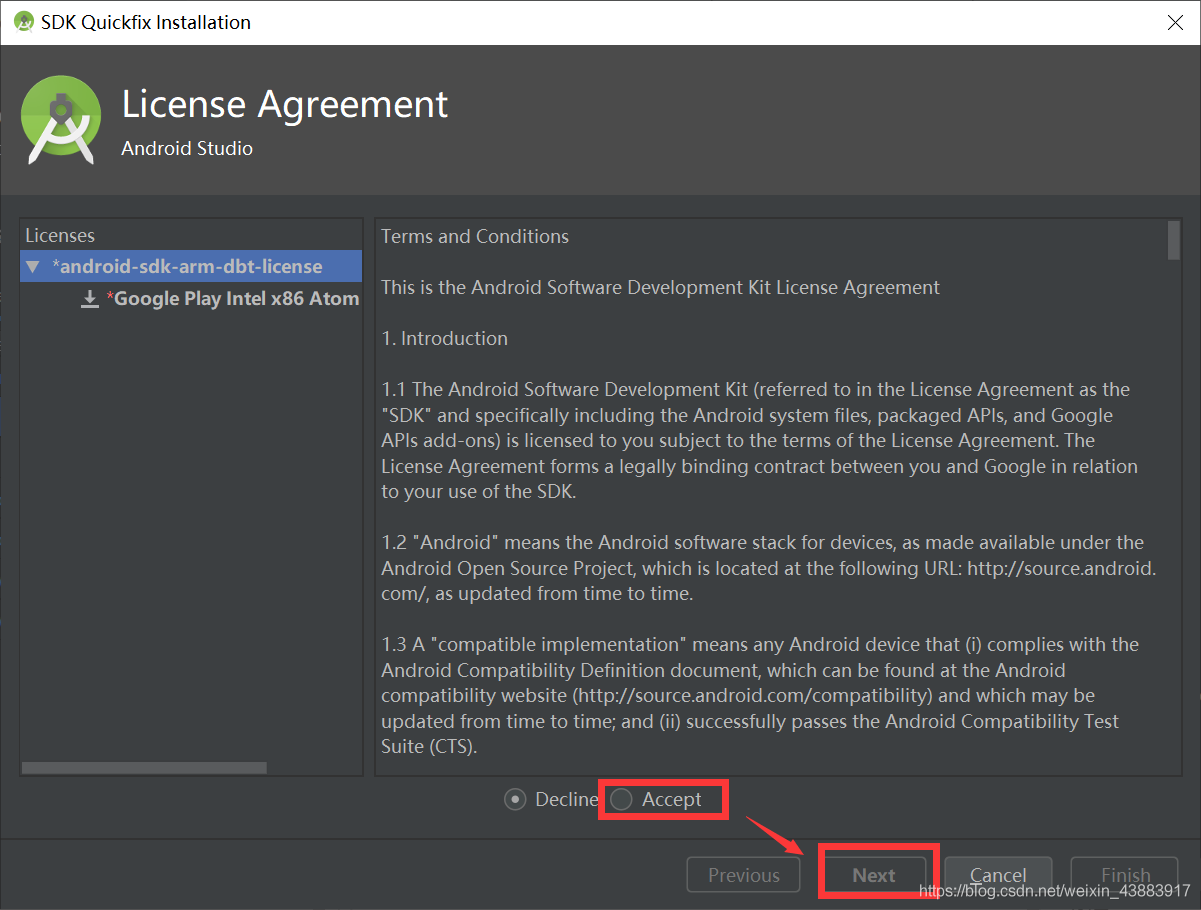
出現下載介面,等待即可,然後點選Finish
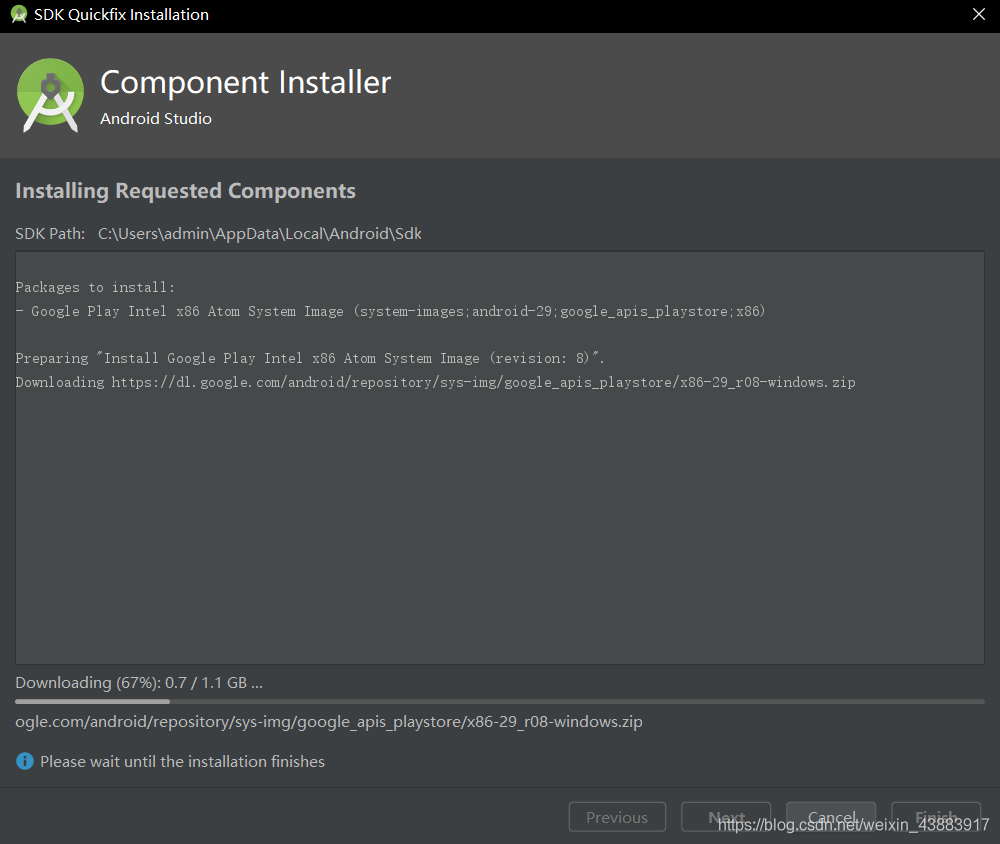
繼續 Next
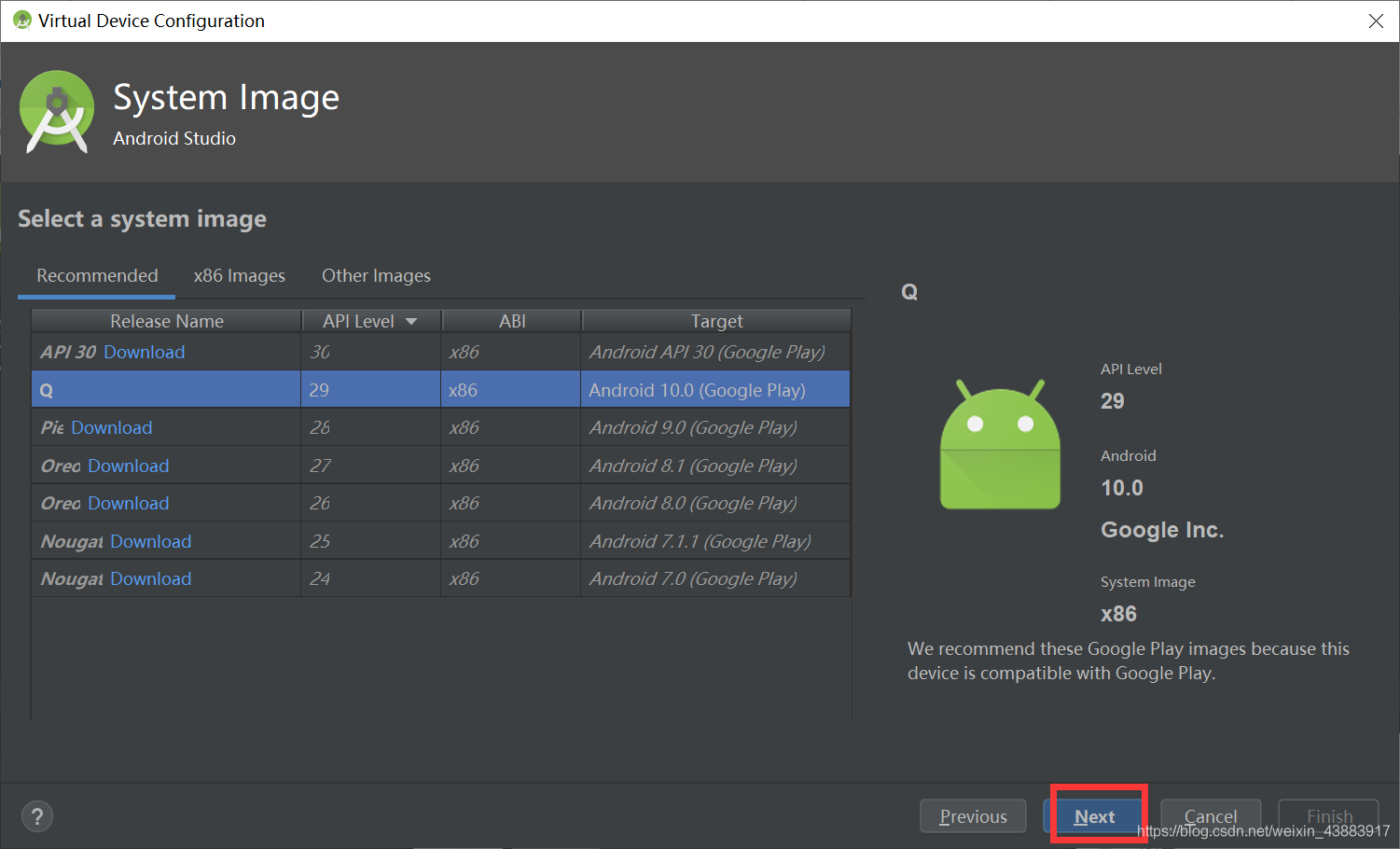
點選Finish
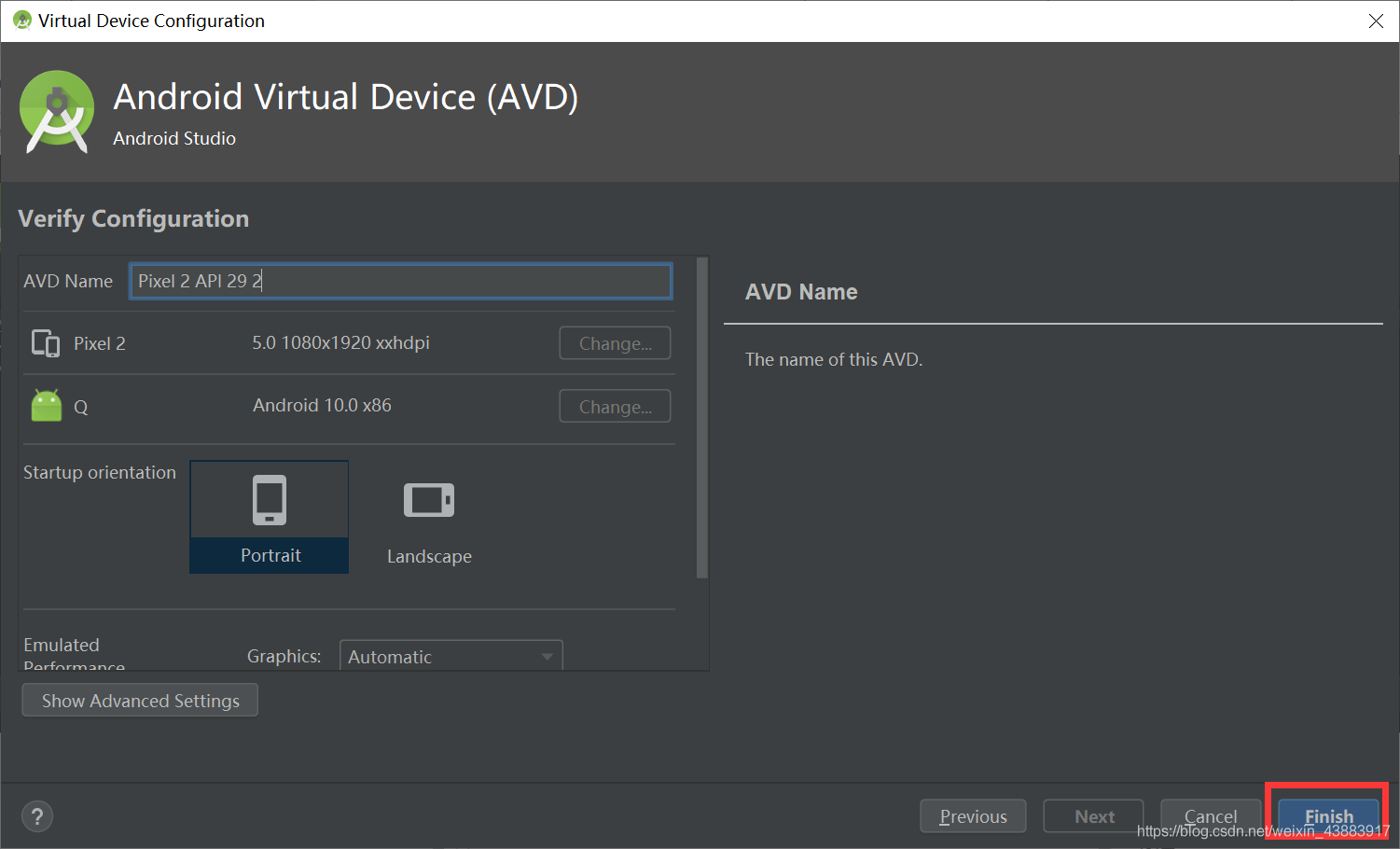
把這個彈出的視窗關閉即可
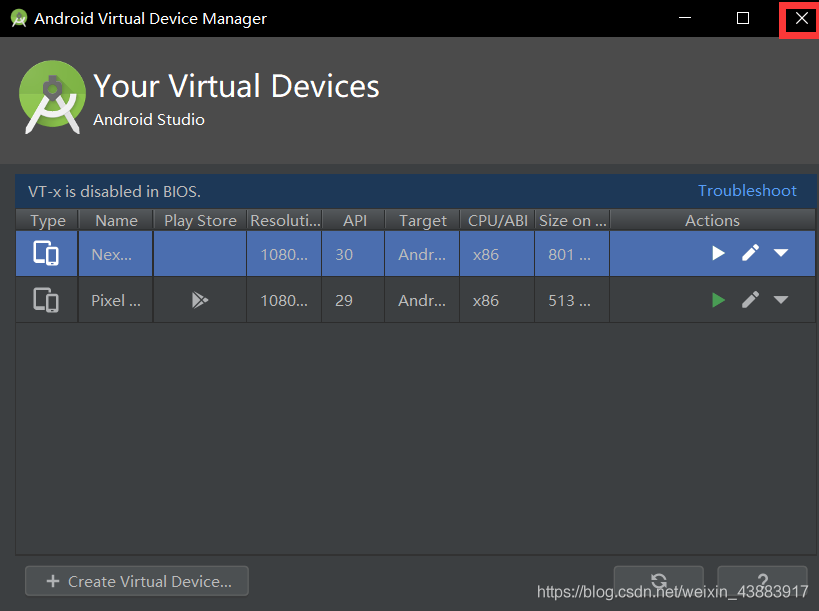
在2的位置上,選上剛才下載的那個
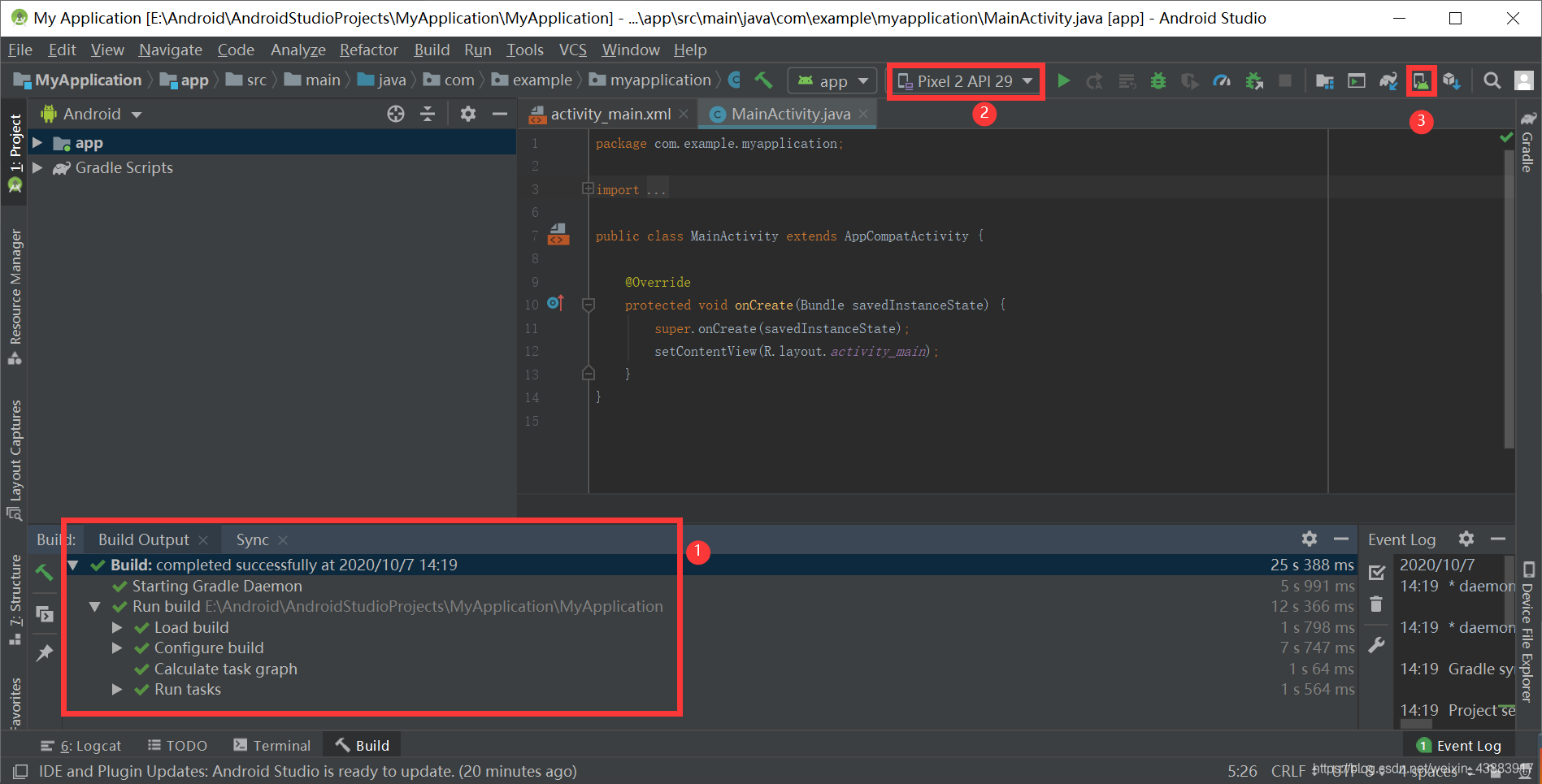
然後點選 執行按鈕,稍等一下下,不是很快
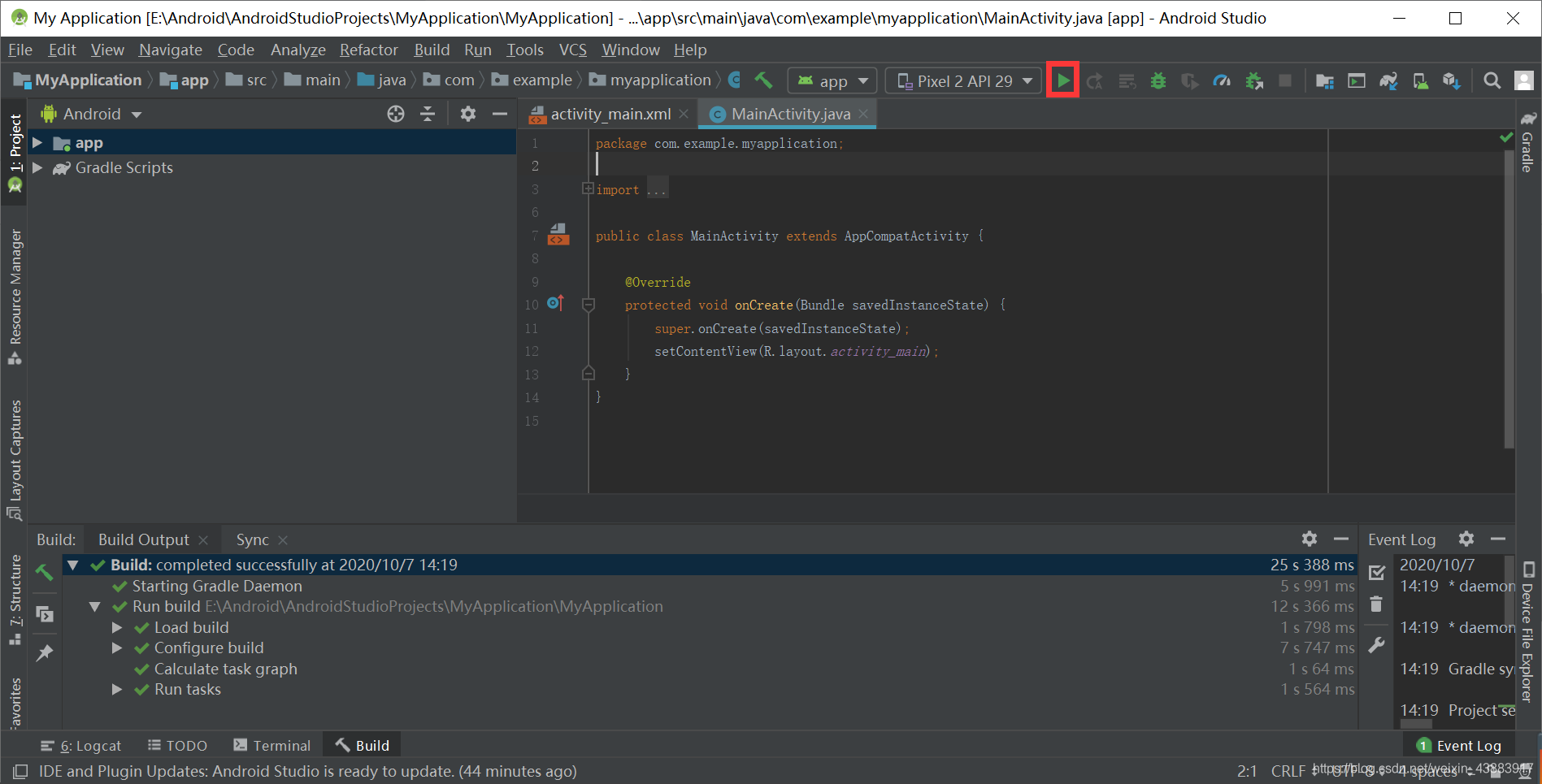
如果沒有出現1位置這樣全是對號而是下面的報錯情況
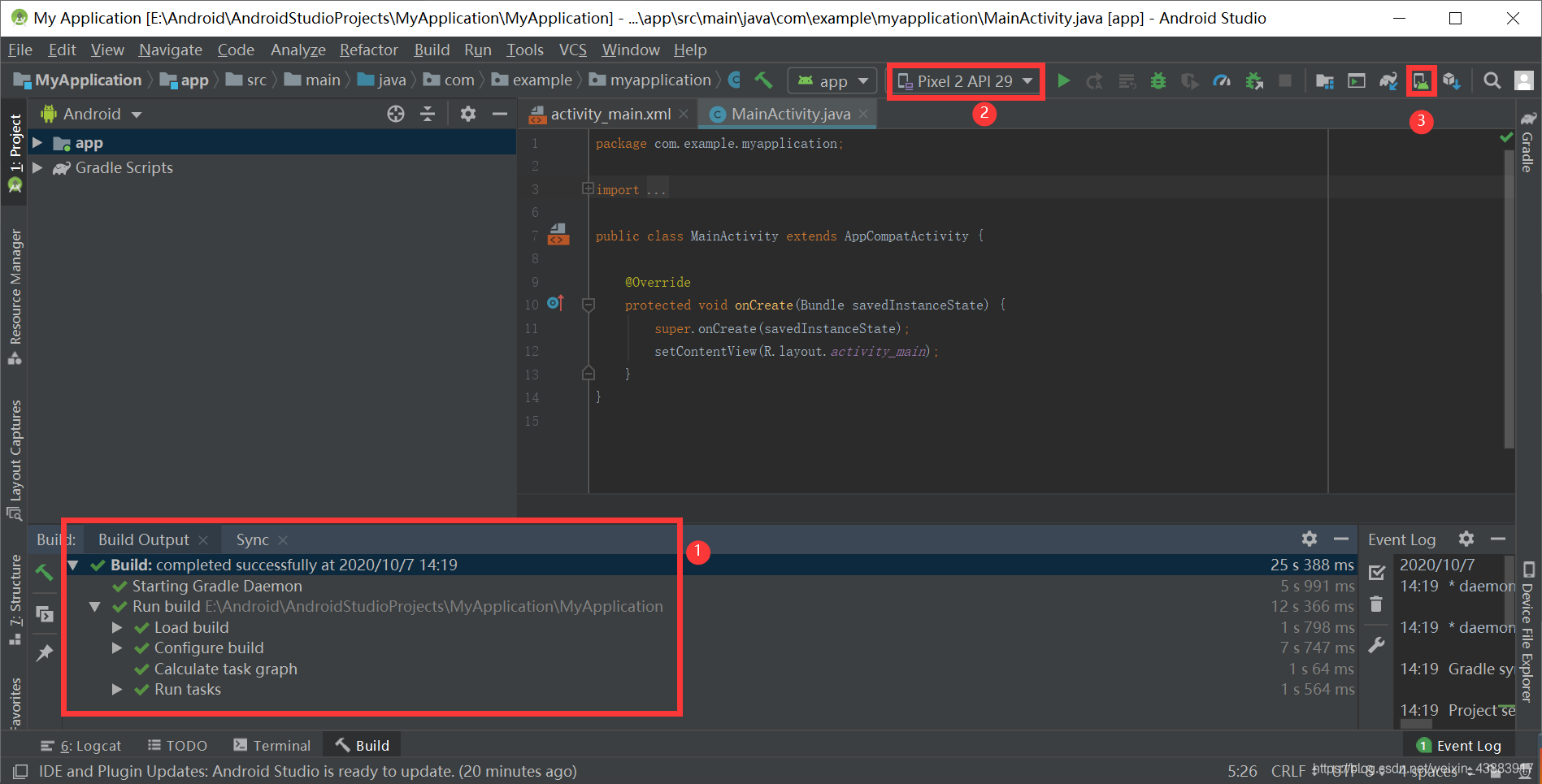
報錯提示:
Emulator: Process finished with exit code 1
Emulator: PANIC: Cannot find AVD system path. Please define ANDROID_SDK_ROOT
請看這篇博文:Android Studio 報錯Emulator: Process finished with exit code 1
Emulator: PANIC: Cannot find AVD system path. Please define ANDROID_SDK_ROOT(解決方法)
然後是這樣,關閉這個彈窗,然後可能還要等一下下
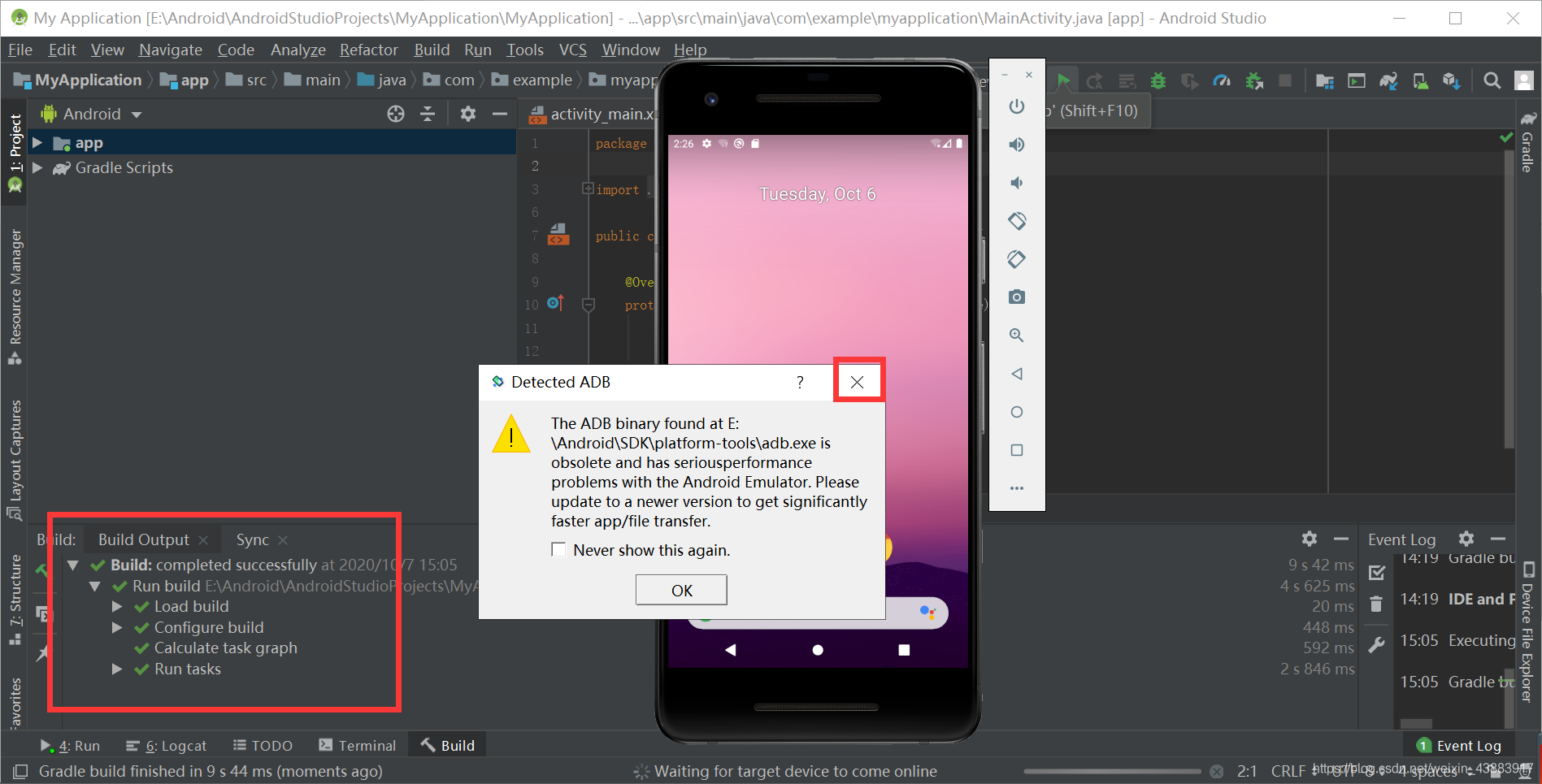
出現這個介面即成功了,恭喜你完成了第一個Android 專案
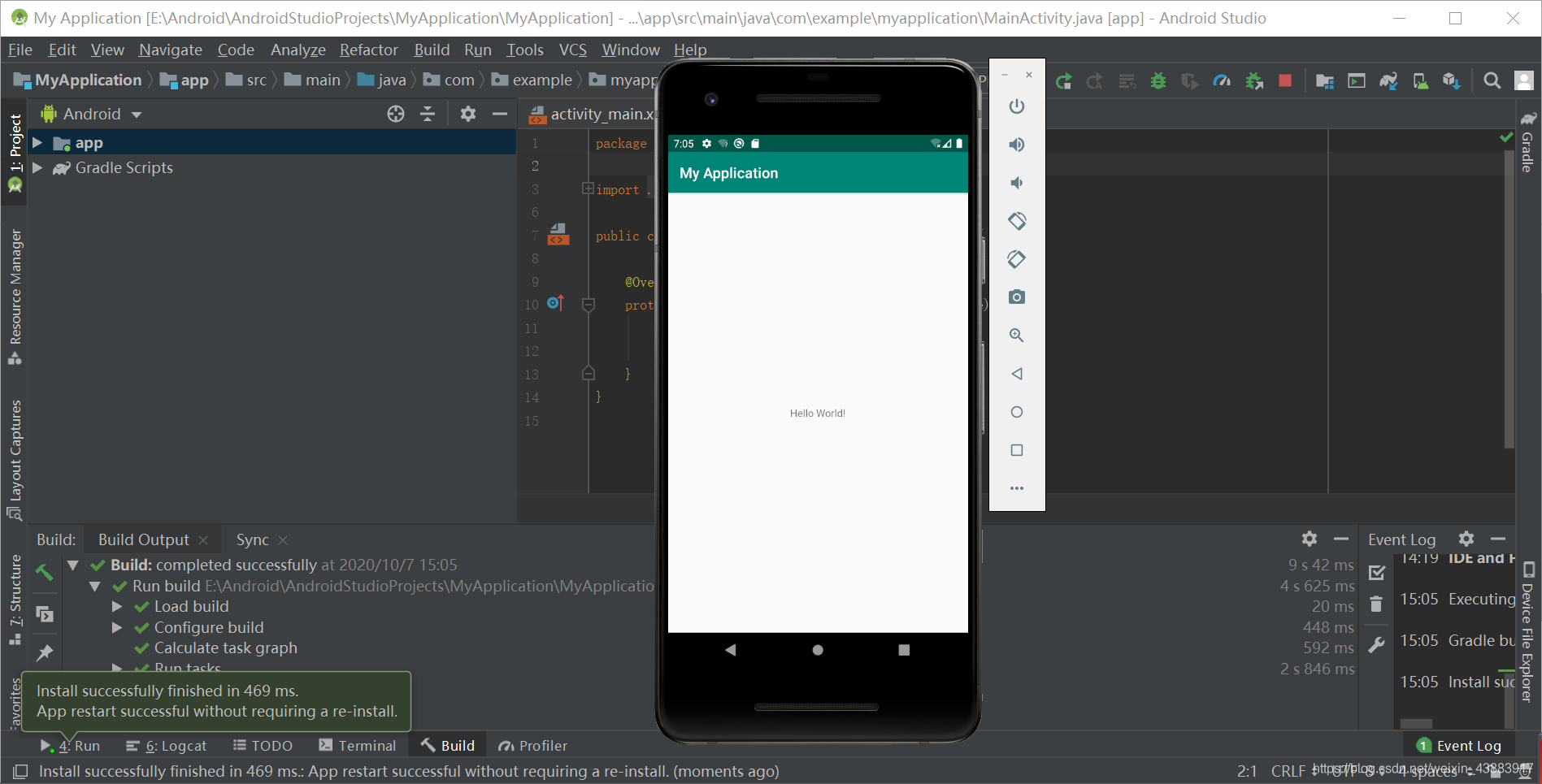
寫作不易,看完如果對你有幫助,點個贊,支援一下!

加油!
共同努力!
Keafmd