一種簡單的PC遠端連線樹莓派圖形介面的方法
一種簡單的PC遠端連線樹莓派圖形介面的方法
在初學者進行樹莓派開發的過程中,一般有兩種連線樹莓派的方式,第一種是樹莓派用HDMI連線單獨的顯示屏,另一種是用PC對樹莓派進行遠端連線。其中PC遠端連線樹莓派的方式通常包括網線連線、串列埠連線,但由於網線連線需要用到網線,串列埠連線需要用到USB轉uart連線線,使得樹莓派上手變得較為麻煩。因此筆者在本篇部落格中提出了一種無須任何其他連線線的PC遠端連線樹莓派方法,即運用手機熱點連線PC和樹莓派的方法,這種方法只需要用到樹莓派、能夠開熱點的手機、PC,並且需要在PC上裝好vnc(官網連結)和putty(官網連結)軟體。該方法包括如下過程:
- 設定樹莓派開機自動連線手機熱點
- PC運用putty遠端連線樹莓派,並設定樹莓派開機啟動vnc
- PC運用vnc遠端連線樹莓派
1.樹莓派開機自動連線手機熱點
首先在SD卡中燒錄好樹莓派映象,關於燒錄的方法網上有很多的教學,筆者在此不再贅述。燒錄完成後,SD卡中會出現boot目錄,隨後進行以下設定:
(1).在boot目錄下首先建立ssh.txt空檔案,隨後去掉字尾名,變成ssh空檔案,這一步的目的是讓PC能通過ssh協定連線樹莓派。
(2).在boot目錄下建立wpa_supplicant.conf檔案,並在其中輸入:
ctrl_interface=DIR=/var/run/wap_supplicant GROUP=netdev
update_config=1
country=CN
network={
ssid="name"
psk="password"
key_mgmt=WPA-PSK
}
這一步的目的是設定樹莓派能夠自動連線的wifi。
注意要將上述第5行的name改成你手機熱點的名稱,第6行password改成手機熱點的密碼。同時需要注意手機熱點的名稱只能包含英文字母、數位和下劃線,不能包含中文和其他符號,否則樹莓派將仍然無法連線該熱點。
2.PC運用putty連線樹莓派,並設定樹莓派開機自啟vnc
經過步驟1中的設定後,將SD卡插入到樹莓派上SD卡槽中。首先開啟你在步驟1中設定的手機熱點,熱點開啟後再給樹莓派上電,在PC端也連線上該手機熱點。連線完成後手機上會顯示兩個裝置已連線,此時在手機熱點中檢視分配給樹莓派的ip。
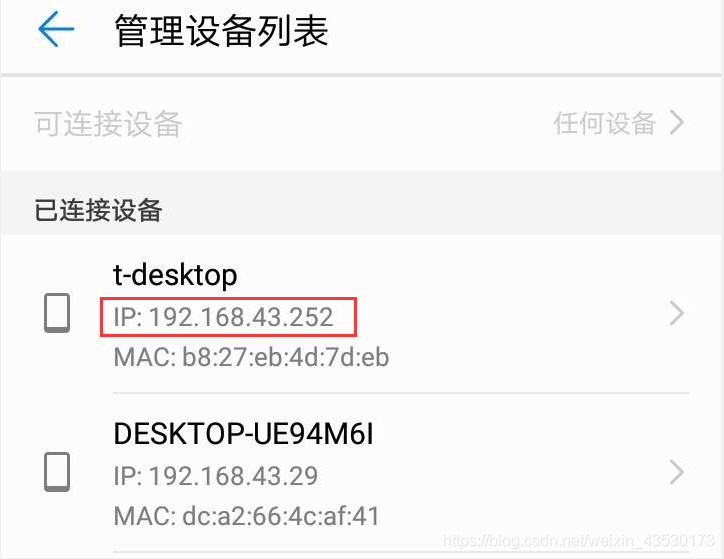
ip檢視完成後,在PC端點開putty軟體,選擇SSH連線方式,將HostName一欄中填入剛才檢視的分給樹莓派的ip,填寫完成後點選Open。
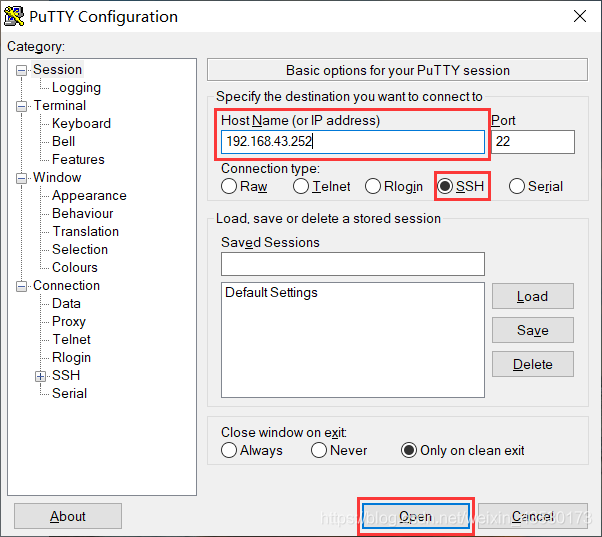
登入後會讓你輸入使用者名稱和密碼,初始的使用者名稱為:pi,密碼為:raspberry。注意輸入密碼過程中不會在命令列中顯示你輸入的字元,輸入完成後點選回車即可。
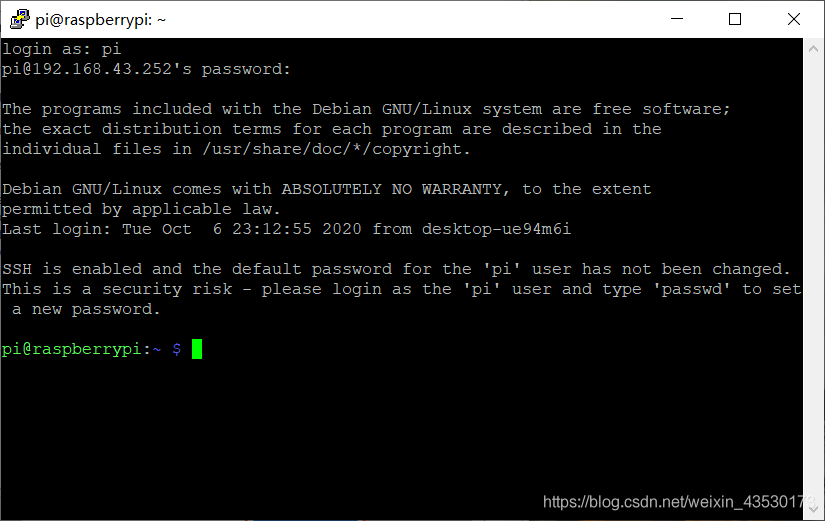
此時已經實現了PC遠端連線樹莓派,但是隻侷限於命令列的模式,如果想使用樹莓派中的圖形介面,則還需要用到vnc軟體。使用vnc軟體的方法在許多教學中也有詳細介紹,但其缺點在於每一次都要進入命令列介面輸入開啟vnc的命令後才能正常使用。因此為了避免每次還要使用命令列,需要設定樹莓派每一次開機時自動啟動vnc,具體的過程如下:
首先輸入以下命令開啟樹莓派的設定介面:
pi@raspberrypi:~ $ sudo raspi-config
選擇5.Interfacing Options,找到VNC,選擇enable、Yes,完成後退出設定介面。
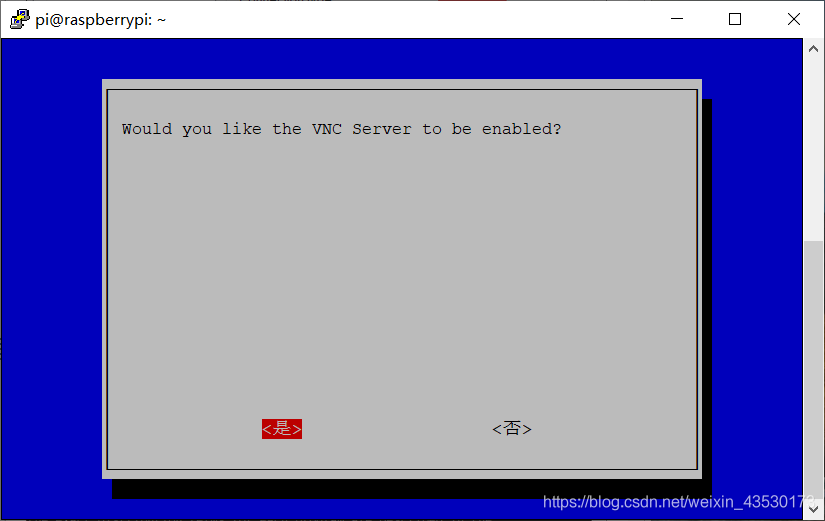
輸入sudo reboot重新啟動樹莓派。重新啟動後按照步驟2中的方法重新用putty連線樹莓派。使用者名稱和密碼輸入完成後,輸入以下命令編寫開機啟動檔案:
pi@raspberrypi:~ $ sudo nano /etc/init.d/vncserver
將以下內容複製進去:
#!/bin/sh
### BEGIN INIT INFO
# Provides: vncserver
# Required-Start: $local_fs
# Required-Stop: $local_fs
# Default-Start: 2 3 4 5
# Default-Stop: 0 1 6
# Short-Description: Start/stop vncserver
### END INIT INFO
# More details see:
# http://www.penguintutor.com/linux/vnc
### Customize this entry
# Set the USER variable to the name of the user to start vncserver under
export USER='pi'
### End customization required
eval cd ~$USER
case "$1" in
start)
# 啟動命令列。此處自定義解析度、控制檯號碼或其它引數。
su $USER -c '/usr/bin/vncserver -depth 16 -geometry 1024x768 :1'
echo "Starting VNC server for $USER "
;;
stop)
# 終止命令列。此處控制檯號碼與啟動一致。
su $USER -c '/usr/bin/vncserver -kill :1'
echo "vncserver stopped"
;;
*)
echo "Usage: /etc/init.d/vncserver {start|stop}"
exit 1
;;
esac
exit 0
複製完成後按Ctrl+o、回車進行儲存,然後按Ctrl+x退出文字編輯器。
隨後輸入以下命令修改檔案許可權:
pi@raspberrypi:~ $ sudo chmod 755 /etc/init.d/vncserver
再輸入以下命令新增開機啟動項:
pi@raspberrypi:~ $ sudo update-rc.d vncserver defaults
以上步驟完成後,即可實現樹莓派開機自啟vnc,接下來就可以在樹莓派開機後直接用vnc連線了,下面將進行測試,輸入sudo reboot重新啟動樹莓派。
3.PC用vnc遠端連線樹莓派
步驟2中的設定完成並重新啟動樹莓派後,PC後開啟vnc軟體,手機上檢視分配給樹莓派的ip,在vnc軟體中輸入該ip,並在其後加上「:1」,注意這裡的「:」一定是英文格式,如下圖所示:
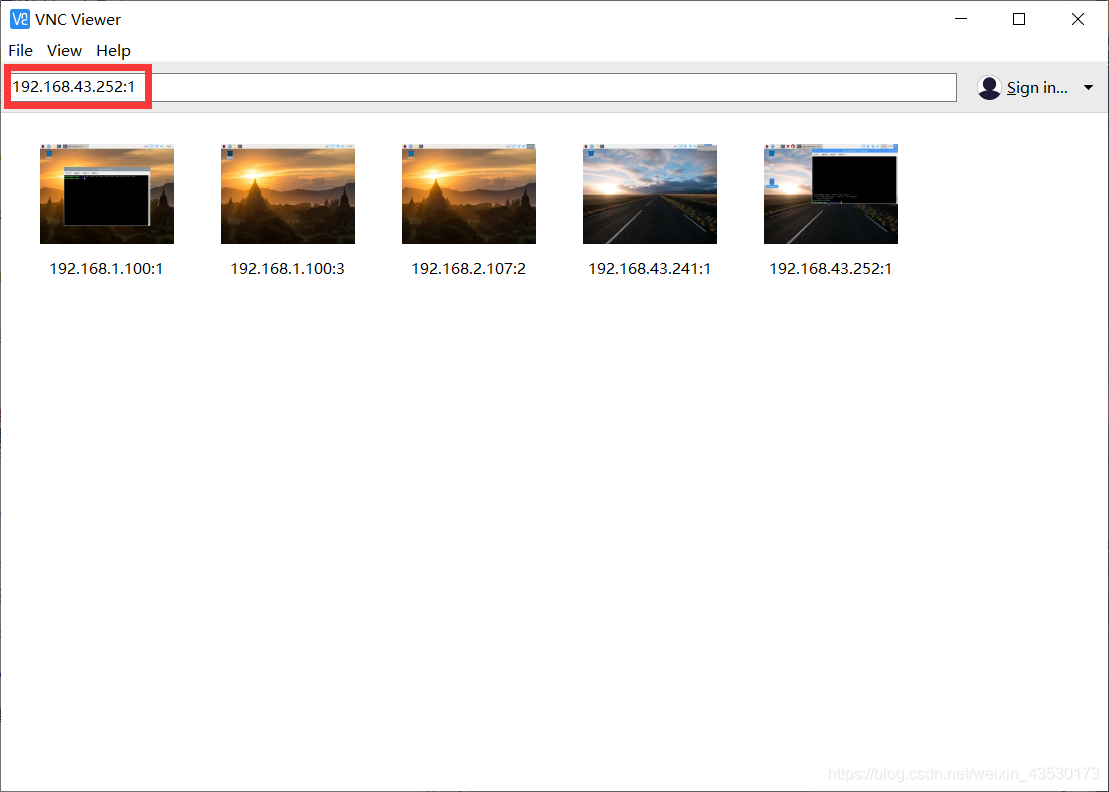
輸入完成後回車,會進入登入介面,使用者名稱和密碼仍然為pi和raspberry:
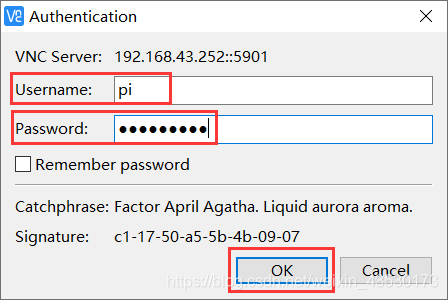
登入完成後,即可進入樹莓派的圖形介面:
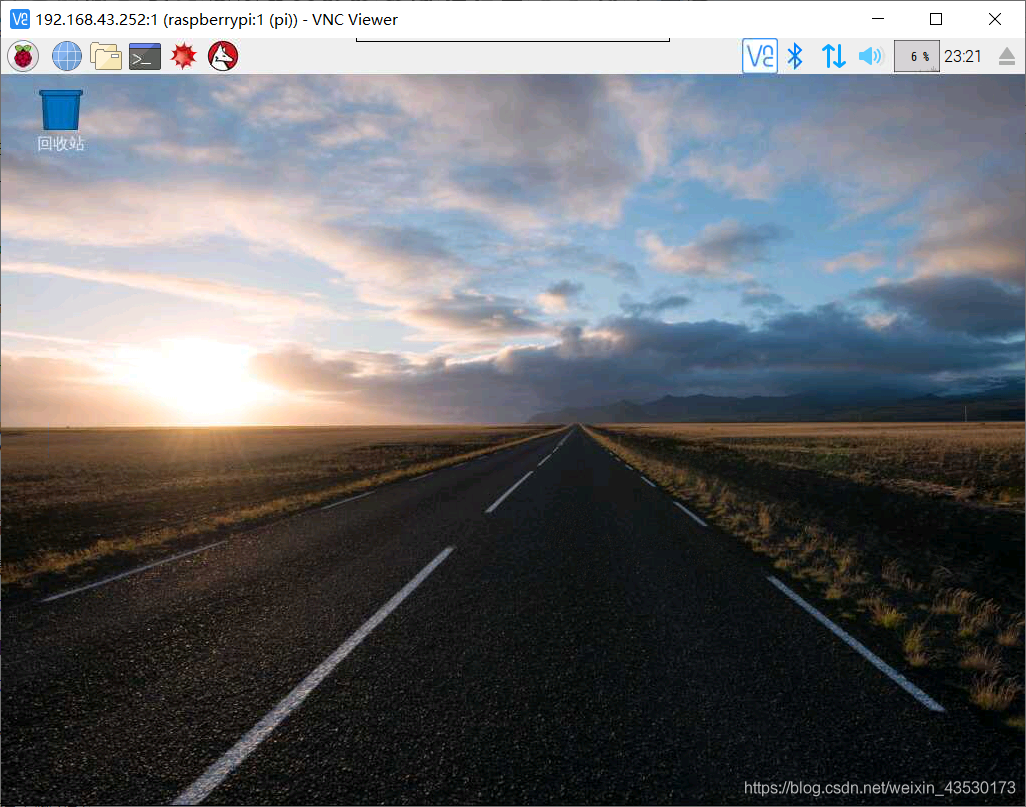
之後即可根據步驟3直接用vnc連線樹莓派。