Windows下安裝python和pycharm的教學,奶奶都會安裝成功的那種
2020-10-08 11:00:52
Windows下安裝python
一、第一步點此連結先下載python
這裡給出百度網路硬碟的下載連結***python3.7.3***提取碼:exko
請根據下圖操作
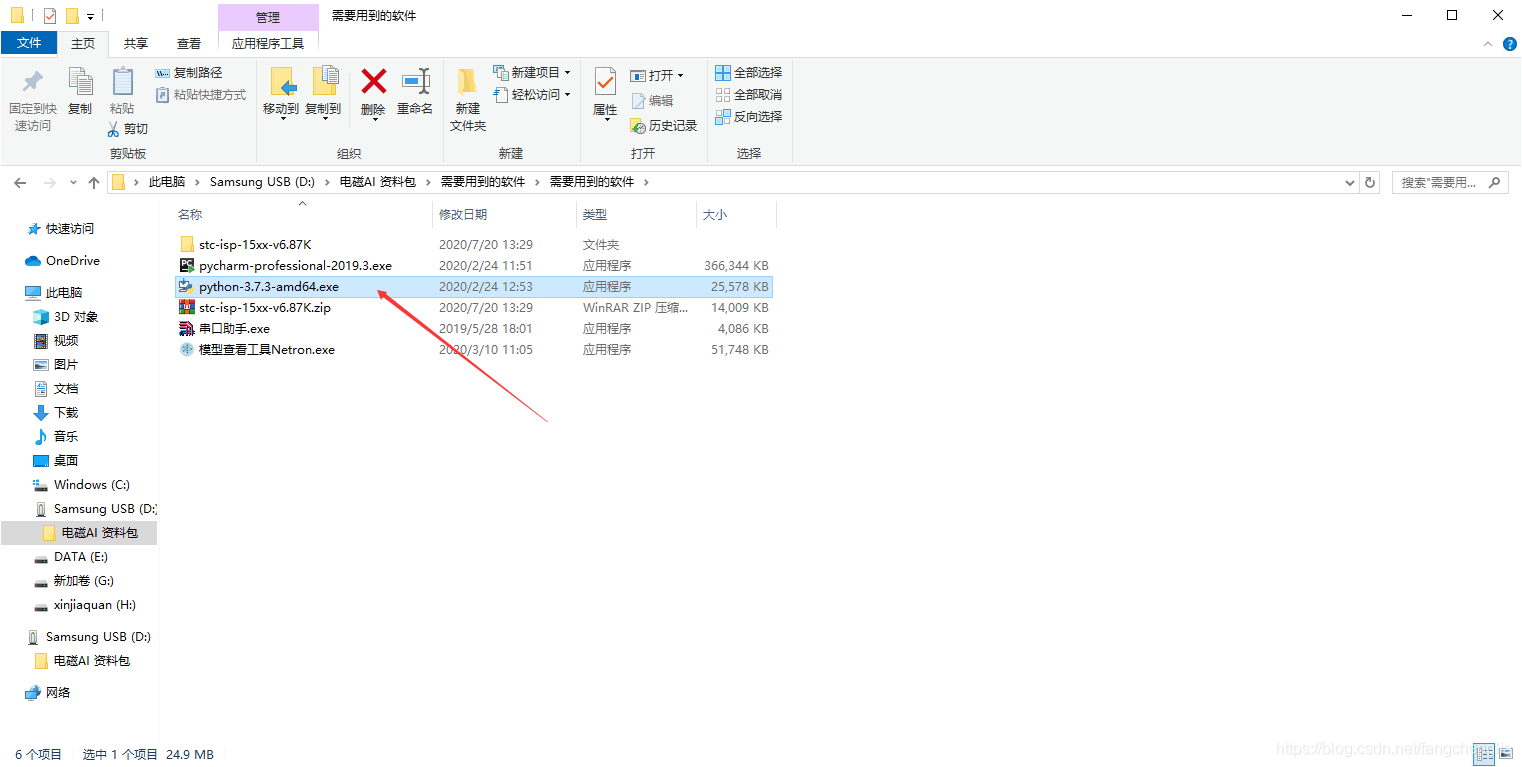
- 自選安裝的位置。不建議裝在C槽裡。
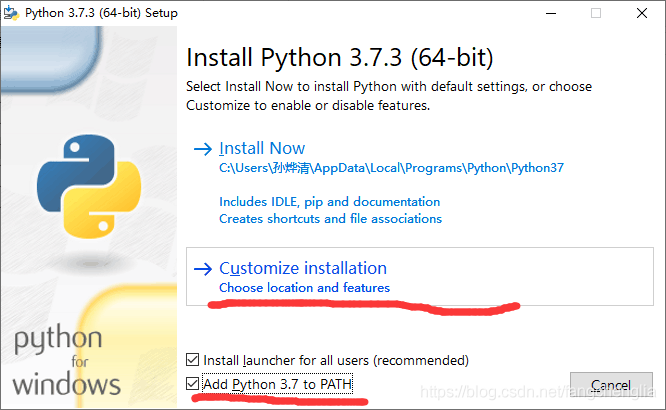
- 點next
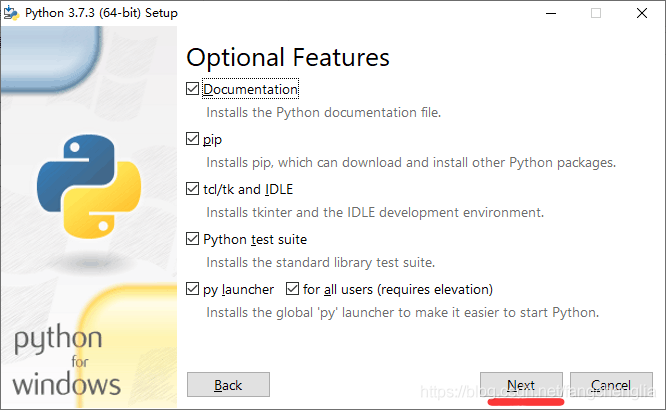
- 安裝在自己想裝的地方,比如裝在E槽裡。選好路徑後點install。
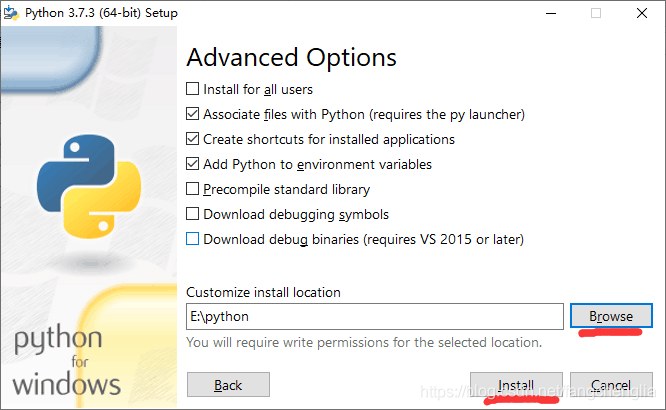
- 安裝中,等待即可、。
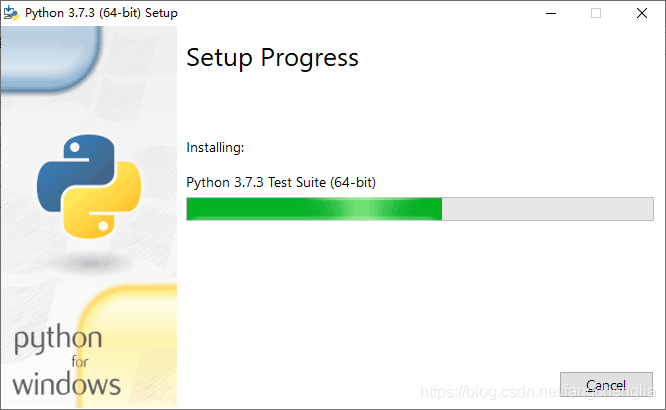
- 安裝成功,點選close。
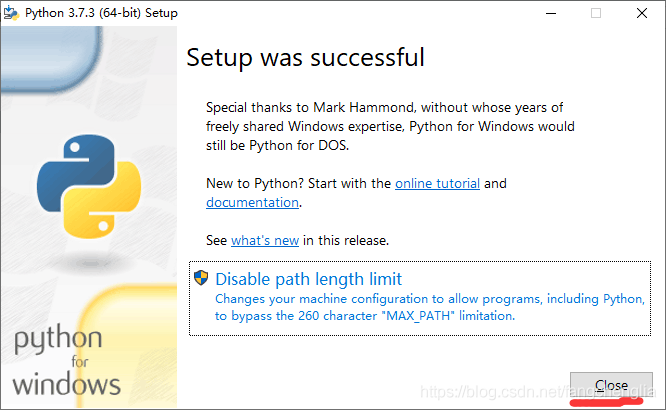
- 至此,我們的python已經安裝成功了。
我們可以驗證python是否真的安裝成功了:Windows+r鍵開啟電腦的終端頁面,直接輸入「python」,按下確認鍵。如果出現python 3.7.3…即安裝成功。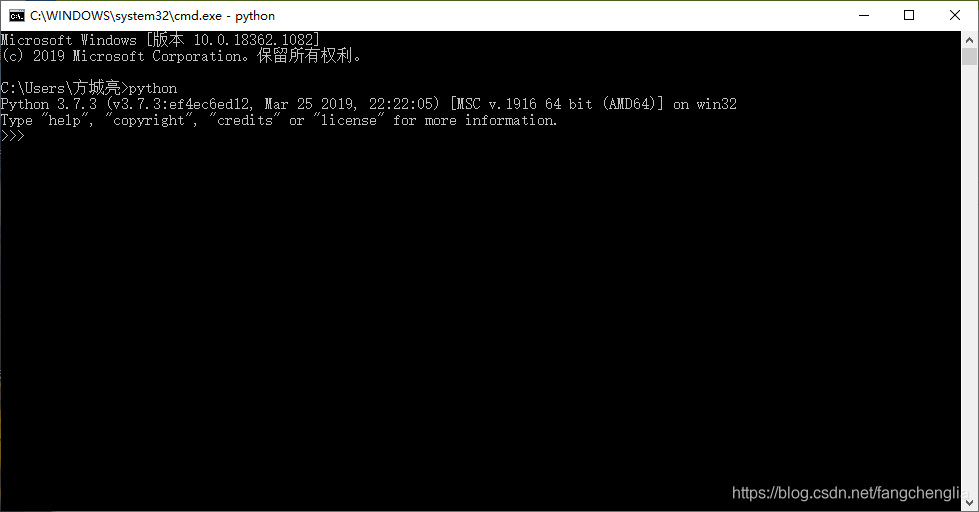
Windows下安裝pycharm
一、第二步點此連結先下載pycharm
這裡給出***pycharm***的下載連結
提取碼:t63j
下載後根據下圖進行操作:
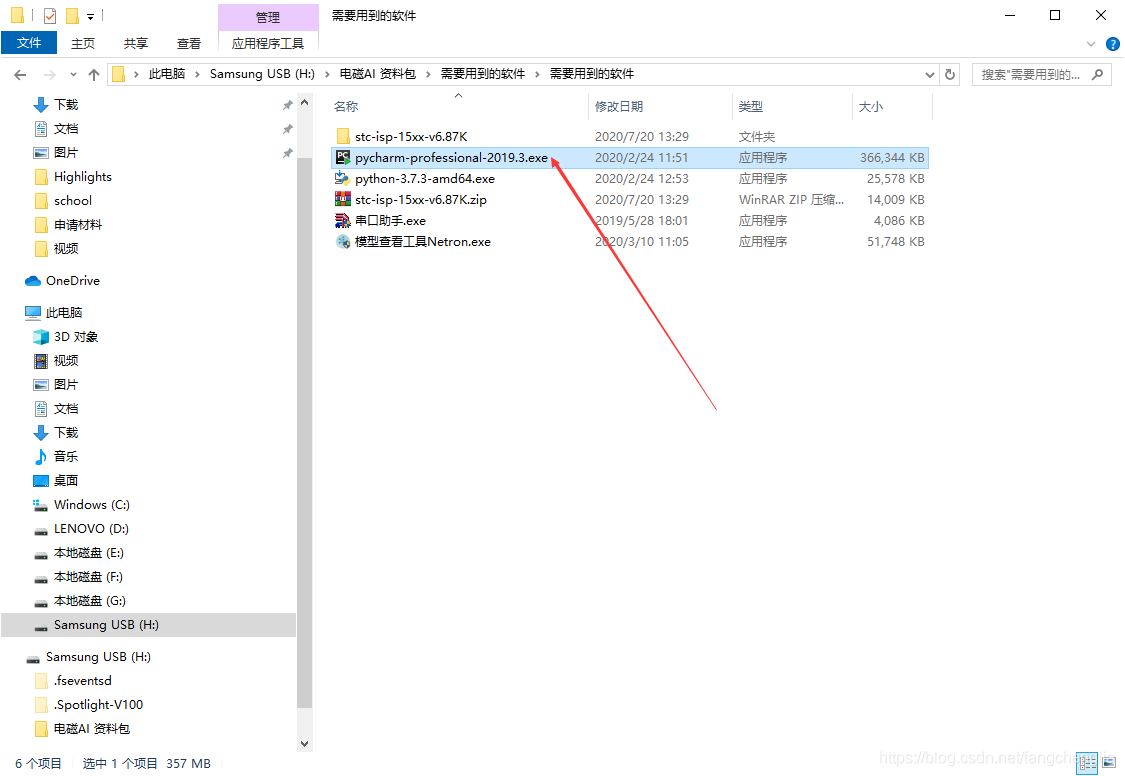
- 點next
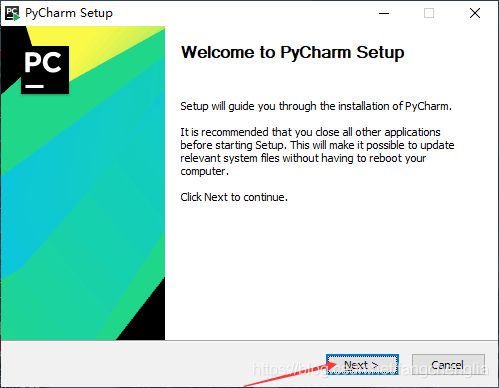
- 自己選擇安裝路徑,再點next
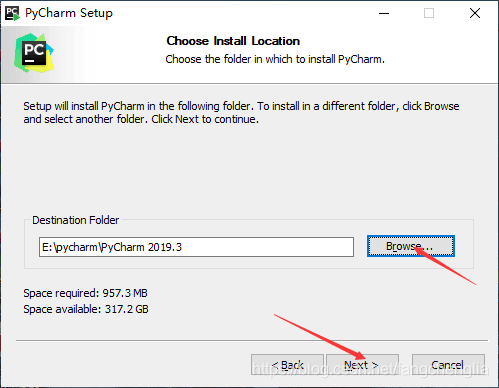
- 按下圖勾好,再next
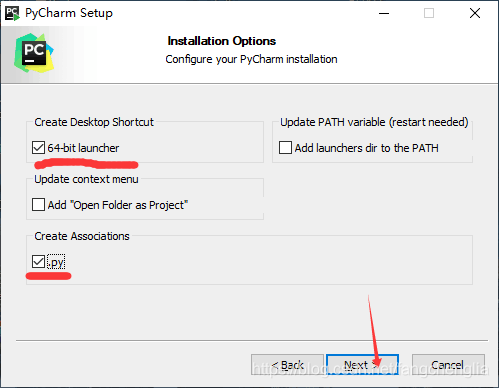
- 點選install
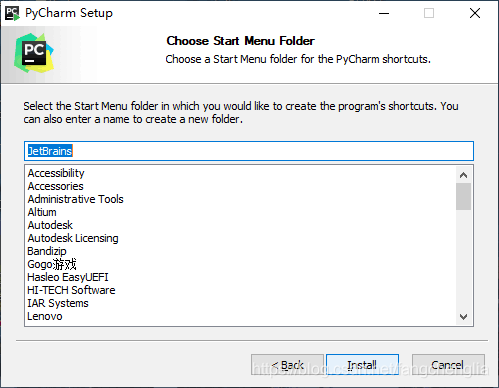
- 等待
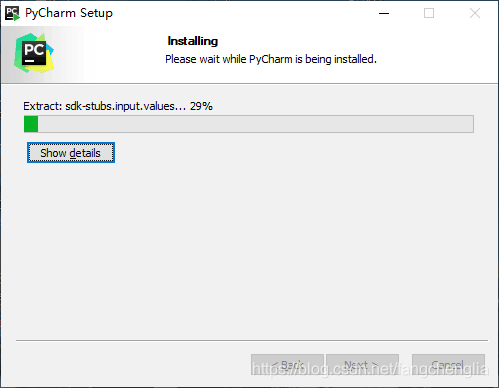
- 點選finish
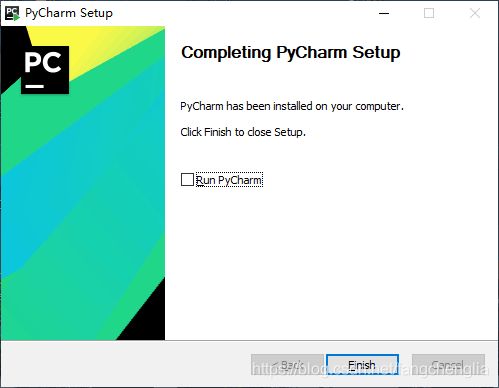
- 然後我們再下載這個東西:***jetbrains-agent.jar***
提取碼:2222 - 下載好jetbrains-agent.jar後,開啟pycharm。第一次的開啟介面如下:點ok,點continue,點do not send。
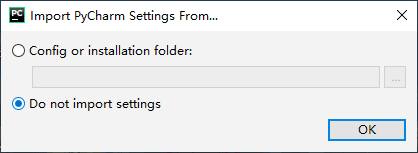
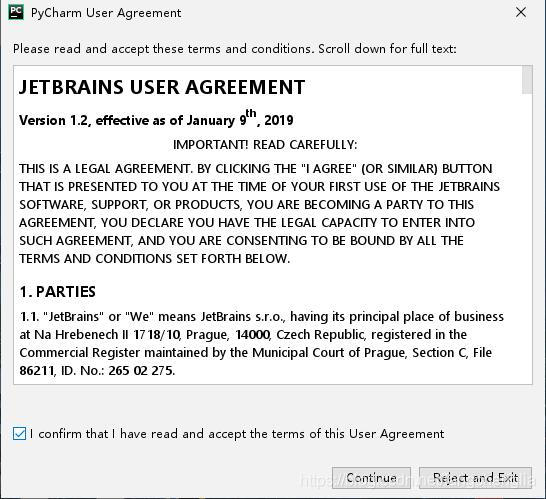
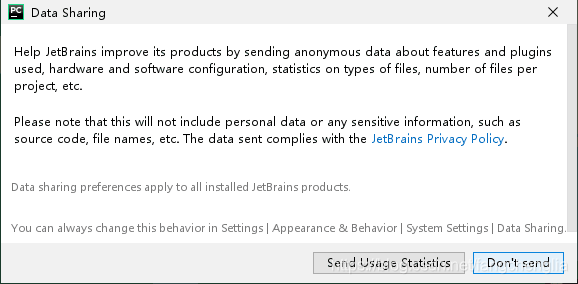
- 點這裡
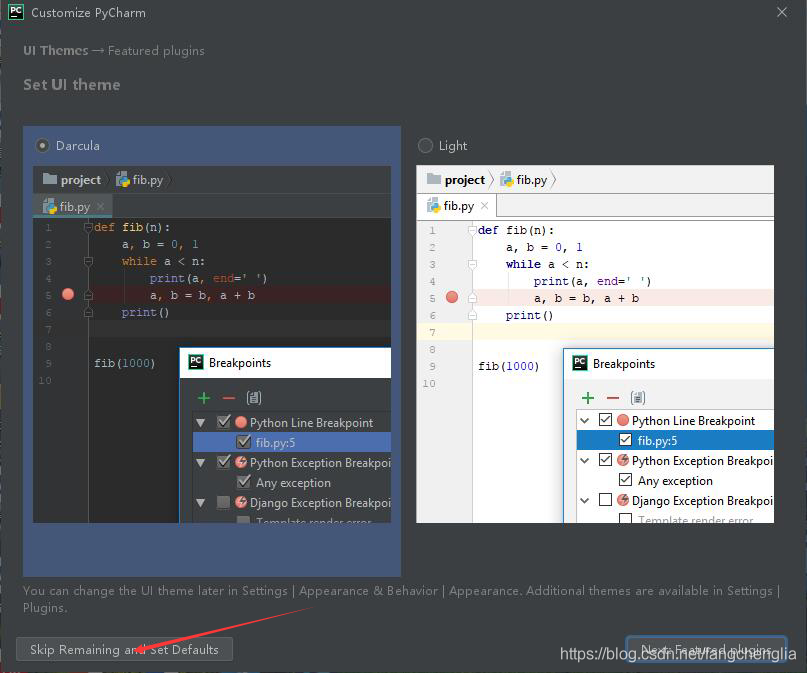
- 點選evaluate
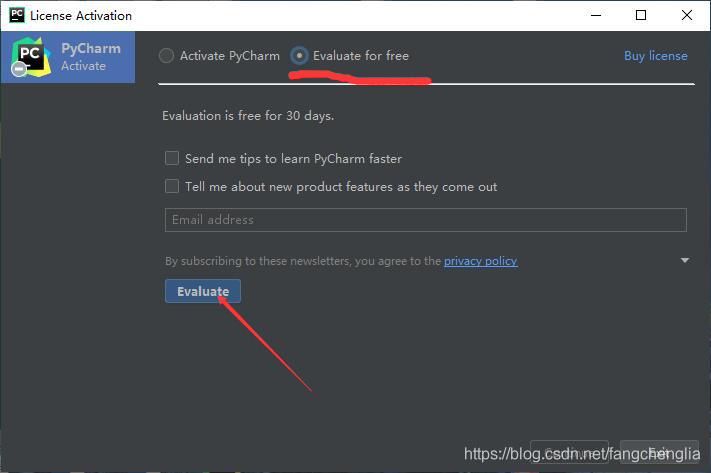
- 把下載好的jetbrains-agent.jar拖到pycharm的介面裡
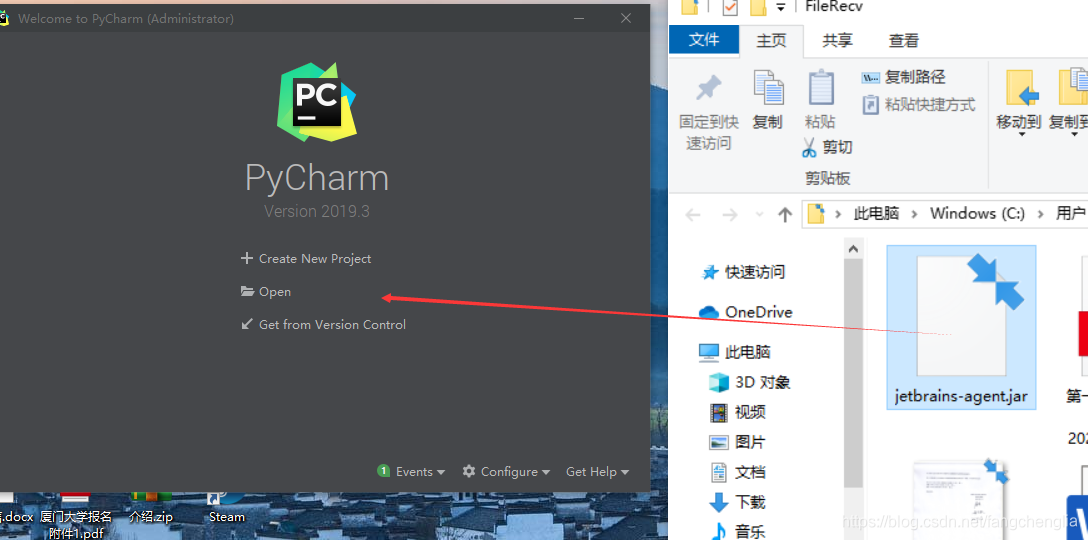
- 點這裡
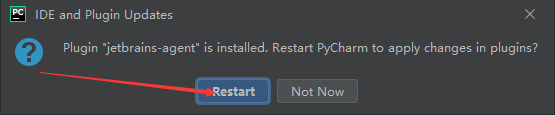
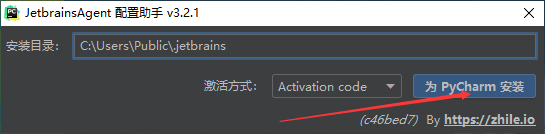
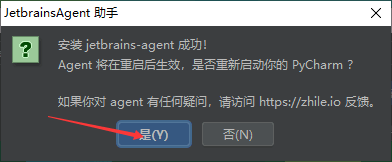
- 至此,pycharm安裝成功!!!
我們可以看看pycharm是否真的安裝成功:看它的使用期限。點選Manage License
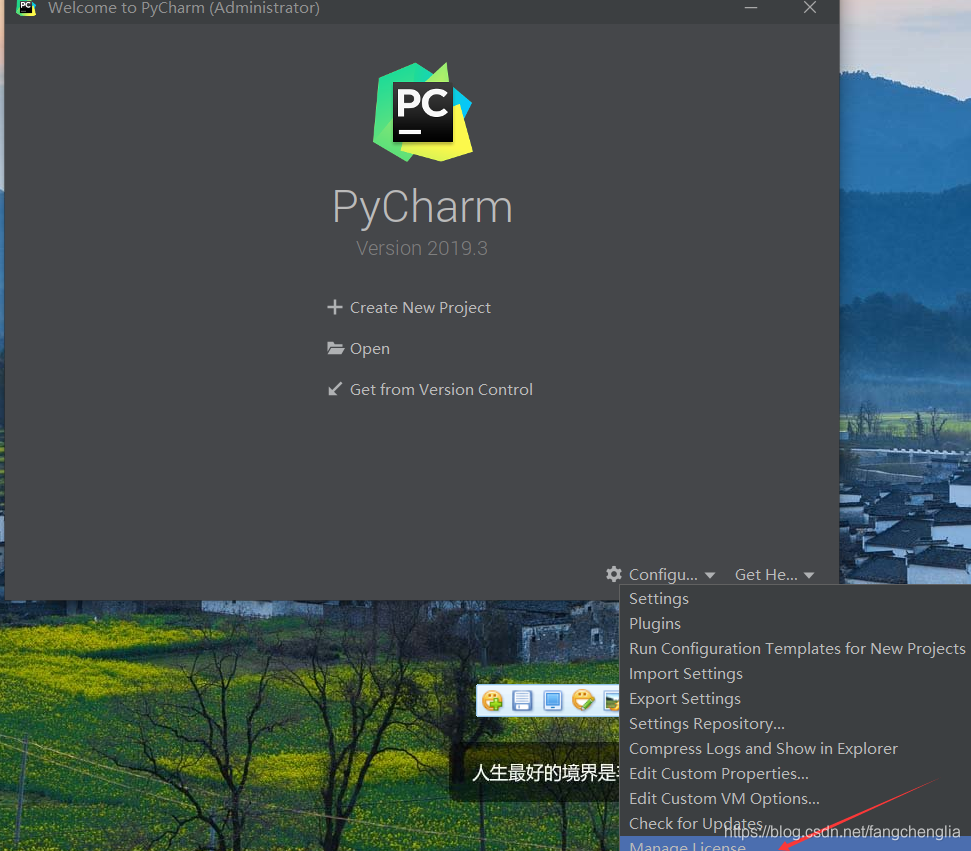
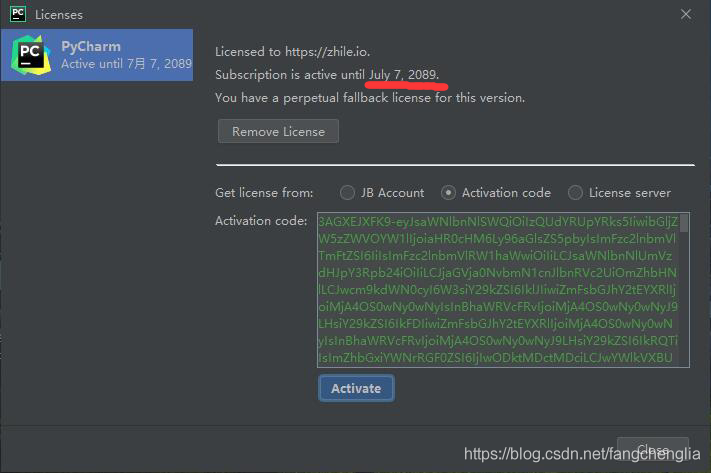
出現2089年,則安裝成功了。
總結
這是我的發的第一篇部落格,他是我的處女作,也希望能成為我的成名作。
可能有人會問pycharm是幹什麼的?和Python有什麼關係?
pycharm就相當於C語言的visual studio,一個管理Python程式碼、一個更好看的執行python的介面而已。