網路資訊保安(一)——VMware虛擬機器器安裝詳細教學
2020-10-06 14:00:43
大家好!
我是小黃,很高興又跟大家見面啦 !
今天更新的是:
- 網路資訊保安(一)——VMware虛擬機器器安裝詳細教學。
- 往期檢索:程式設計學習筆記——目錄
建立時間:2020年10月4日
軟體版本: VMware® Workstation 16 Pro (16.0.0)
1. 下載安裝VMware
1.1 下載VMware
- VMware官網下載
- 根據自己的需求選擇下載:
- VMware 16Pro 與VMware 15的百度雲 提取碼:te3g
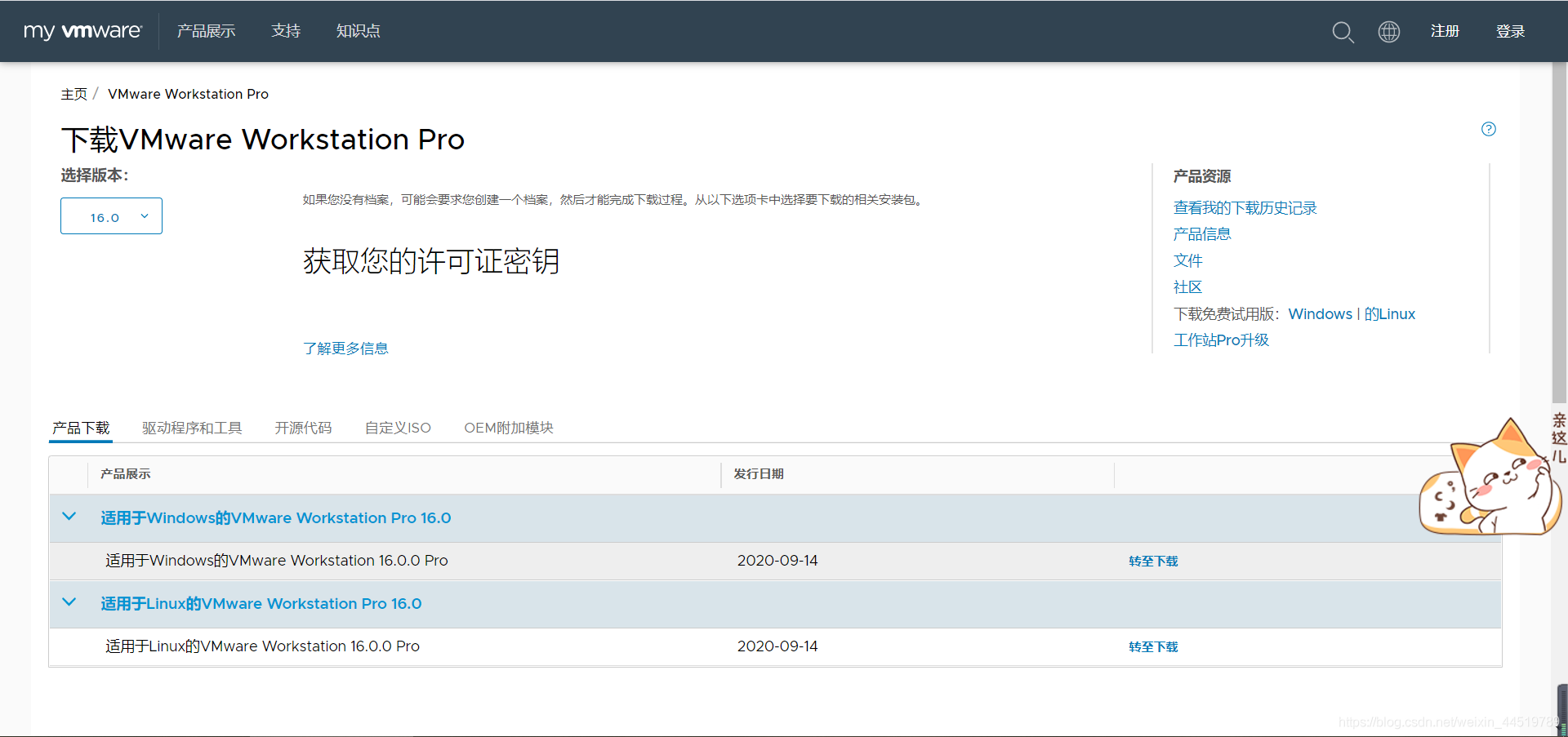
1.2 安裝VMware
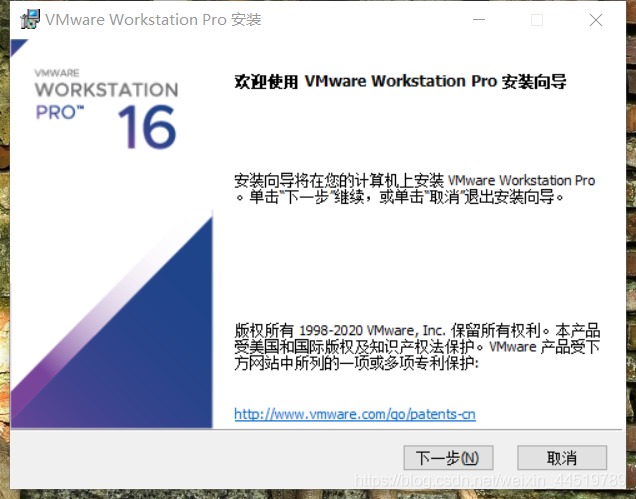
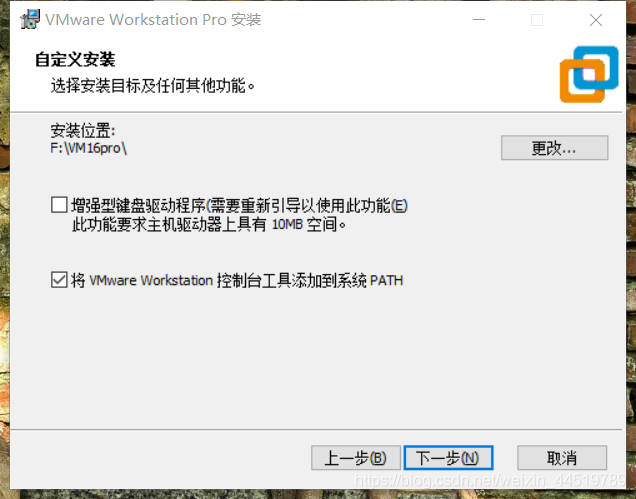
2. 建立虛擬機器器安裝系統的映象檔案
2.1 建立新的虛擬機器器
- VMware安裝好之後,下載好我們要安裝的作業系統的映象檔案後,此處安裝的為 Kali 系統 版本,就可以開始安裝了。
進入主頁選擇建立新的虛擬機器器 - Kali 安裝映象 ——最好是下載最新版本的
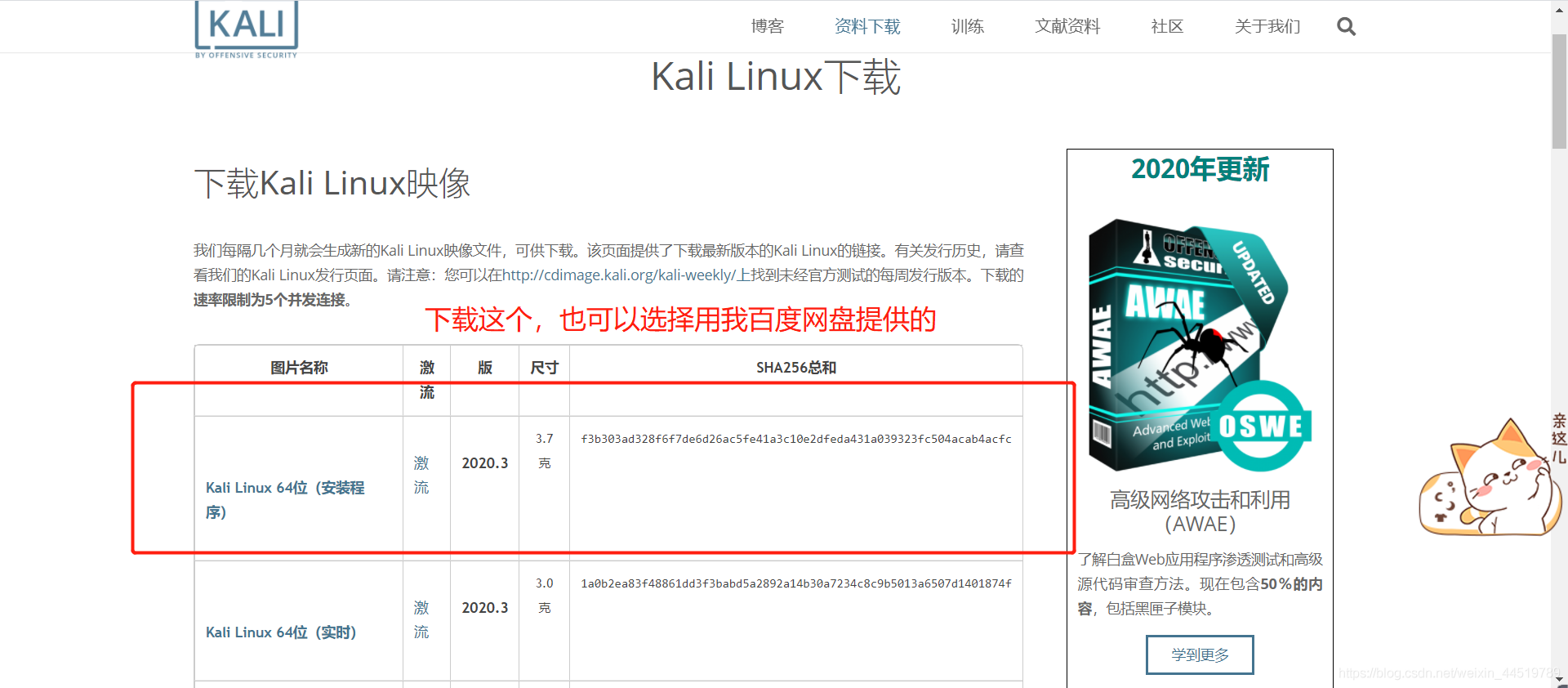
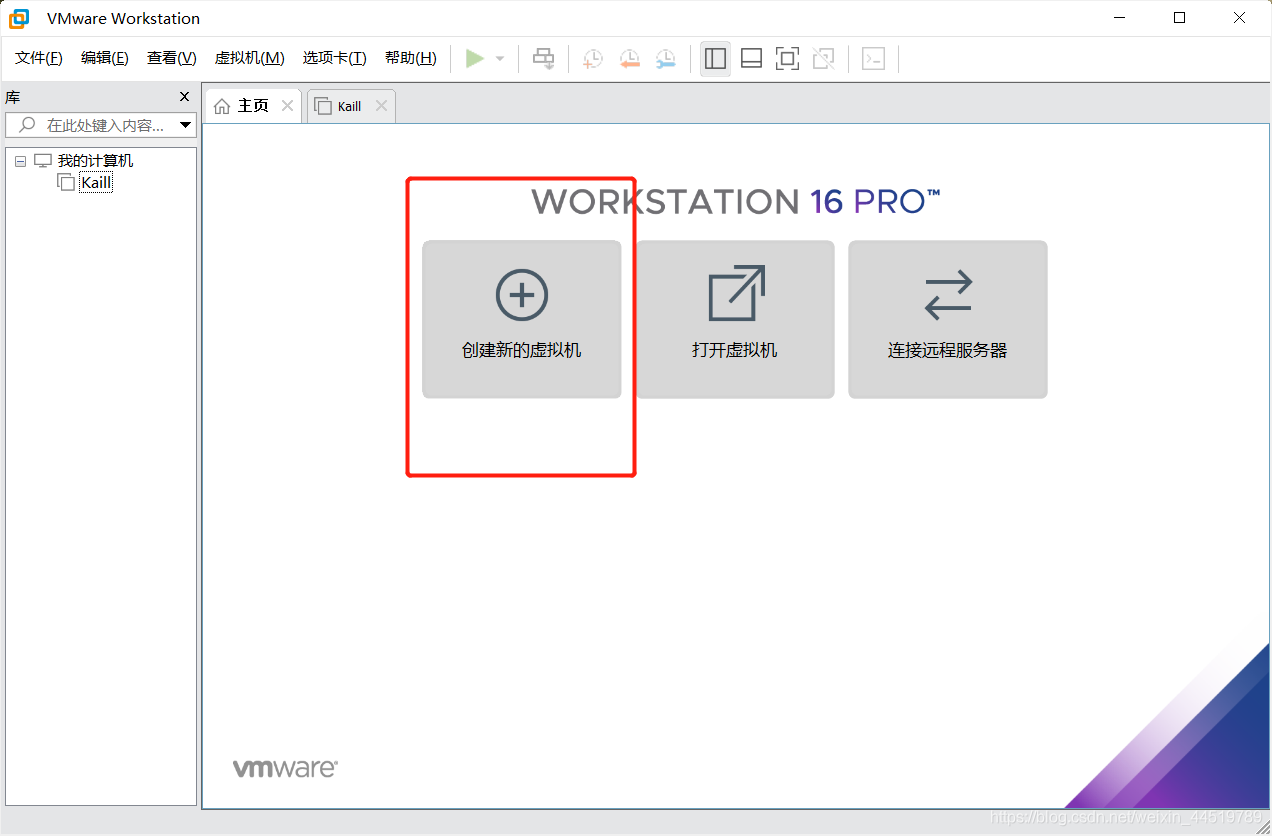
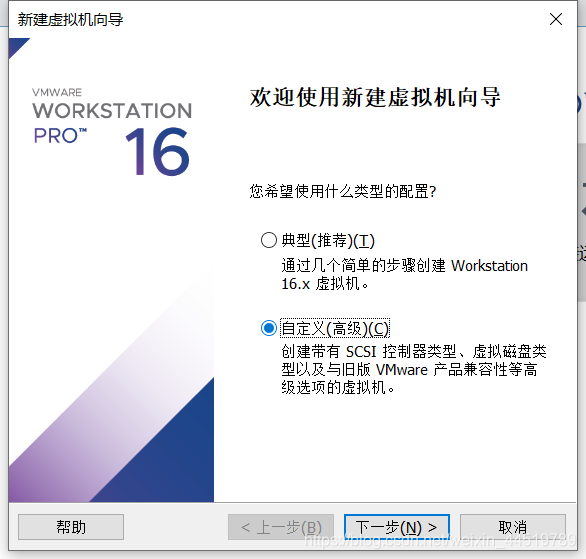
- 可以根據需要選擇版本 ,因為我安裝的VMware是16Pro 所以選擇16.x
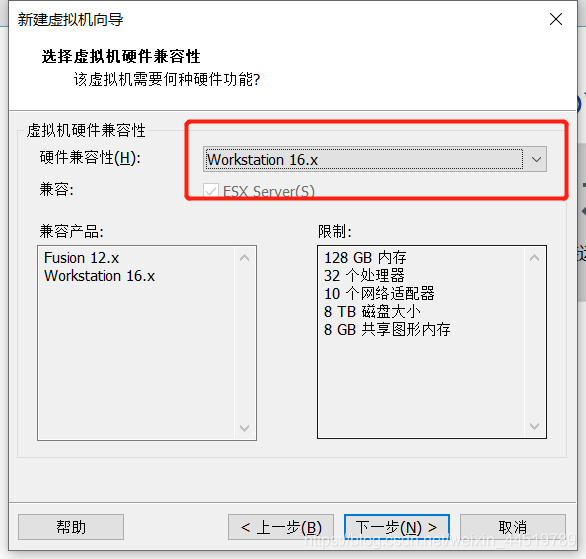
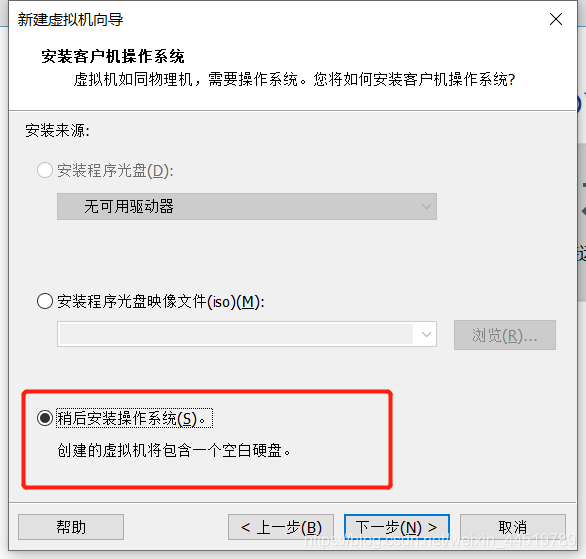
- 因為Kali 是根據Debian 演變而來的所以我們選擇Debian 。
- 其餘的對應著選就可以了。
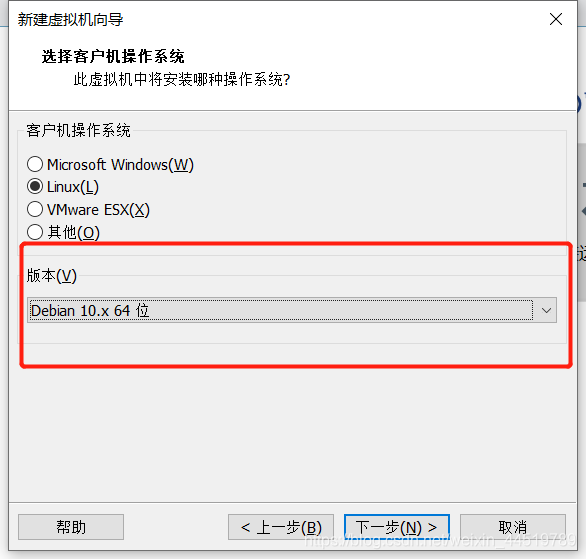
- 給虛擬機器器取個名字,和儲存位置
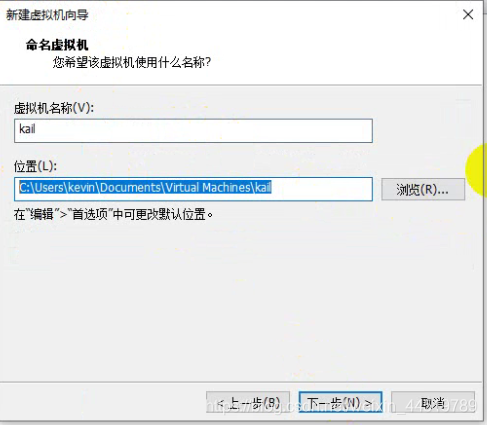
- 分配處理器單元,我選擇是4個8核(最好是4個核心以上)
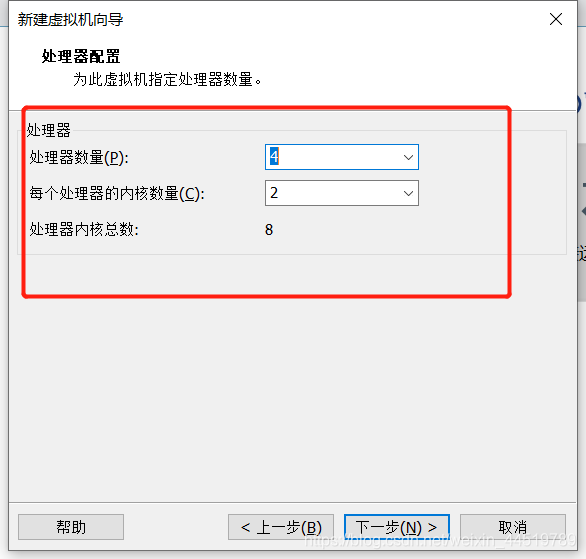
- 選擇記憶體大小(4G往上)
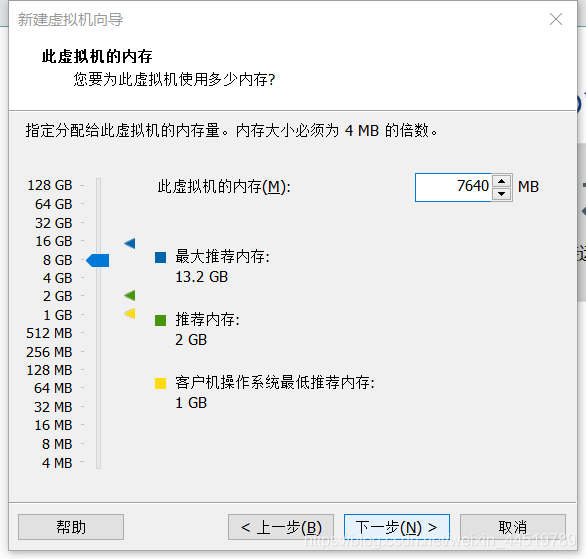
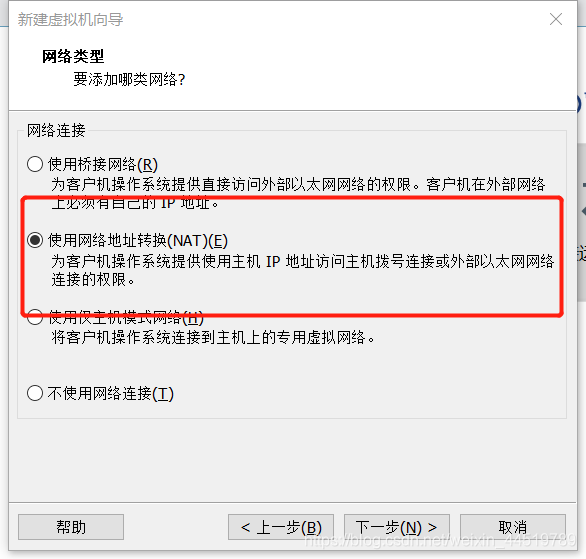
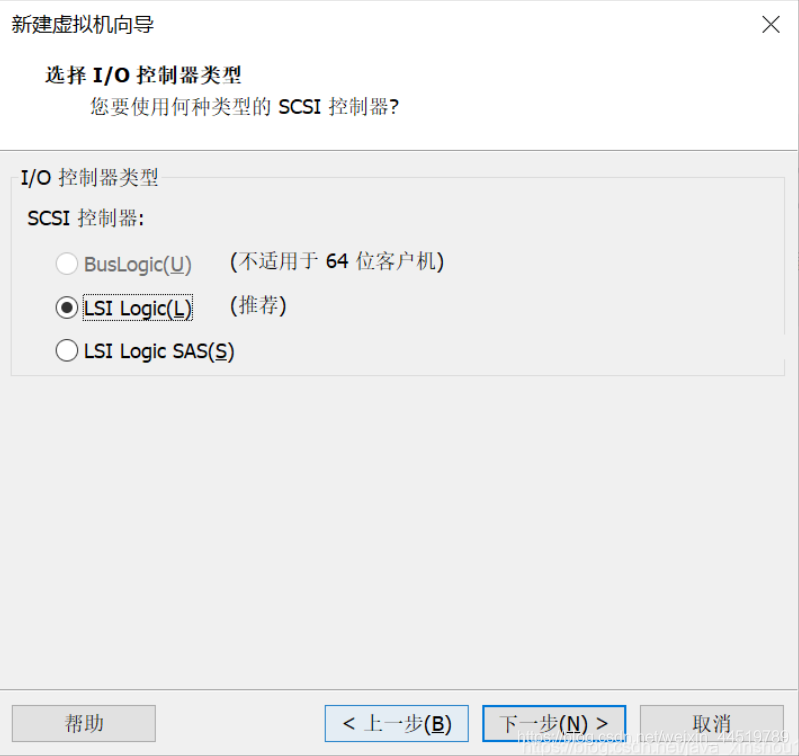
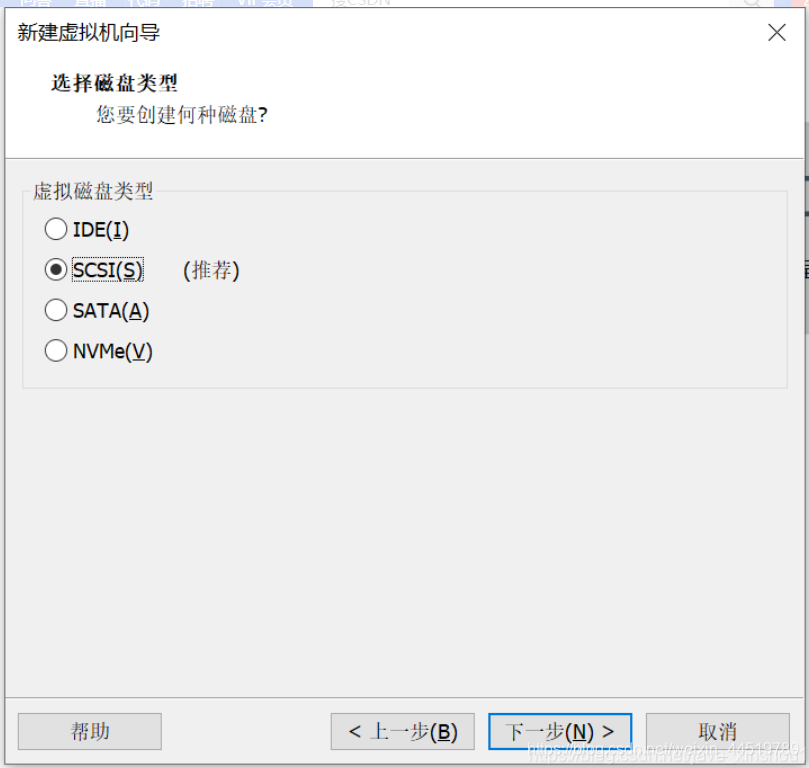
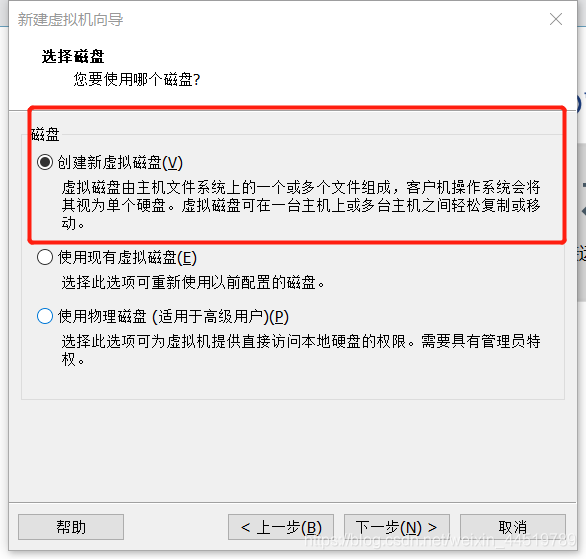
- 自定義硬體這裡也可以更改剛才的設定
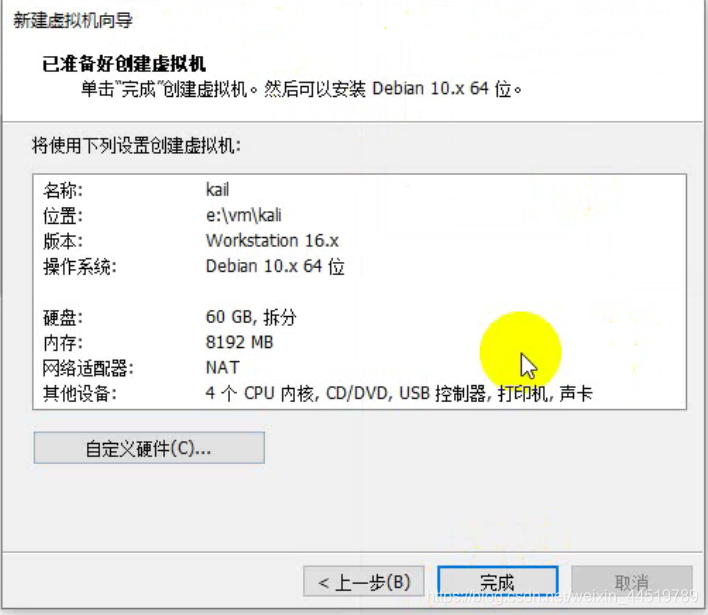
2.2 載入Kali 映象,啟動虛擬機器器
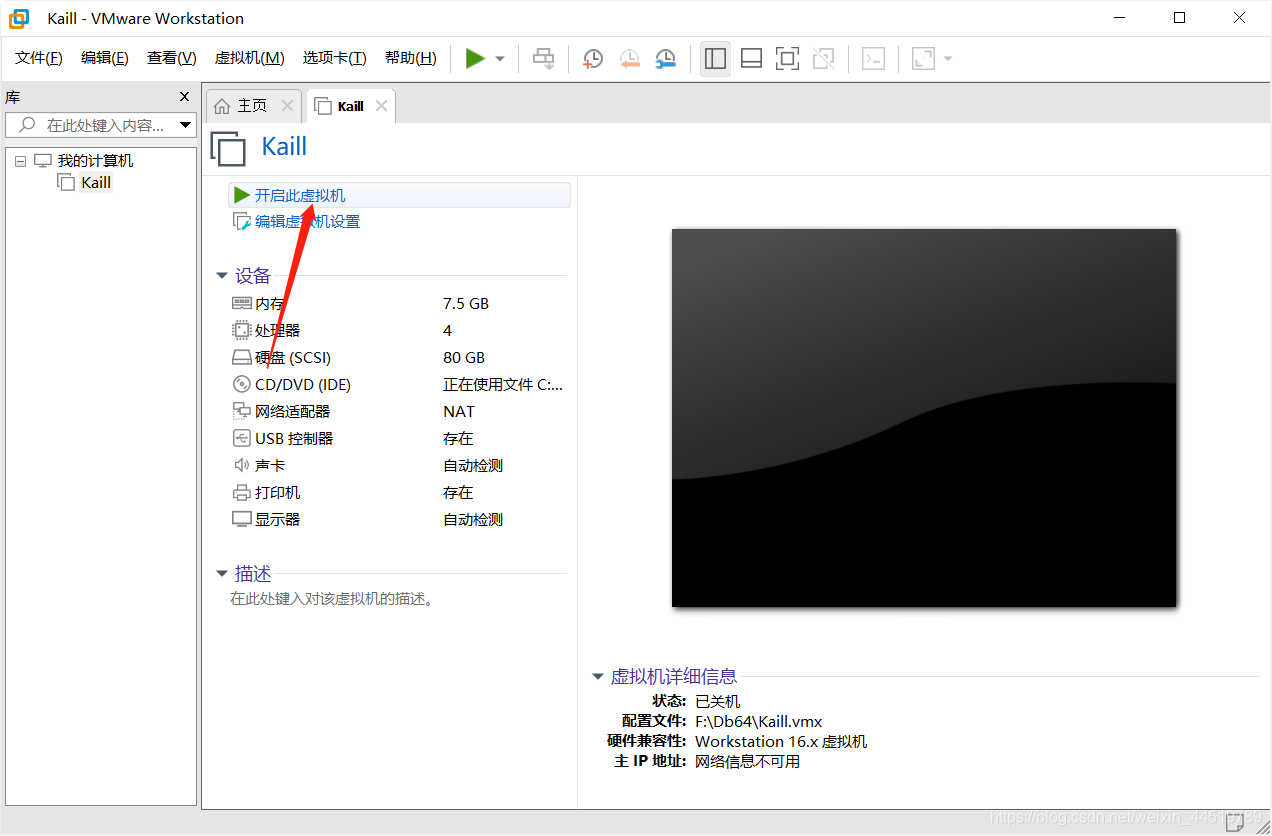
- 載入Kail 映象。
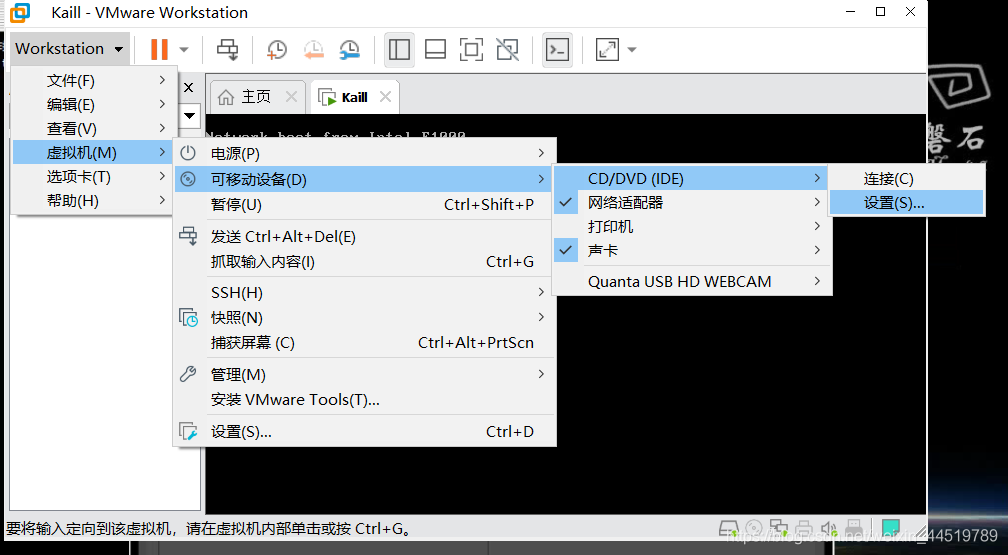
- 選擇映象安裝的目錄:
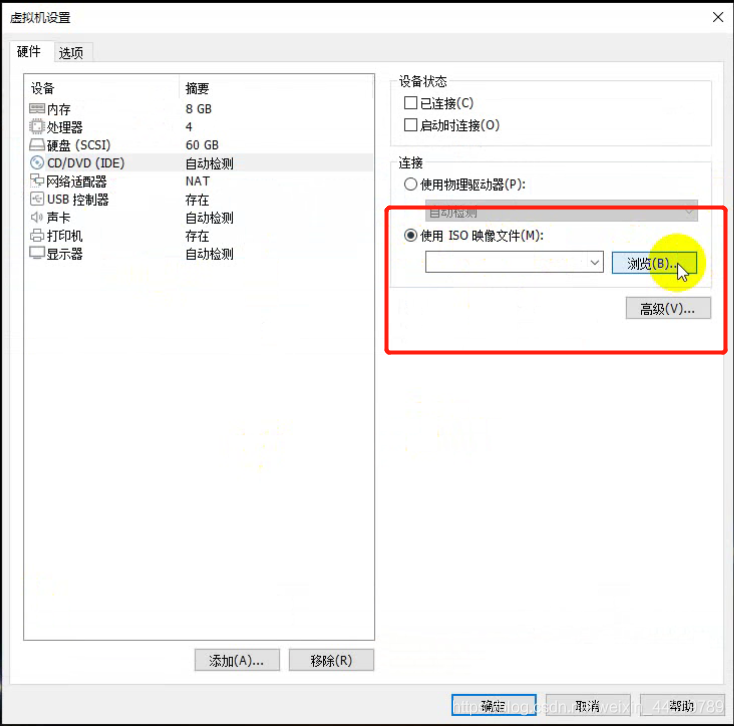
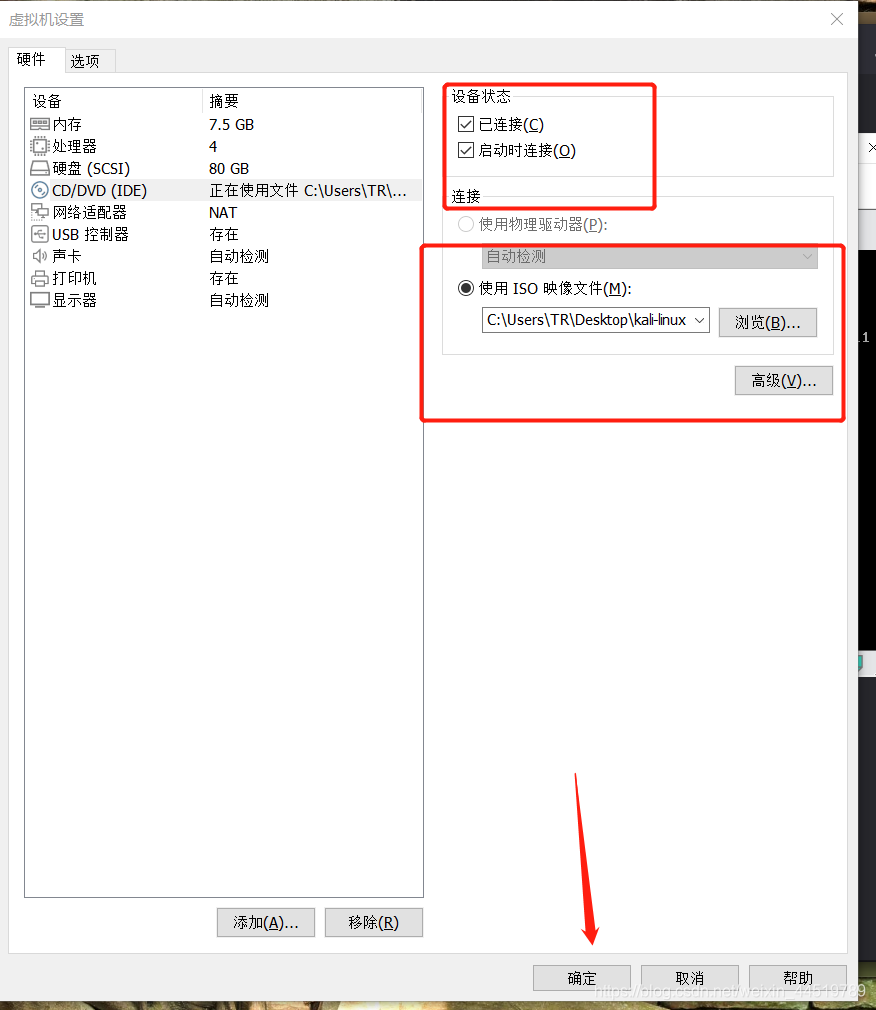
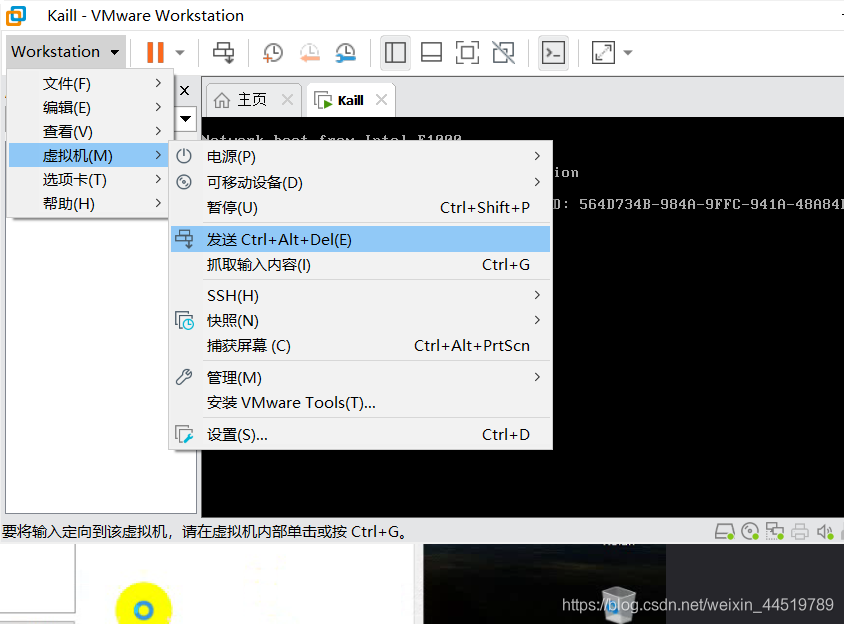
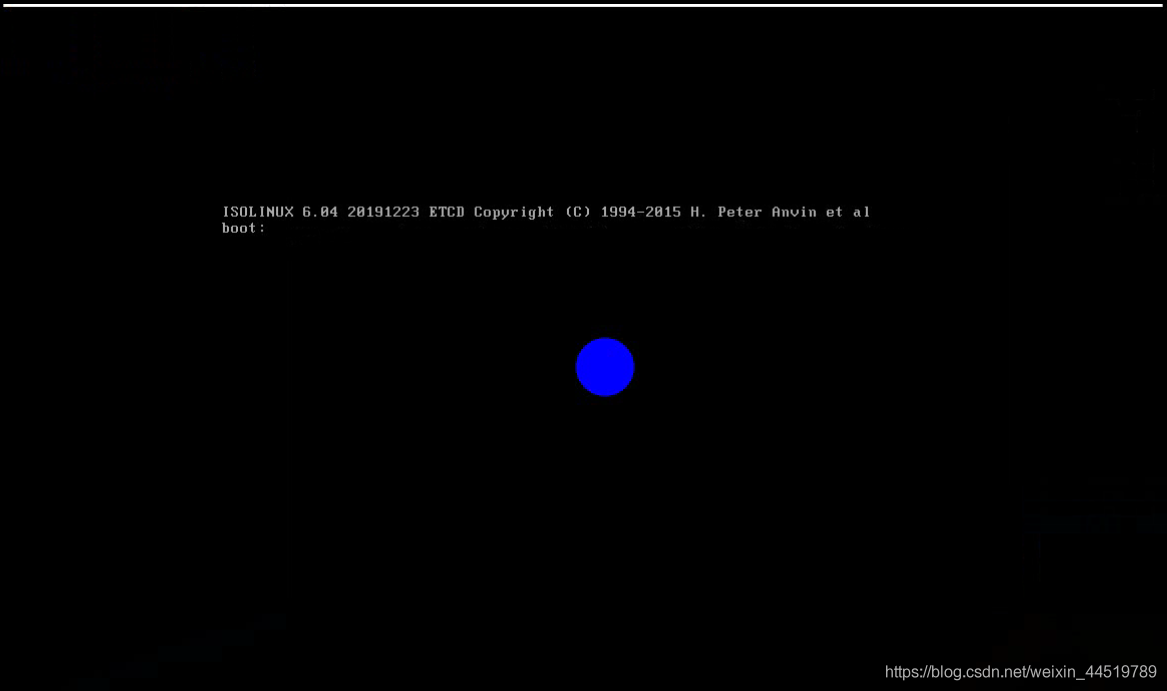
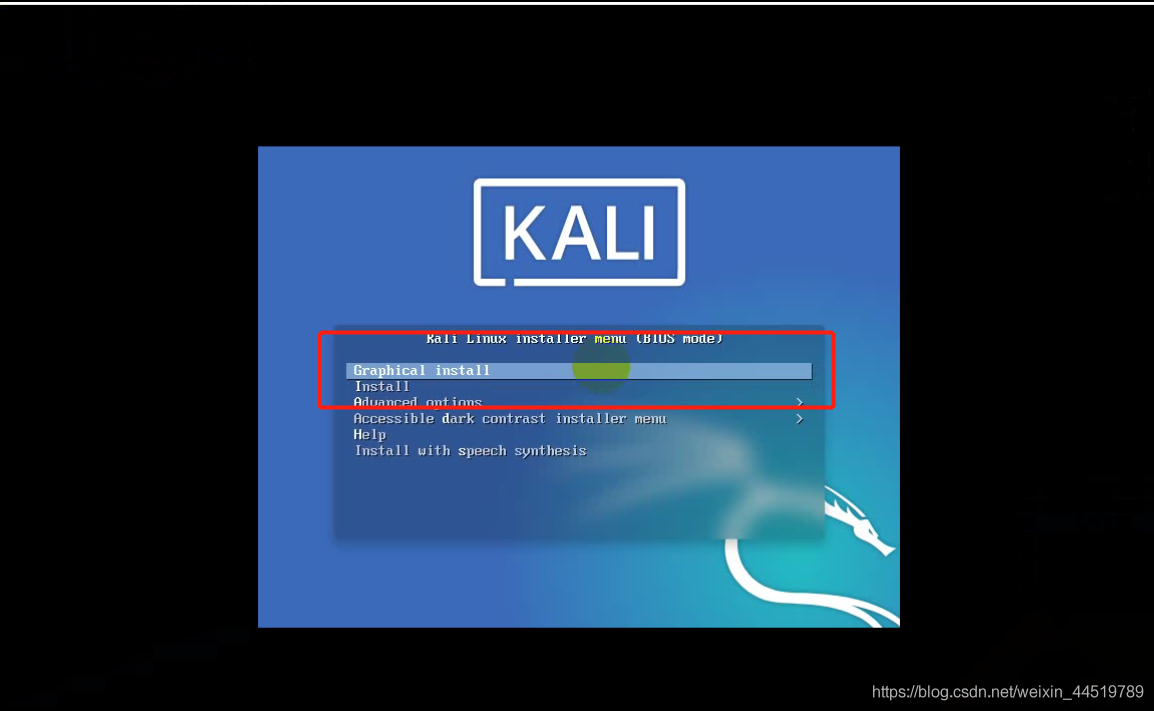
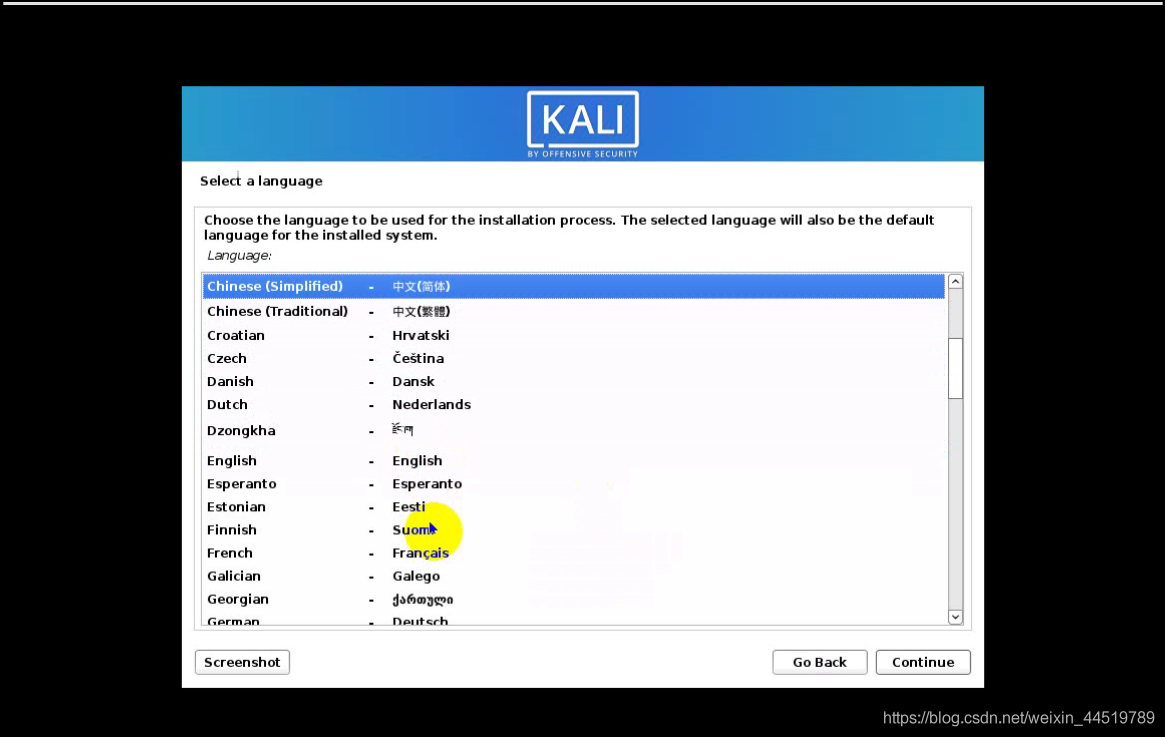
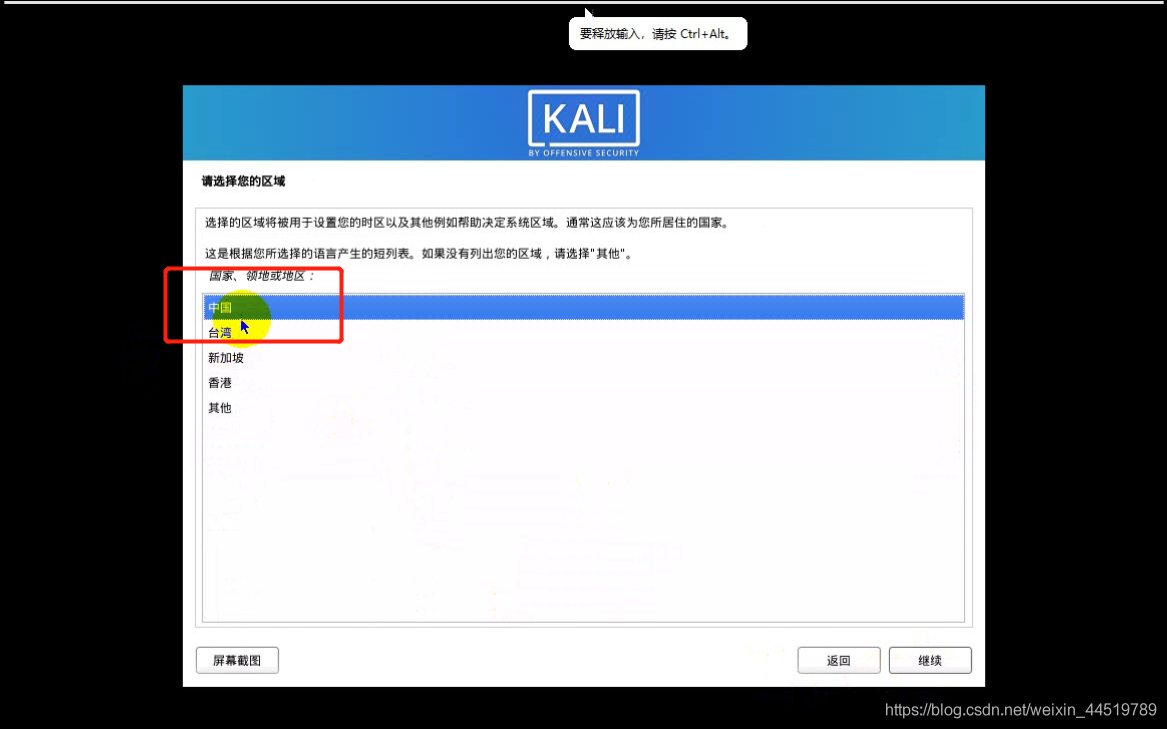
- 輸入主機名:
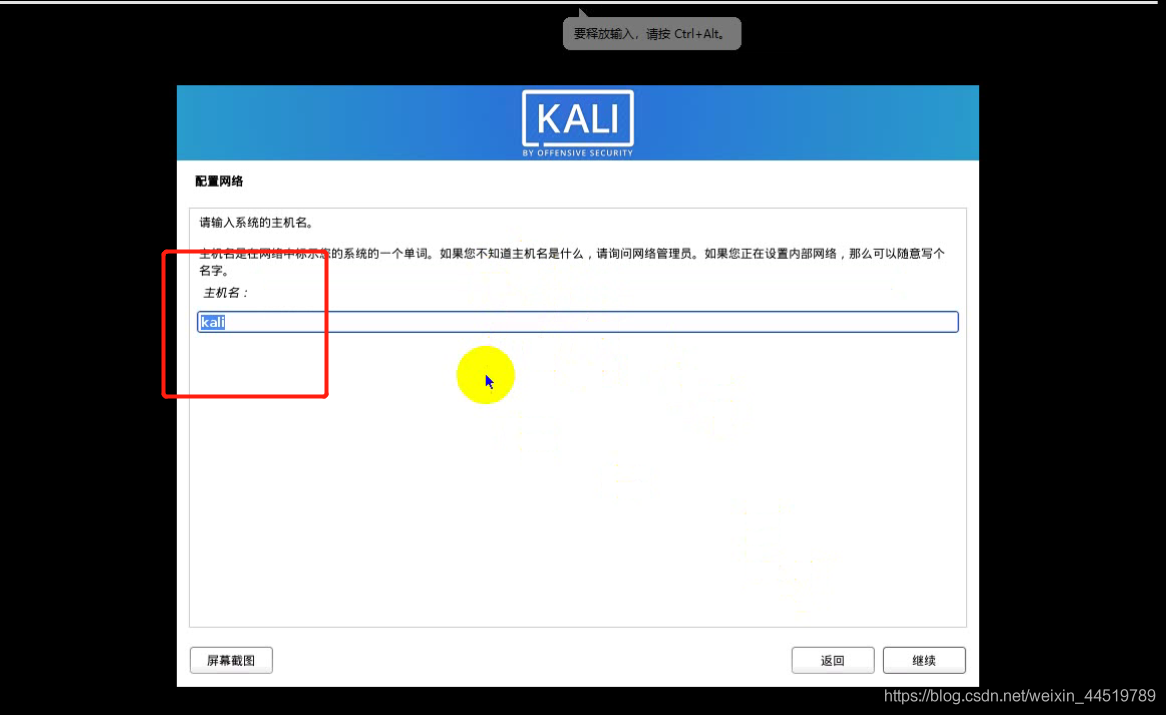
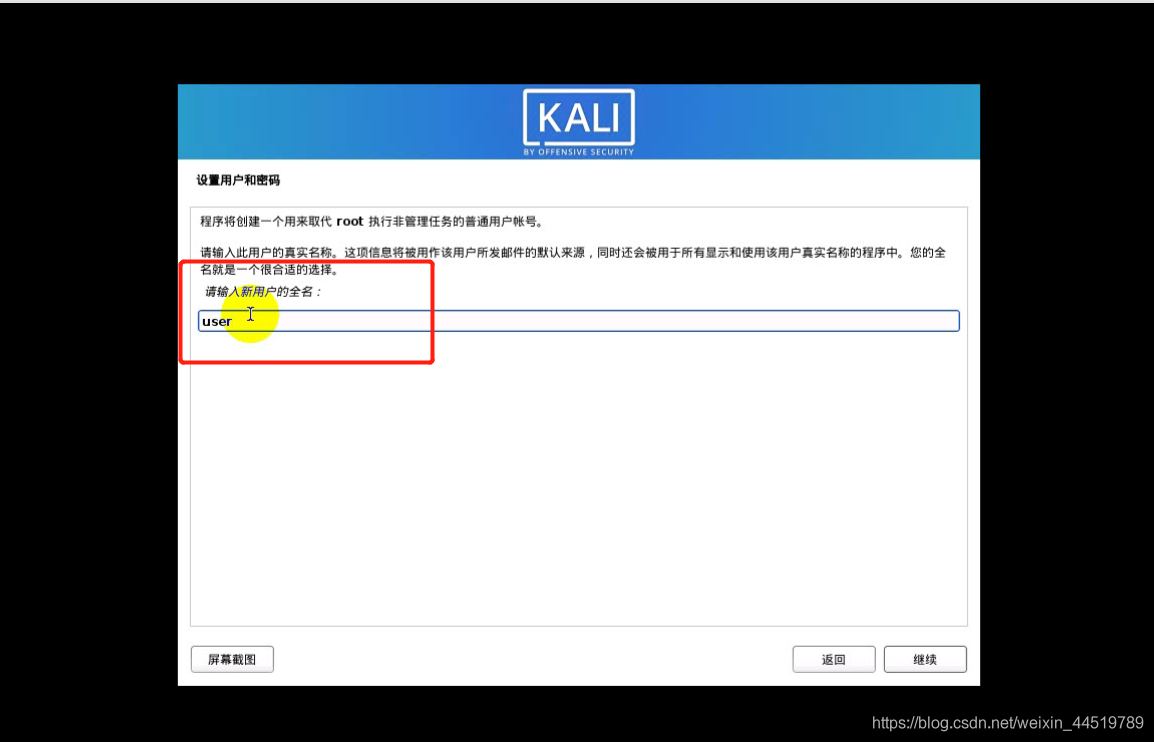
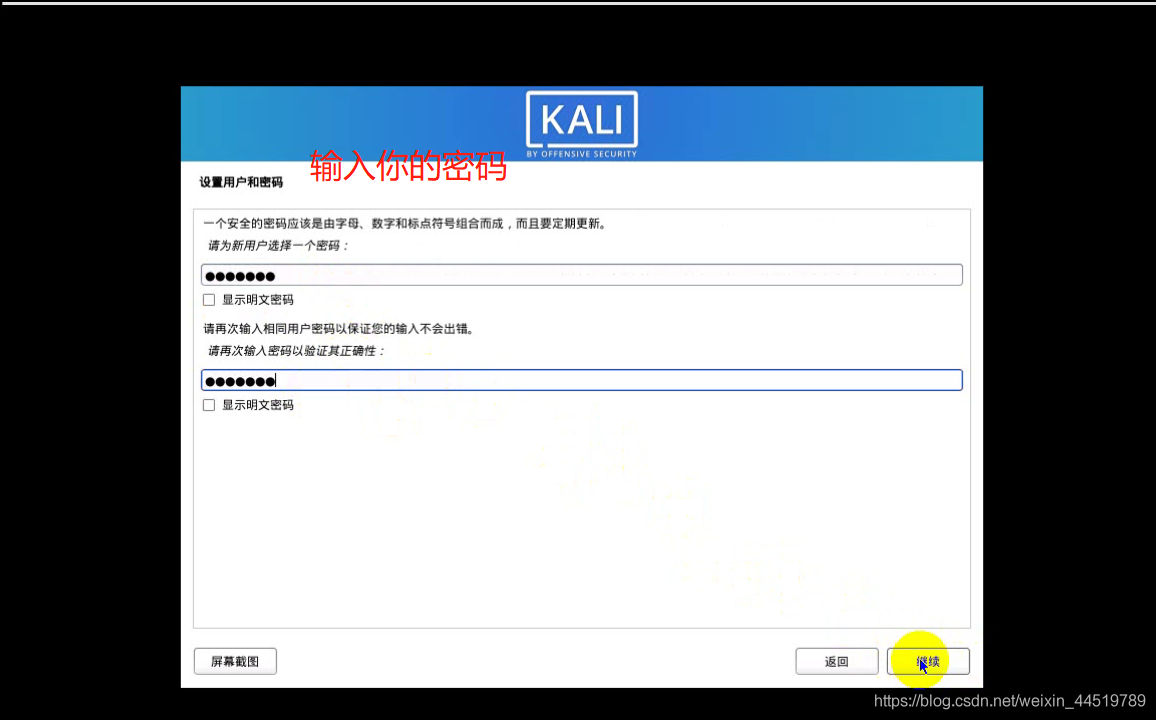
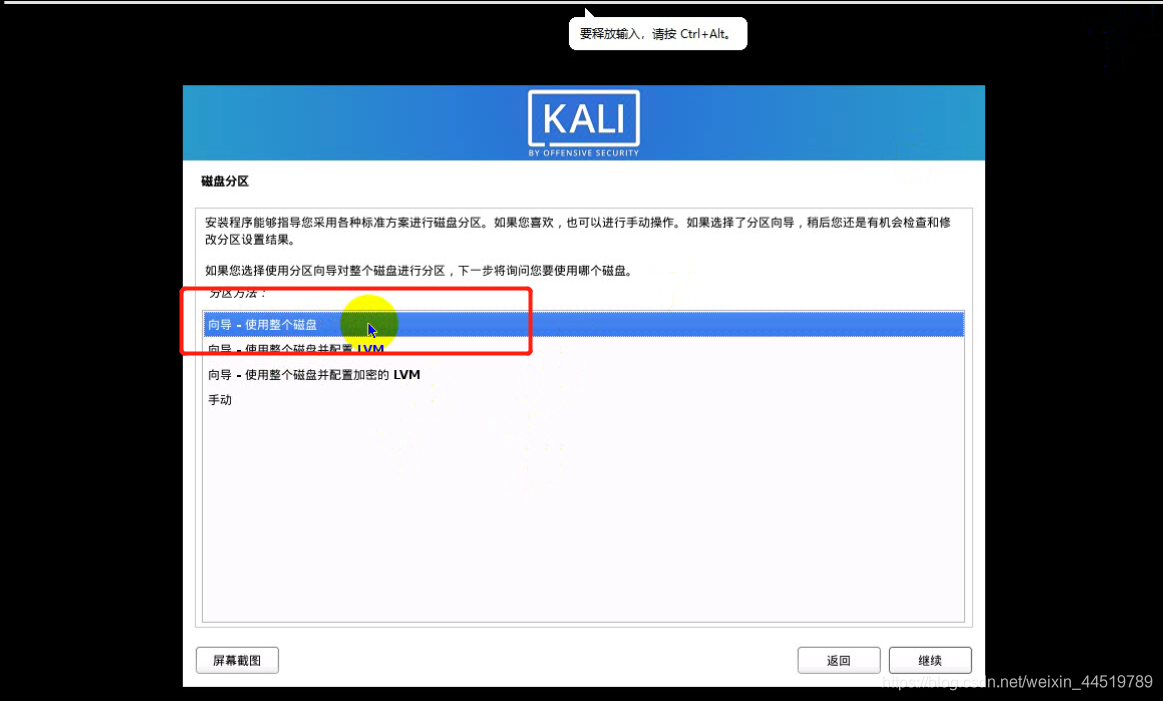
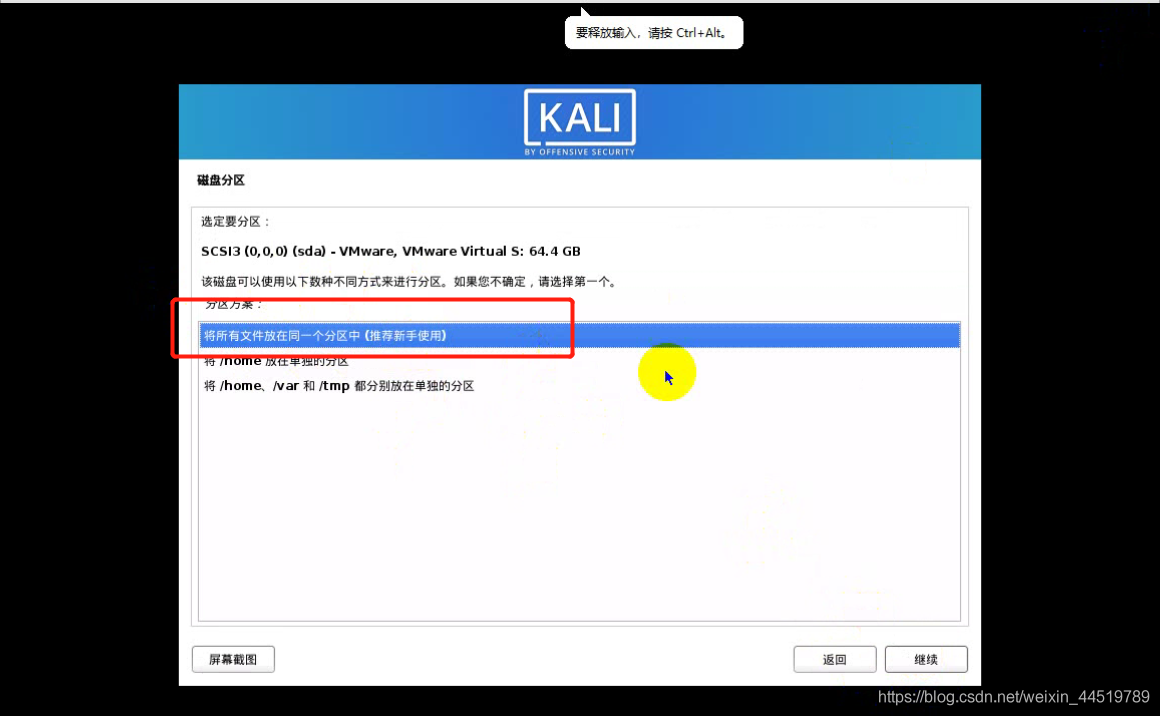
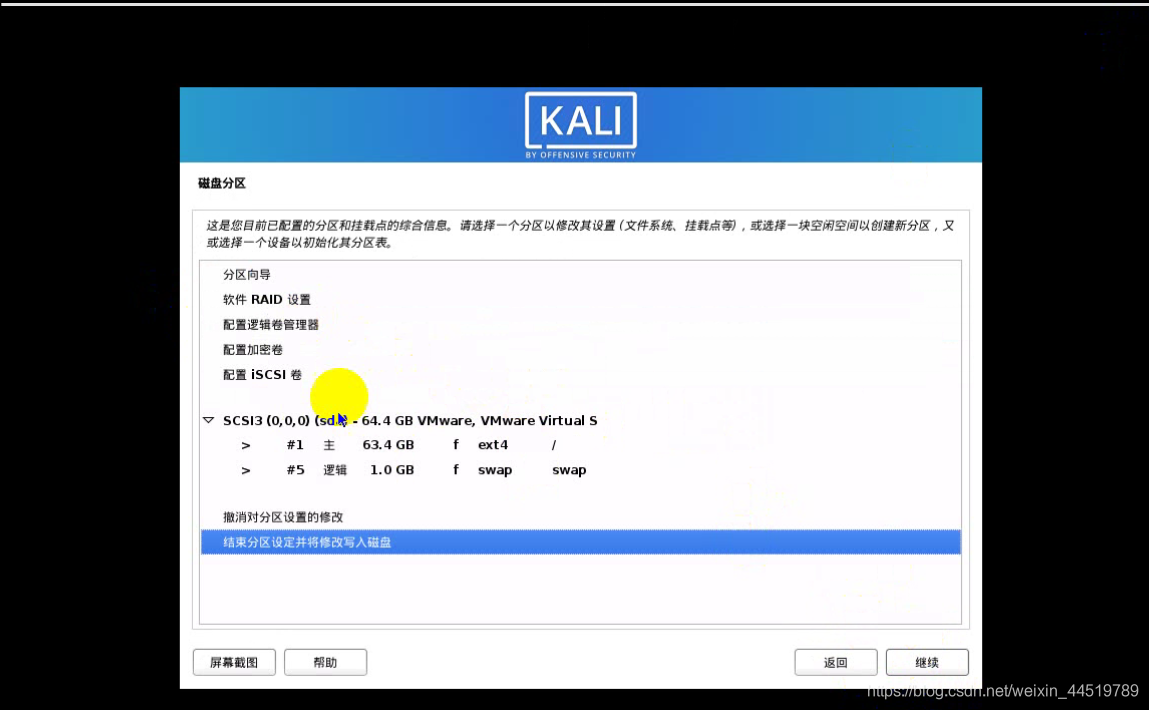
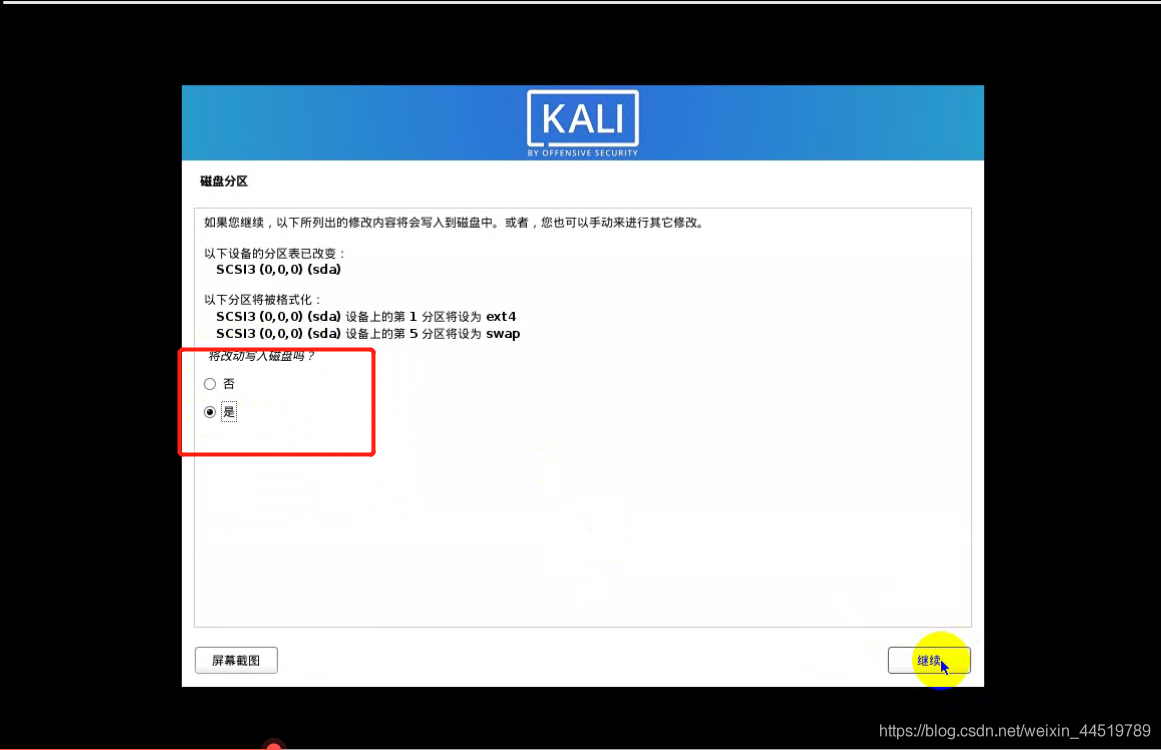
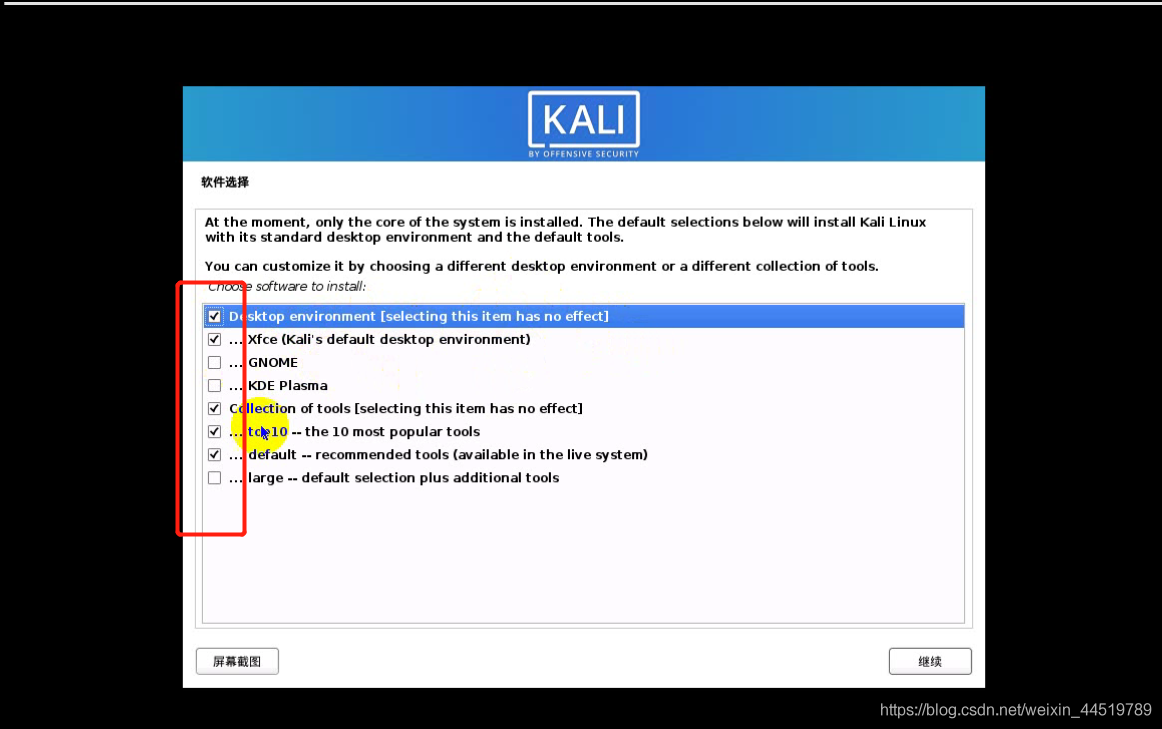
- 安裝完成之後重新啟動
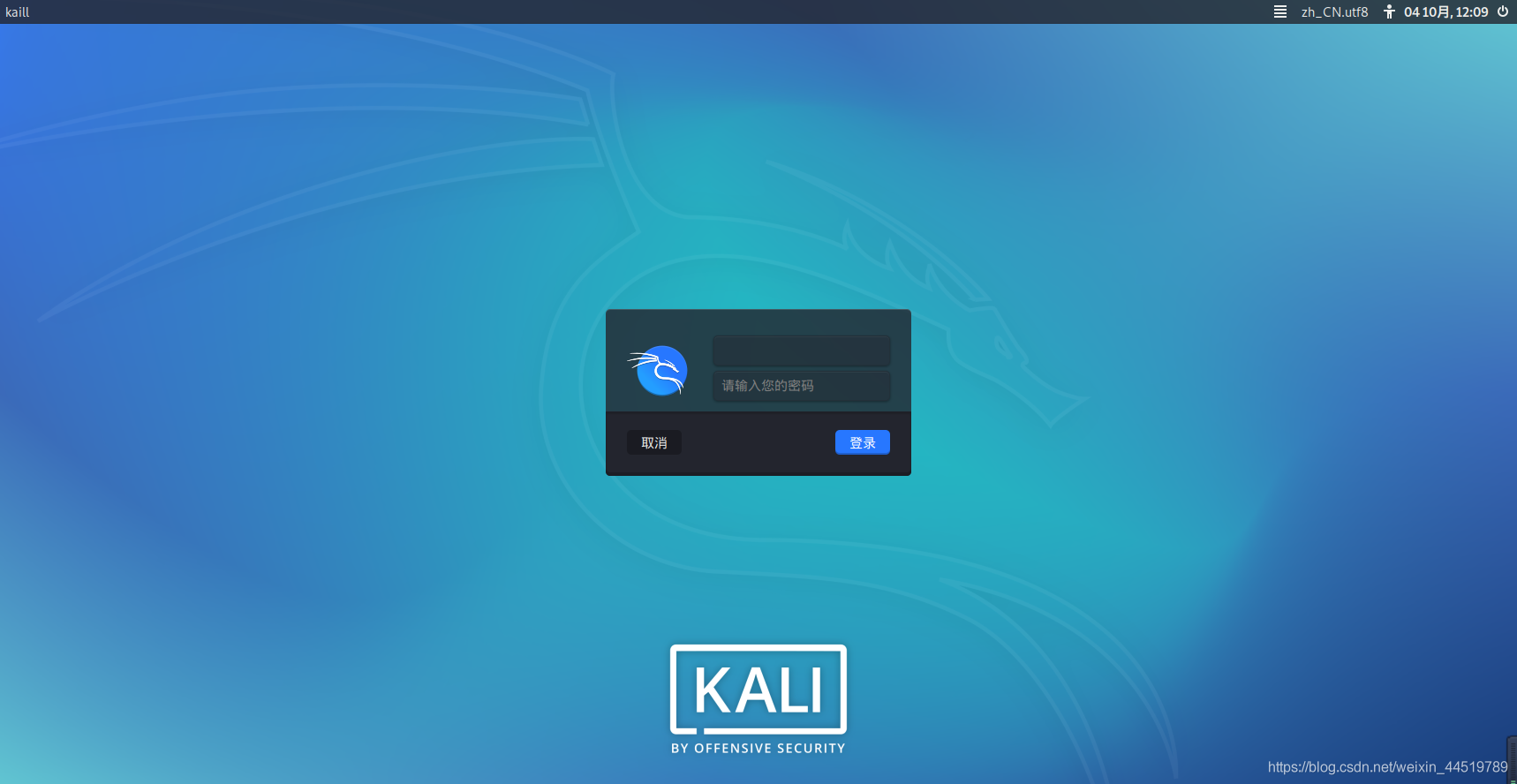
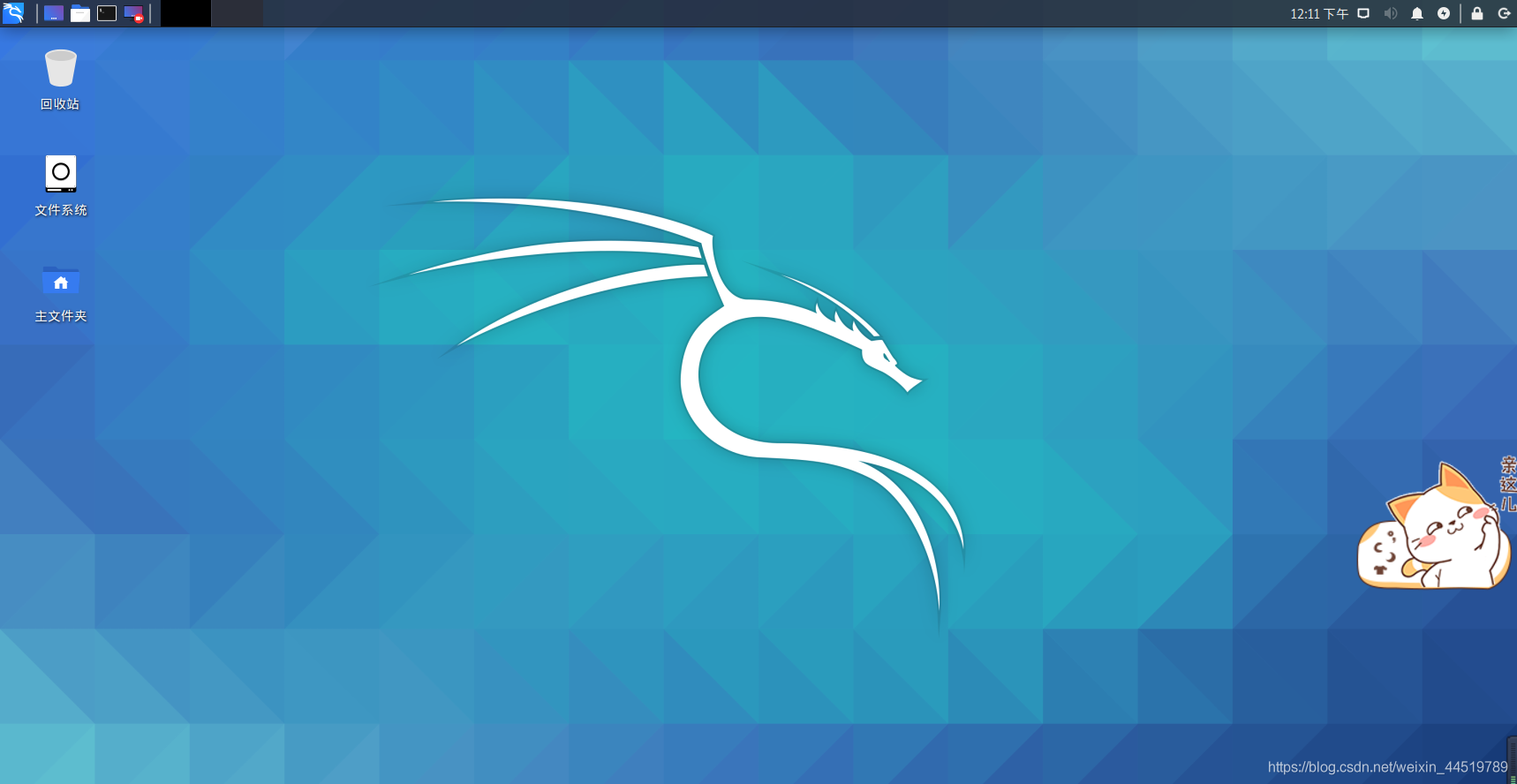
各位路過的朋友,如果覺得可以學到些什麼的話,點個贊 再走吧,歡迎各位路過的大佬評論,指正錯誤,也歡迎有問題的小夥伴評論留言,私信。
每個小夥伴的關注都是本人更新部落格的動力!!!
請微信搜尋【 在下小黃 】文章更新將在第一時間閱讀 !
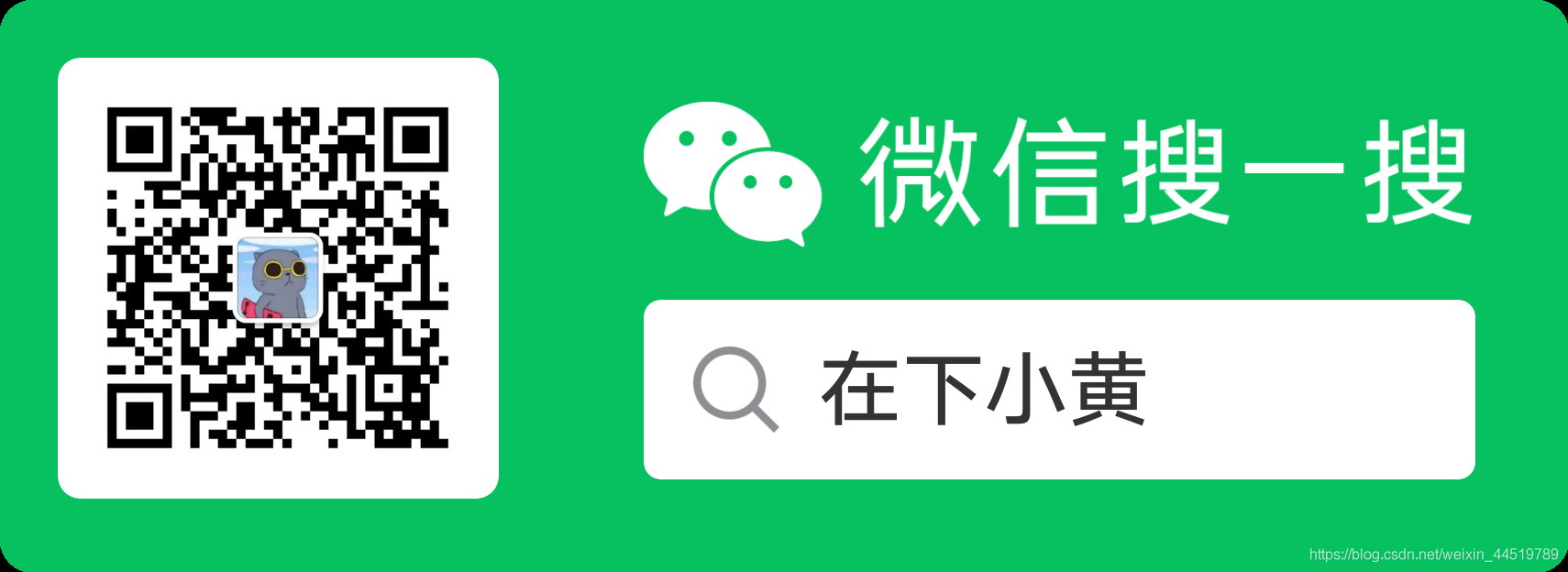
把握現在 ,展望未來 ,加油 !
由於水平有限 ,寫的難免會有些不足之處 ,懇請各位大佬不吝賜教 !