建立多臺虛擬機器器CentOS6.9並完成基礎設定
Linux系列文章
1.建立多臺虛擬機器器CentOS6.9並完成基礎設定 <<<<<<
2.在CentOS6.9下新增硬碟,分割區並實現開機自動掛載
3.在CentOS6.9下掛載ISO檔案
4.在CentOS6.9下設定區域網網路資源庫(yum庫)
5.在CentOS6.9下實現多臺節點間無密碼存取
6.在CentOS6.9下解壓安裝jdk1.8 並設定JAVA_HOME
前言
最近在開始學習linux入門,寫了一篇筆記 方便自己以後回顧 也能給網友分享一下經驗,避免踩到一些不必要的坑。
一、建立虛擬機器器
1.虛擬機器器版本
這裡所用的虛擬機器器版本是15.5.1 其他版本如果和我的不同 可能步驟上會有一定的差異,大致相同系統選擇的是CentOS6.9 64位元的版本

2.新建虛擬機器器
如圖新建虛擬機器器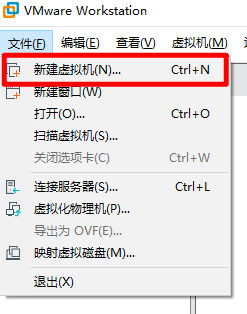
下一步即可
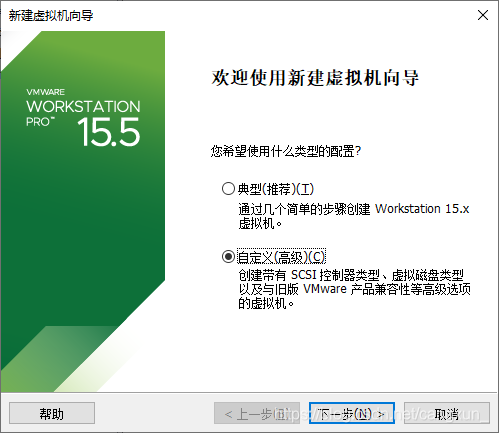
這裡根據虛擬機器器版本不同,可選擇的相容性也不同 ,基本上選擇和虛擬機器器版本相同的版本,然後下一步即可。
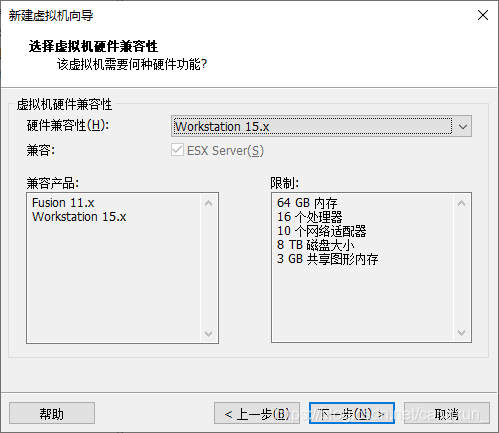
選擇稍後安裝作業系統,下一步即可
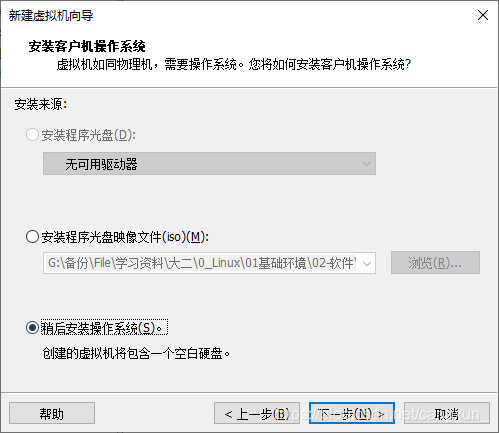
選擇linux 版本選擇CentOS6 64位元
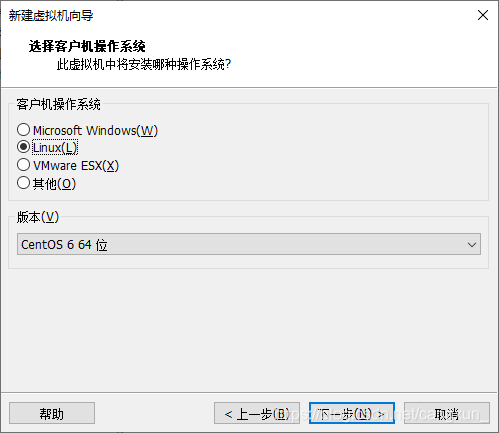
虛擬機器器名稱可以自定義,位置也可以 只要位置所在盤的硬碟大小足夠即可
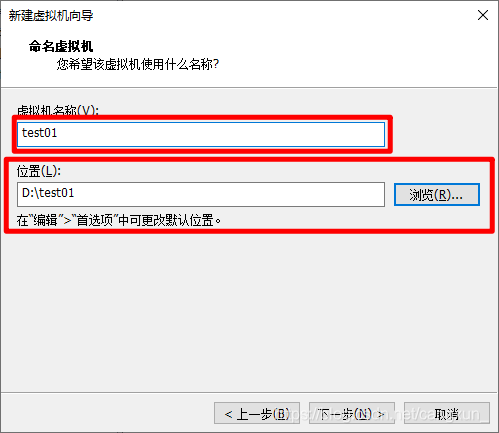
處理器上基本上雙核就足夠我們日常學習辦公上的使用了
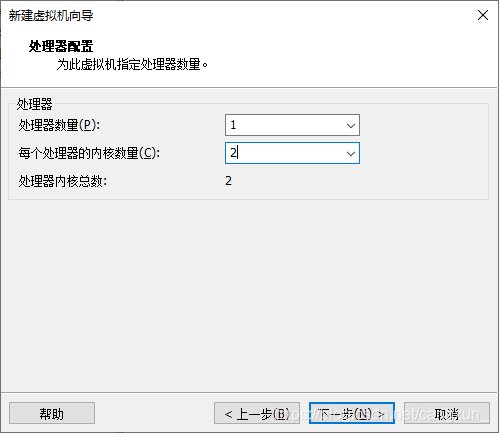
記憶體上需要大一些,因為後面要啟動的服務很多,所以建議大小4G 即4096MB
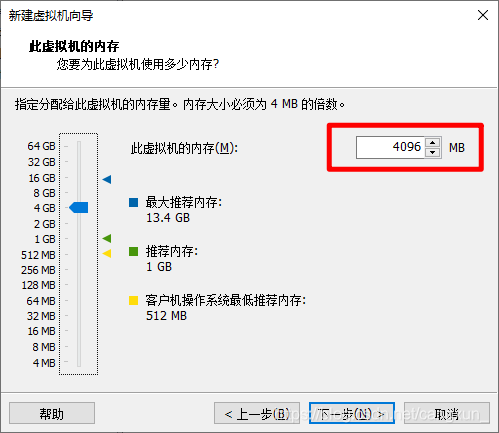
繼續下一步
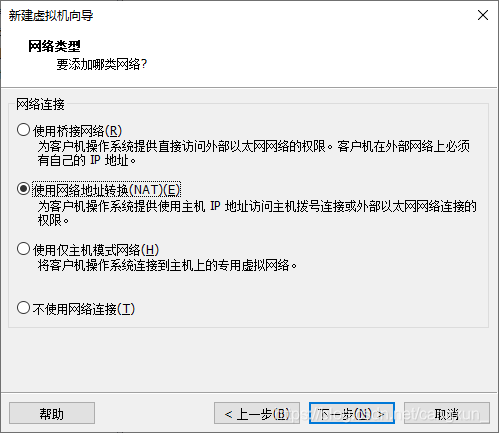
下一步
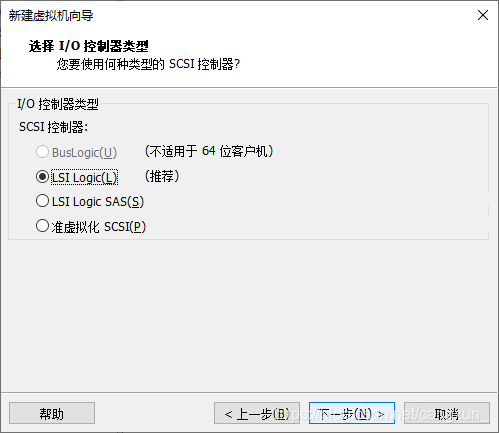
選擇建立新虛擬磁碟
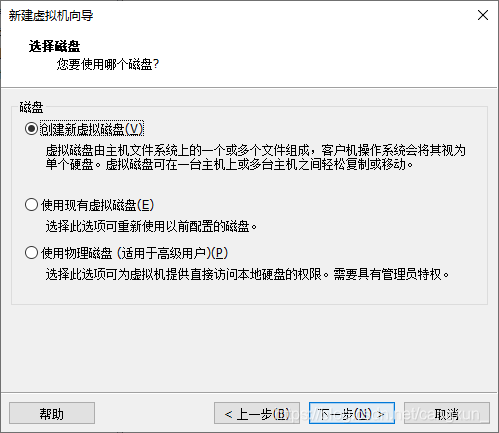
指定磁碟大小 我這邊給的30GB 預設20GB
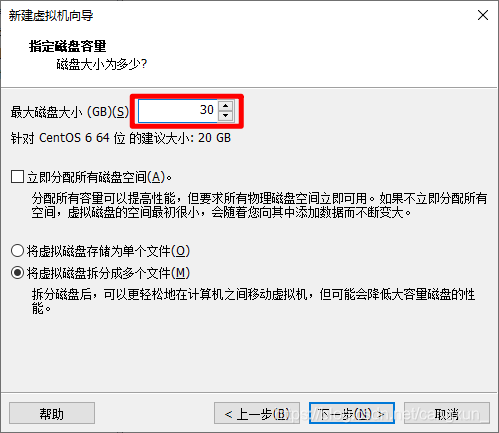
下一步即可
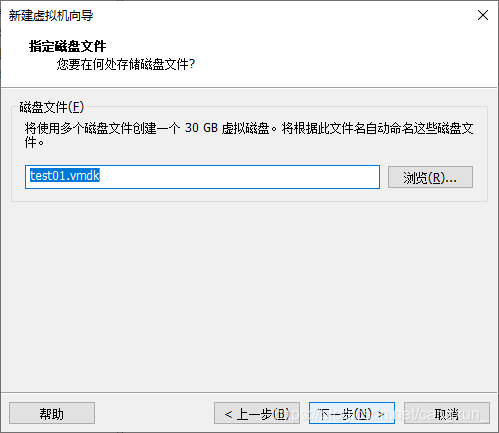
這邊可以看到剛剛所調整的設定 我的設定如圖 點選完成即可
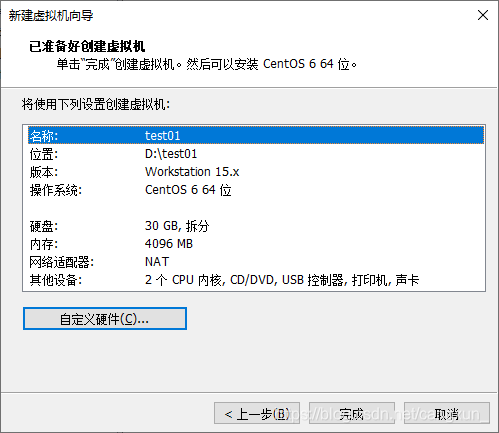
3.設定映像檔案
然後給虛擬機器器選擇映像檔案,點選編輯虛擬機器器設定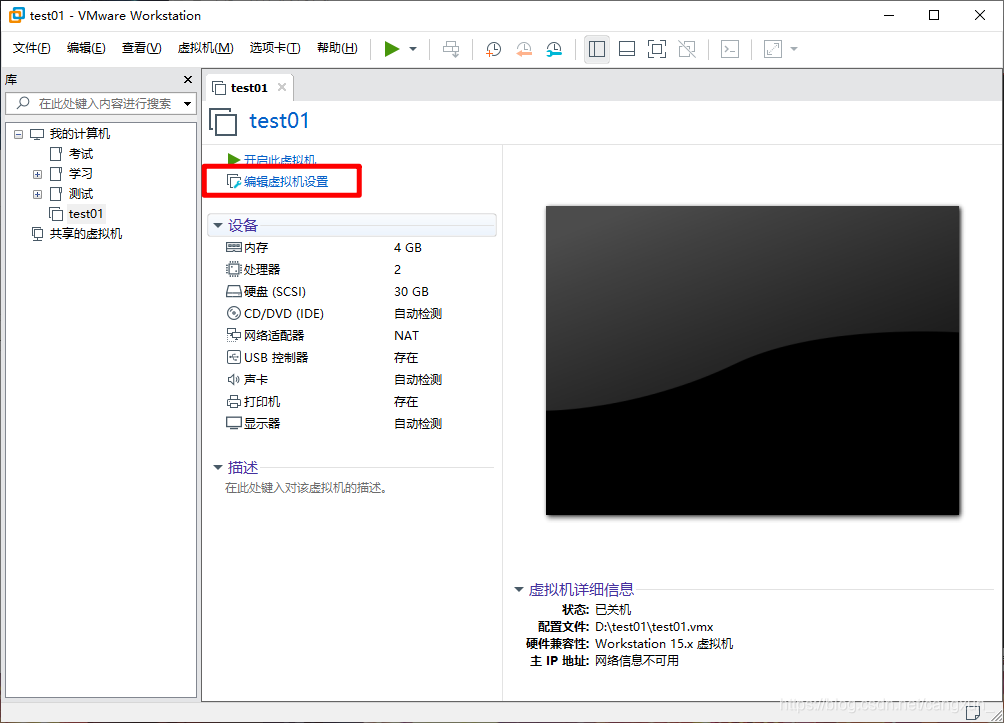
選擇CD/DVD
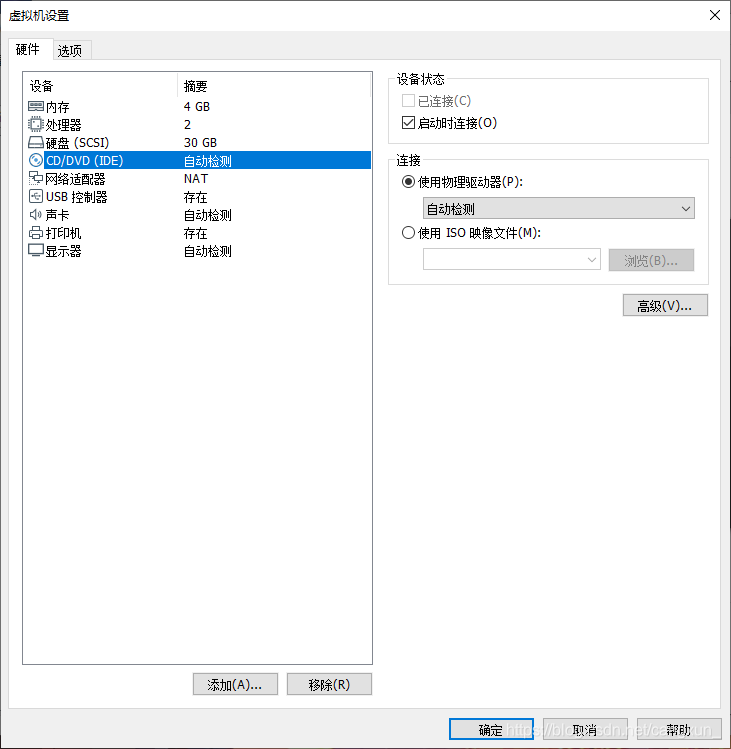
選擇使用ISO映像檔案 瀏覽選擇CentOS6.9.ISO所在的路徑 完成後點選確定 關閉設定選單
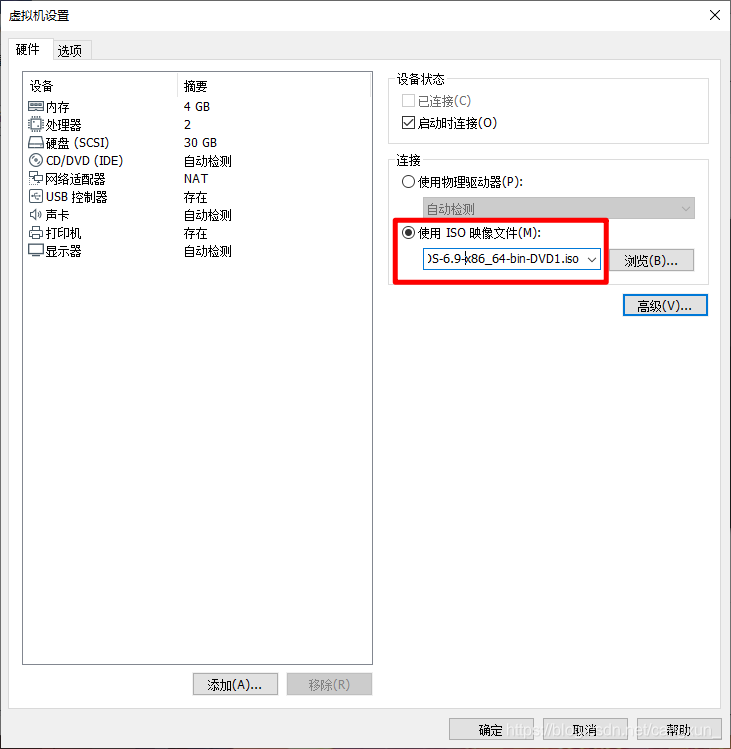
4.系統安裝
執行虛擬機器器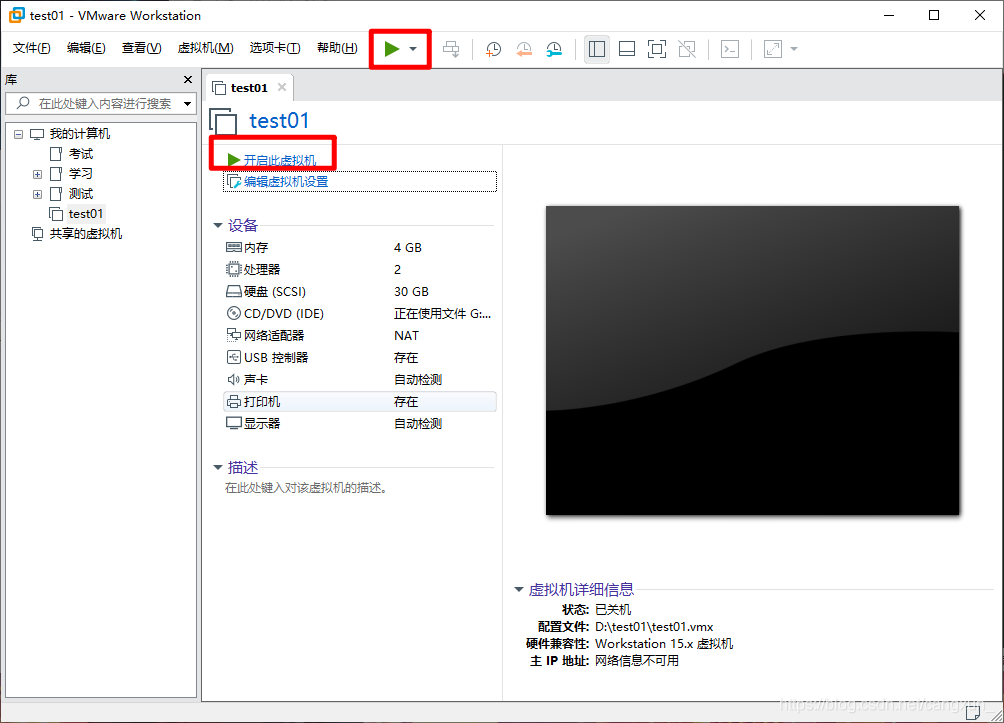
跟著圖片步驟走就行
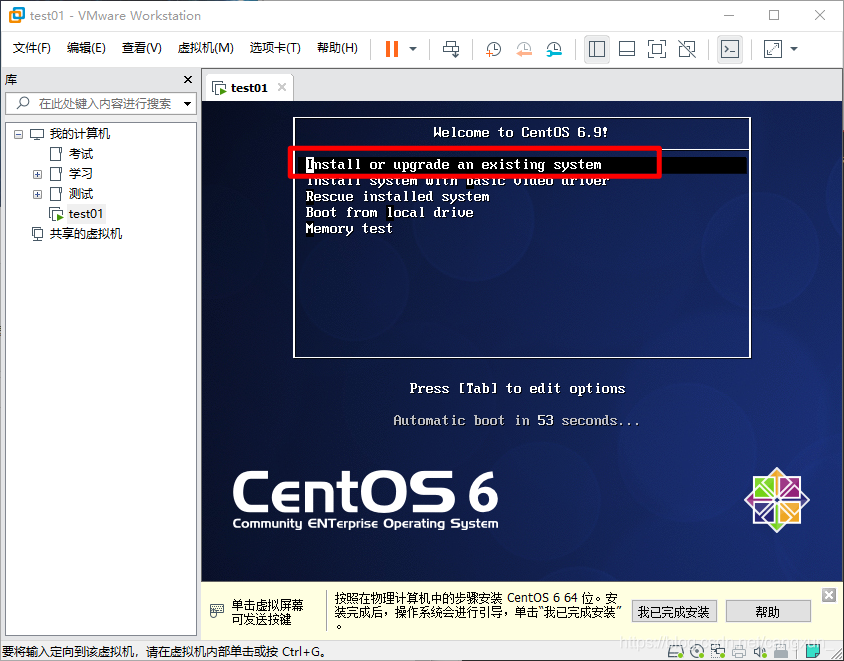
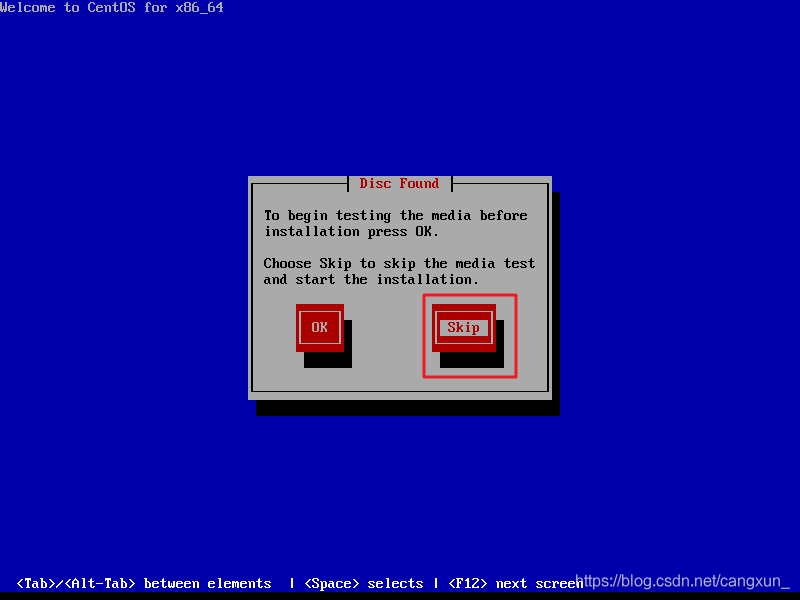
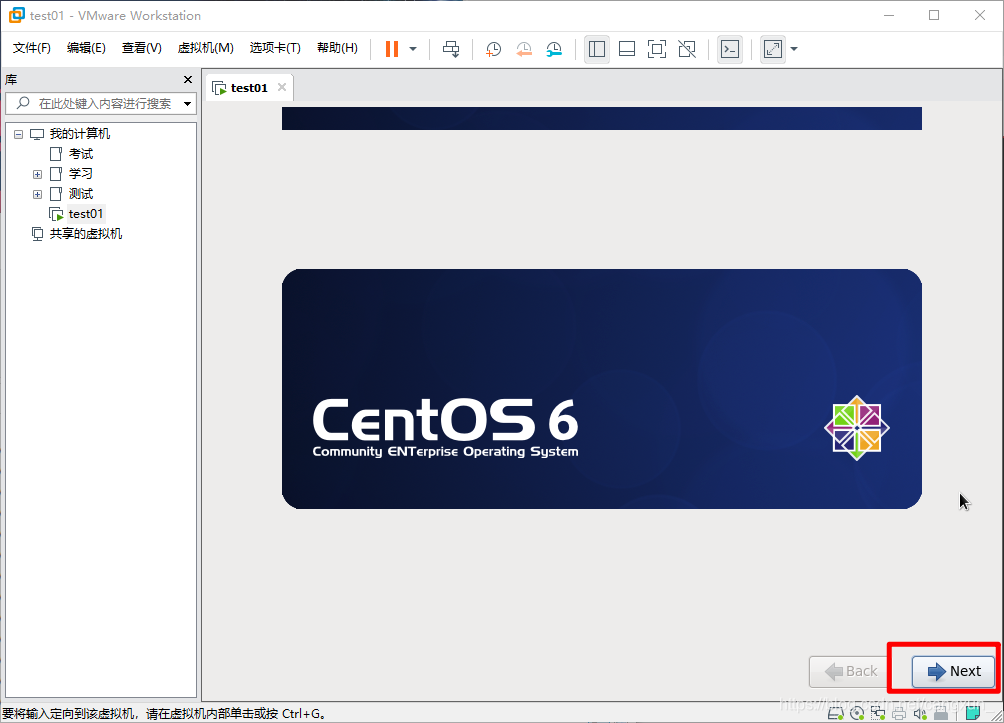
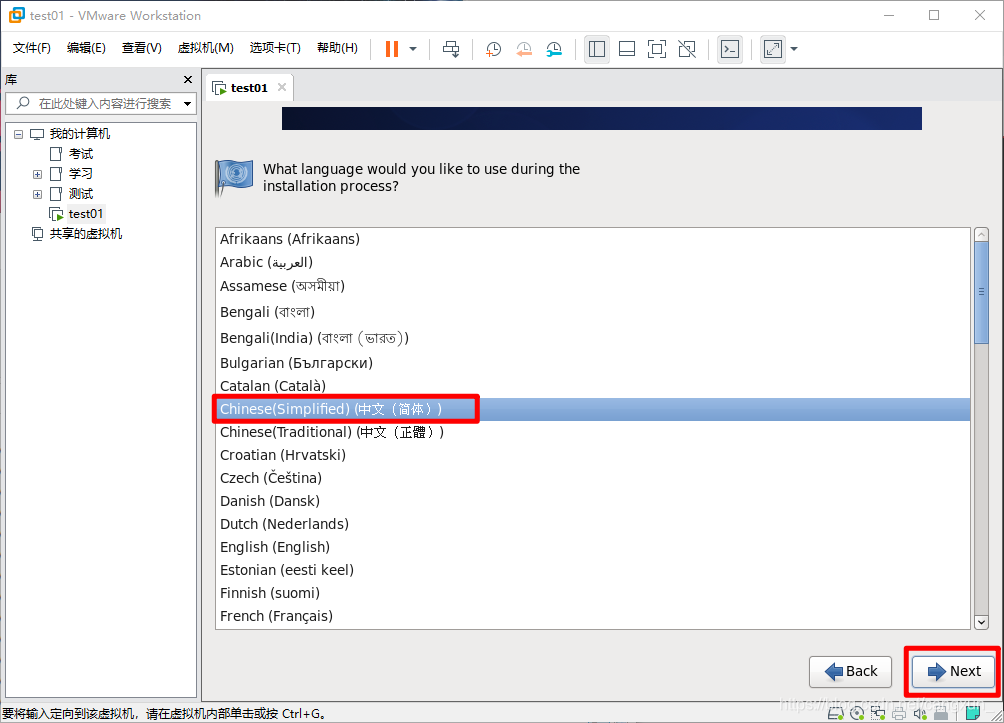
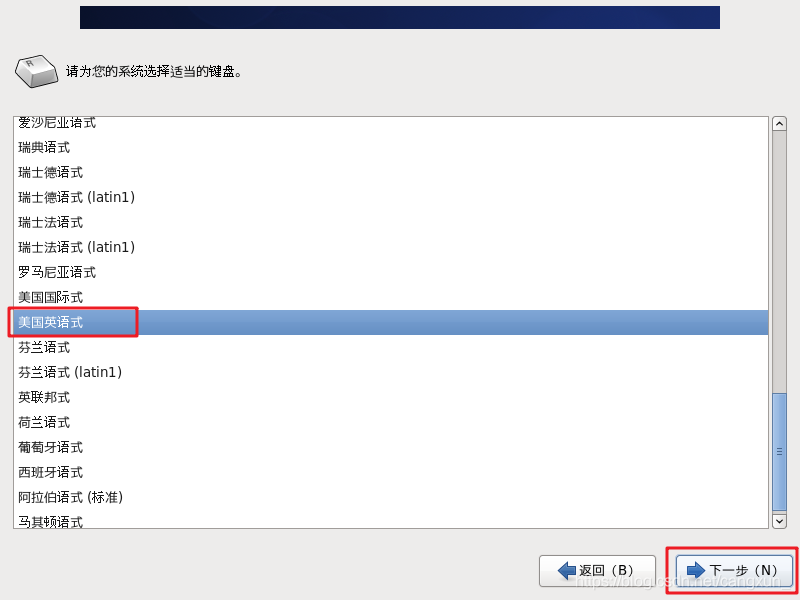
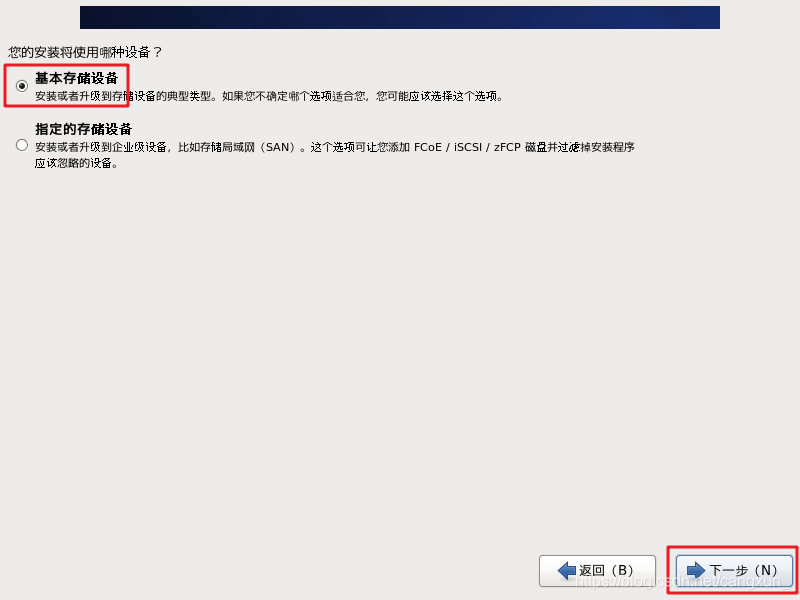
這裡圖片上分配的磁碟位40GB 我們選擇的是30GB 無視即可
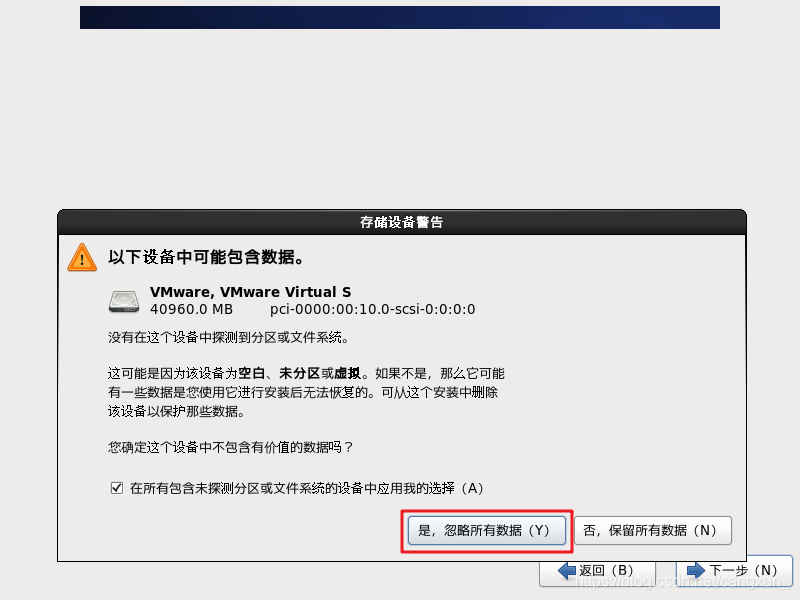
5.網路設定
這一步是設定主機名 設定完成後再在hosts檔案裡改成對應IP,即可完成主機名存取 可以自己更改,我這裡就設定成test01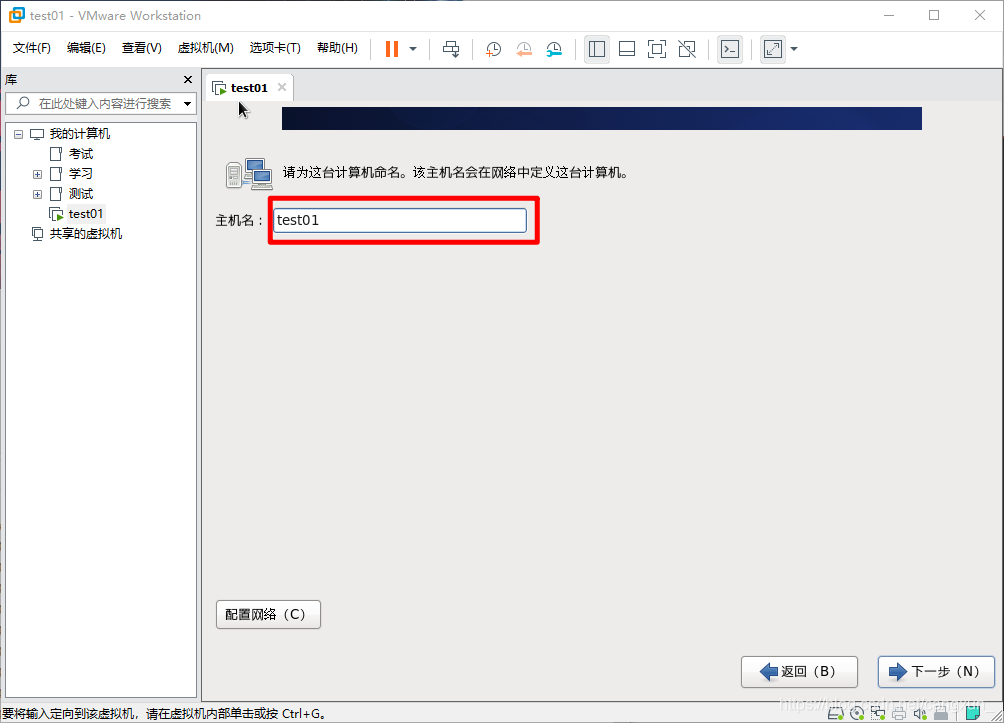
點選設定網路選項 完成對IP的設定
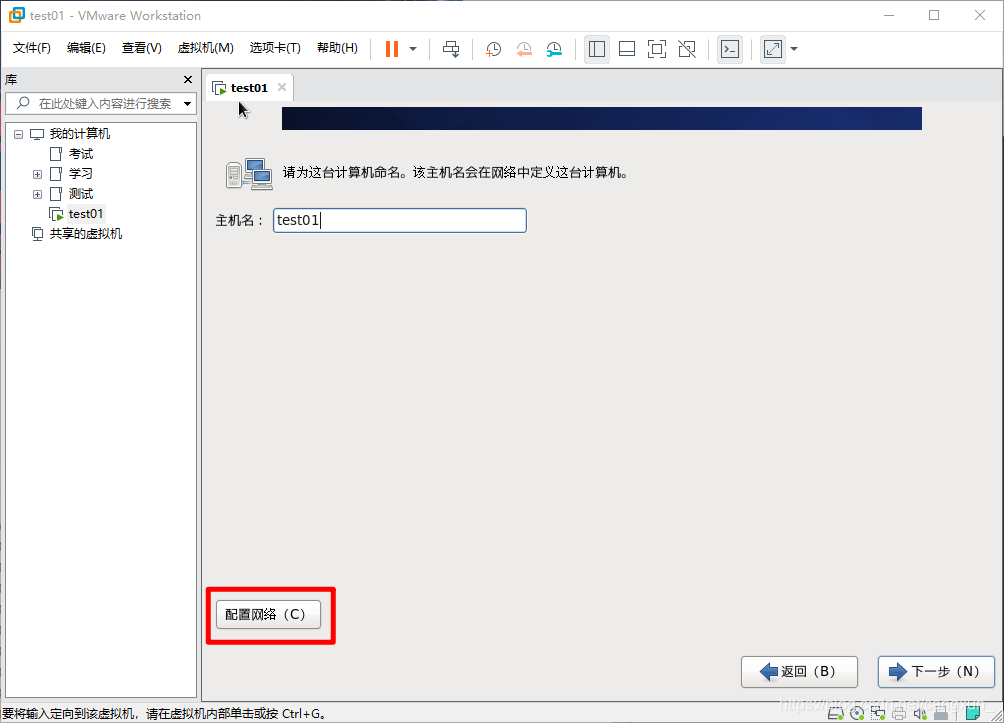
雙擊有線裡的eth0
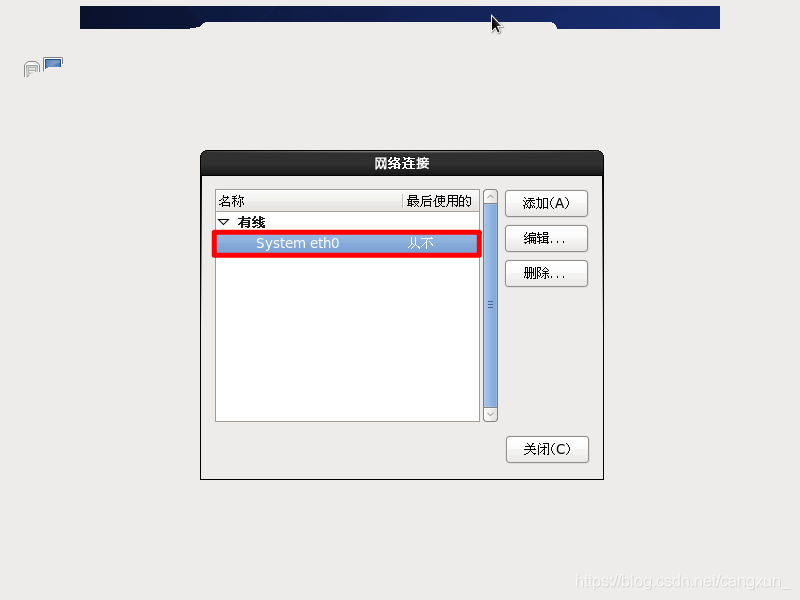
勾選自動連線
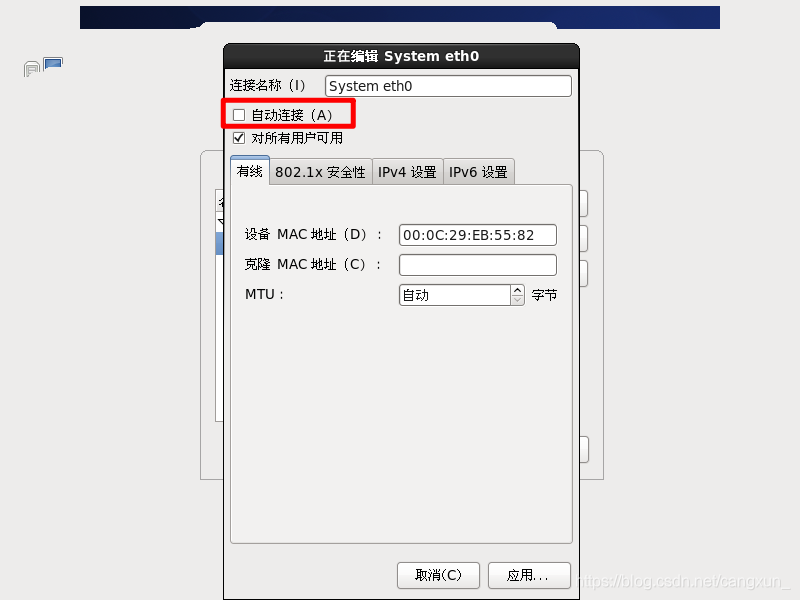
檢查裝置MAC地址是否有誤
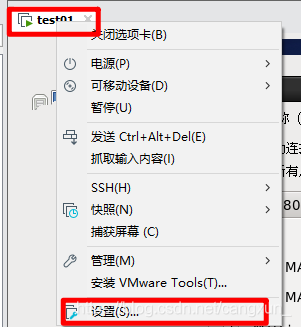
點選網路介面卡>>選擇高階
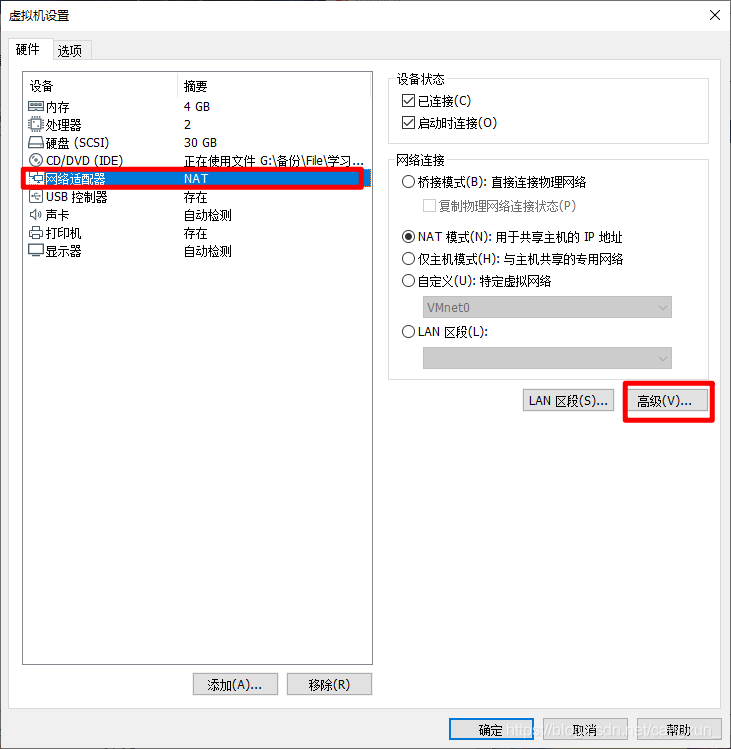
記錄如圖所示處的MAC地址
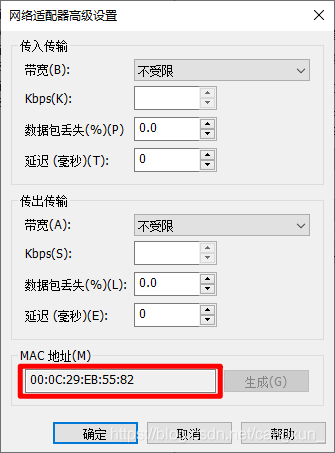
回到虛擬機器器中檢查是否一致 若不一致則需更改成為記錄的MAC地址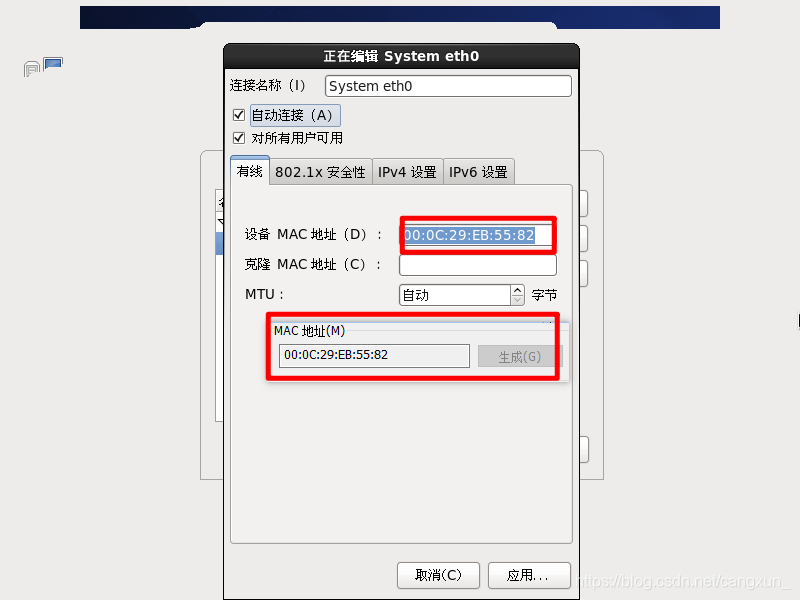
點選IPV4設定索引標籤 將方法選擇成為手動 指定IP
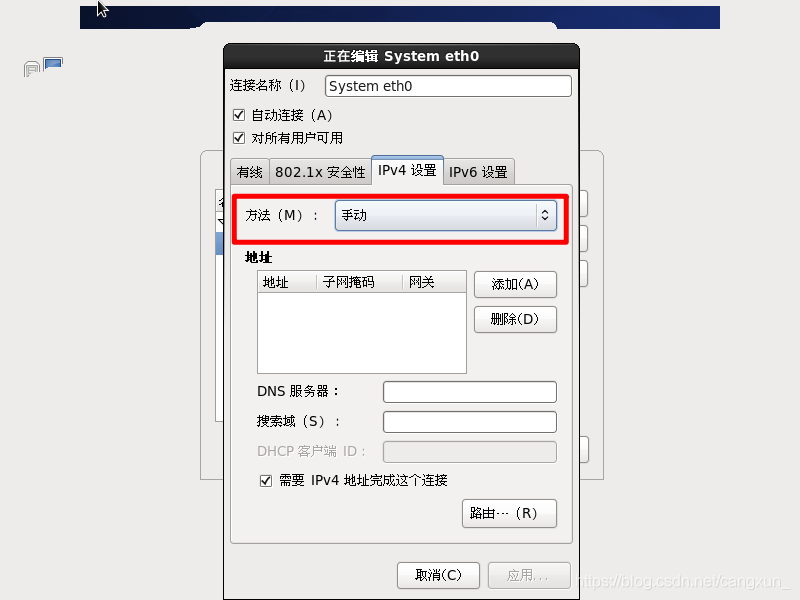
點選新增按鈕 輸入IP地址 子網掩碼 閘道器
檢視裝置的閘道器 選擇編輯>虛擬網路編輯器
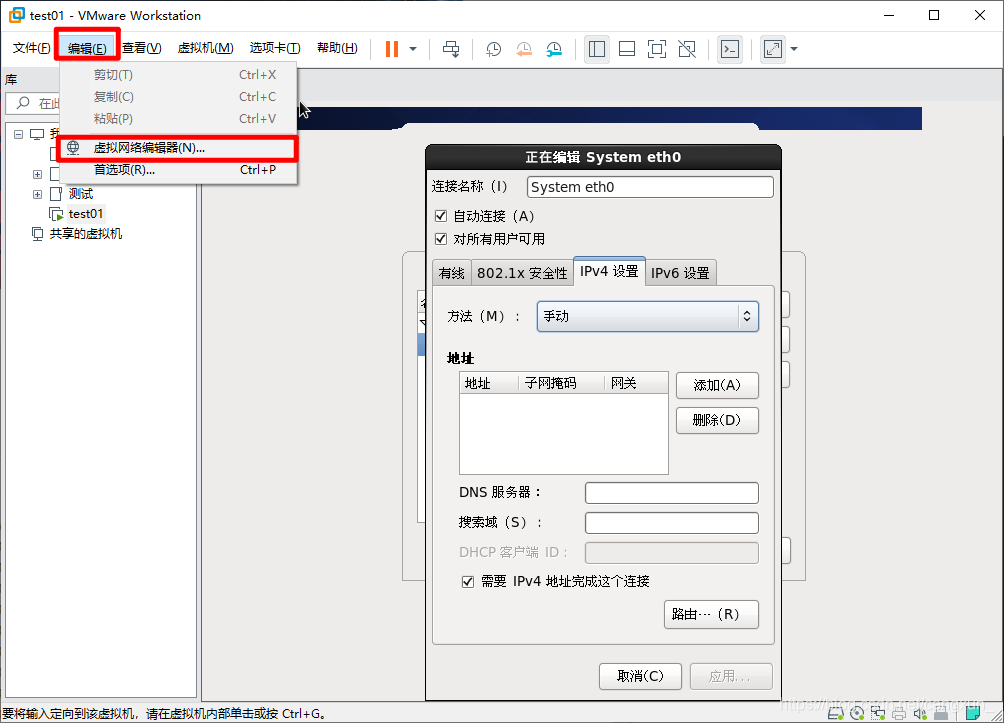
在開啟的選單中選中NAT模式的網路 並記錄子網IP和子網掩碼
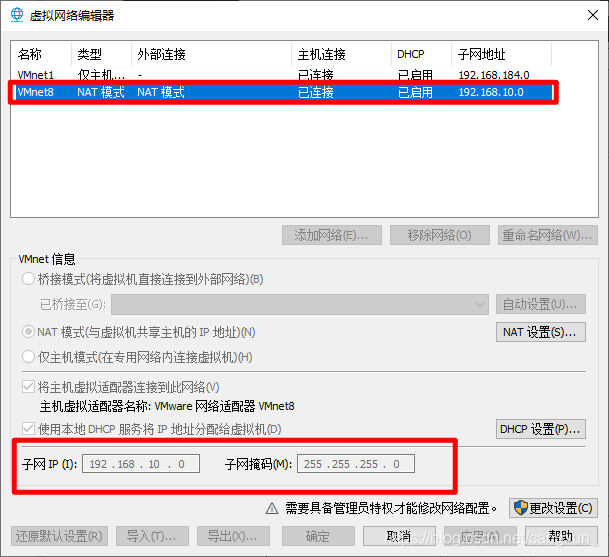
回到虛擬機器器中選擇新增,填寫IP地址 子網掩碼 閘道器
(IP地址的前三位必須和剛剛所記錄的子網掩碼一樣,第四位可自己選擇 理論上可以填寫在1~255內 根據實際情況自行選擇)
閘道器預設虛擬機器器分配的第四位都是2
然後在DNS伺服器上填寫8.8.8.8
完成後點選應用 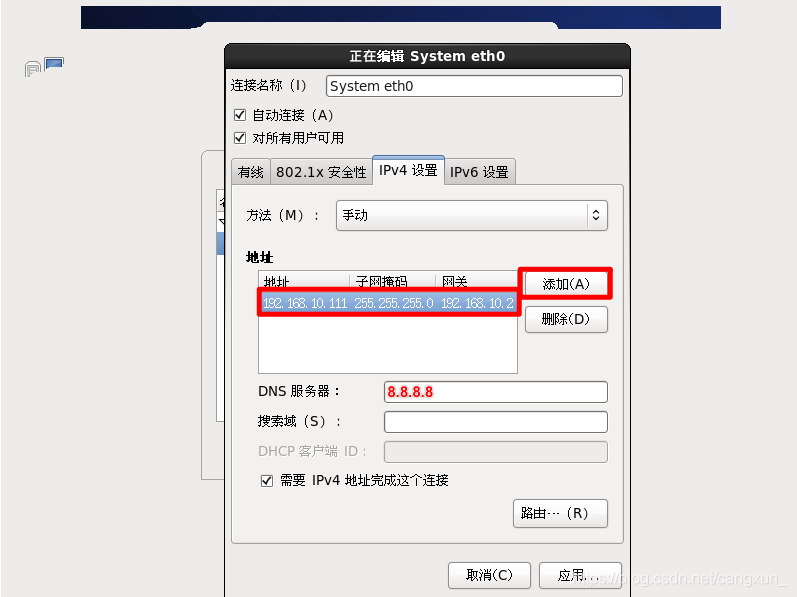
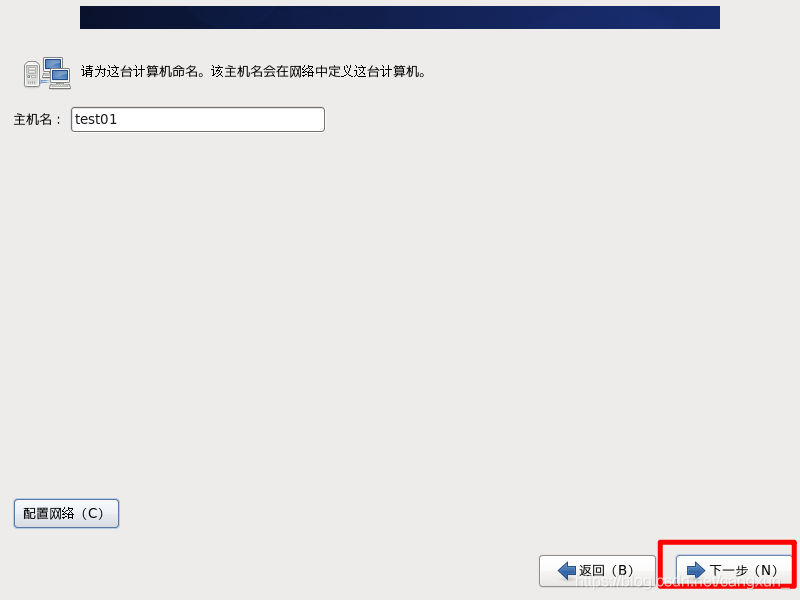
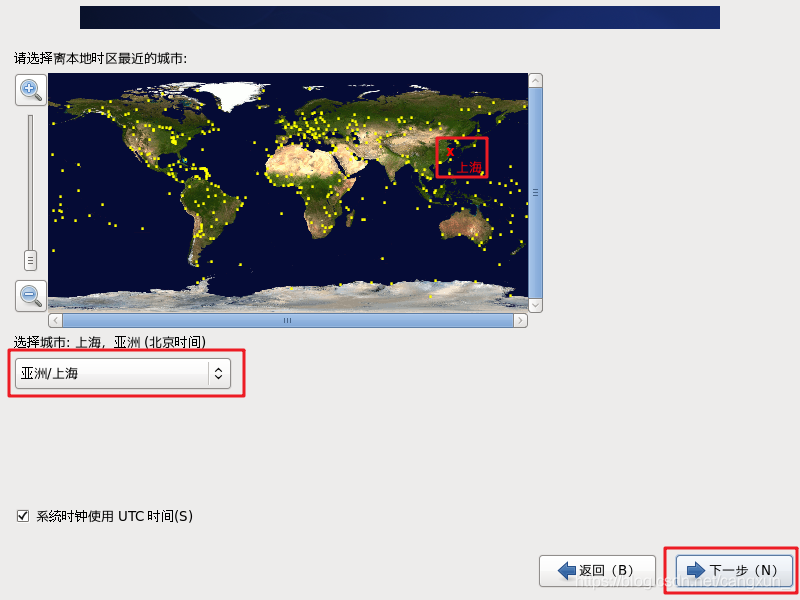
6.密碼設定
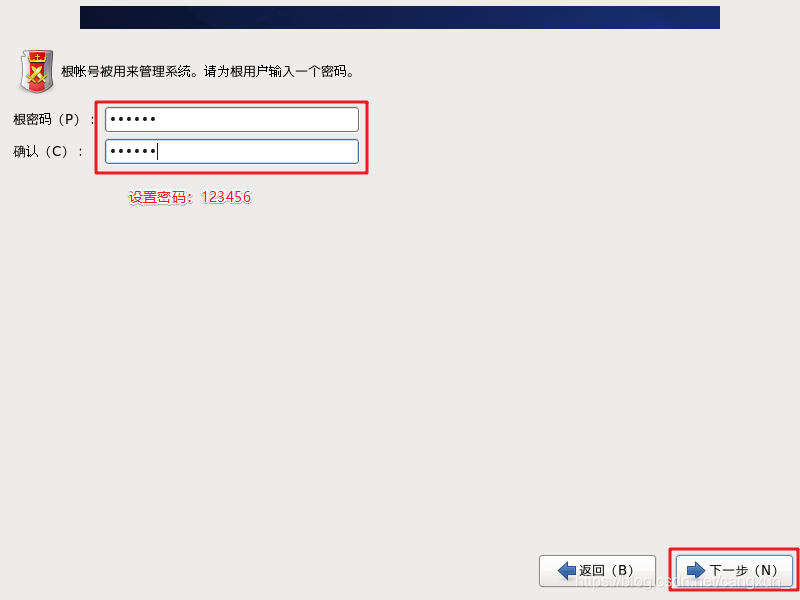
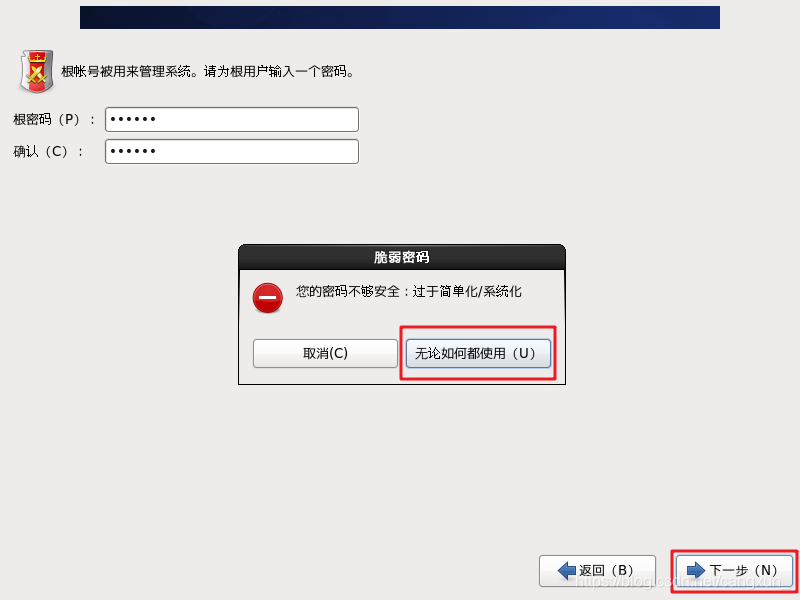
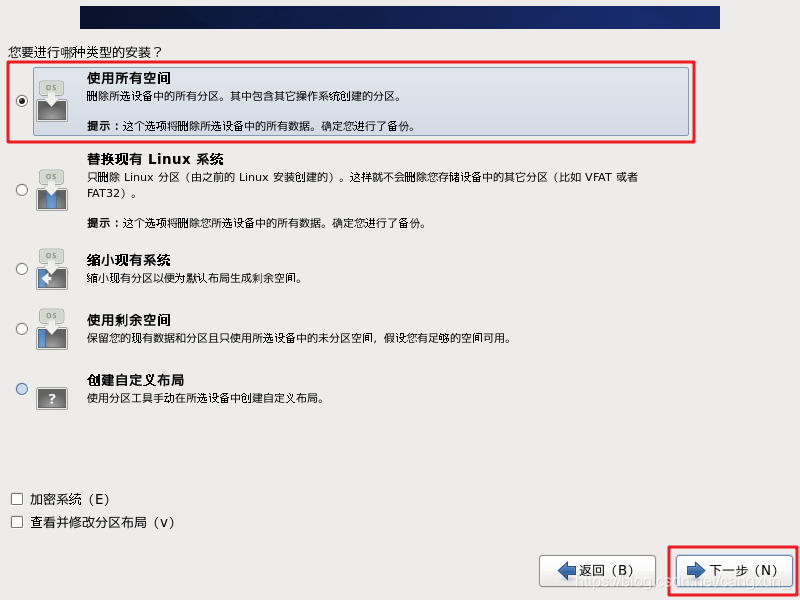
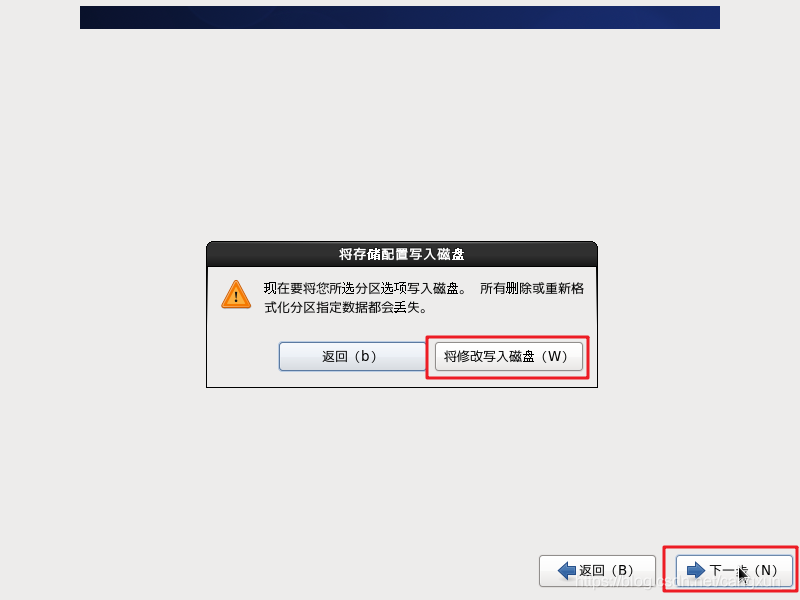
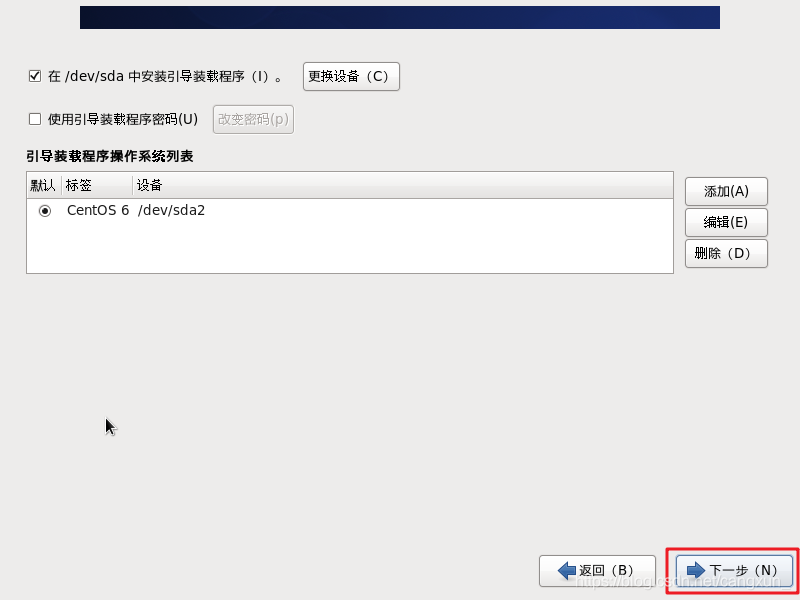
7.選擇版本
這一步可以自己選擇想要的版本 我這裡選擇的Basic Server版本 共有705個軟體包
其他的版本 諸如Desktop版本則是帶桌面的類似Windows的圖形化介面
minimal版本則是比Basic Server版本還小的版本
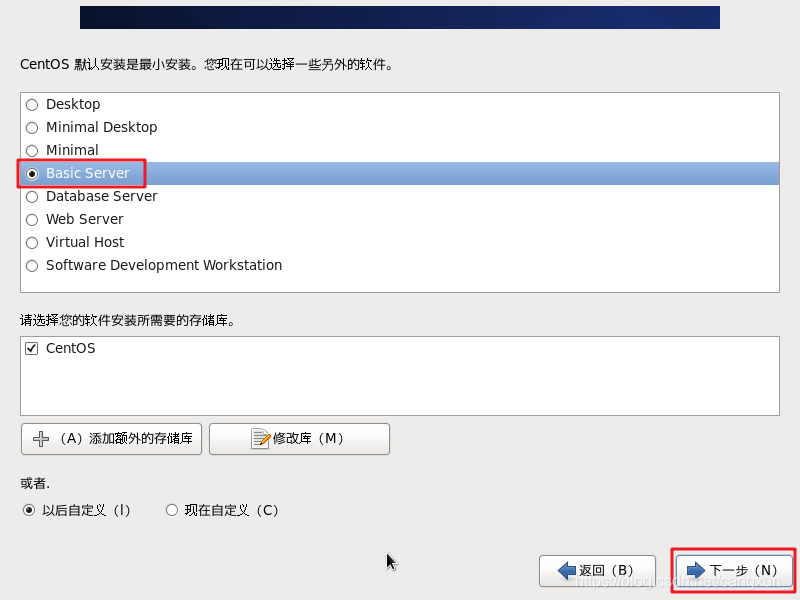
等待安裝完成
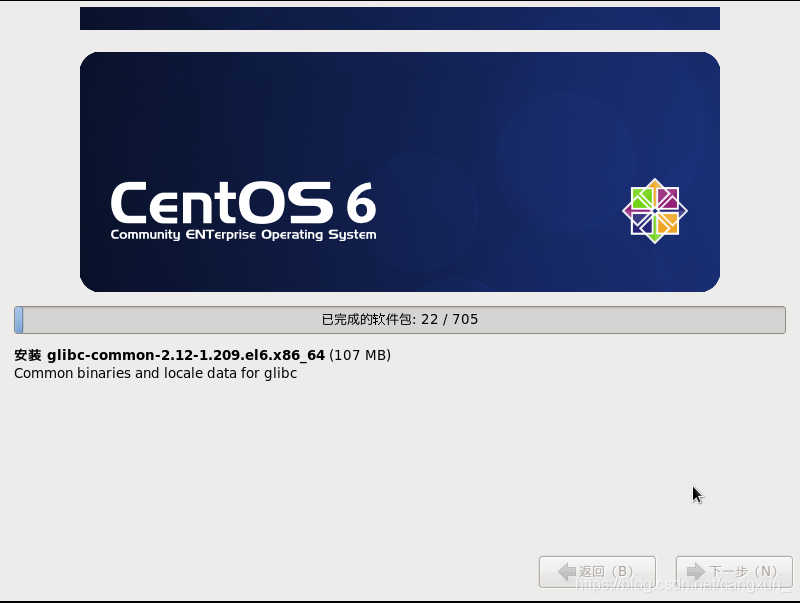
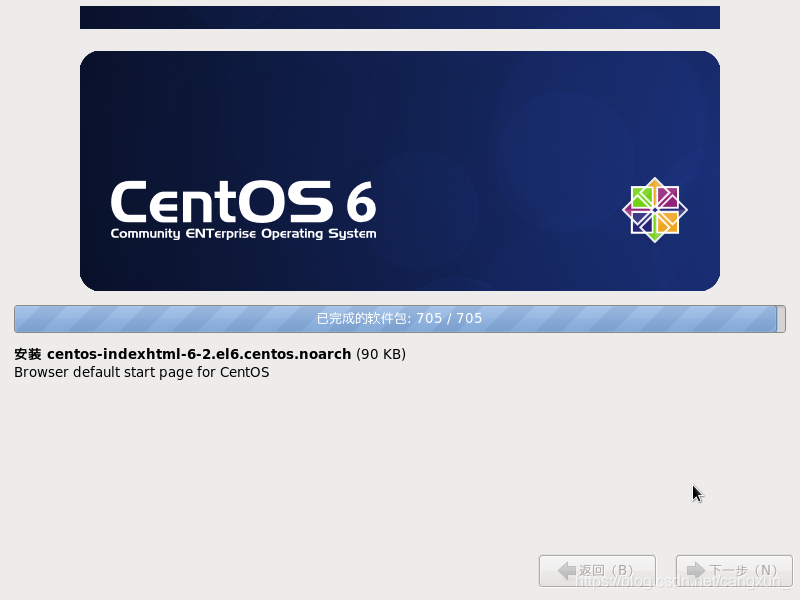
出現安裝完成提示 點選重新引導即可重新啟動
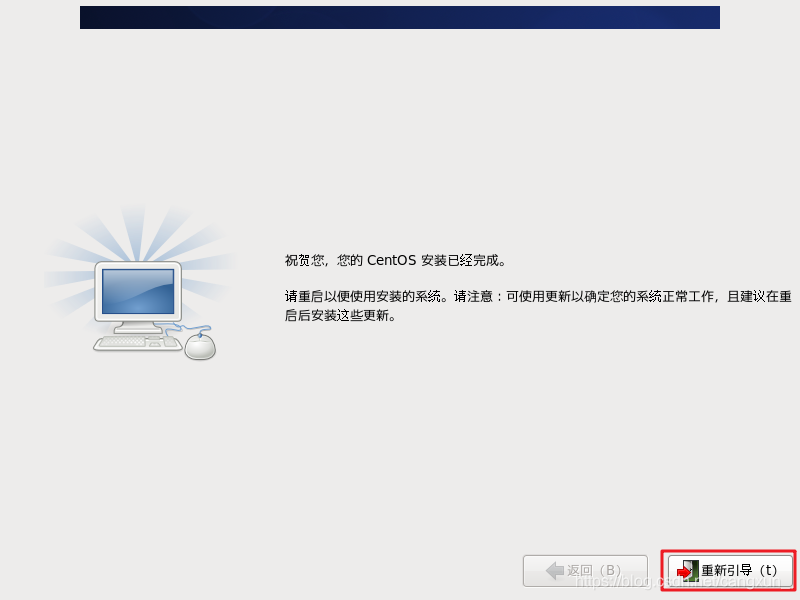
8.登入
重新啟動完成後可以登入一下 若出現
[root@主機名 ~]#
則為登入成功!
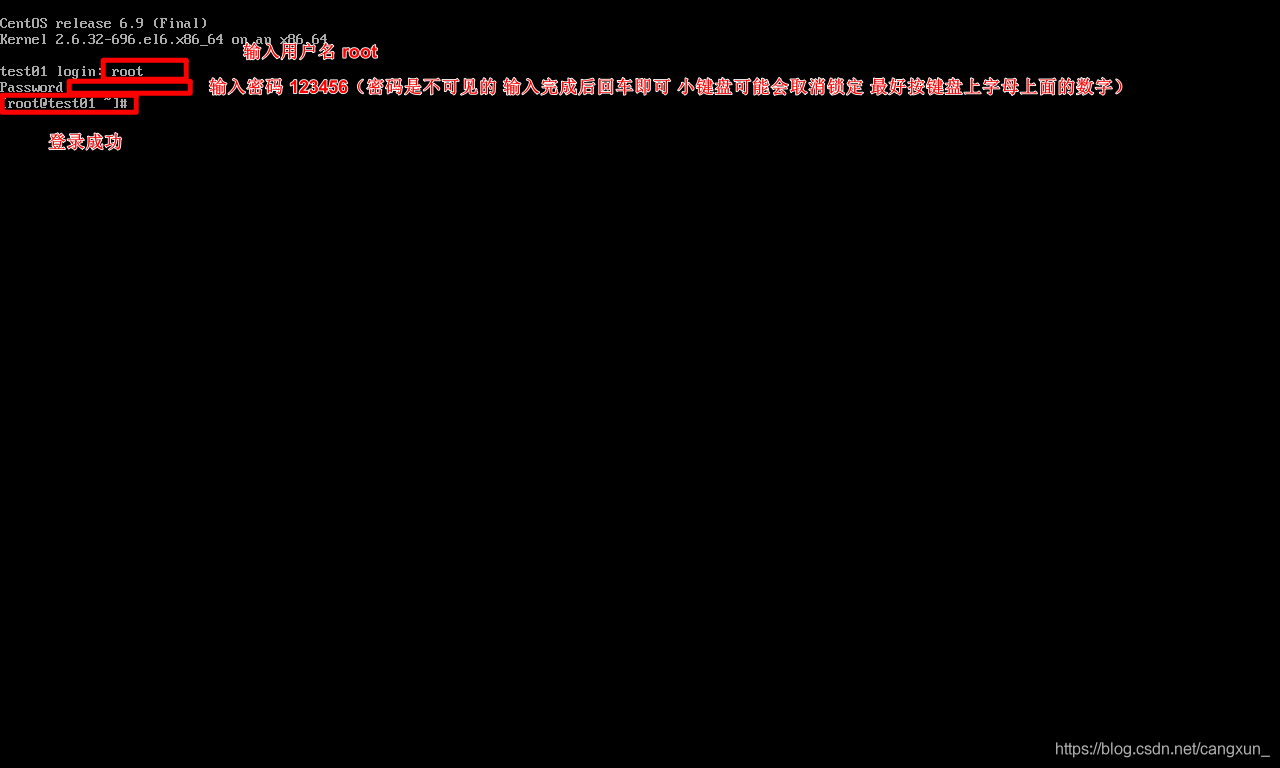
9.檢查網路
ping一下百度康康
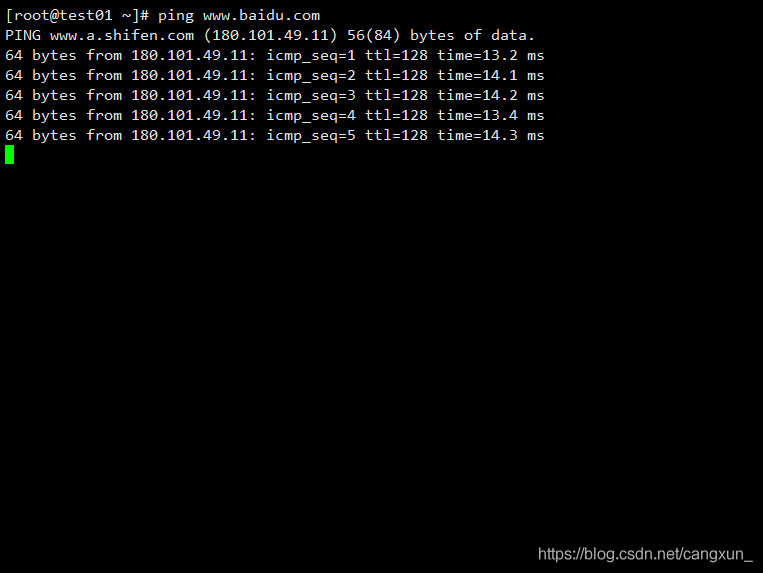
ok 成功ping通 可以看到網路是正常可以存取的
小結
到此 第一臺機器的IP及安裝已經完成了 基本上沒有什麼需要注意的點 跟圖片走即可。
若需安裝第二臺虛擬機器器 只需要更改第八步的主機名和IP地址不和第一臺相同即可。
後續還會發布一些文章 都是關於linux基礎的。