在VMware中安裝Centos7(保姆級教學)
在VMware中安裝Centos7[保姆級教學]
閱前須知
教學環境:
物理機環境 → Windows10家庭版
虛擬機器器版本 → VMware Workstation16 PRO
映象檔案版本 → CentOS-7-x86_64-DVD-2003
〇在安裝之前的準備
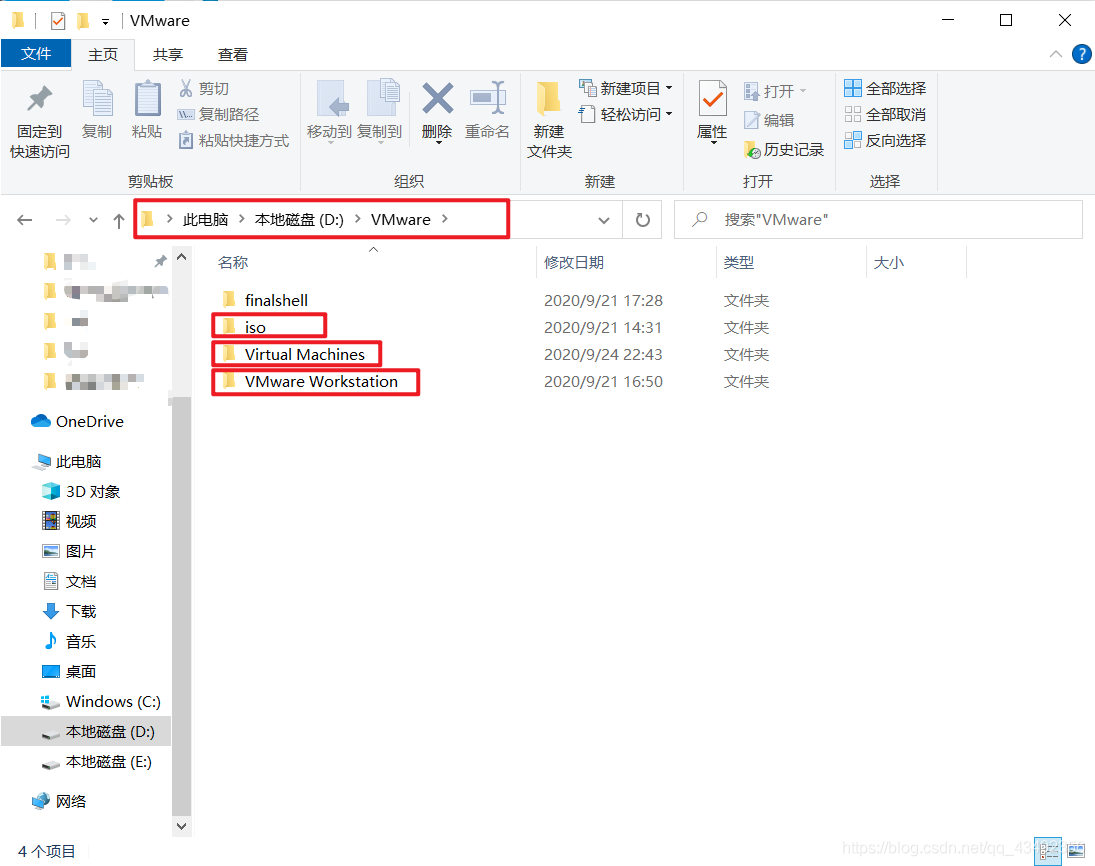
一、找一個剩餘空間比較大的盤
因為虛擬機器器是非常耗費硬碟空間的, 個人推薦留出50~100G左右的空間會比較好
二、新建一個【VMware】資料夾
這個資料夾用來裝與虛擬機器器相關的一切檔案, 不要將檔案安裝的到處都是, 更不要安裝在C槽, 而使用安裝軟體的預設安裝一般預設安裝路徑在C槽, 強烈推薦使用自定義安裝路徑!!!
三、新建一個【iso】資料夾和【Virtual Machines】資料夾
iso用來裝等下用來安裝的系統映象
Virtual Machines用來裝等下要建立的虛擬機器器硬碟
VMware Workstations 是我用來存放VMware本體的資料夾
Q:為什麼會有這樣一步?
A:養成良好的安裝習慣是非常重要的, 許多奇奇怪怪的電腦問題其實都是由於不當的安裝習慣造成的, 有些人的C槽總是紅色的, 不出問題才怪, 這個好習慣可以適用於所有軟體的安裝、辦公產生的各類檔案等等方面。
隨著時間的推移,但你的每個磁碟沒有讓你感覺檔案越來越多的時候,你會感謝這個好習慣的。
①建立空虛擬機器器
開啟虛擬機器器
點選[建立新的虛擬機器器]
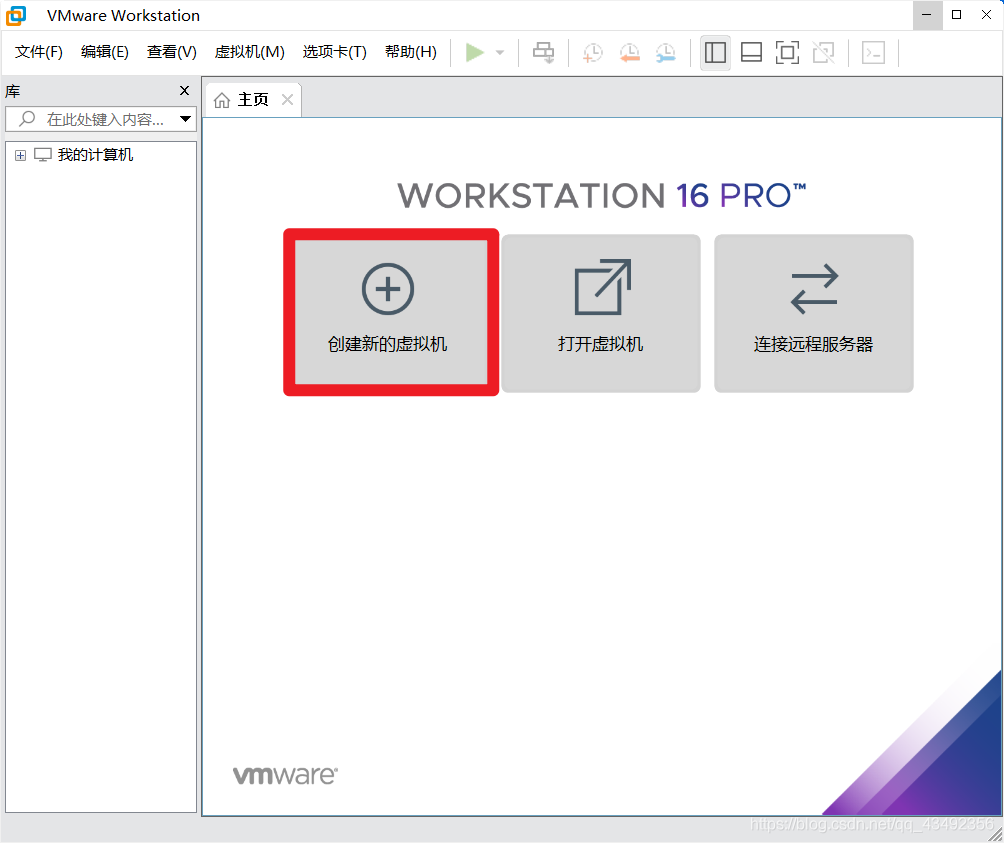
進入 "新建虛擬機器器嚮導"
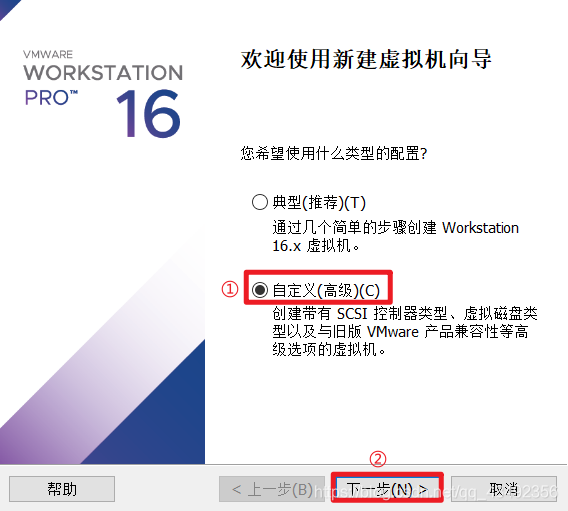
選擇以[自定義模式]安裝
點[下一步]
進入 "選擇虛擬機器器硬體相容性"
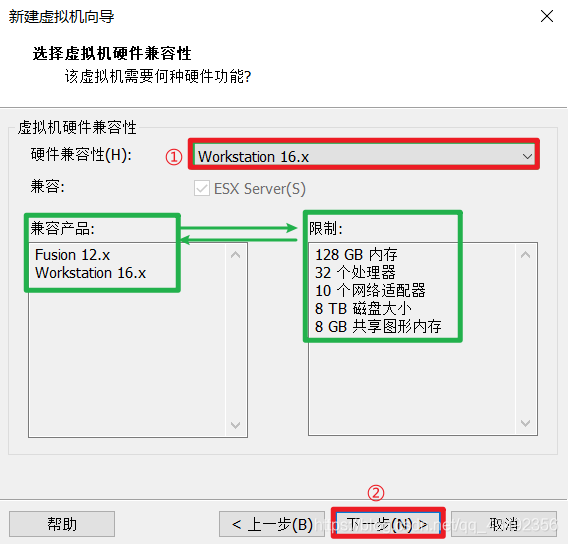
一般選擇預設的Workstation 16.x即可
點[下一步]
進入 "安裝客戶機作業系統"
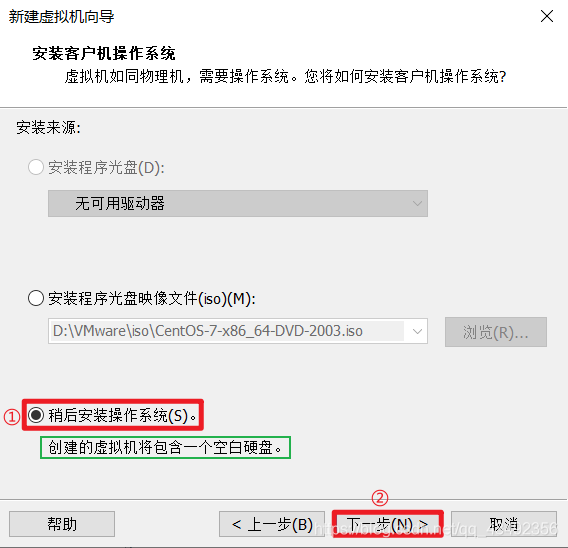
選擇[稍後安裝作業系統], 這裡先建立一個空機, 安裝系統的步驟放在後面
點[下一步]
進入 "選擇客戶機作業系統"
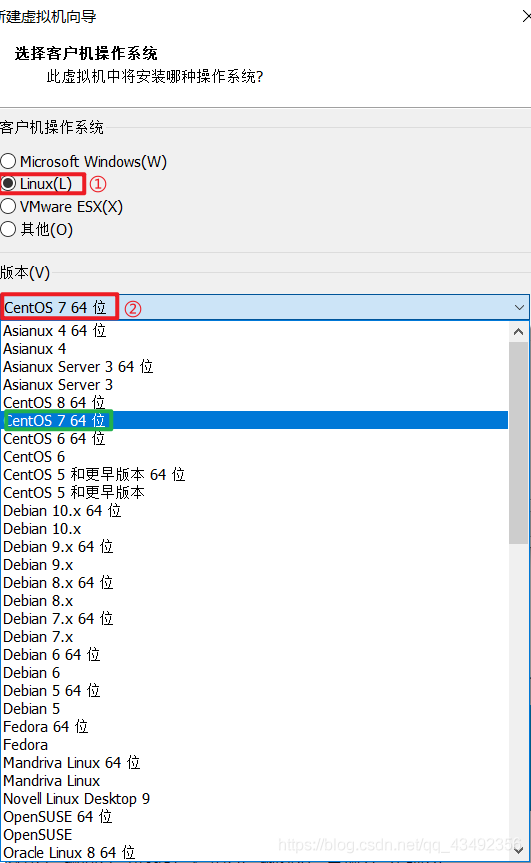
先選擇[Linux], 再在下面的選項中選擇[Centos7 64位元]
點[下一步]
進入 「命名虛擬機器器」
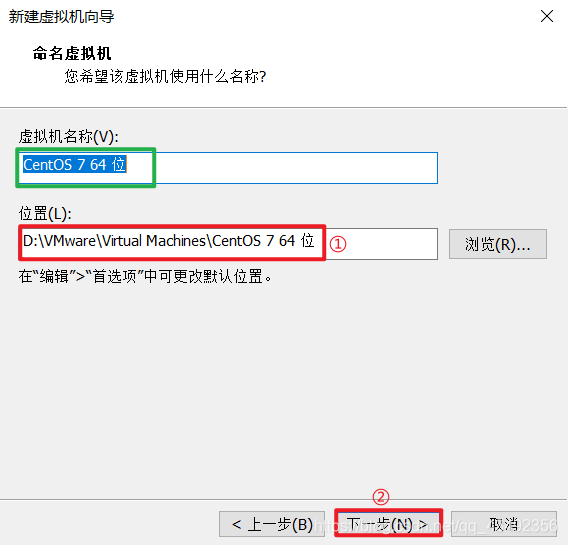
選擇我們之前為它準備好的資料夾, 虛擬機器器名字按個人需要設定
點[下一步]
進入 "處理器設定"
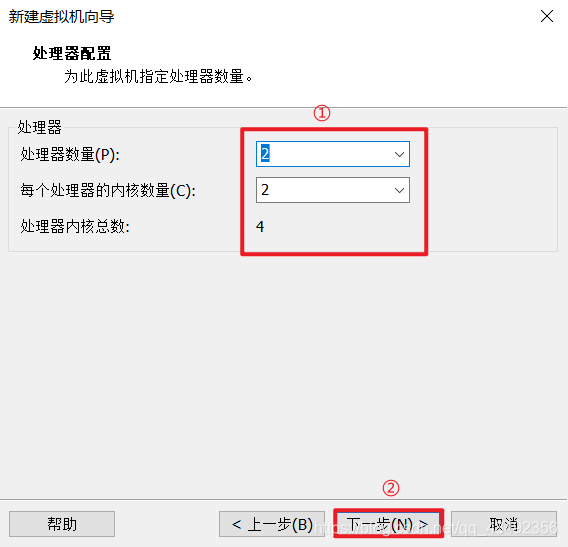
這一步根據你自己的設定和需求來選擇, 一般來說選擇預設的[1x1]的設定就可以了, 我這裡選擇[2x2]的設定, 如果不確定自己需要什麼設定的話, 你只要知道核心越多, 處理操作時速度越快就行了, 但不要超出物理機本身的設定
點[下一步]
進入 "此虛擬機器器的記憶體"
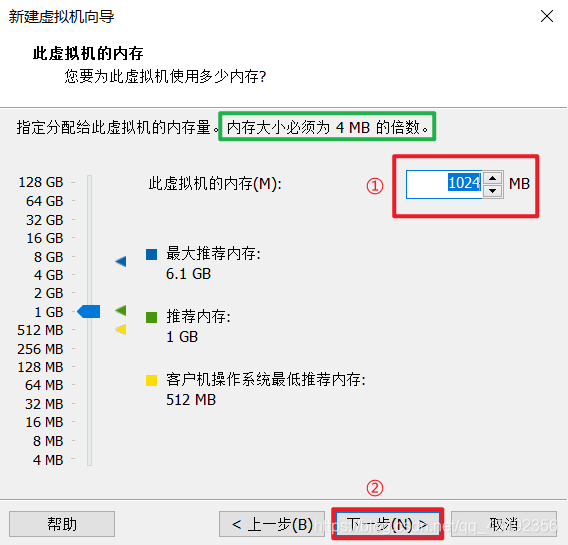
一般來說使用推薦的[1GB]記憶體大小就行, 只要注意在最小512MB到最大6.1GB之間調整就行了, 超出此區間可能會出現一些問題
點[下一步]
進入 "網路型別"
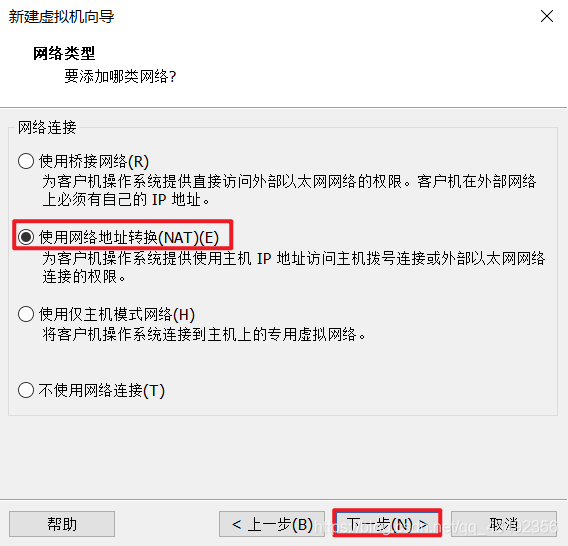
這裡選擇預設的[使用網路地址轉換(NAT)]
順便說一下這裡的四個選項
1 使用橋接網路
即直接使用物理機的網路, 與主機同一等級, 後續要想聯網的話, 需要保證虛擬機器器ip與物理機ip在同一網段下, 並保證DNS, 閘道器與物理機一致
2 使用網路地址轉換
即虛擬機器器直接連線到物理機, 再由物理機連線到網路, 與主機共用同一個ip, 也就是說只要能連上有網的物理機, 虛擬機器器也就有網了
3 使用僅主機模式網路
即只與物理機連線, 但虛擬機器器本身不與網際網路連線, 後續要想聯網的話, 需要把物理機的網路卡共用給虛擬機器器, 並需要保證虛擬機器器ip與物理機ip在同一網段下, 並保證DNS, 閘道器與物理機一致
4 不使用網路連線
字面意思, 即不聯網
點[下一步]
進入 "選擇I/O控制器型別"
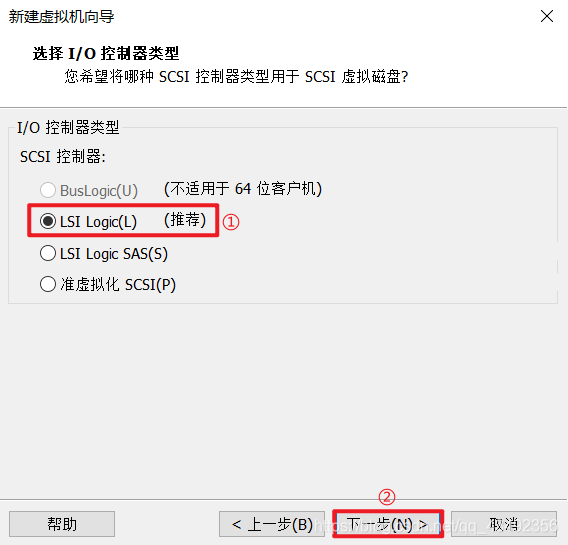
使用預設的[LSI Logic]即可
點[下一步]
進入 "選擇磁碟型別"
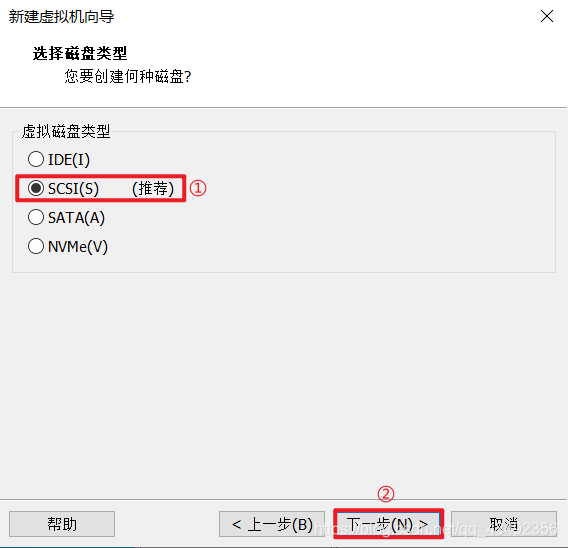
選擇預設的[SCSI]
點[下一步]
進入 "選擇磁碟"
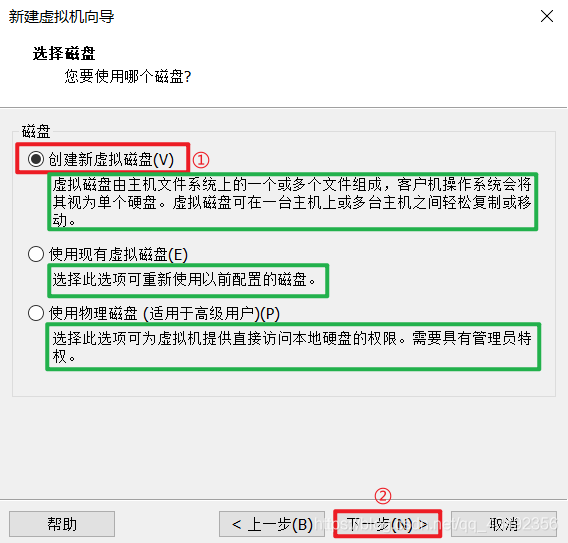
選擇預設的[建立新虛擬磁碟]
點[下一步]
進入 "指定磁碟容量"
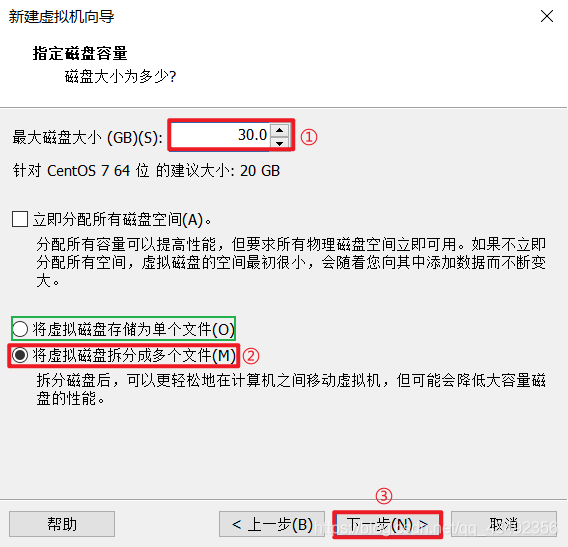
按個人需求選擇磁碟大小, 一般使用推薦的[20G], 也可自行調整
我這裡因為有克隆虛擬機器器給其他電腦的需求所以選擇[將虛擬磁碟拆分成多個檔案], 沒有此需求的也可以使用[將虛擬磁碟儲存為單個檔案], 但還是推薦使用[將虛擬磁碟拆分成多個檔案], 畢竟, 萬一呢?
點[下一步]
進入 "指定磁碟檔案"
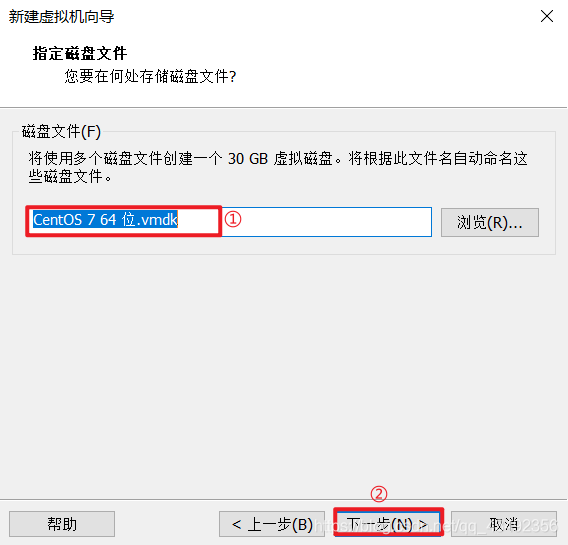
這裡取名可以隨意, 可以直接使用預設的名字
點[下一步]
進入 "已準備好建立虛擬機器器"
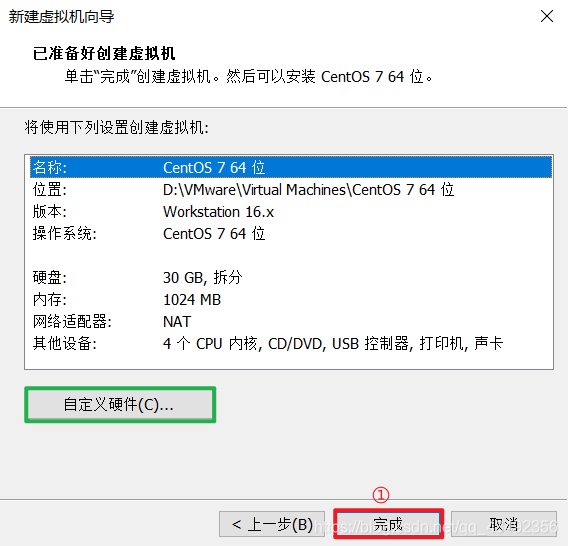
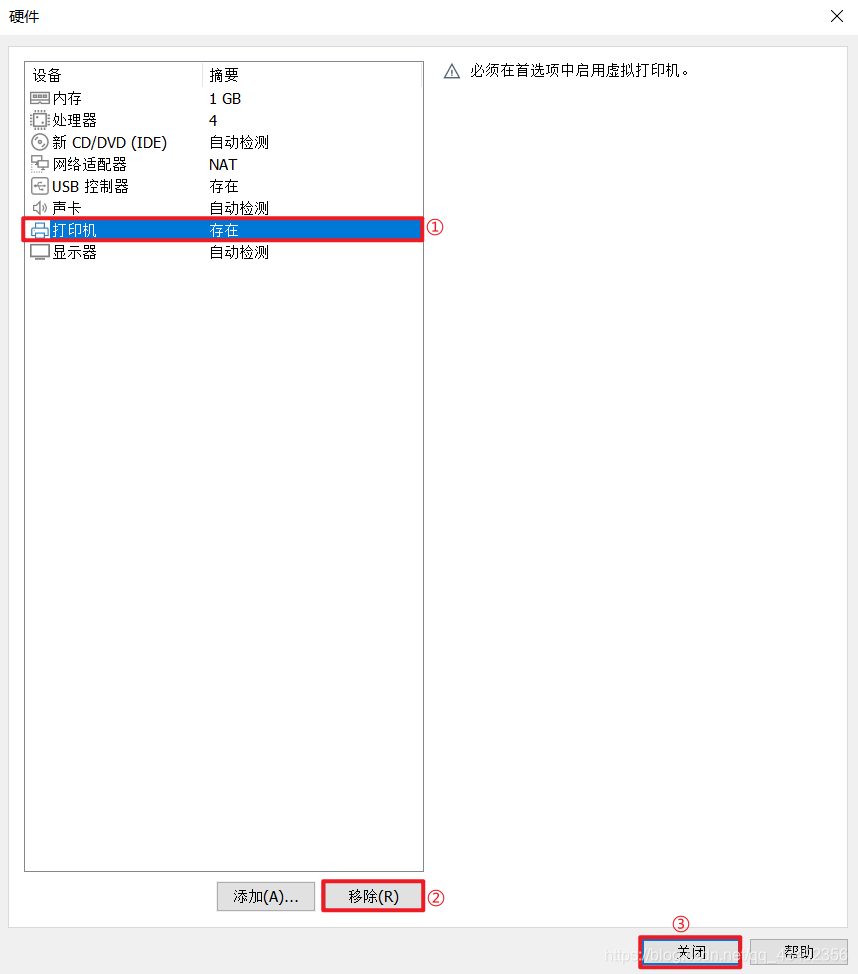
最後一步可以自己移除一些不需要的硬體(比如: 印表機), 也可以保持預設
不過還是建議不用印表機的移除一下, 按本人經驗來說, 小概率會出現開不了機的情況
點[完成], 完成虛擬機器器的建立
②安裝Centos7
進入 "編輯虛擬機器器設定"
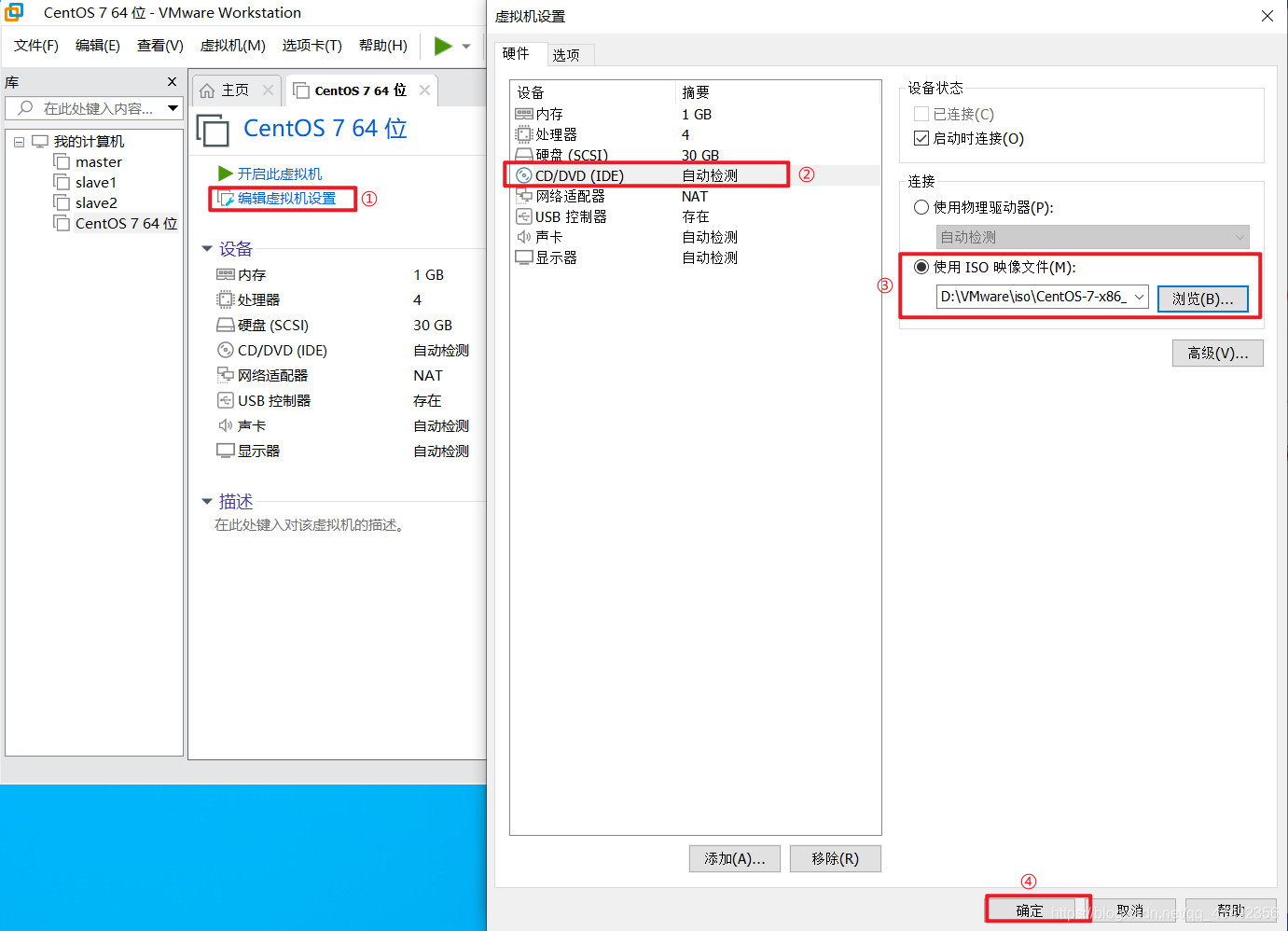
選擇[CD/DVD] → [使用ISO映像檔案], 然後選擇準備好的Centos 7映象檔案
點[確定]
點 "開啟此虛擬機器器"
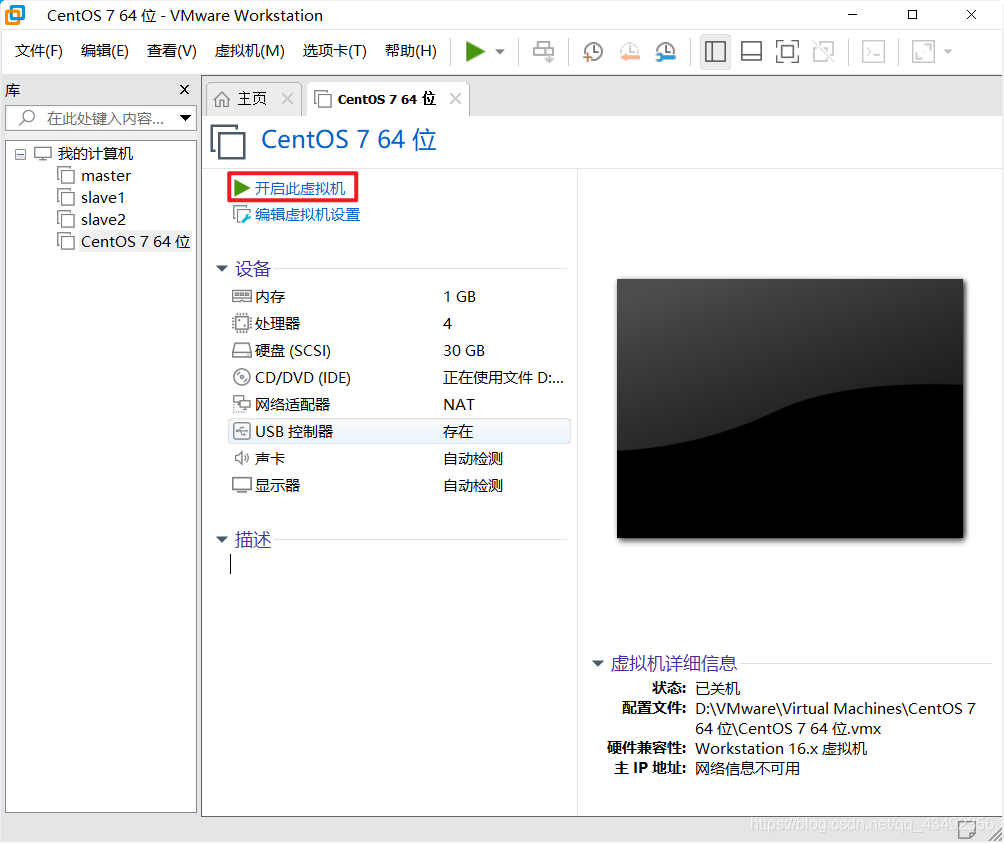
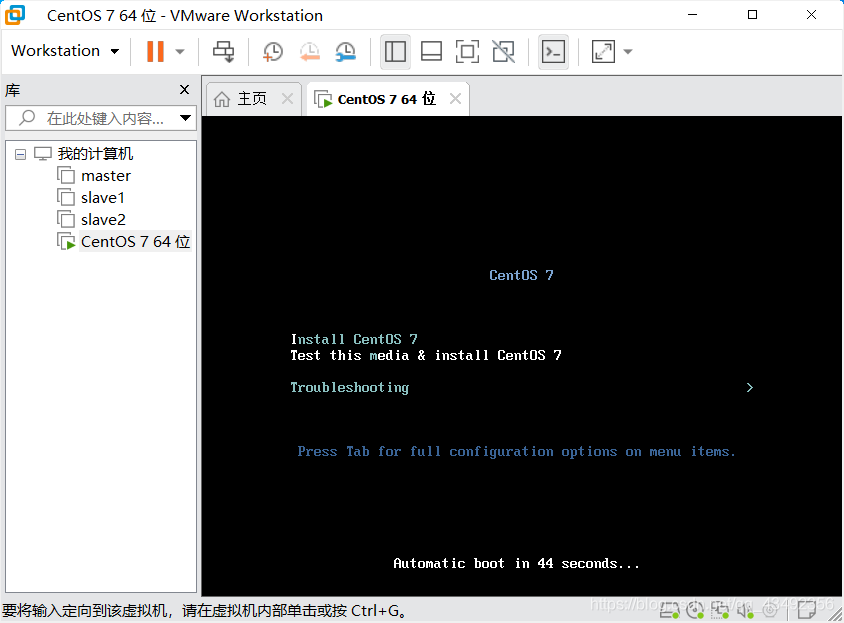
進來之後直接按[確認鍵], 進入下一步
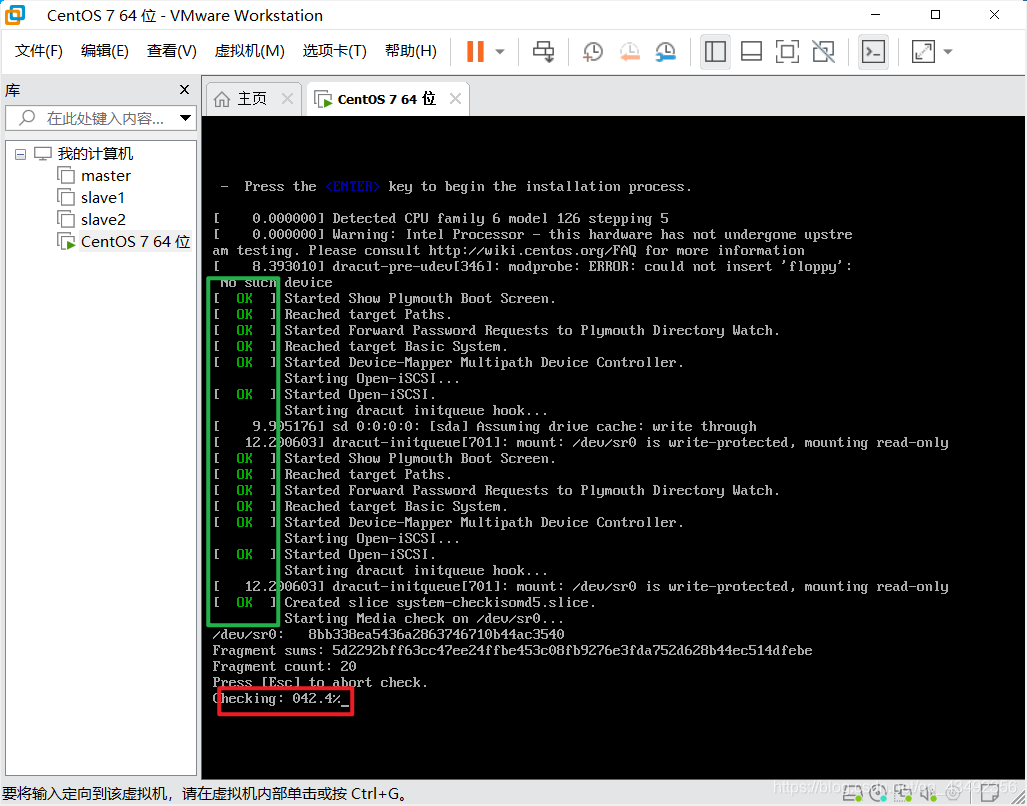
左側全為綠色OK即為正常, 等待下方Checking讀取進度
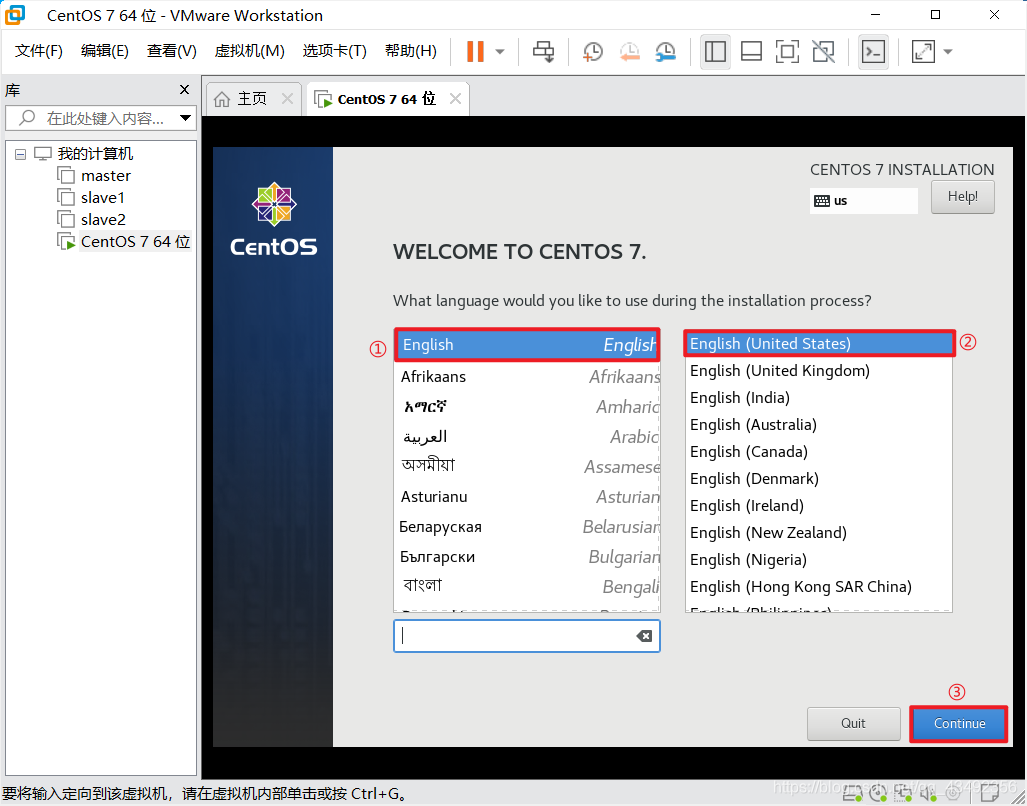
進入 "選擇系統語言"
中文在左列的最下面, 我這裡使用英文
點[Continue]進入下一步
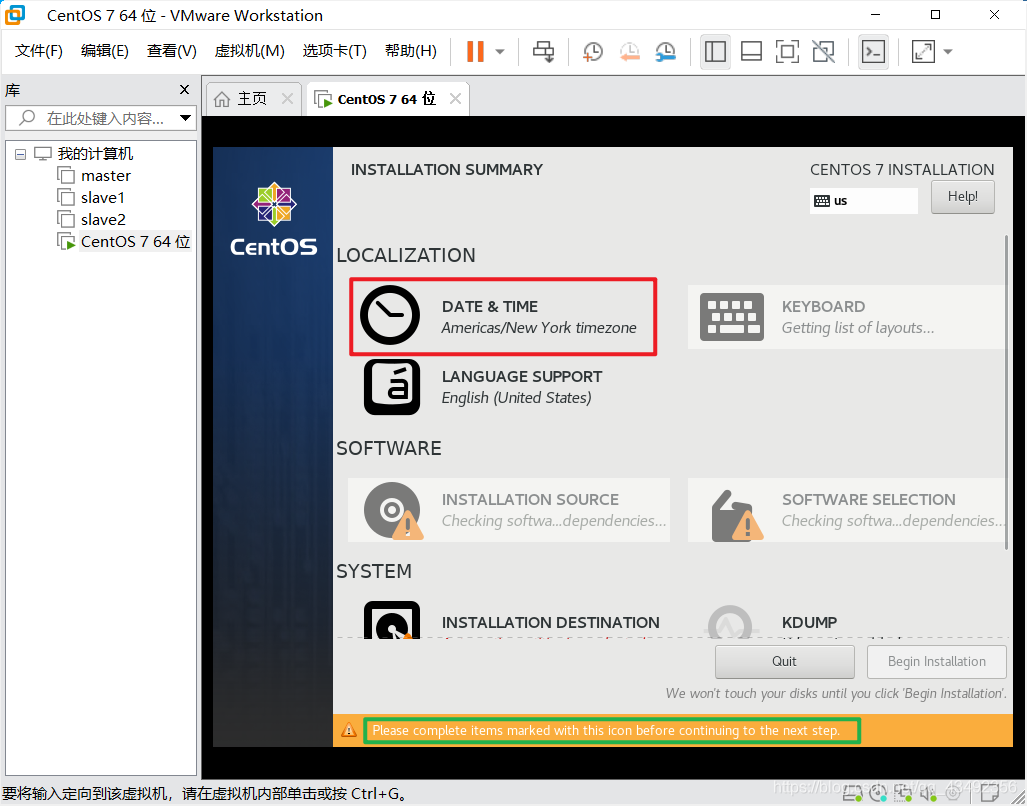
選擇 [DATE & TIME], 進入時區與時間設定
注意: 剛進來時時區設定可能無法選取, 需要等待幾秒才能選擇
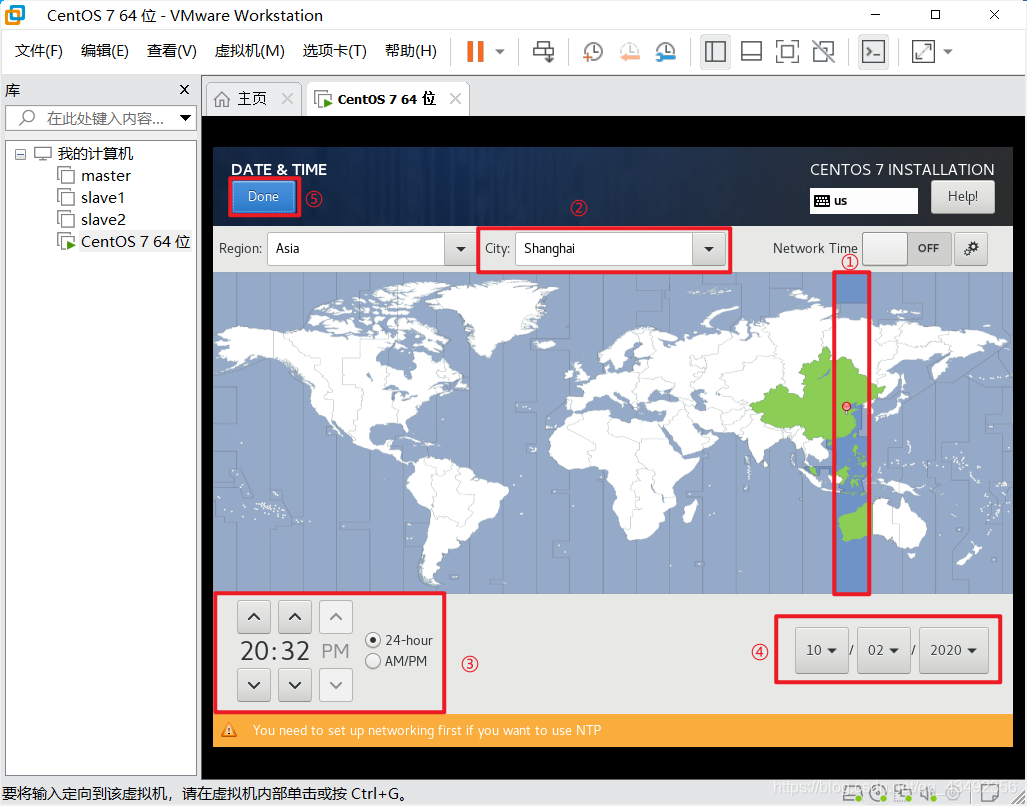
① 直接在地圖上點選上海即可定位城市, 如果你不是上海的也沒關係, 只需要確認時區在東八區就行
② 確認城市為Shanghai
③ 設定時間, 預設時間可能與實際不符, 可自行調整, 也可以不調整
④ 設定日期, 確認時期與實際一致
⑤ 點[Done]完成設定
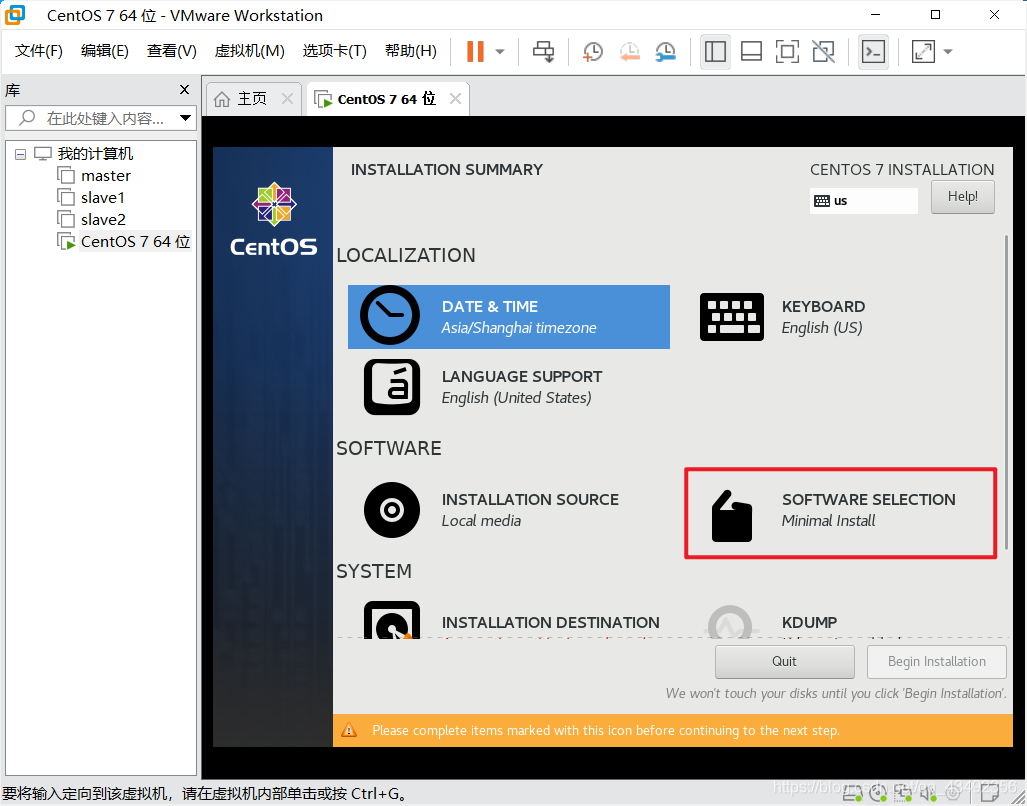
選擇 [SOFTWARE SELECTION], 進入軟體選擇
這步是選擇預安裝的系統軟體, 預設為最小安裝, 即什麼都不裝
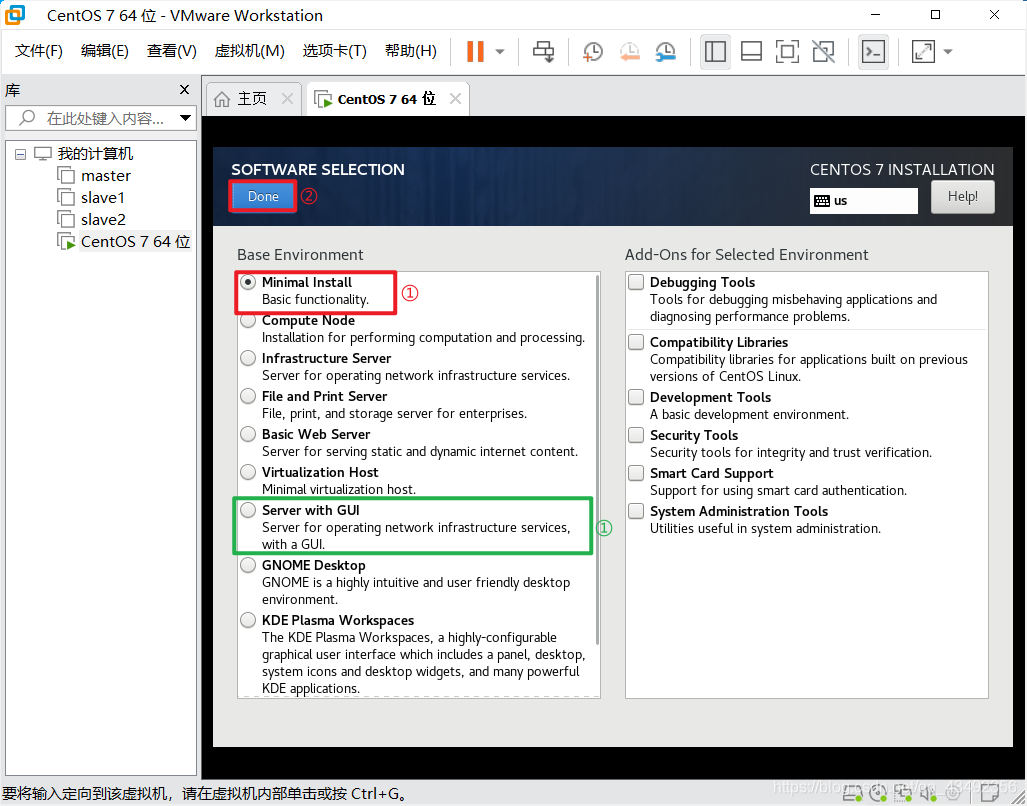
① 我這裡選擇[Minimal Install]最小安裝(命令列版), 如果習慣了圖形介面的可以選擇[Server with GUI]安裝GUI服務
② 點[Done]完成設定
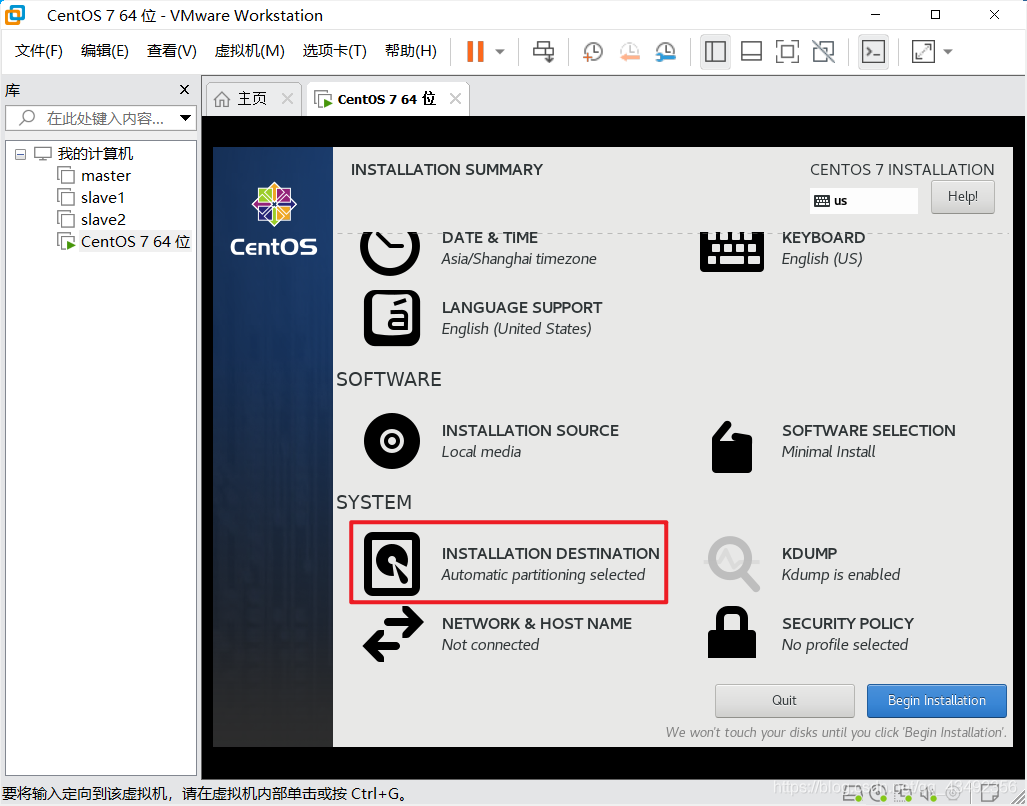
選擇 [INSTALLATION DESTINATION], 進入磁碟分割區
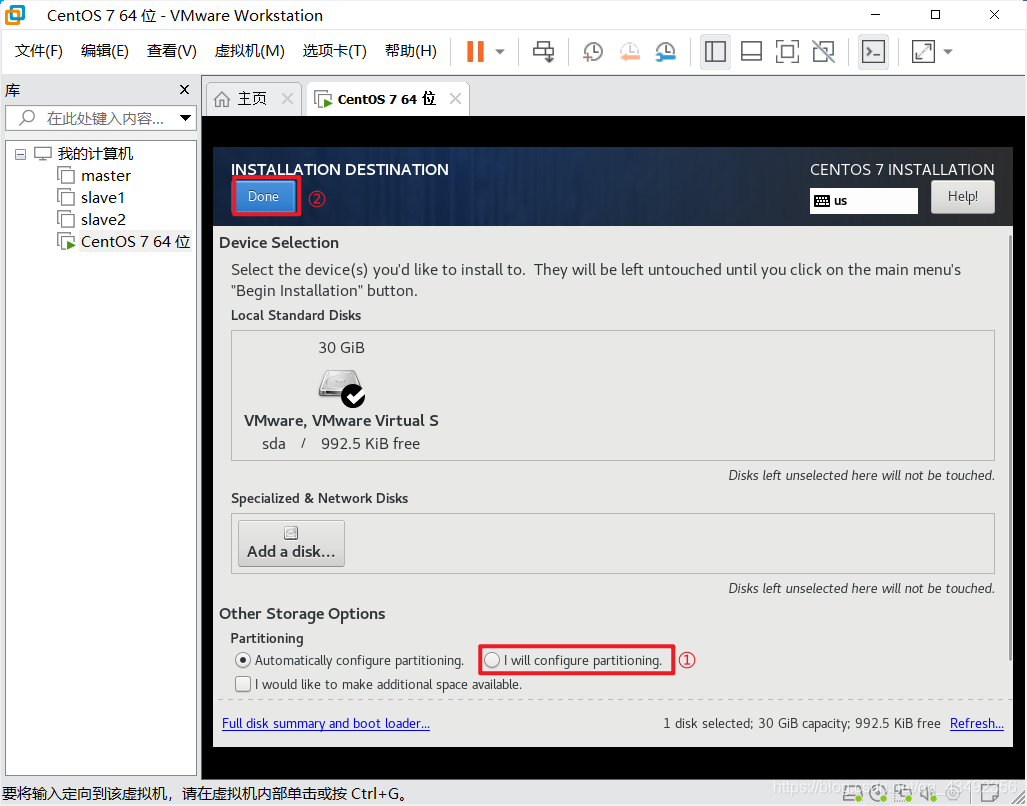
① 選中[I will configure partitioning], 進入自定義分割區大小
② 點[Done]確認
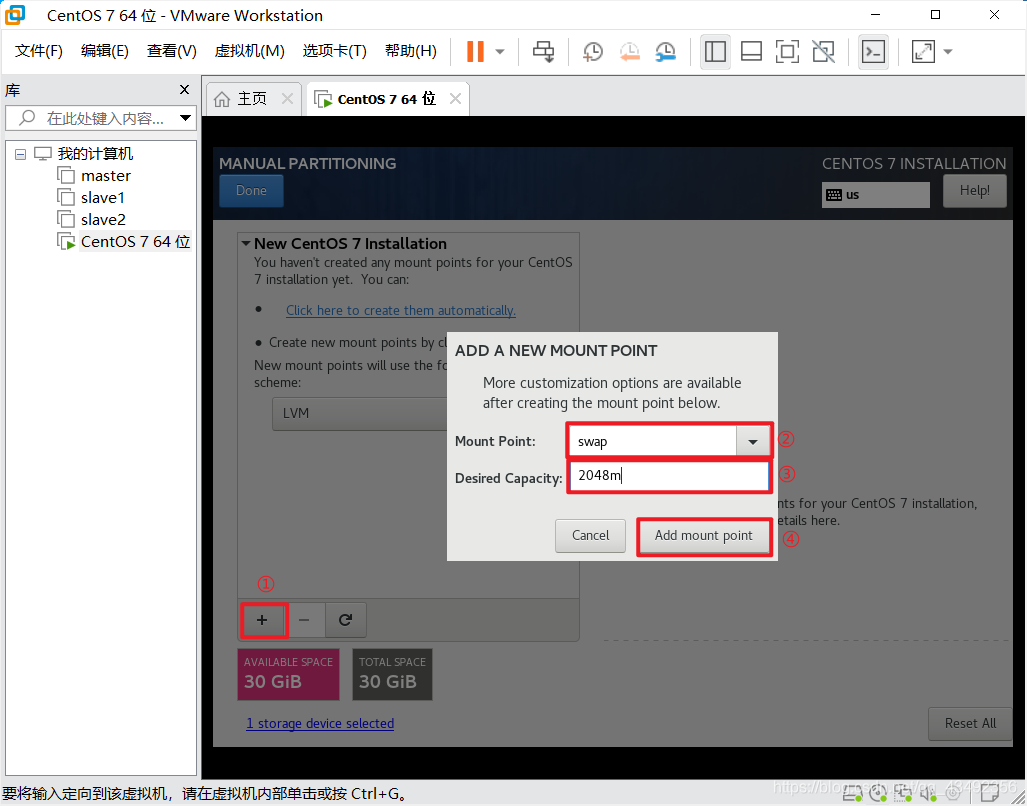
① 選擇+號新增分割區
② 選擇swap分割區
③ 分配swap2048MB的空間
④ 點[Add mount point]確認新增
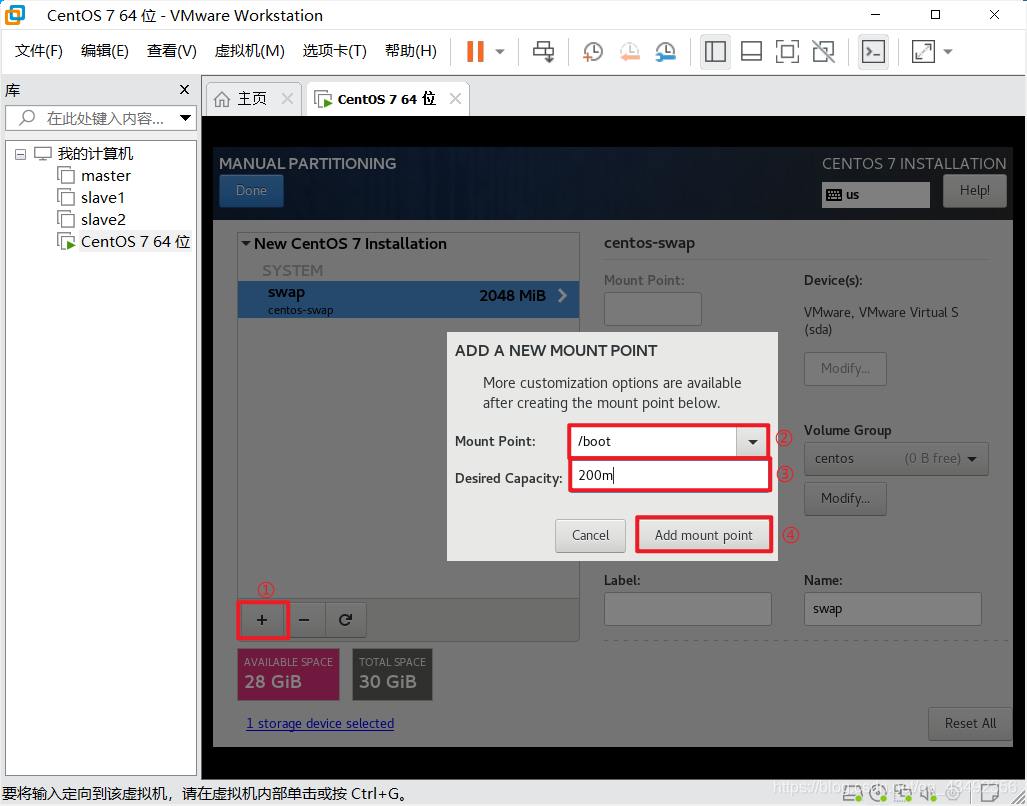
① 選擇+號新增分割區
② 選擇/boot分割區
③ 分配/boot200MB的空間
④ 點[Add mount point]確認新增
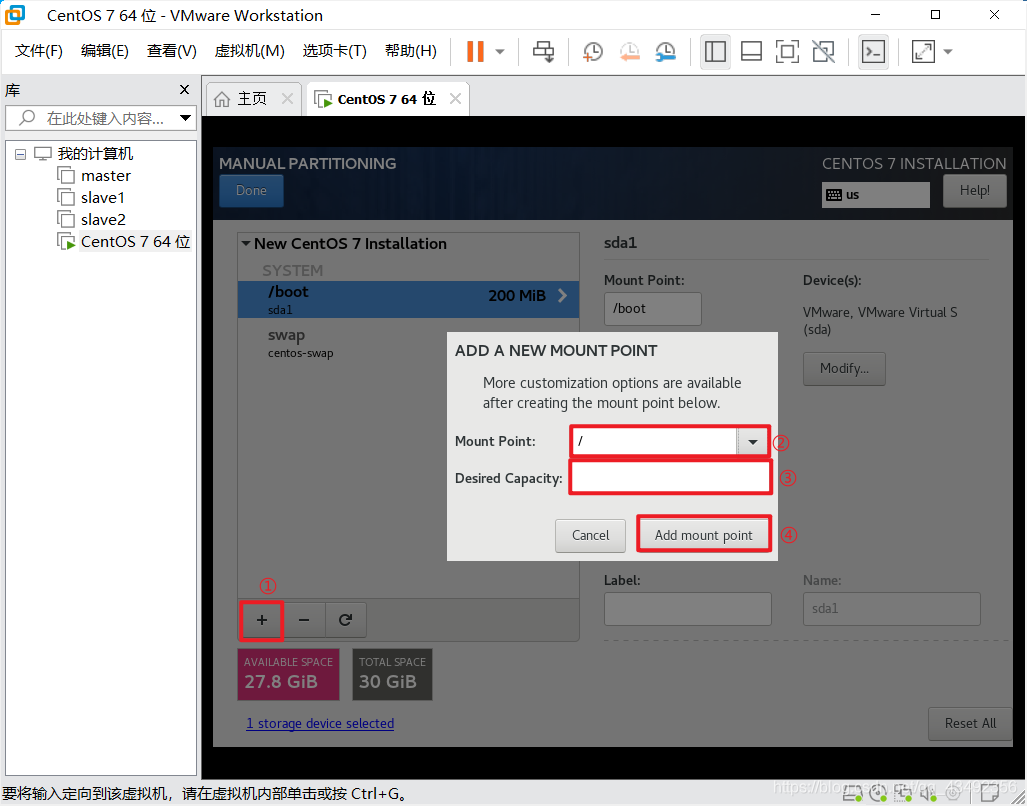
① 選擇+號新增分割區
② 選擇/分割區(根目錄)
③ 不必指定根目錄的大小, 系統會把剩餘空間全部分配給根目錄
④點[Add mount point]確認新增
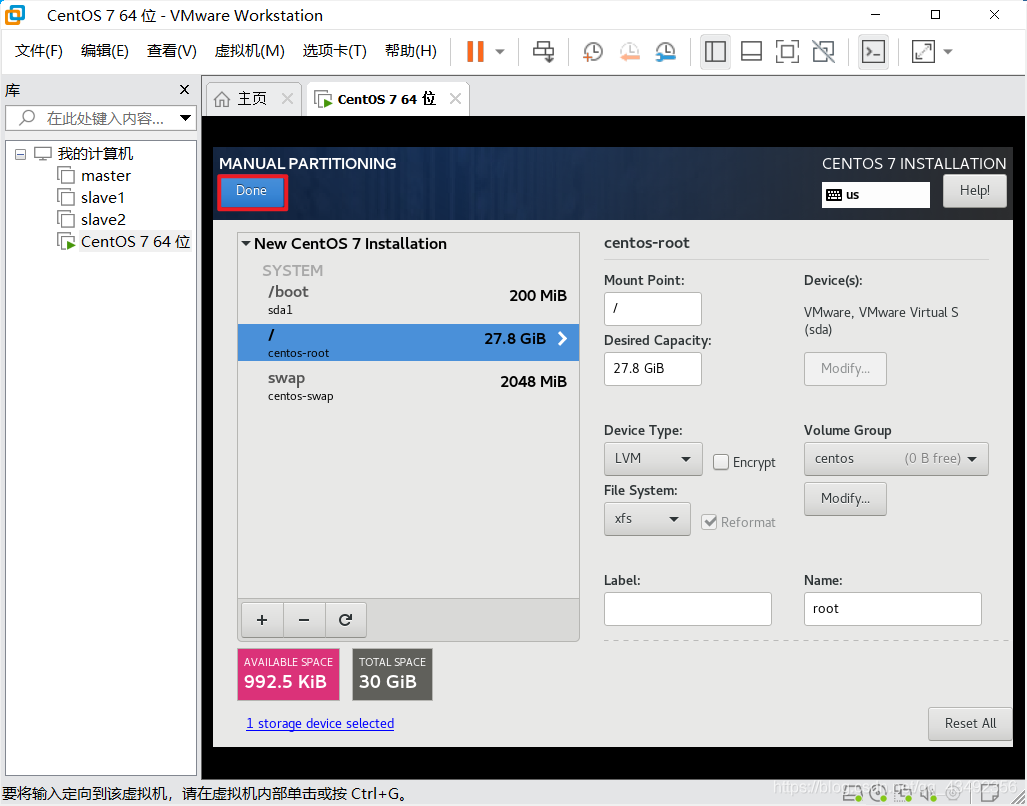
確認所有設定都已完成後點[Done]完成設定
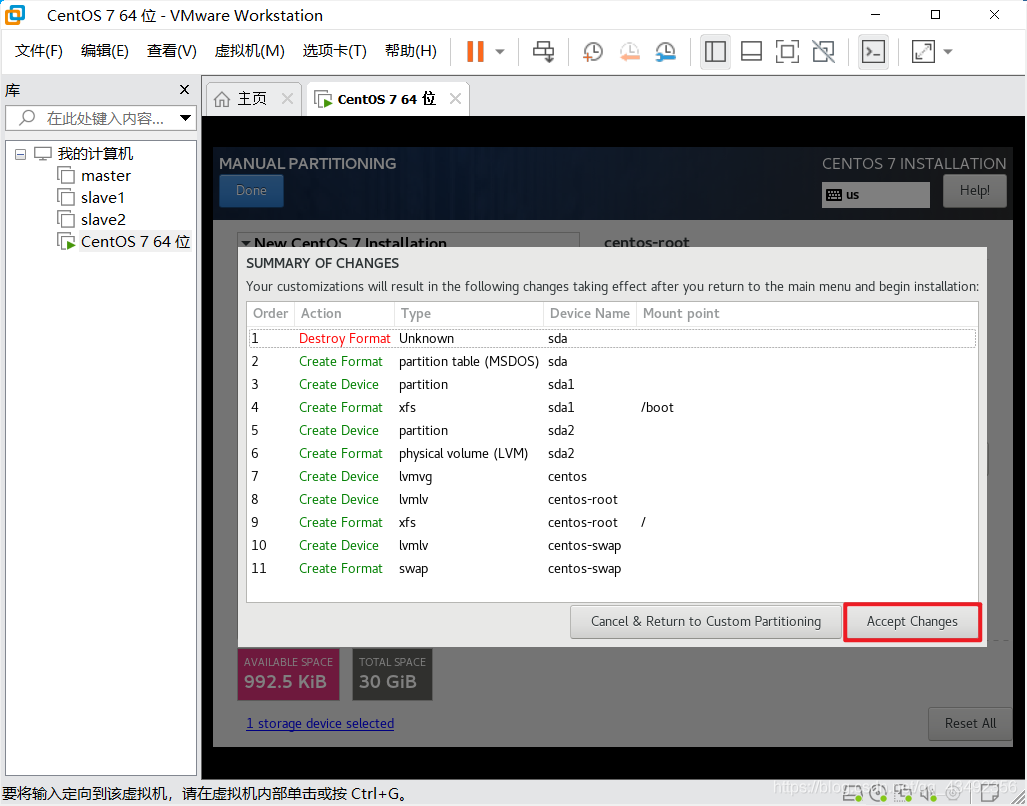
點[Accept Changes]再次確認
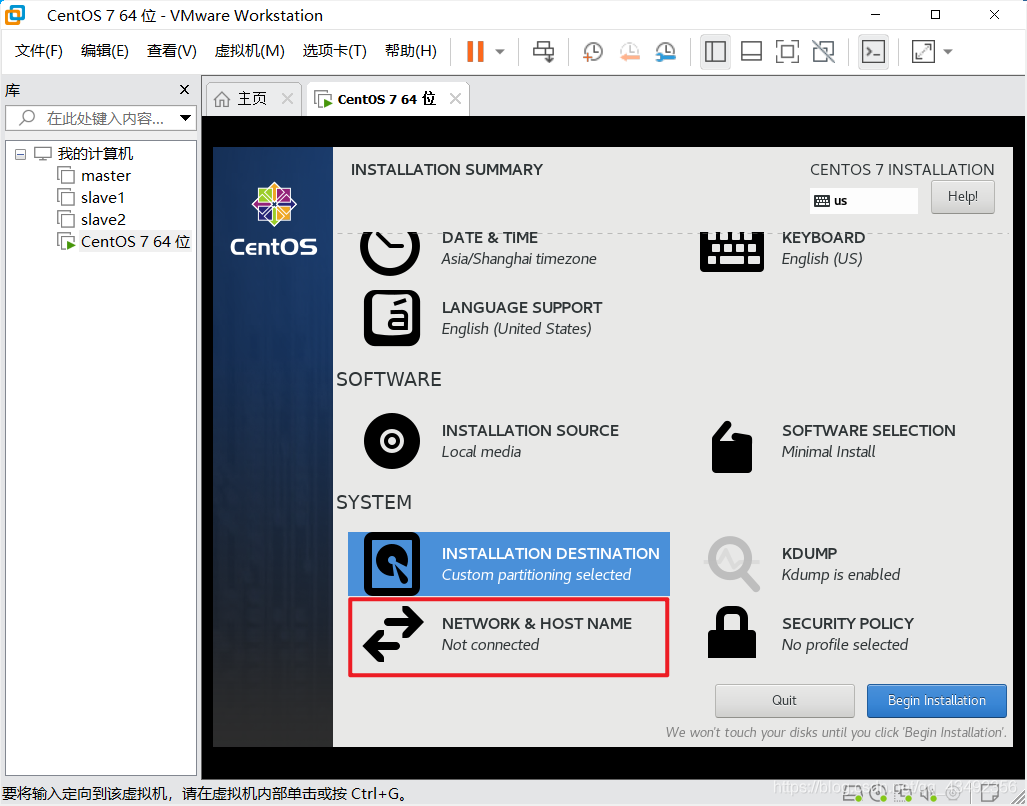
選擇 [NETWORK & HOSTNAME], 進入網路與主機名設定
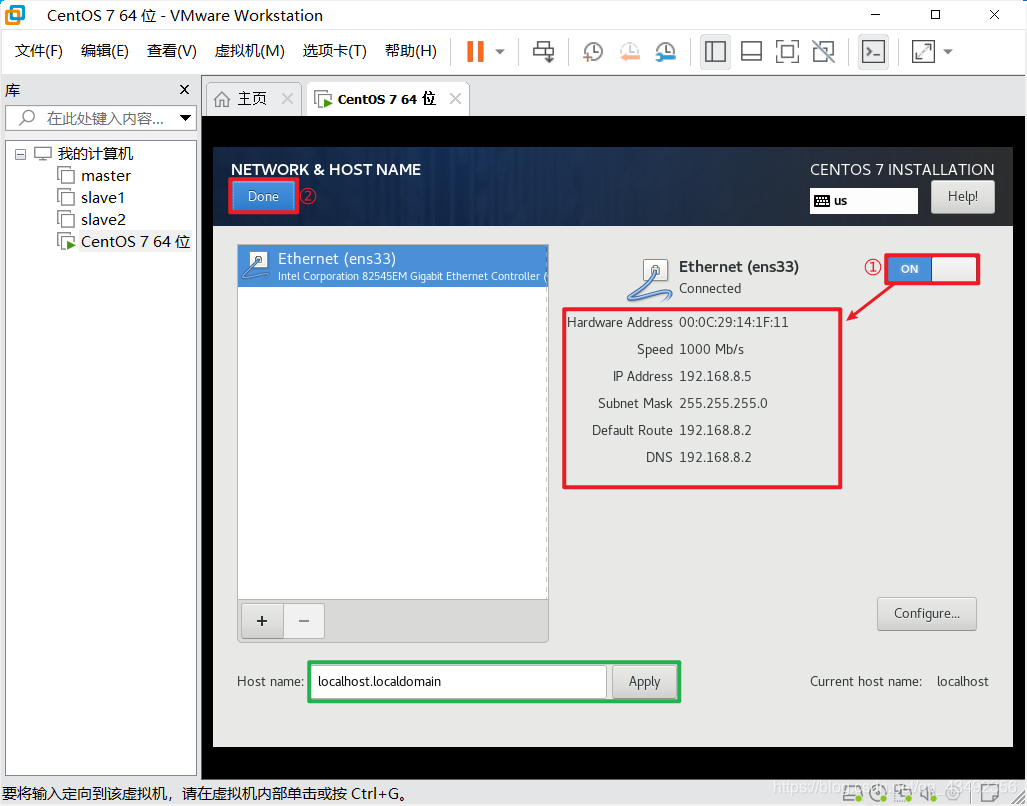
① 開啟網路卡, 並確認下方有網路設定資訊
② 點[Done]完成設定
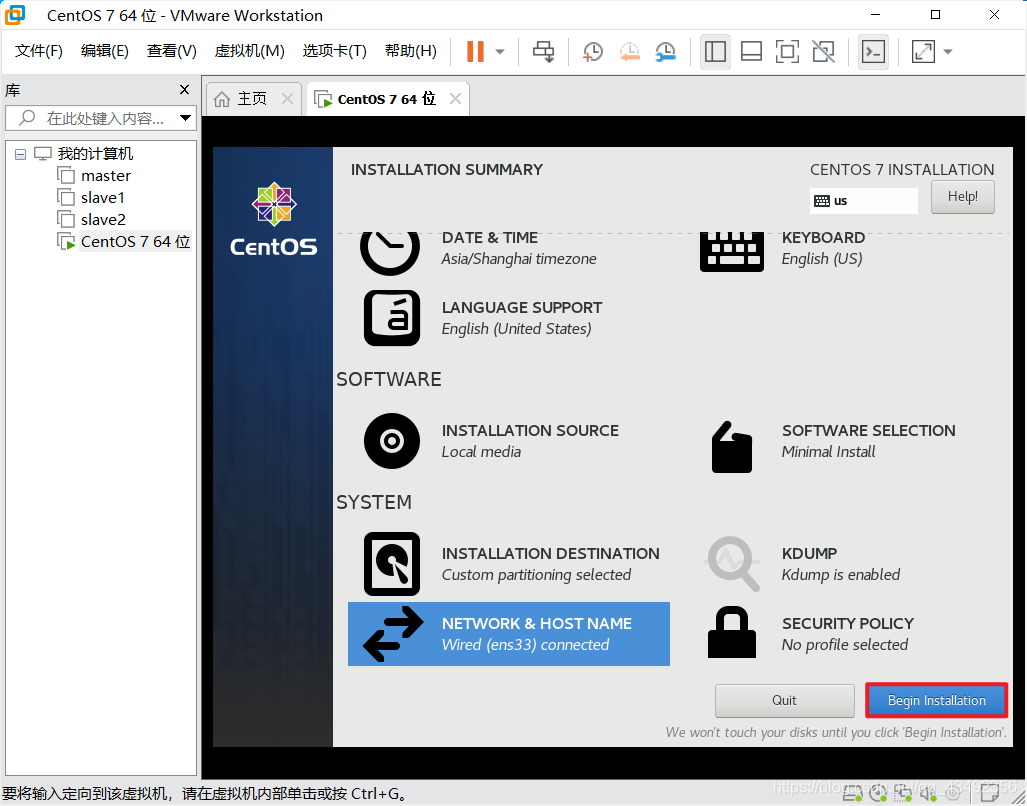
至此所有基本設定已完成, 點[Begin Installation]開始安裝
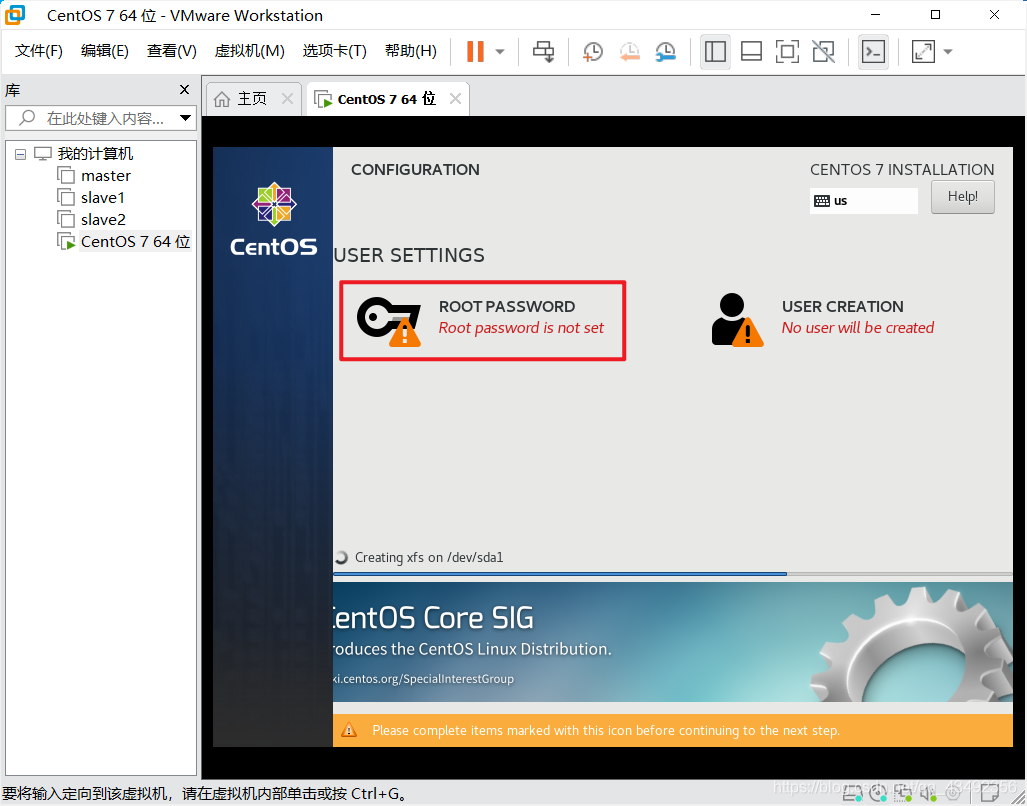
選擇 [ROOT PASSWAORD], 進入root密碼設定
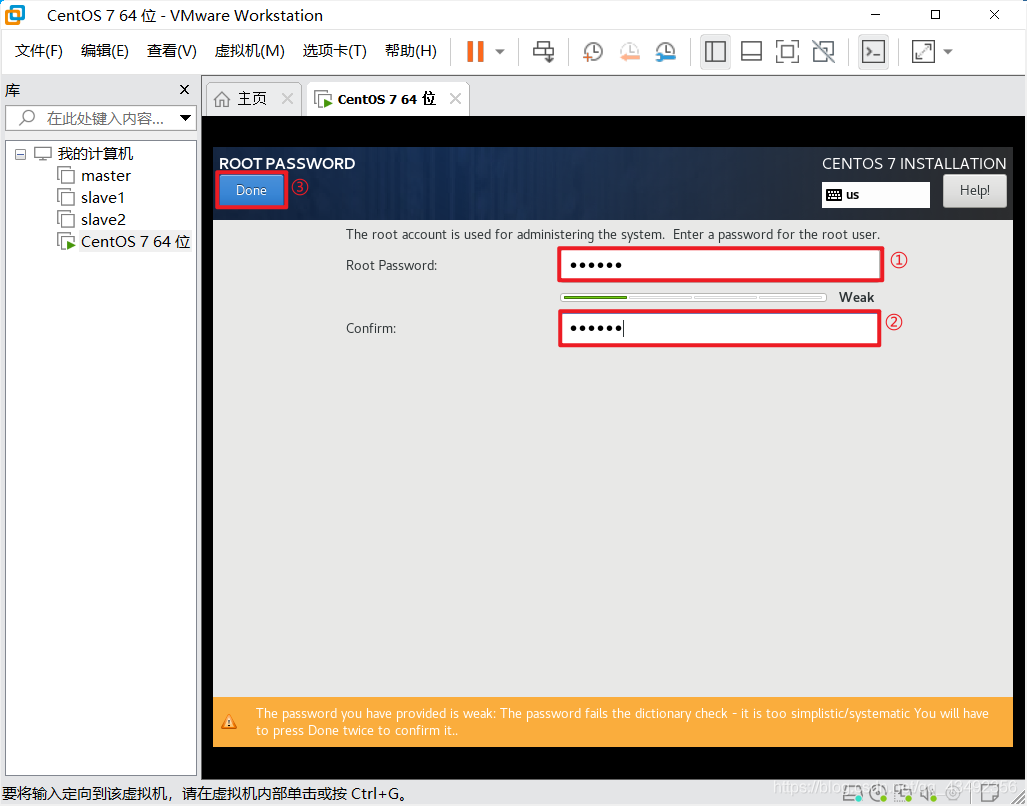
① 輸入root密碼, 密碼需要滿足"數位+大寫字母+小寫字母+字元+總長大於6位", 嫌麻煩也可以設定完密碼後雙擊[Done]忽略密碼複雜度強制使用該密碼
② 再輸一遍密碼確認
③ 點[Done]確認密碼, 雙擊強制確認
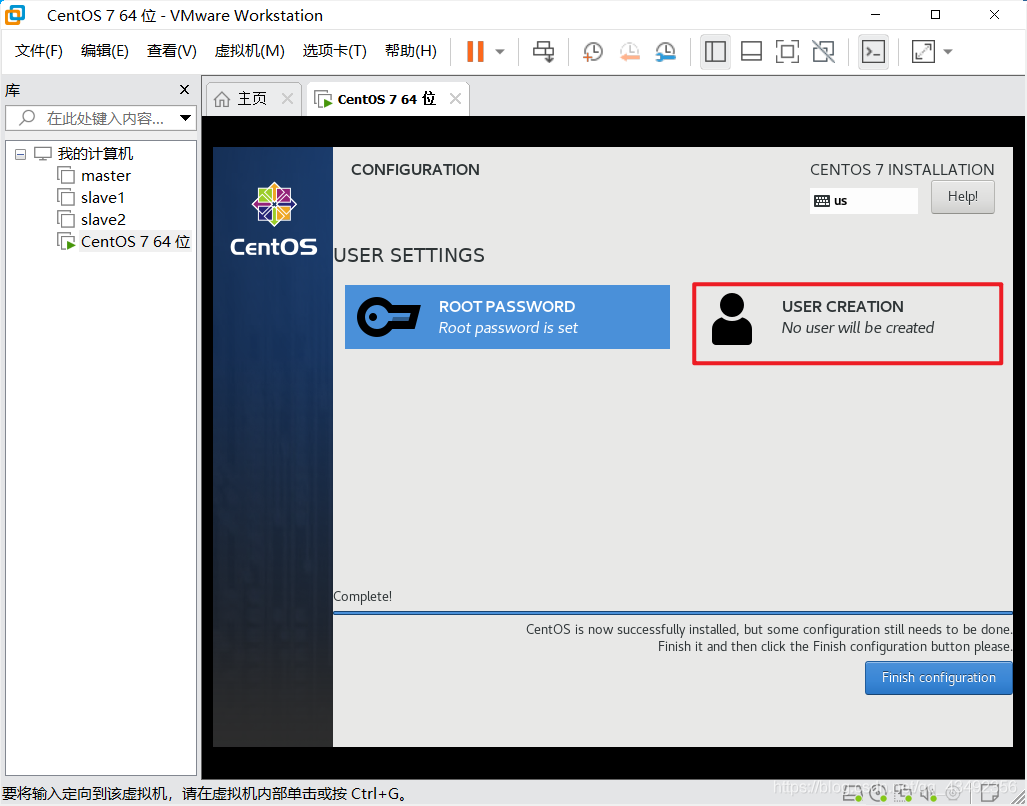
選擇 [USER CREATION], 設定普通使用者
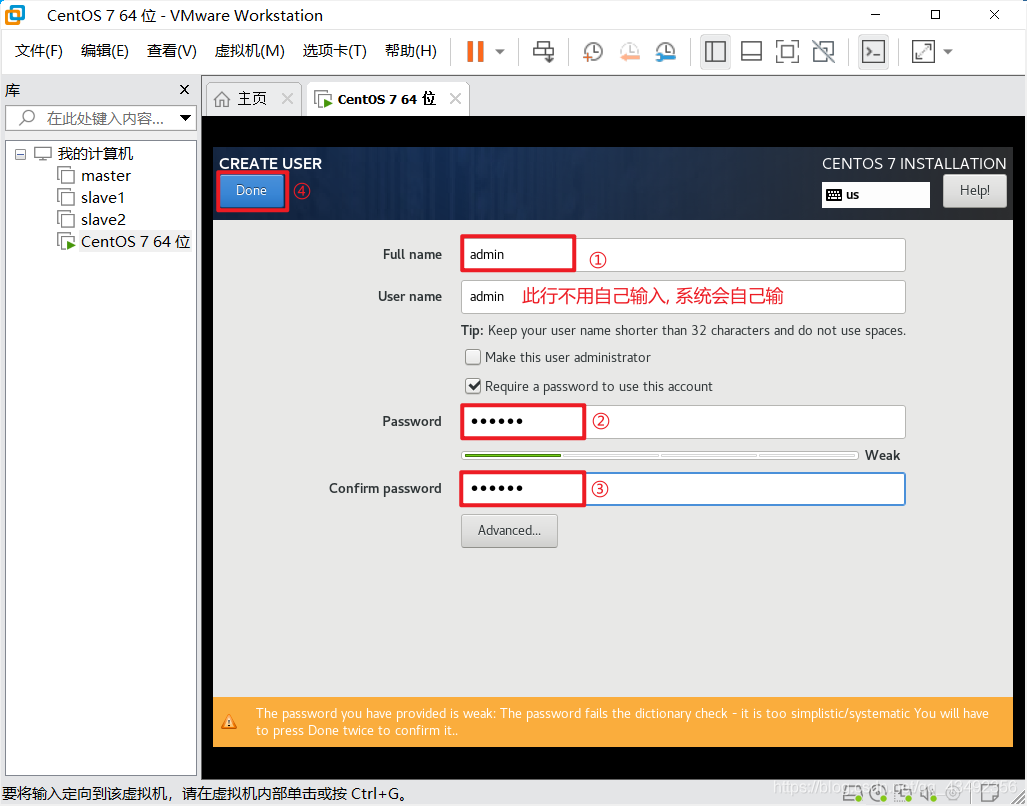
①輸入使用者名稱, 不建議使用中文
② 輸入使用者密碼, 密碼需要滿足"數位+大寫字母+小寫字母+字元+總長大於6位", 嫌麻煩也可以設定完密碼後雙擊[Done]忽略密碼複雜度強制使用該密碼
③ 再輸一遍密碼確認
④ 點[Done]確認密碼, 雙擊強制確認
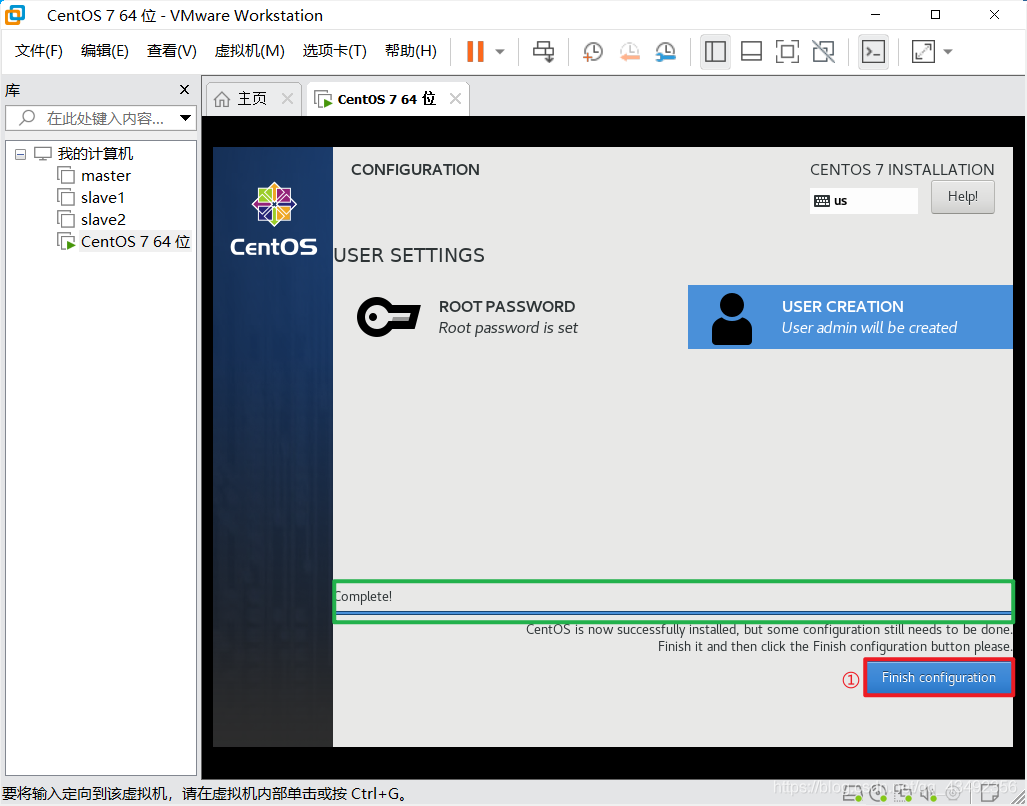
設定完使用者後等待下方進度條完成後點[Finish configuration]完成設定
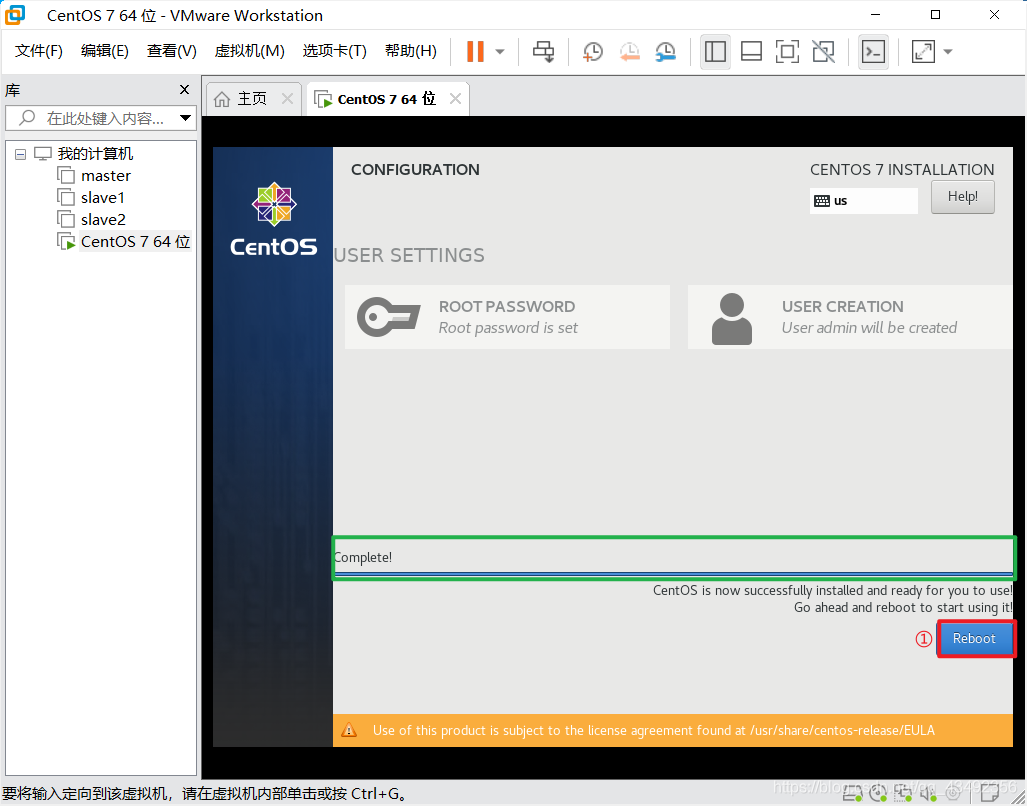
等待下方進度條完成後
點 [Reboot]重新啟動
第一次啟動可能會比較久, 請耐心等待
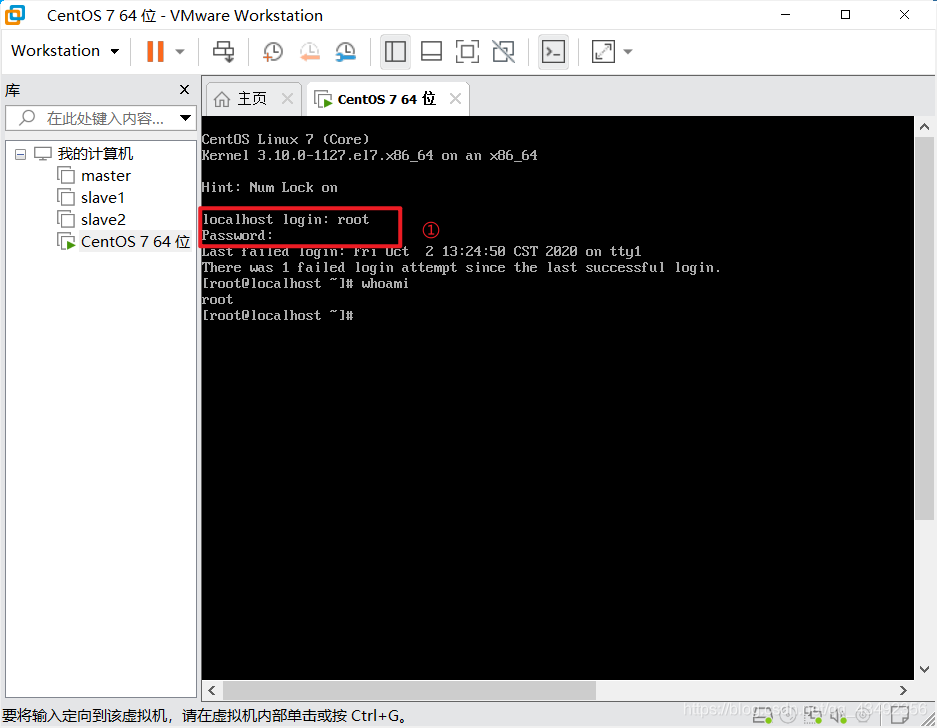
重新啟動後輸入使用者名稱和密碼登入
注意:
一, 命令列模式輸入密碼時沒有*號但密碼是輸進去了的,不用擔心
二, 滑鼠從物理機進入虛擬機器器時, 可能會自動關閉小鍵盤, 如果密碼包含數位記得按[num lock 鍵]手動開啟小鍵盤
三, 命令列模式輸入密碼時不支援刪除操作, 如果不小心輸錯了就直接回車等密碼錯誤再輸
③連線網路
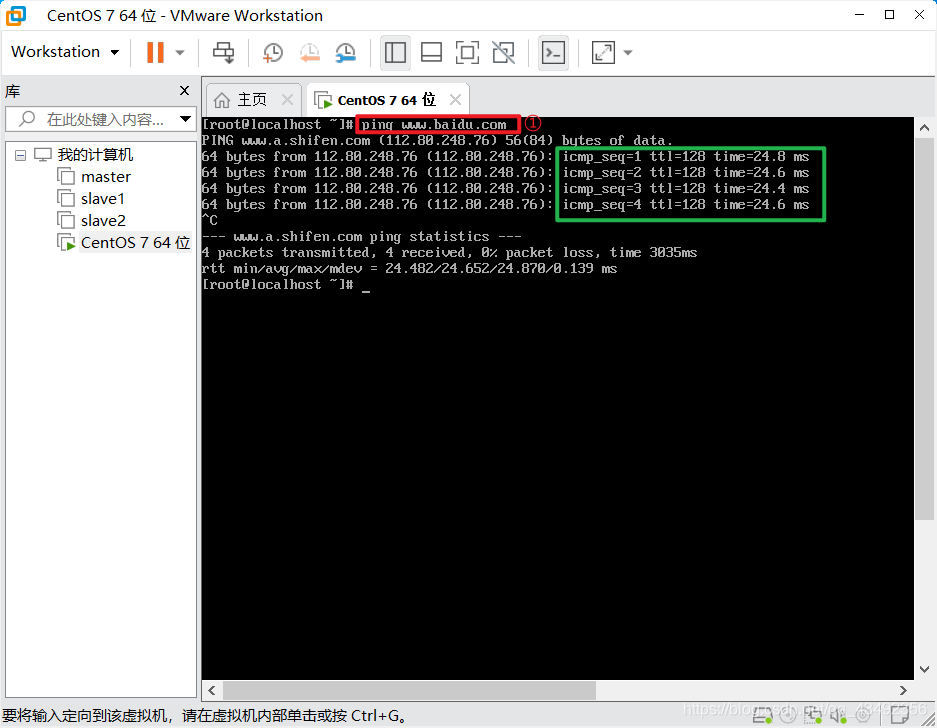
因為我們之前使用的NAT模式建立的虛擬機器器, 所以只需要保證你的物理機有網, 虛擬機器器就會有網
使用ping www.baidu.com來測試網路, 出現time=xxx ms即為有網
按[Ctrl + C]停止ping命令
如果沒有網路的解決辦法
① 虛擬機器器的相關設定
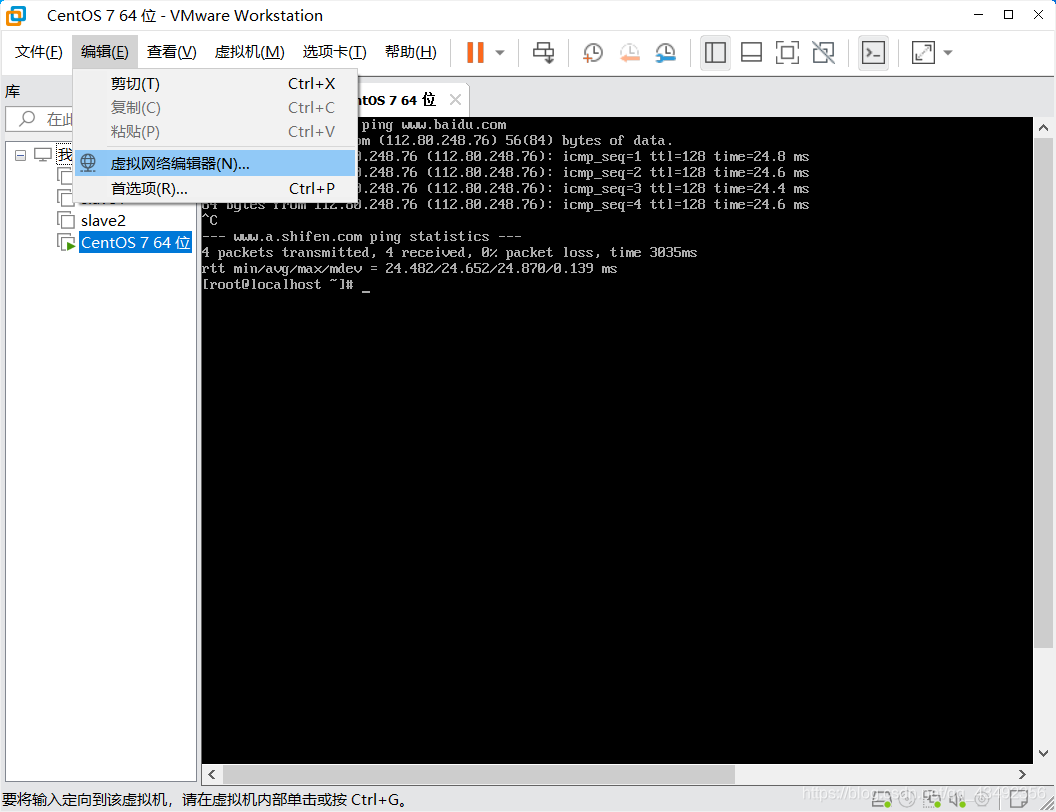
點選[編輯] → [虛擬網路編輯器], 開啟虛擬網路編輯器
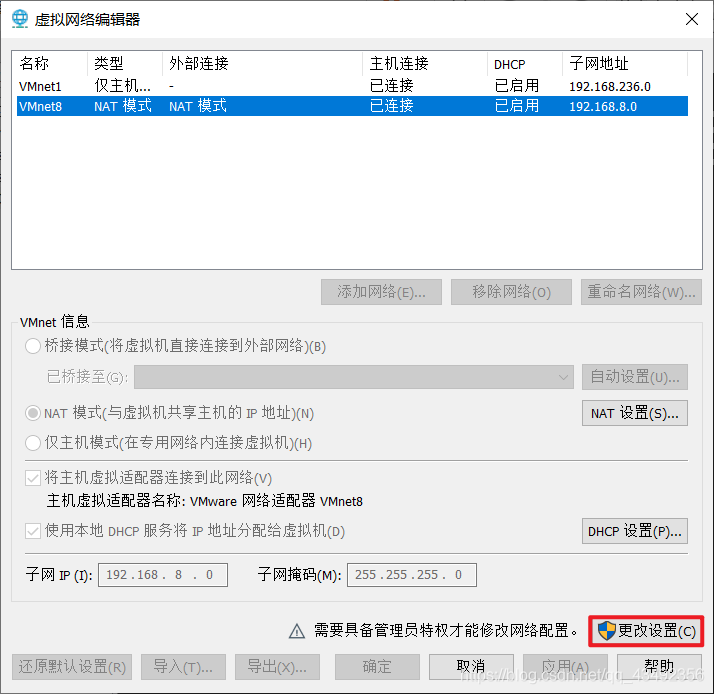
先點選[更改設定]給予管理員許可權
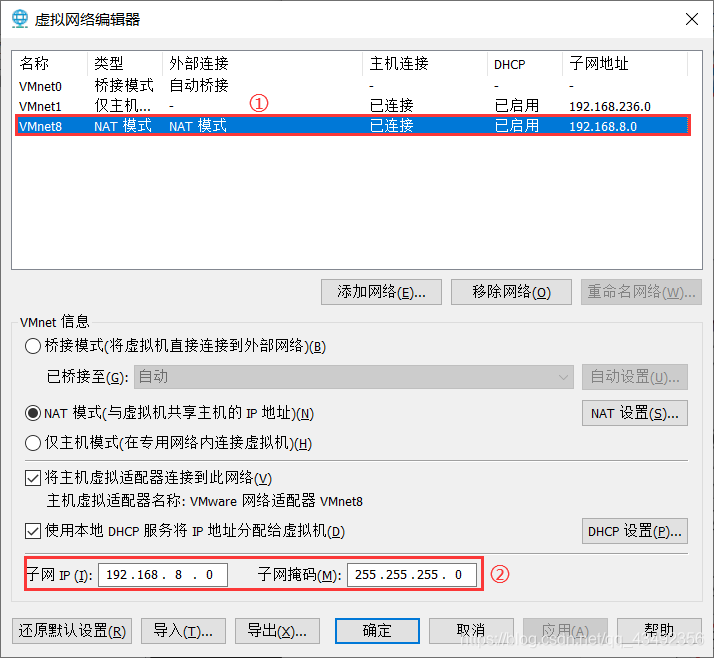
① 選擇[NAT模式]
② 記住自己的子網IP192.168.8.0
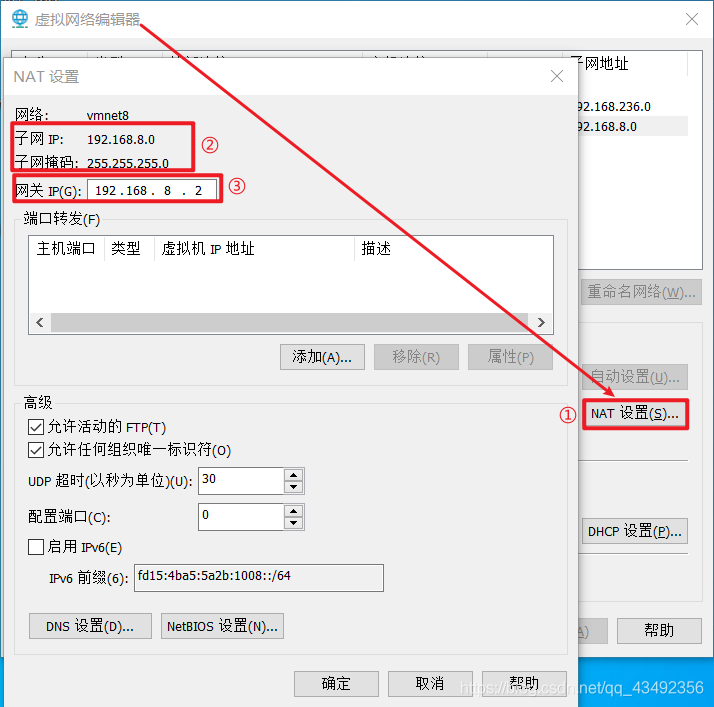
① 選擇[NAT設定], 進入NAT設定
② 確認這裡的子網IP是否與剛剛的子網IP一致
③ 記住這裡的閘道器IP192.168.8.2
然後點[確定]儲存
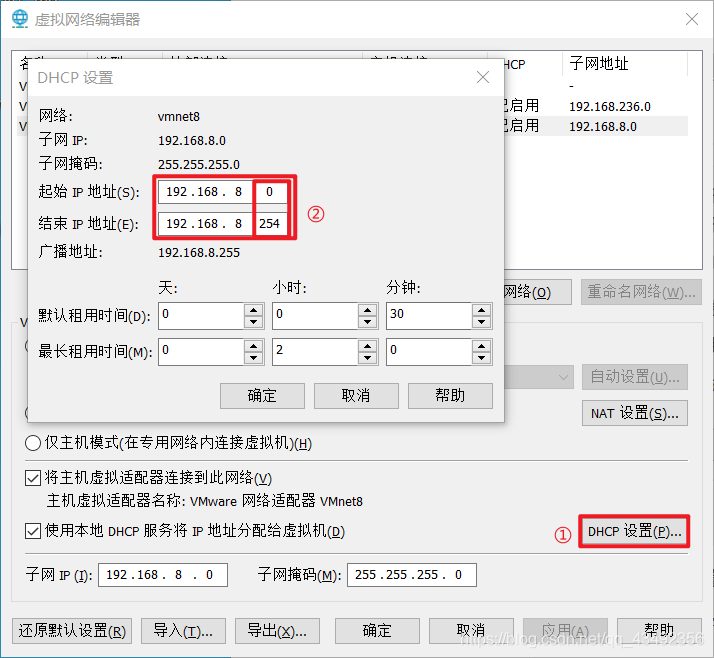
① 選擇[DHCP設定], 進入DHCP設定
② 確認起始IP地址為192.168.x.0, 結束IP地址為192.168.x.254
然後點[確認]儲存設定
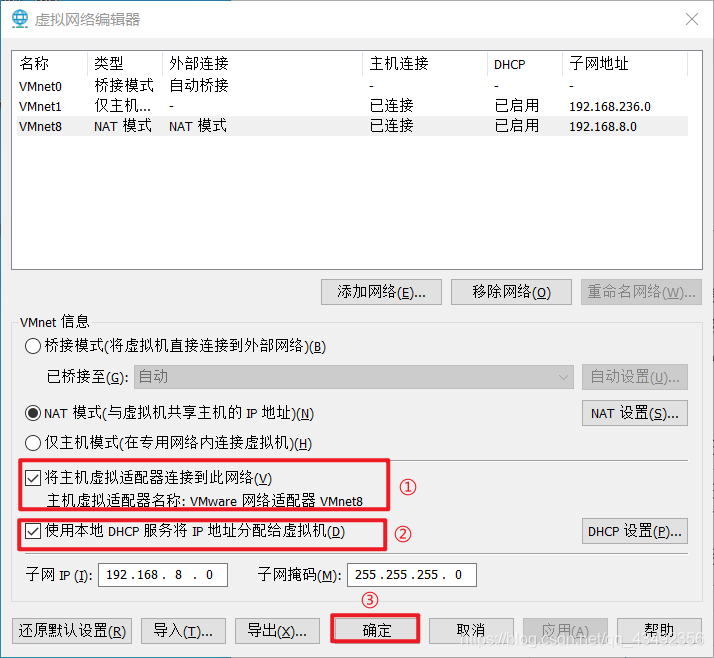
① 勾選[將主機虛擬介面卡連線到此網路]
② 勾選[使用本地DHCP服務將IP地址分配給虛擬機器器]
③ 點[確定]儲存設定, 這裡儲存
這個網路設定的儲存耗時可能會比較久, 如果你上面兩個選項不是預設勾選的話可能會等待10~20分鐘
② 物理機的相關設定
按[win + i]組合鍵, 開啟Window設定, 按照下面的步驟找到vmnet8的IP
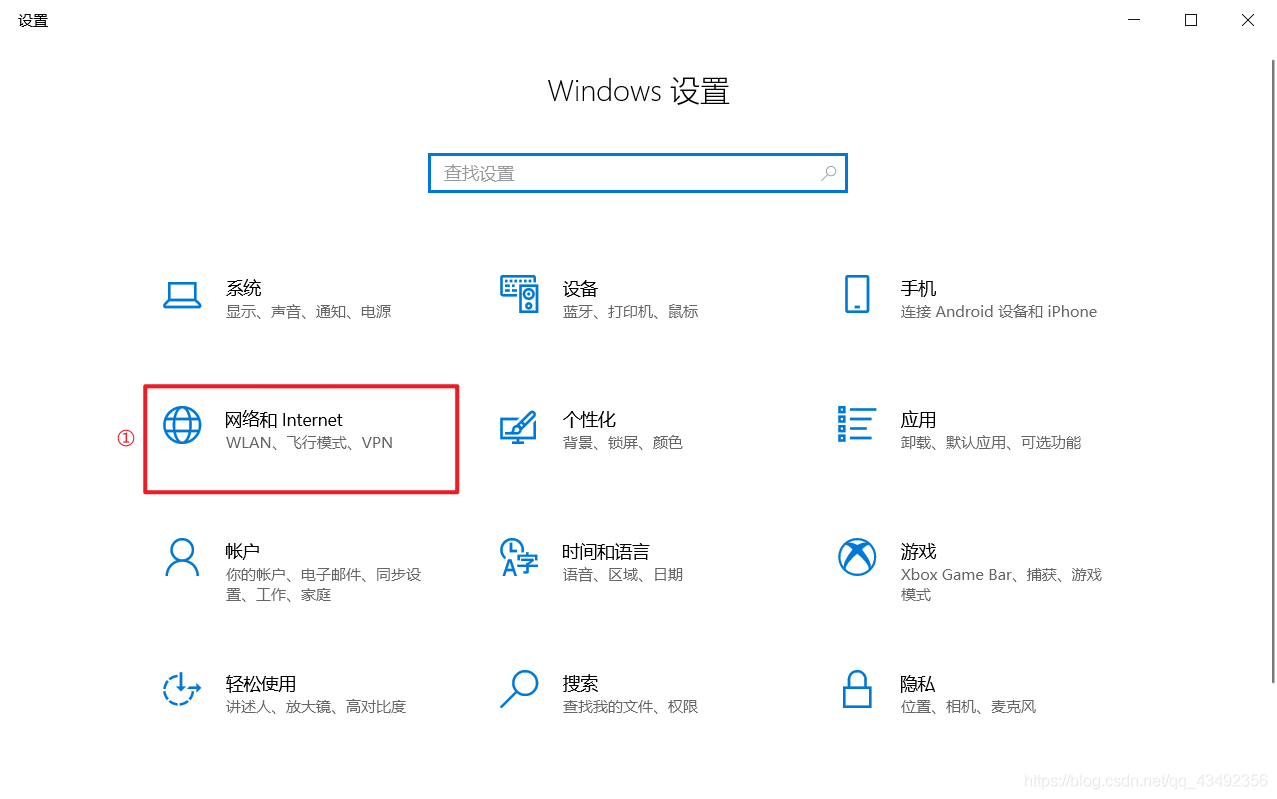
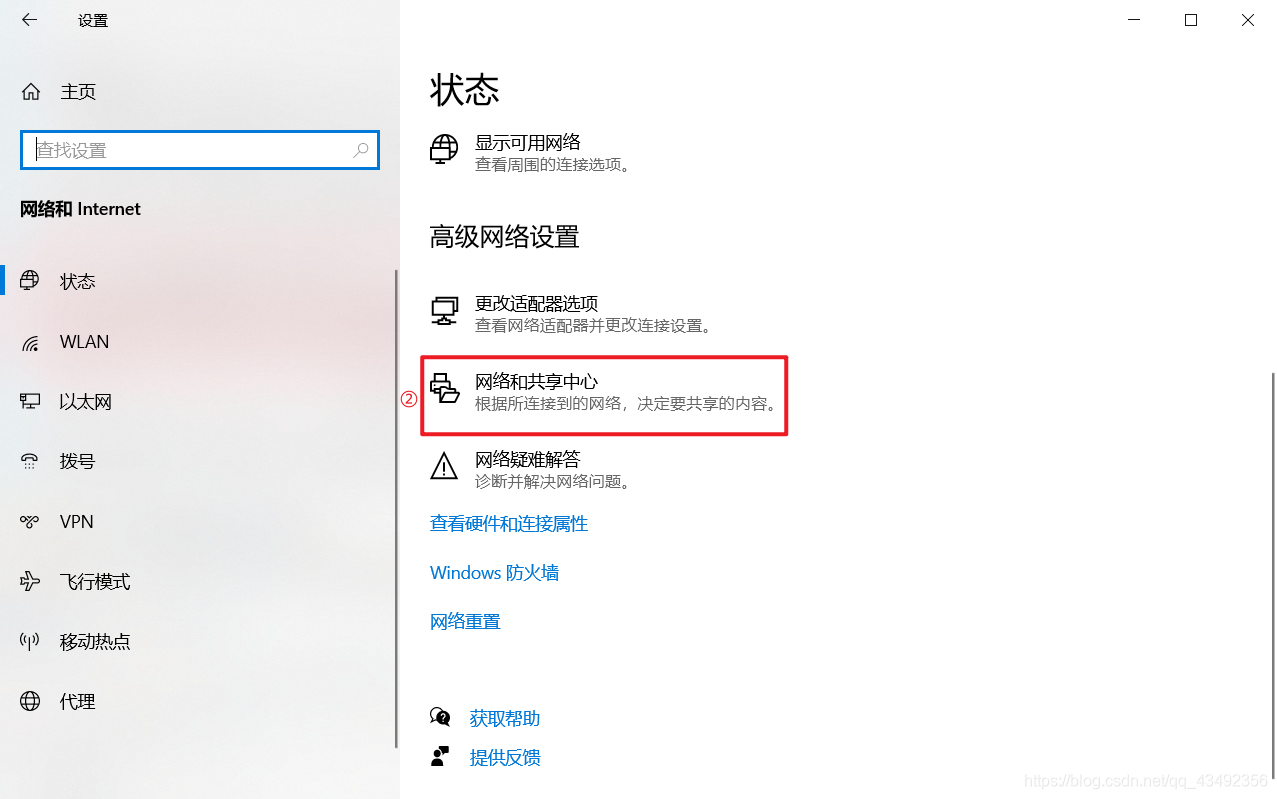
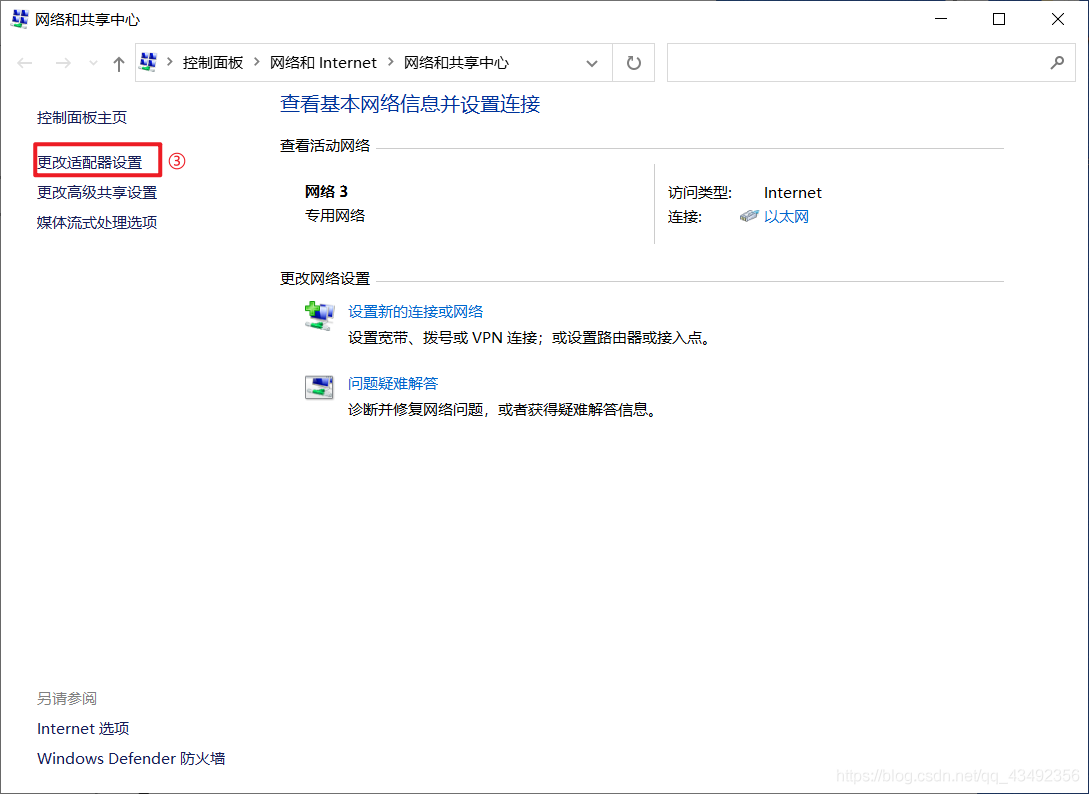
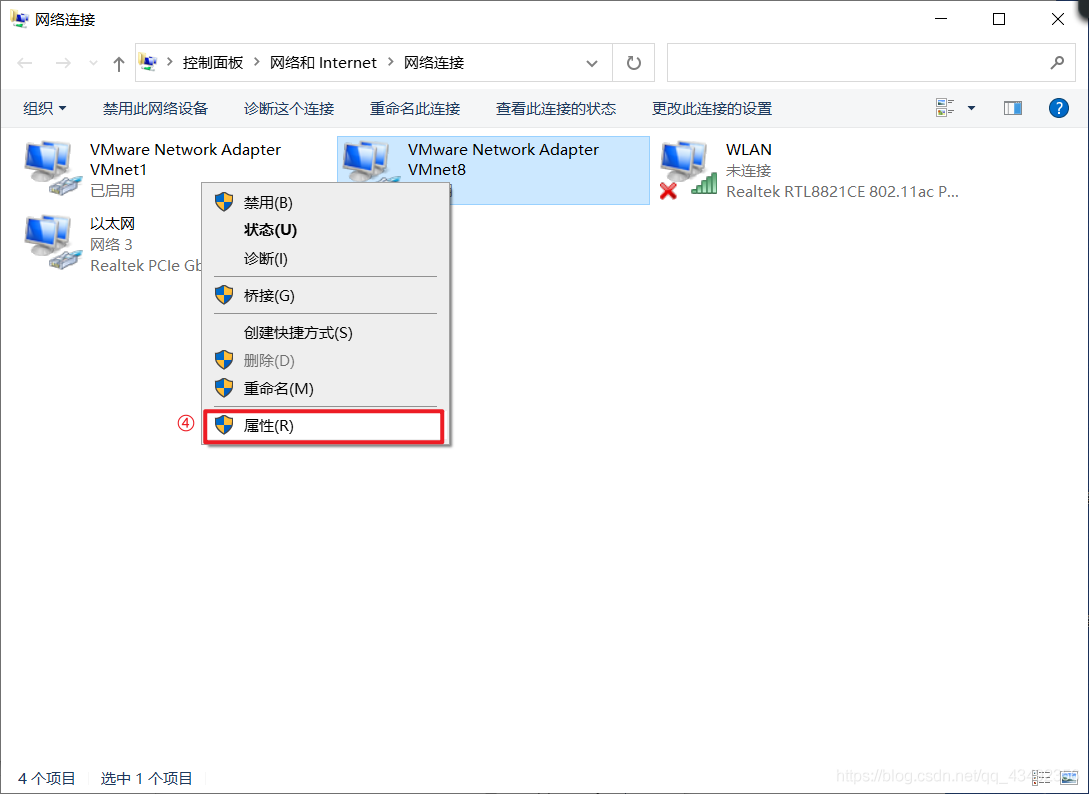
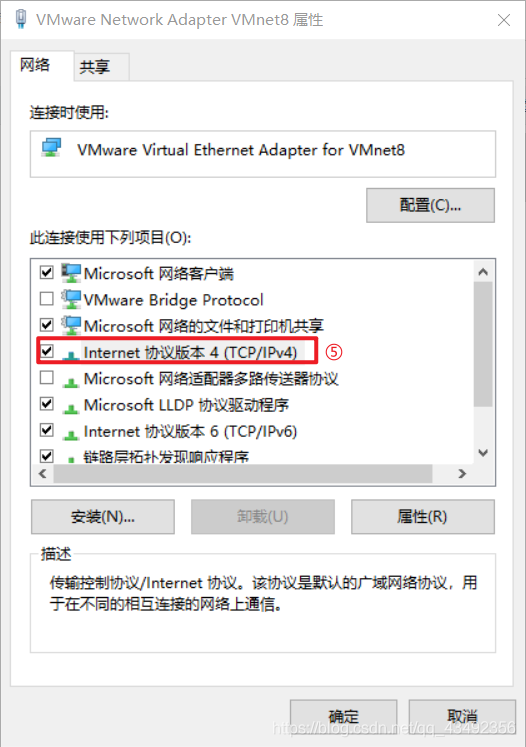
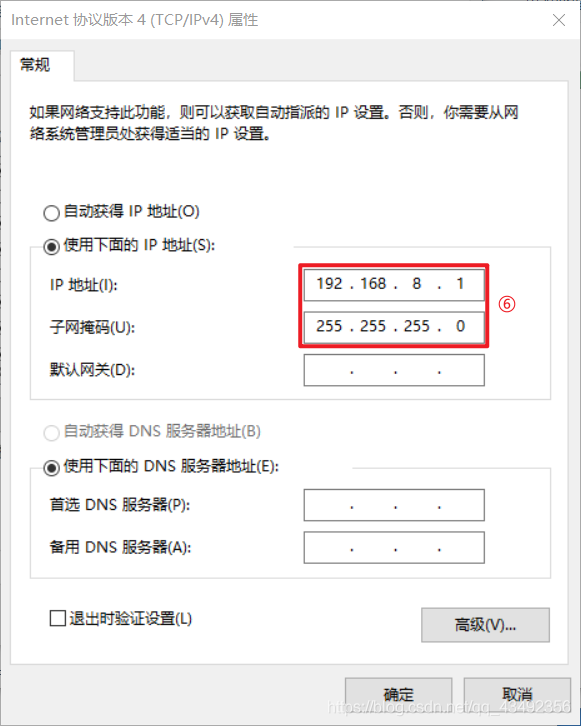
⑥ 這裡的ip地址要與之前的閘道器IP192.168.8.2保持在同一網段下即192.168.8.x
最後將你開啟的所有介面依次確定
③ Centos7的相關設定
關閉防火牆與selinux
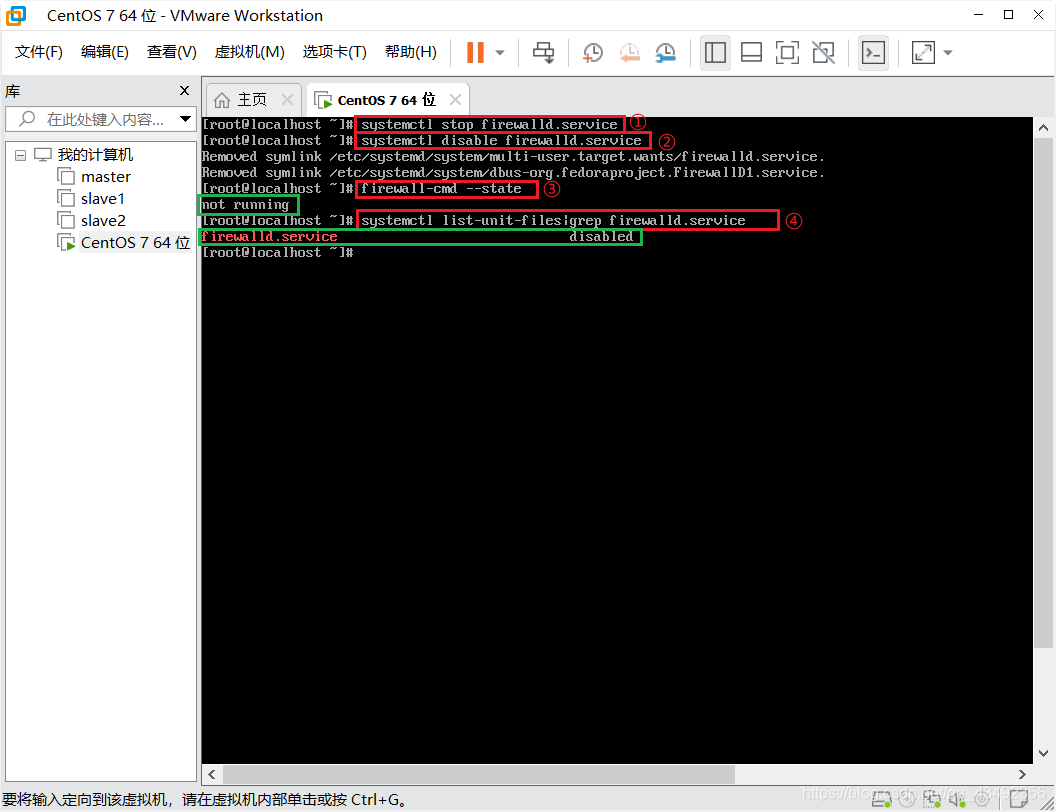
#①----- 停止firewall
[root@localhost ~]# systemctl stop firewalld.service
#②----- 禁止firewall開機啟動
[root@localhost ~]# systemctl disable firewalld.service
#③----- 檢視預設防火牆狀態(關閉後顯示notrunning,開啟後顯示running)
[root@localhost ~]# firewall-cmd --state
#④----- 檢視防火牆處於開機關閉狀態
[root@localhost ~]# systemctl list-unit-files|grep firewalld.service
#④----- 關閉selinux(Linux的安全系統)
[root@localhost ~]# vi /etc/selinux/config
** 在開啟的檔案新增這段記錄↓
selinux=disabled
設定網路設定
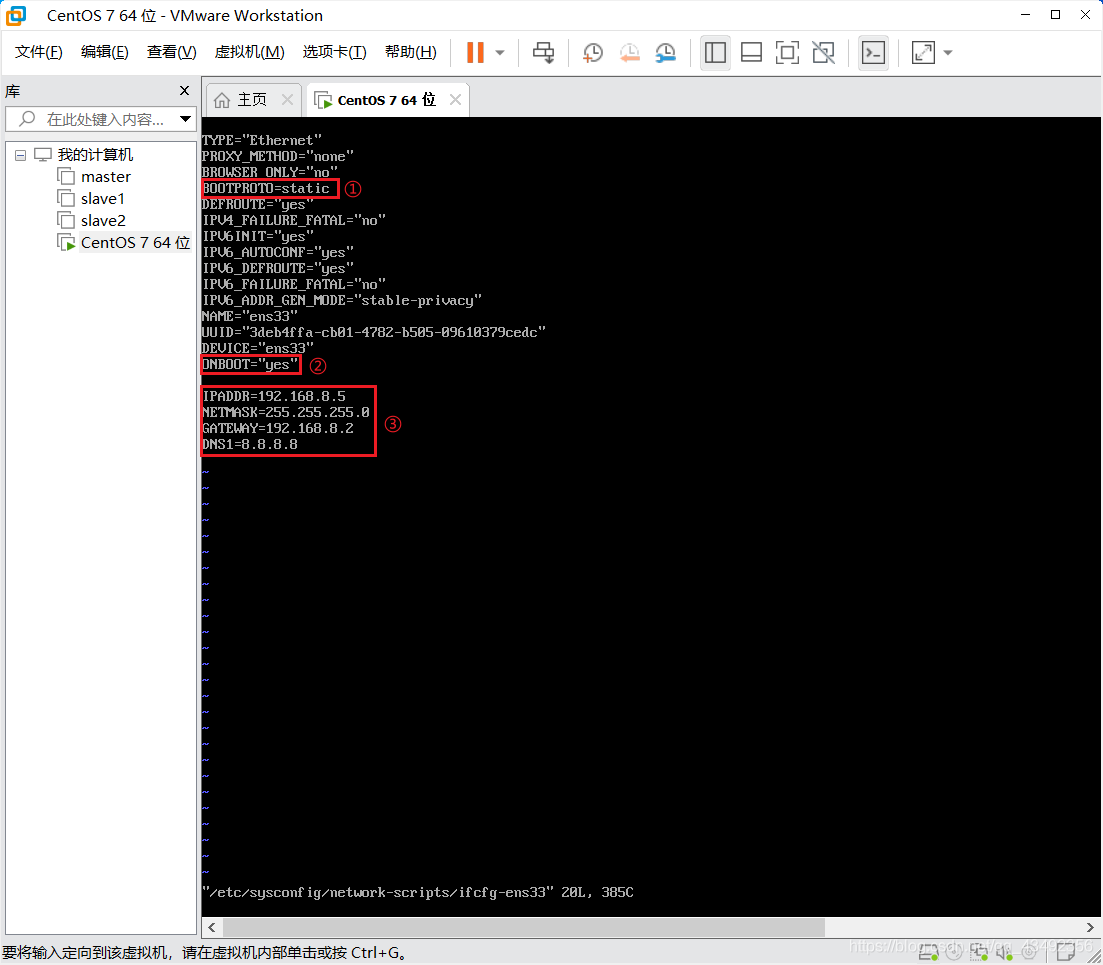
[root@localhost ~]# vi /etc/sysconfig/network-scripts/ifcfg-ens33
# 提示: 開啟檔案後如果裡面什麼都沒有 那就是上面的命令輸錯了, 請輸入[:q!]後重新輸入
# 按[i]鍵進入編輯模式, 編輯完成後按[esc]鍵退出編輯模式, 然後輸入[:wq]儲存退出
# 主要確認以下屬性, 不吻合的請手動更改, 有無引號不影響.
BOOTPROTO=static → 預設應為"dhcp", 請手動更改為"static"
ONBOOT="yes" → 預設應為"yes", 若為"no", 請手動更改為"yes"
# 手動新增以下屬性, 預設是沒有的(注意藍色內容全部大寫, 不能小寫!)
IPADDR=192.168.8.x → 這裡x填起始IP到結束IP之間的數, 即之前的0~254
NETMASK=255.255.255.0 → 固定, 不用更改
GATEWAY=192.168.8.2 → 這裡填之前的閘道器IP, 即192.168.8.2
DNS1=8.8.8.8 → 固定, 不用更改
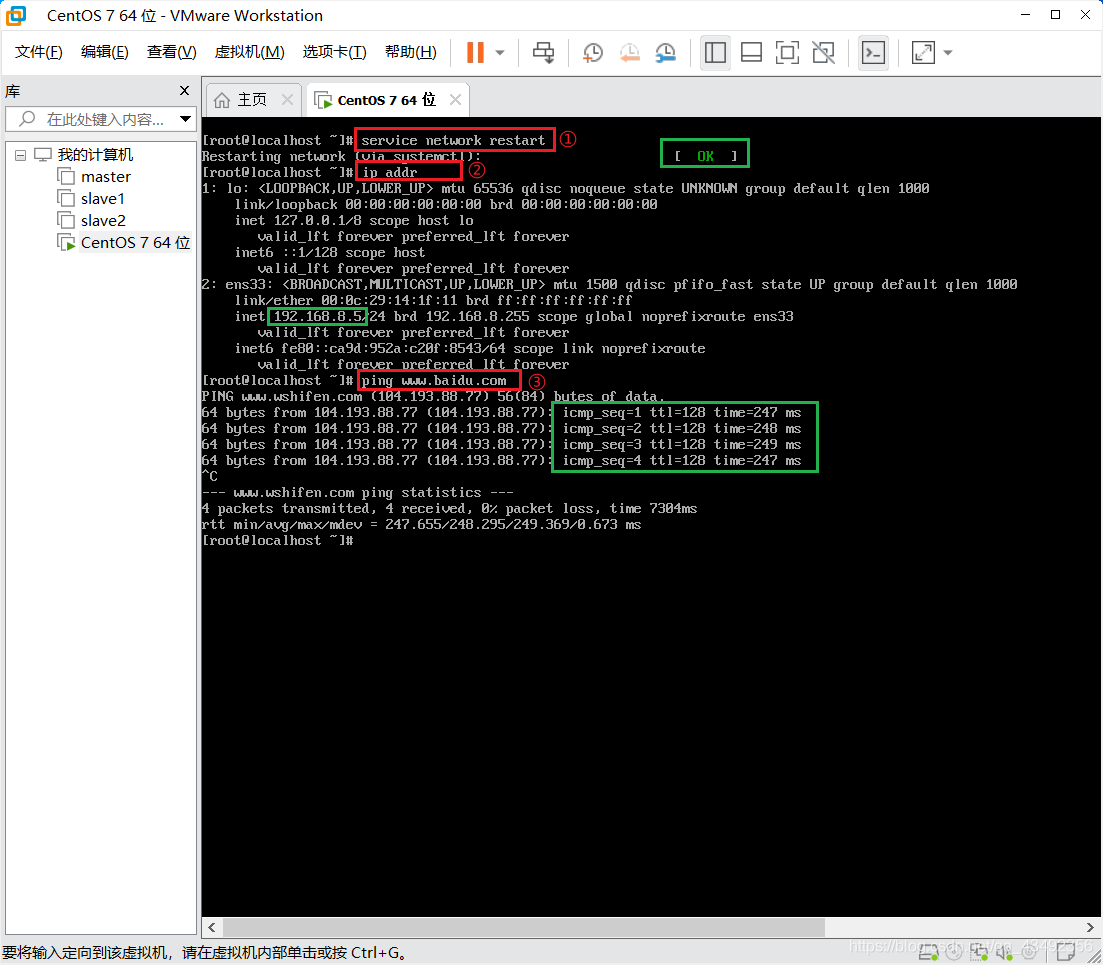
# 重新整理網路
[root@localhost ~]# service network restart
# 檢視新設定的ip是否生效
[root@localhost ~]# ip addr
# 測試網路連線
[root@localhost ~]# ping www.baidu.com
# 主要確認以下屬性, 不吻合的請手動更改, 有無引號不影響.
BOOTPROTO=static → 預設應為"dhcp", 請手動更改為"static"
ONBOOT="yes" → 預設應為"yes", 若為"no", 請手動更改為"yes"
# 手動新增以下屬性, 預設是沒有的(注意藍色內容全部大寫, 不能小寫!)
IPADDR=192.168.8.x → 這裡x填起始IP到結束IP之間的數, 即之前的0~254
NETMASK=255.255.255.0 → 固定, 不用更改
GATEWAY=192.168.8.2 → 這裡填之前的閘道器IP, 即192.168.8.2
DNS1=8.8.8.8 → 固定, 不用更改
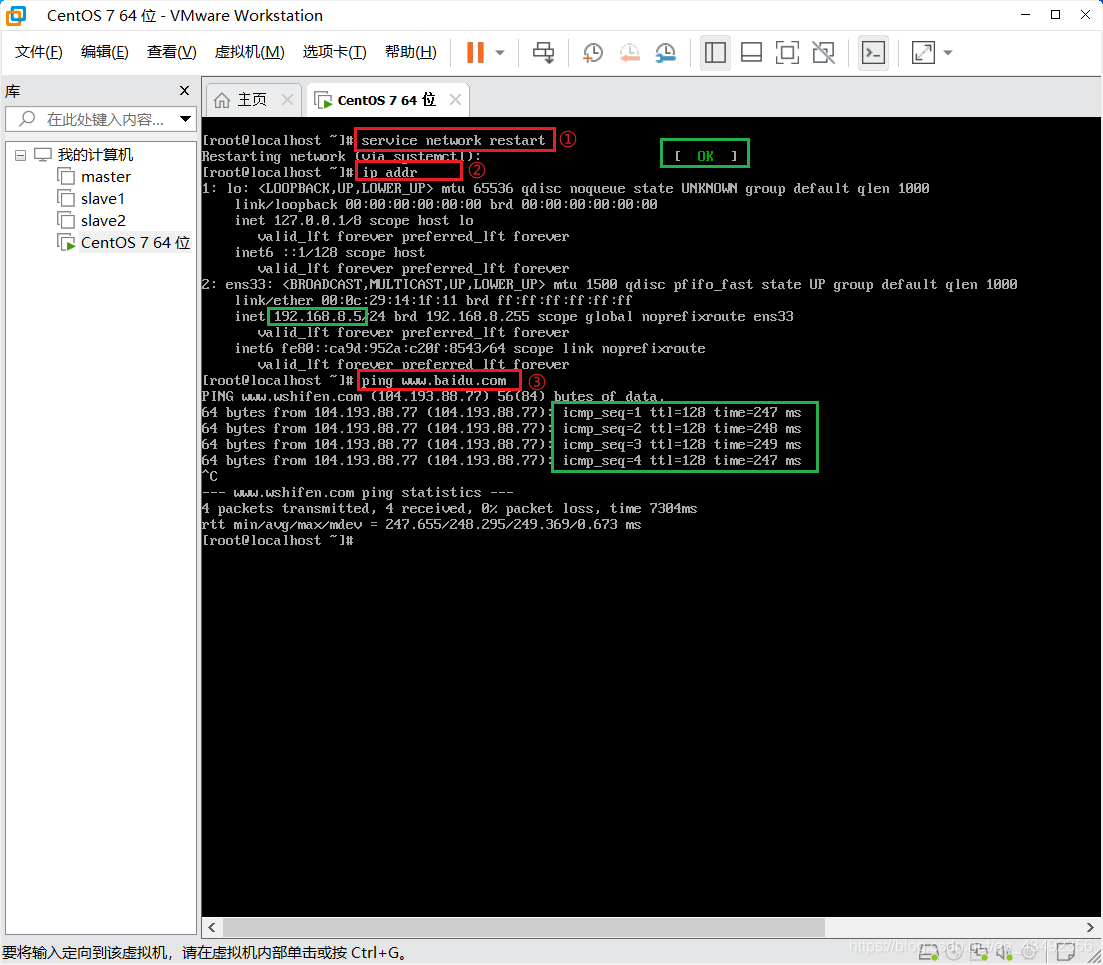
# 重新整理網路
[root@localhost ~]# service network restart
# 檢視新設定的ip是否生效
[root@localhost ~]# ip addr
# 測試網路連線
[root@localhost ~]# ping www.baidu.com