安裝Linux虛擬機器器,看這個就夠了!超詳細
2020-09-29 17:01:01
安裝Linux虛擬機器器,看這個就夠了!超詳細
前言
一、需要準備的軟體
1、VMWare12 下載地址:https://www.vmware.com/cn.html
2、CentOs7 :映象下載地址:http://mirrors.aliyun.com/centos/7/isos/x86_64/
二、安裝步驟
1.開啟VMwear選擇新建虛擬機器器
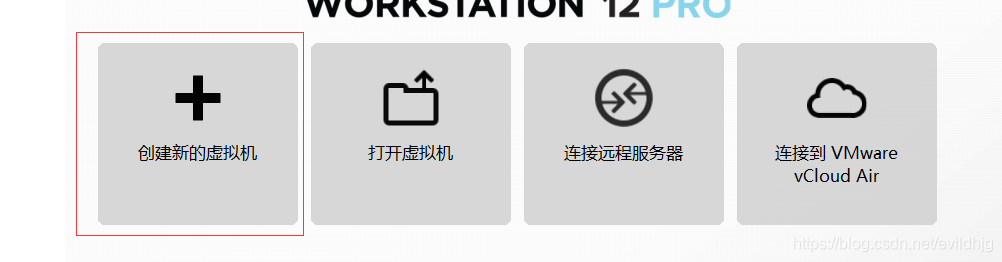
2.典型安裝與自定義安裝
典型安裝: VMwear會將主流的設定應用在虛擬機器器的作業系統上,對於新手來很友好。
自定義安裝: 自定義安裝可以針對性的把一些資源加強,把不需要的資源移除。避免資源的浪費。
這裡我們使用典型安裝!!!
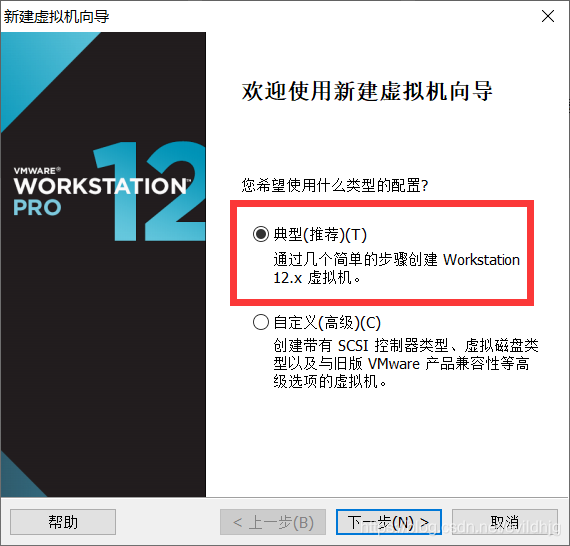
3.安裝作業系統
選擇稍後安裝!!!!
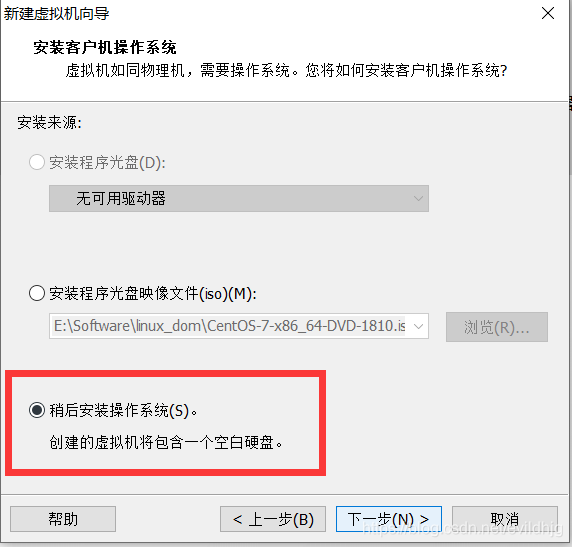
4.選擇客戶機作業系統
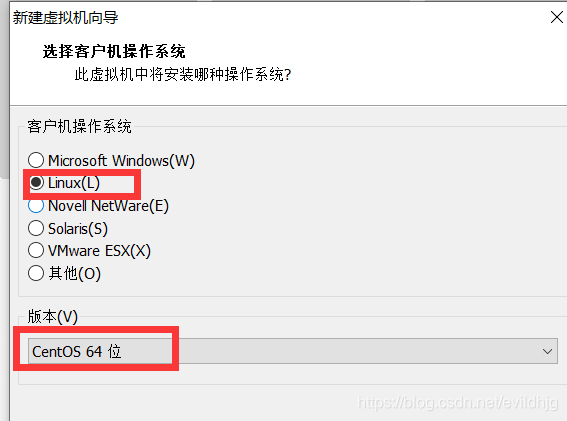
5.命名虛擬機器器
選一個自己喜歡的名字吧!
位置:不建議安裝在C槽,為了方便管理,建議專門新建一個資料夾存放。
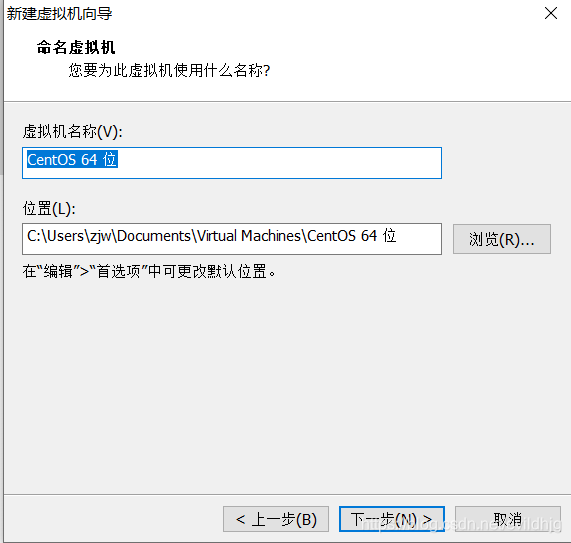
6.指定磁碟容量
這個根據需求設定,如果window作業系統磁碟空間夠大,可以多設定些。
磁碟分割區就類似於 我的電腦-C槽,D槽…
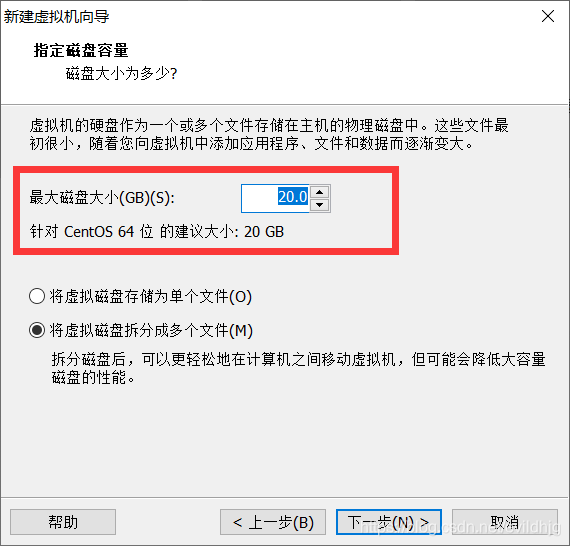
7.建立虛擬機器器
如果不小心點了完成,別擔心,虛擬機器器建立完成之後還可以設定!
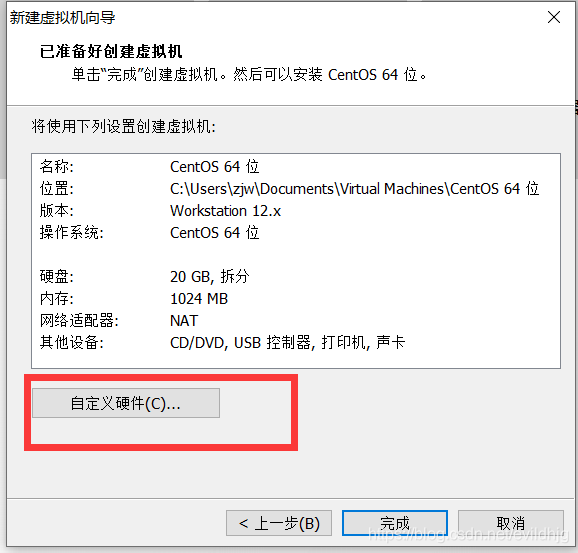
8.設定虛擬機器器硬體設施
記憶體要根據你電腦的設定來分配,自己練手的話,1G就夠用
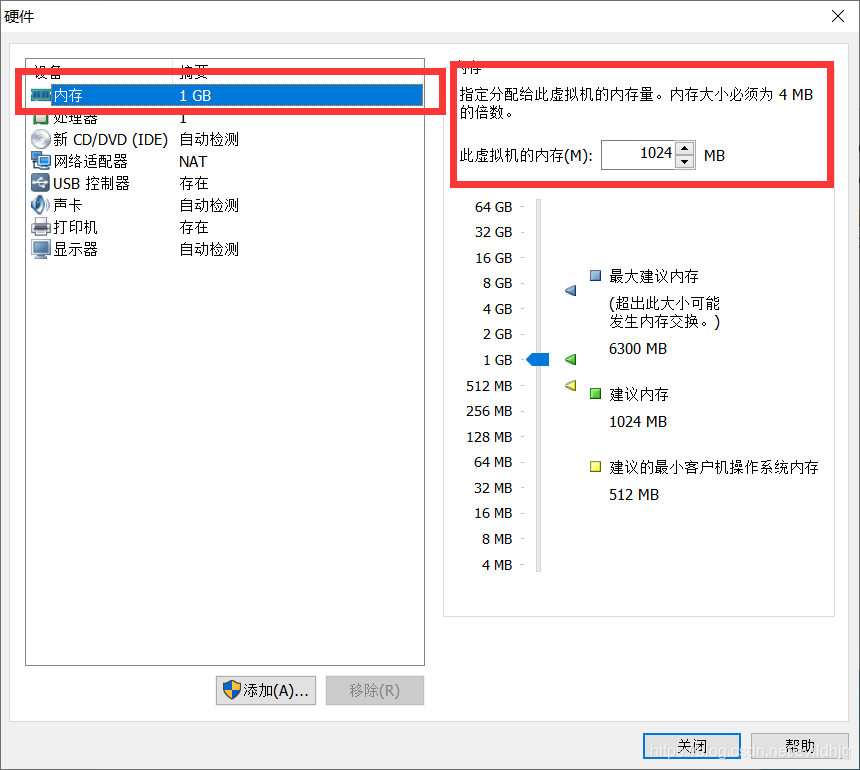
9.設定映像檔案
選擇你提前安裝好的哪個centOs7檔案! 要使用ISO映像檔案哦!
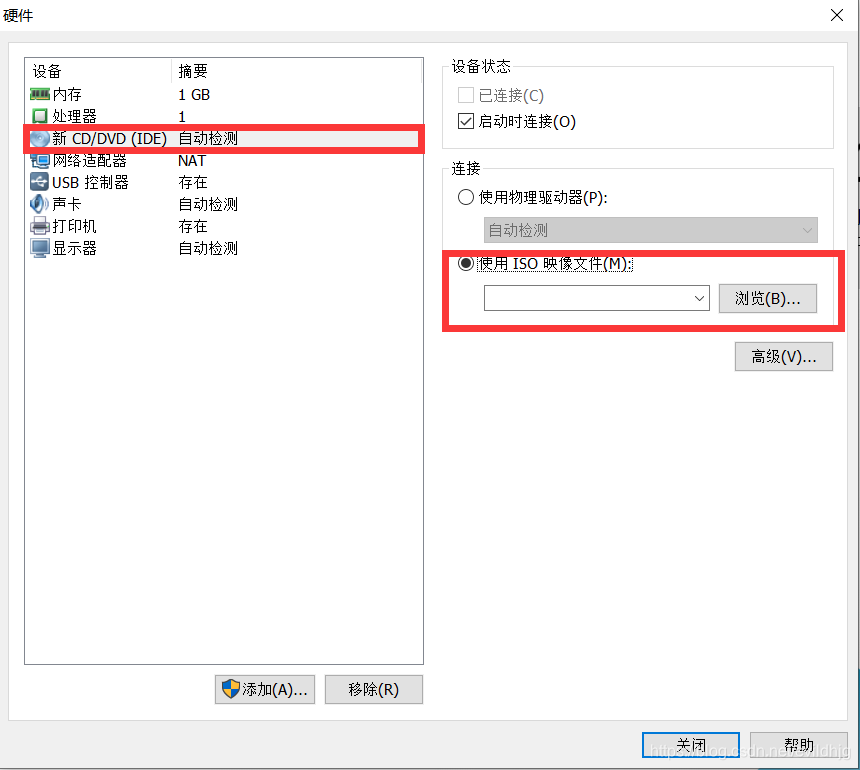
10.網路介面卡
我們用NAT模式!
此步配完,點選關閉!
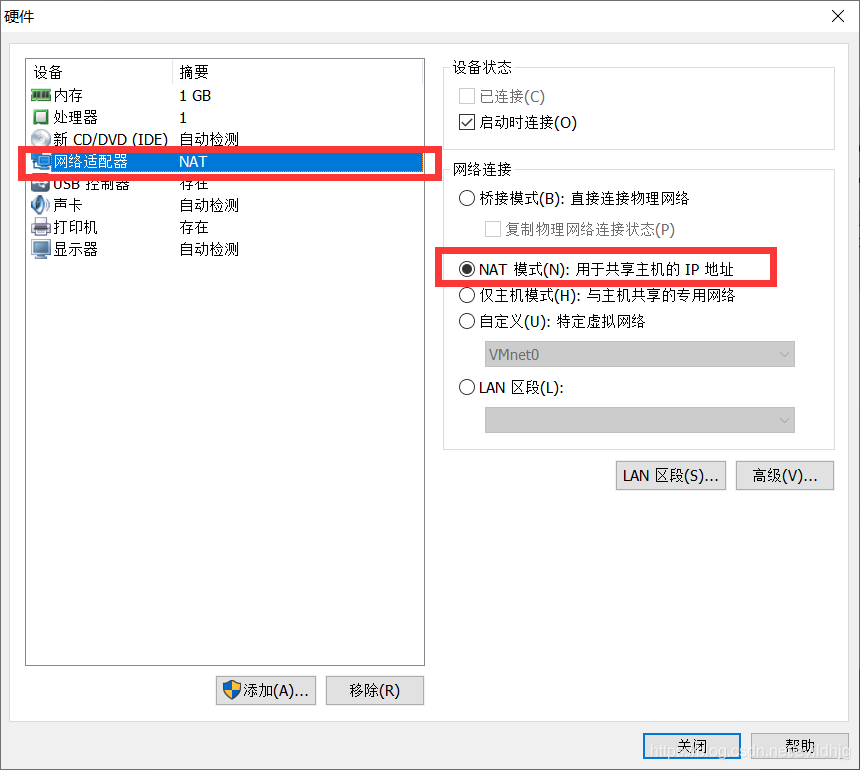
11.安裝嚮導完成!
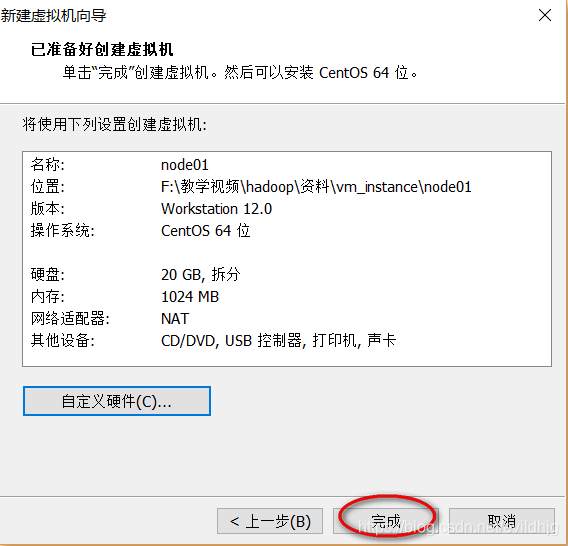
12.下面開始安裝作業系統,跟著截圖來!!!
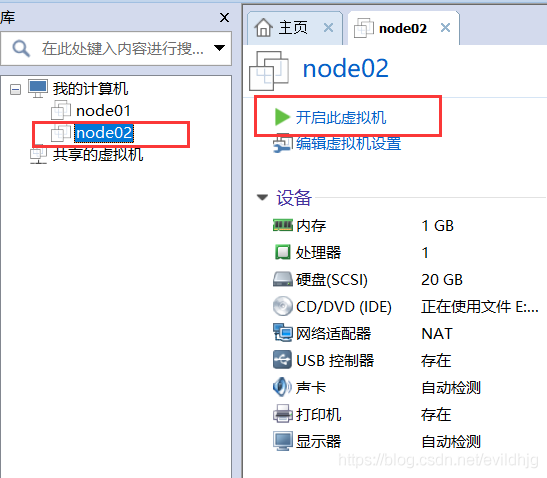
這裡滑鼠要點進這個介面,然後遊標會消失,上下方向鍵選擇紅框的內容,它字型變成白色就是選中!
如何ctrl+alt可以恢復遊標
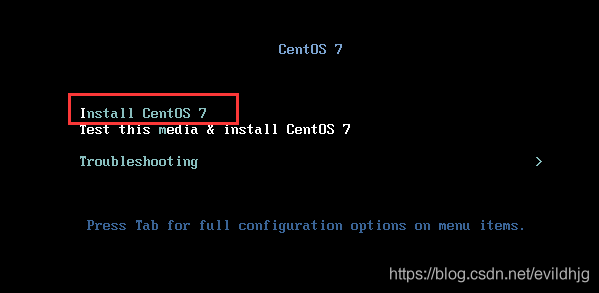
紅框內的是需要修改的,每修改完一項,出來進入第二項就可以
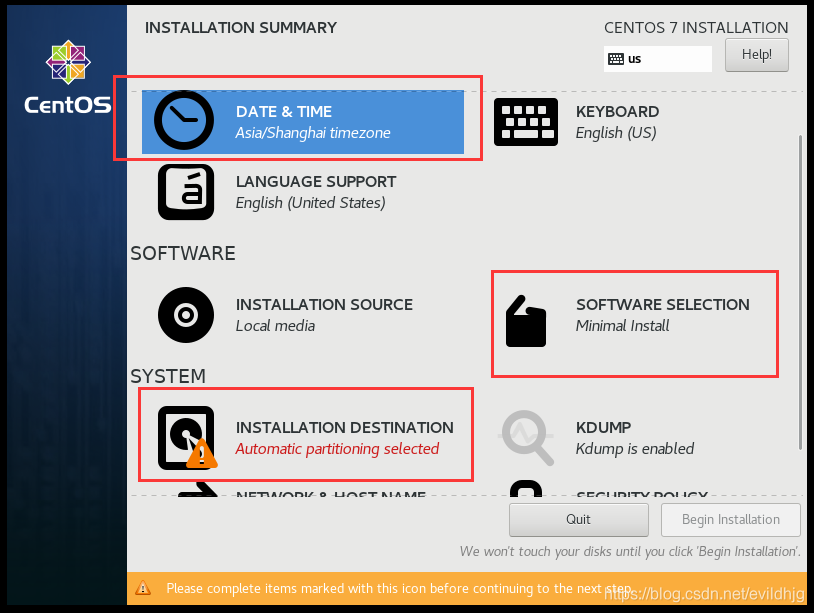
設定時區,用滑鼠點選綠色的地方,看city變為shanghai即可,記得左下角調一下當前時間哦~~
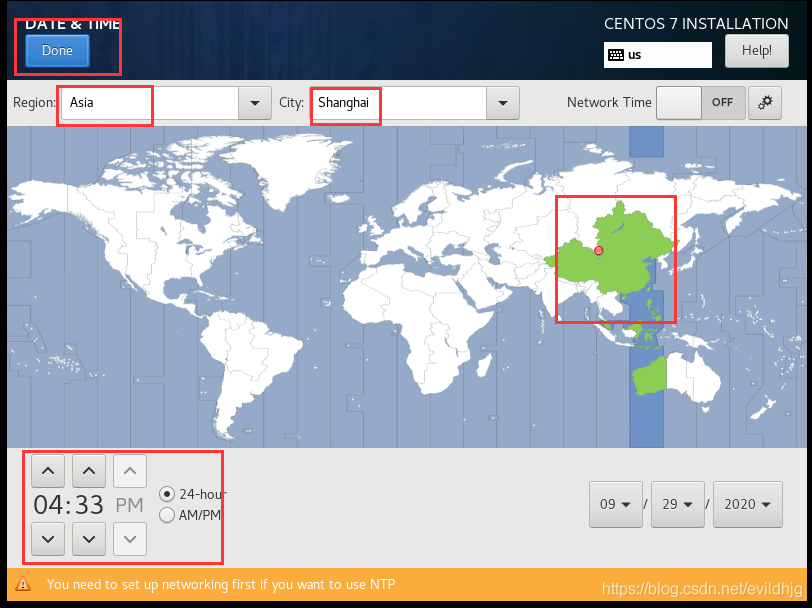
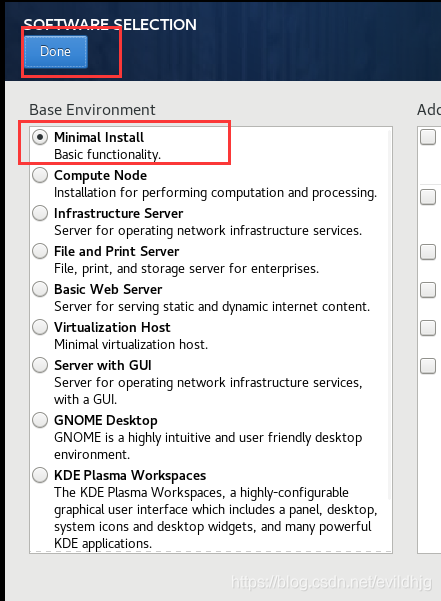
這一項只需要點進來 然後點選Done退出即可!!!
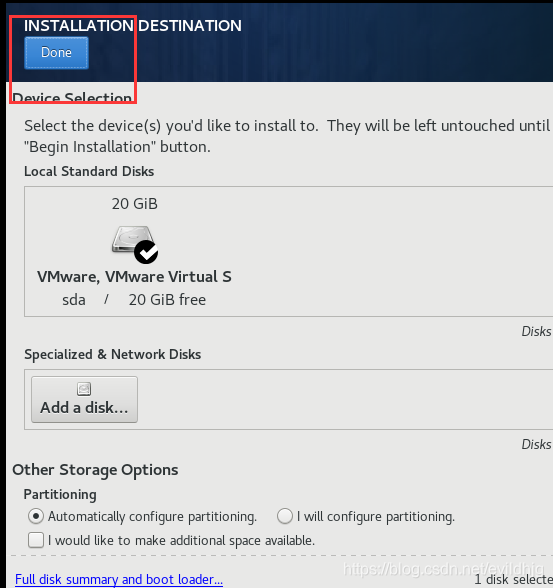
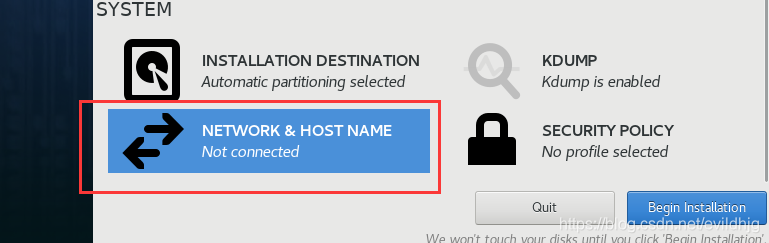
點選按鈕1,會顯示按鈕2的內容
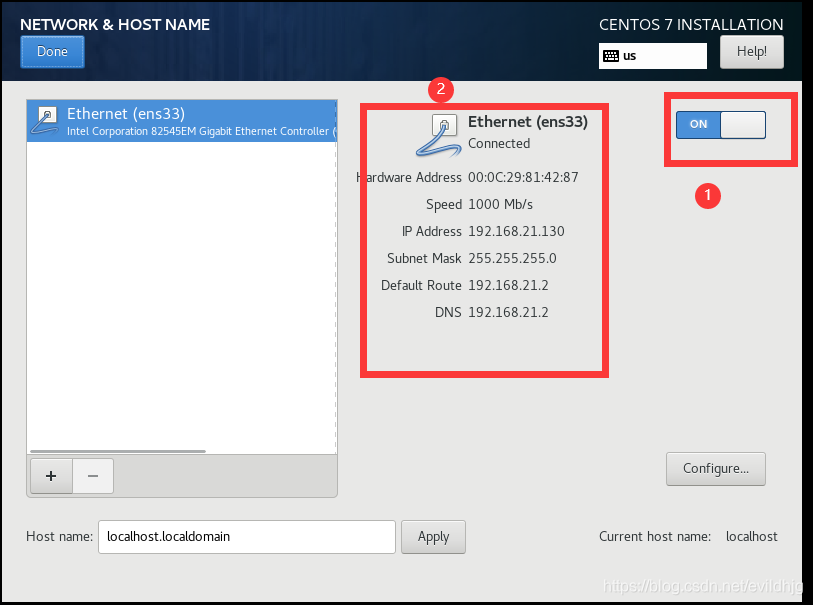
點選去,設定完密碼,我們就安裝完畢啦!!!
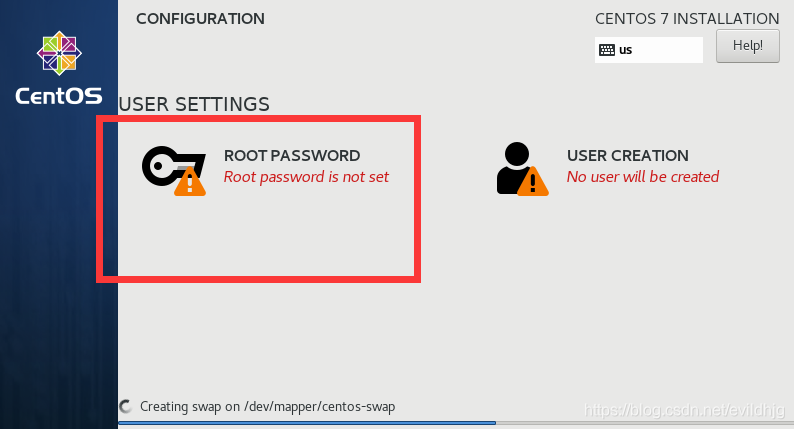
如有其他疑問,可加作者QQ:924038554!!!
感謝您的支援,歡迎您評論!