深圳大學使用路由器登陸校園網,openwrt登陸drcom,d版教學
2020-09-24 15:00:39
本教學需要用到的相關檔案:
https://download.csdn.net/download/weixin_39139505/12882537
軟體準備
-
一臺裝有 openwrt 系統的路由器,你可以買一個普通的路由器後刷寫 openwrt 系統(本教學不講)或者直接買一個裝有 openwrt 系統的軟路由,當然成本不一樣。
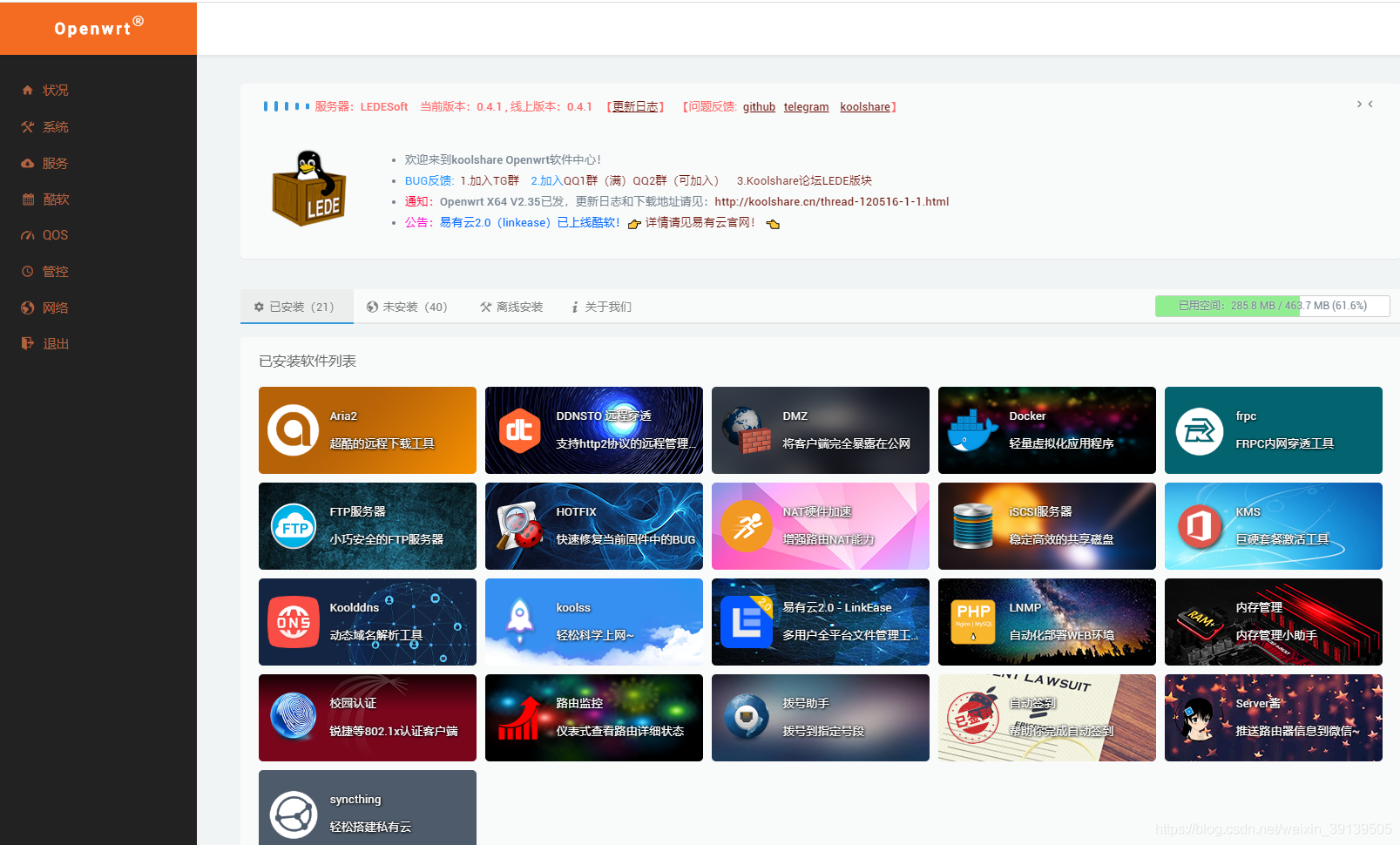
-
抓包工具:wireshark,抓取網路封包,用於後續解析登陸引數。
-
下載設定解析指令碼:https://github.com/drcoms/drcom-generic,d 版對應該專案中的
drcom_d_config.py,p 版對應drcom_p_config.py。 -
安裝 python2.x 用於執行設定解析指令碼。
-
notepad++ : notepad++ 用於編輯指令碼。
-
檔案傳輸工具:winscp,用於將組態檔傳入路由器。
-
下載 dogcom 工具包:dogcom,該論壇 5 樓下載。我下載的是最後一個。
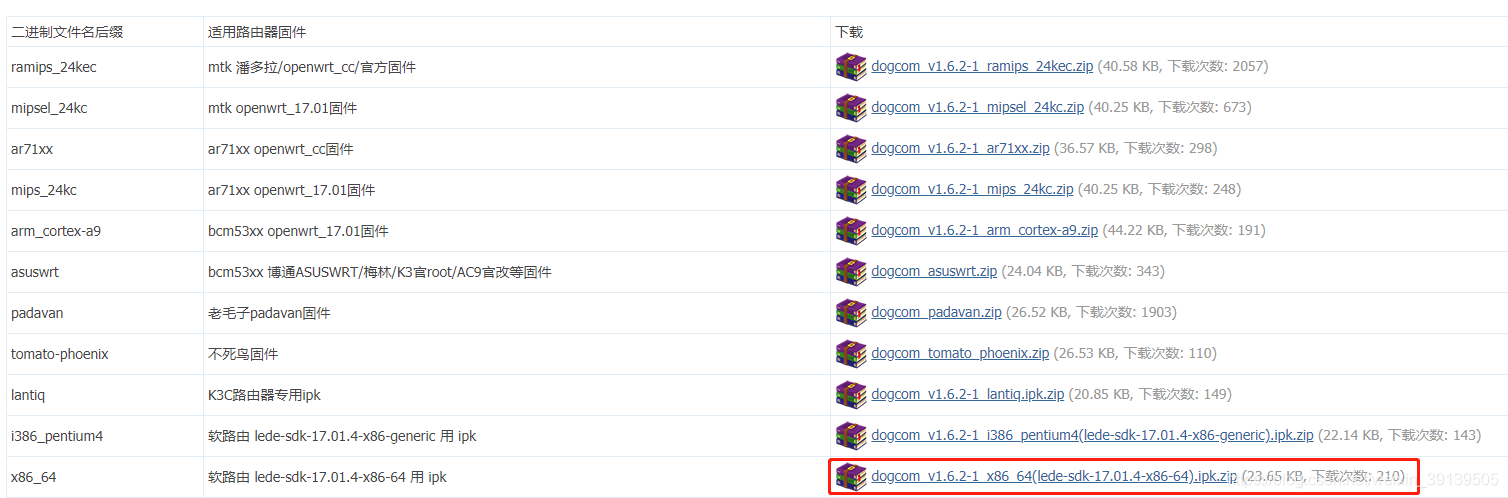
drcom 版本:
5.2(D)版
第一步:抓包
- 電腦網口連線校園網,但是先不開啟drcom,選擇乙太網後點選捕獲後,登陸 drcom,等待 1 分鐘左右,點選停止,關閉drcom。
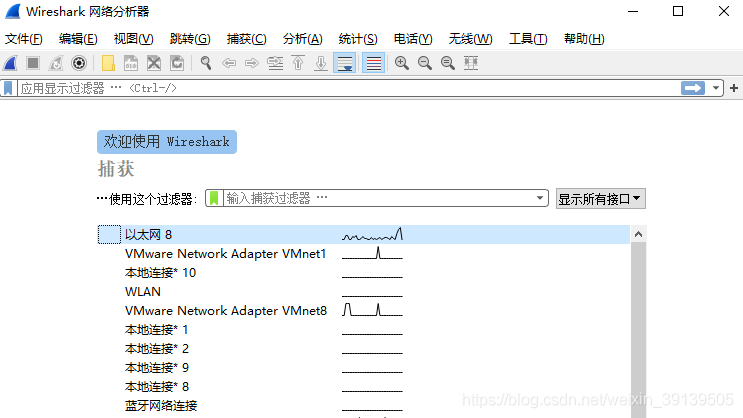
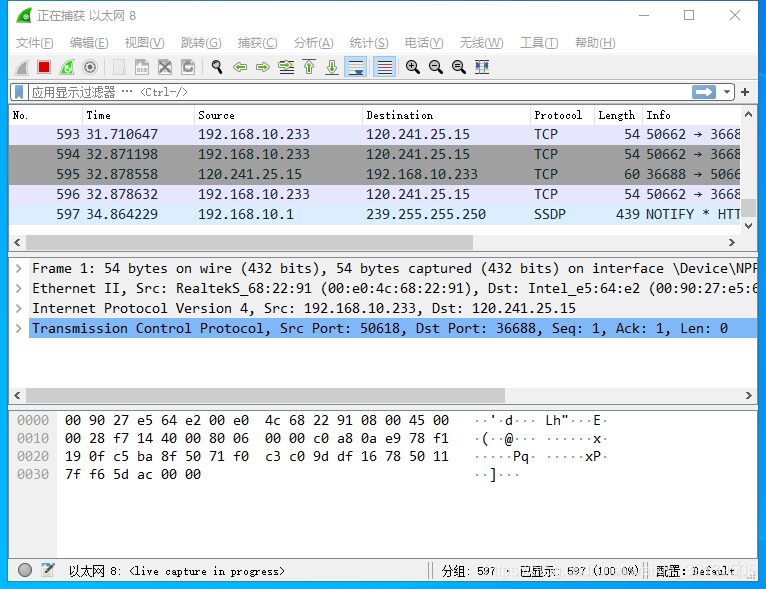
- 將所捕獲的包儲存下來並命名為 dr。
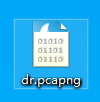
解析封包獲得設定
- 編輯
drcom_d_config.py,將 filename = 「xxx.pcapng」 改為 filename = 「dr.pcapng」。
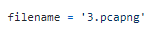
- 若已經修改則不需要理會。
- 執行命令生成組態檔,將相關檔案放到同一個資料夾下,並在該資料夾直接輸入cmd並回車。


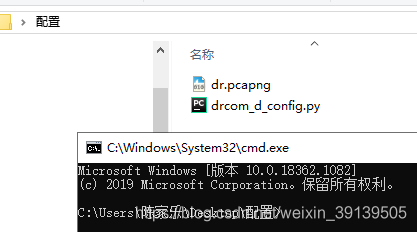
python drcom_d_config.py > config.txt
- 執行成功後會生成config.txt檔案內寫著設定資訊,執行失敗的話重新抓包或檢查python版本是否正確。
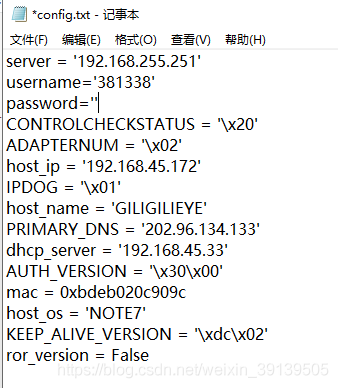
- 將組態檔中的
password欄位寫上自己校園網的密碼。 - 本人直接把該組態檔上傳是無法連線校園網的,我是更改了欄位
host_os和ror_version後成功的。以下是成功的設定資訊:
server = '192.168.255.251'
username=''
password=''
CONTROLCHECKSTATUS = '\x20'
ADAPTERNUM = '\x02'
host_ip = '192.168.45.172'
IPDOG = '\x01'
host_name = 'GILIGILIEYE'
PRIMARY_DNS = '202.96.134.133'
dhcp_server = '192.168.45.33'
AUTH_VERSION = '\x30\x00'
mac = 0xbdeb020c909c
host_os = 'Windows 10'
KEEP_ALIVE_VERSION = '\xdc\x02'
ror_version = True
- 將該檔名改為
drcom.conf。
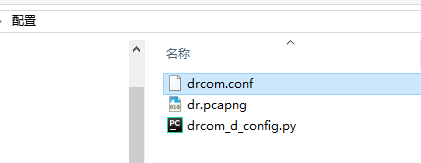
- 電腦連線路由器,校園網網口連線路由器 wan 口。
- winscp 連線路由器,將dogcom ipk 安裝包,及 drcom.conf 上傳到 /usr/資料夾下。
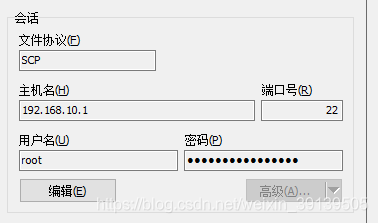
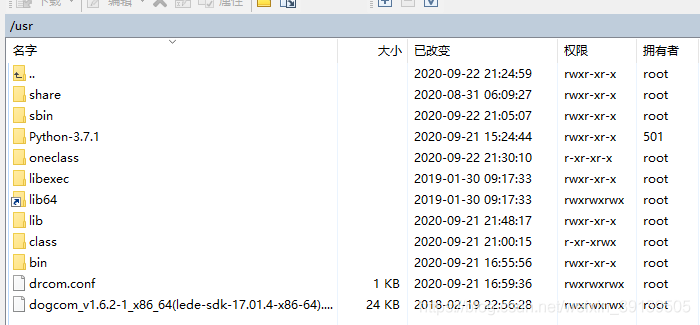
- 用
putty或mobaxterm連線路由器終端,我用putty演示:
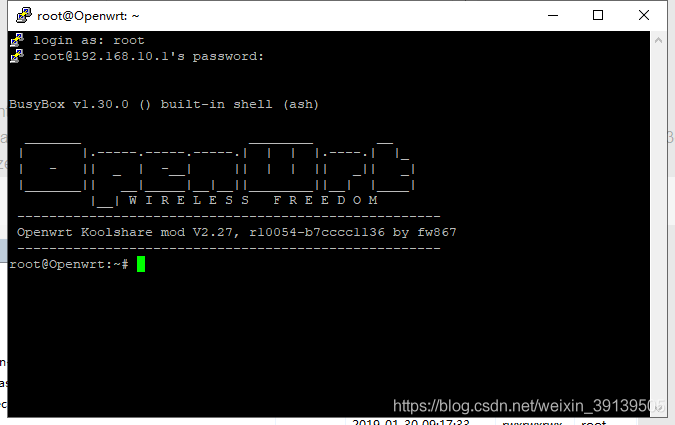
- 進入 /usr/ 資料夾,執行以下語句:
opkg update
opkg install dogcom_v1.6.2-1_x86_64\(lede-sdk-17.01.4-x86-64\).ipk
- 該過程要路由器要有網路,所以你可以先用有網路的埠連線 wan 口,或者使用別人的代理,我本人是使用師兄的代理。執行:
export https_proxy="172.29.150.52:8119"
export http_proxy="172.29.150.52:8119"
- 執行了該語句後可以讓你當前連線的session有網路,若是重新連線需要重新執行。這個你們可以試著用。
- 安裝成功後,校園網連線wan口,執行以下命令測試是否成功連線校園網。
/usr/dogcom -m dhcp -c /usr/drcom.conf -v
- 確認可以上網後,在 /etc/rc.local,在exit 0上一行貼上下面的命令:
dogcom -m dhcp -c /usr/drcom.conf -d -e
- 或者可以在路由器web介面直接新增
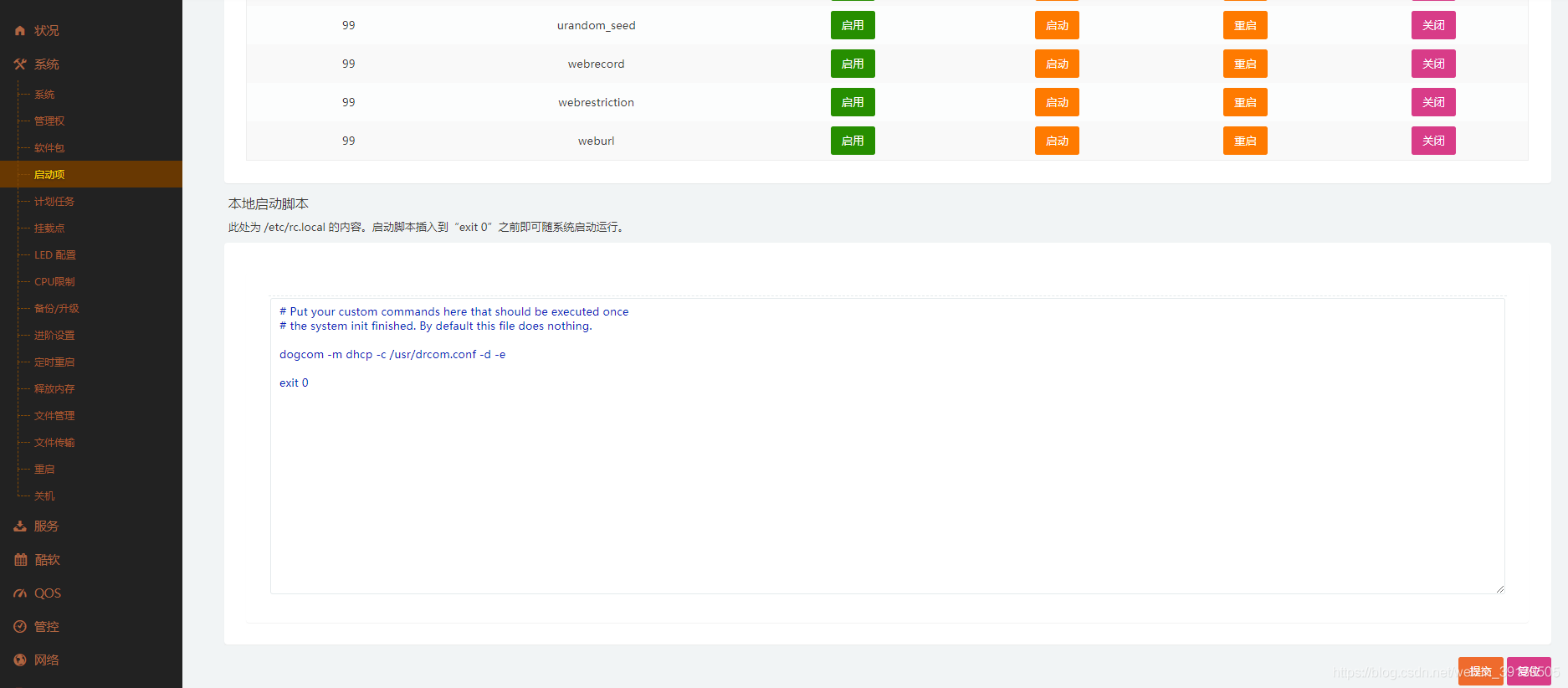
- 重新啟動路由器大功告成。