VMware15安裝虛擬機器器centos7
2020-09-24 12:00:43
1.點選建立虛擬機器器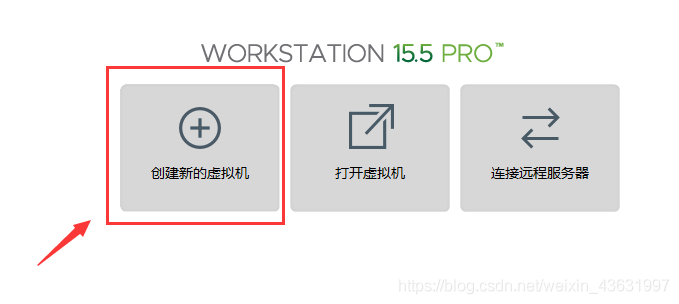
2.點選自定義(高階)
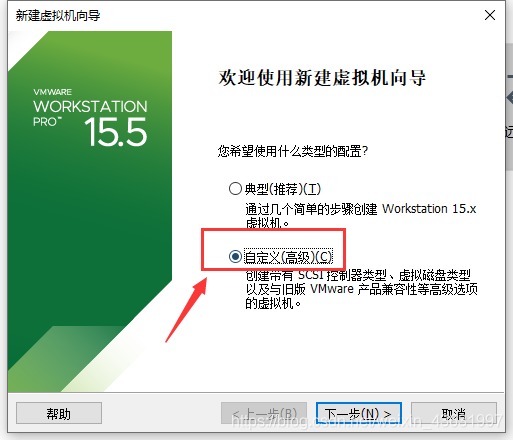
3.檢視硬體相容性和圖上是否一致,就選擇這個
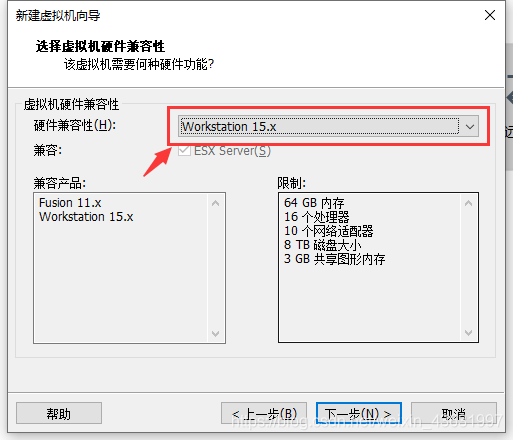
4.點選安裝程式光碟映像檔案,點選瀏覽找到自己存放映象檔案的位置選上。也可以選擇下面的稍後安裝。

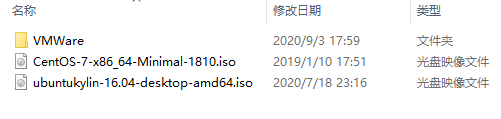
5.給你的虛擬機器器命名。選擇安裝的位置,可以自己選一個地方。
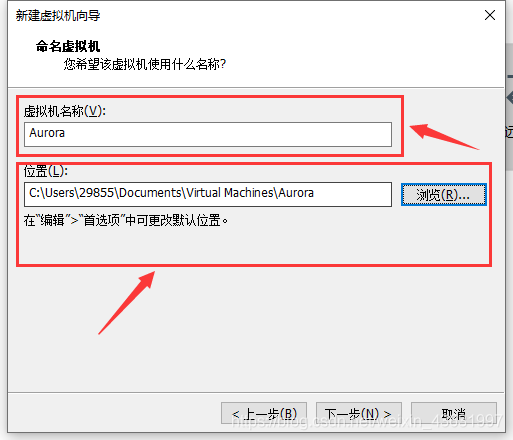
6.設定處理器數量。和處理器核心數。選擇預設的1,1也可以
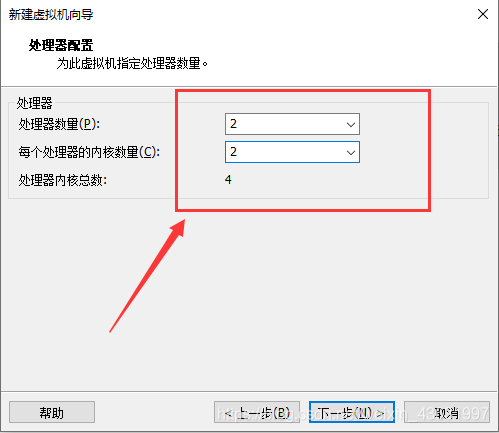
7.設定記憶體,記憶體大小根據自己的記憶體大小選擇。1G,2G都可以
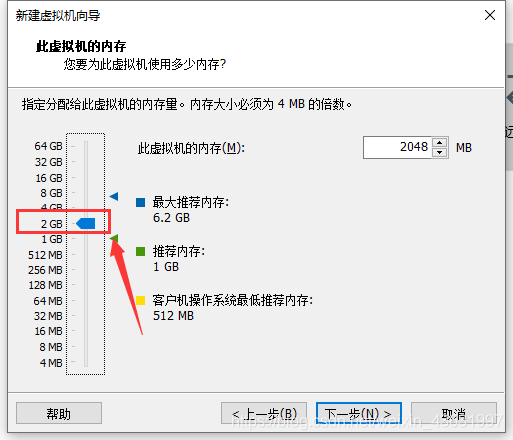
8.網路型別我選擇的是網橋連線
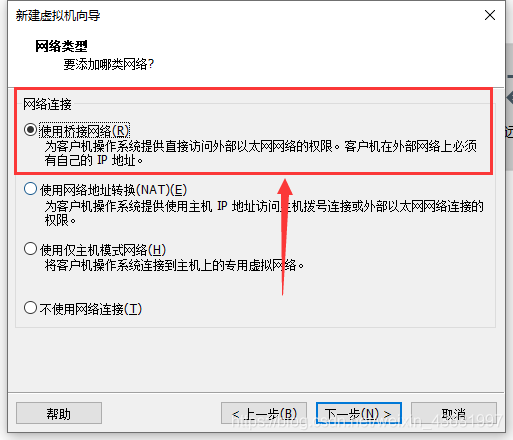
9.I/O控制器型別選擇預設的就好
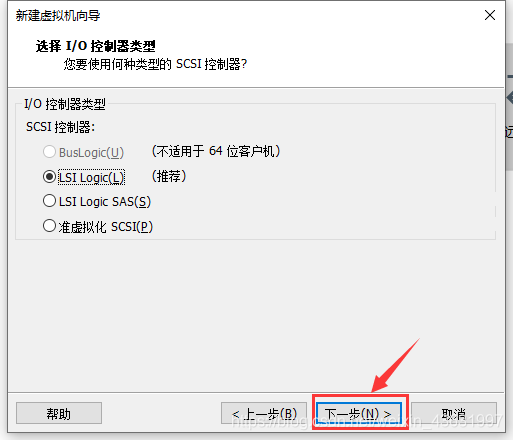
10.磁碟型別:預設
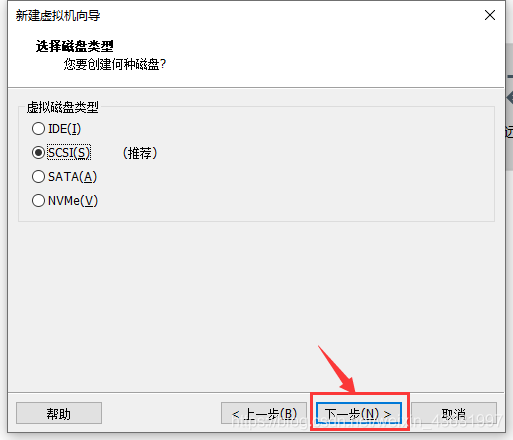
11.選擇磁碟:預設
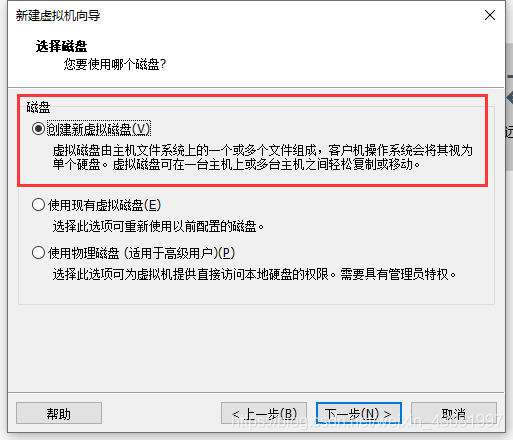
12.磁碟容量:預設20G,其他都不修改。
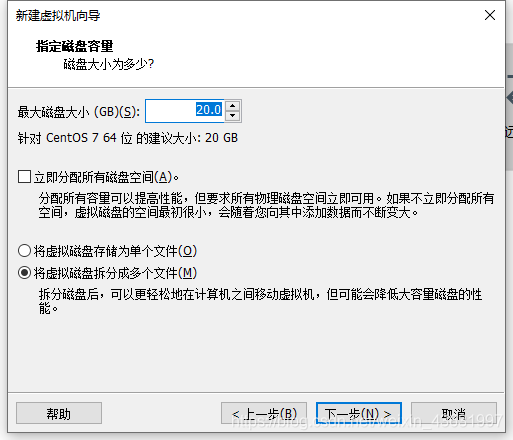
13.指定磁碟檔案:預設
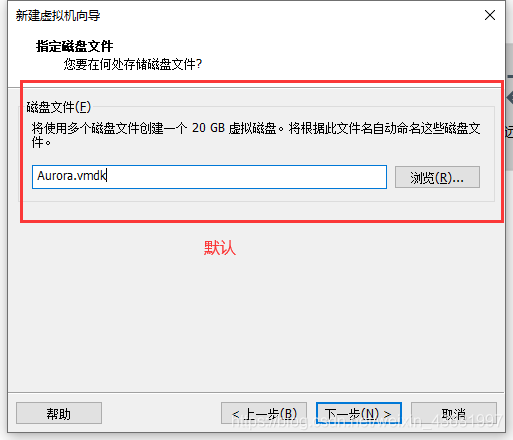
14.最後點啟動虛擬機器器就好了
15.最後,在虛擬機器器裡面安裝的時候,
①在剛開始記得單機虛擬機器器介面,讓自己的滑鼠進到虛擬機器器裡面,最開始的黑框用上下鍵回車選擇第一個Install Centos 7就行,字變成白的就代表選的是那個
②語言設定成chinese 簡體中文。
③安裝資訊摘要
軟體安裝 選擇最小安裝 即字元介面(黑畫面)
安裝位置 點進去啥也不幹 再點兩下返回就行
網路和主機名 開啟乙太網開關 ->修改主機名我改成了master->點選右邊那個設定那個按鈕 選擇ipv4 開啟方式選擇手動 設定ip地址,閘道器,掩碼,下面那個dns 202.99.192.68
④點選完成後 出現設定root密碼,建立使用者,裡面的選項都不打√,只是輸入使用者名稱密碼啥的,點確認就行,然後就繼續安裝
16.安裝好之後,景區輸入你設定的使用者名稱,密碼(螢幕上不顯示)登入就行。
注:記錄老師教的Centos7的安裝過程