【Redis】redis的安裝以及檢視化介面
Redis 的安裝
此篇我們來用windows安裝redis
我們到GitHub上下載:下載地址
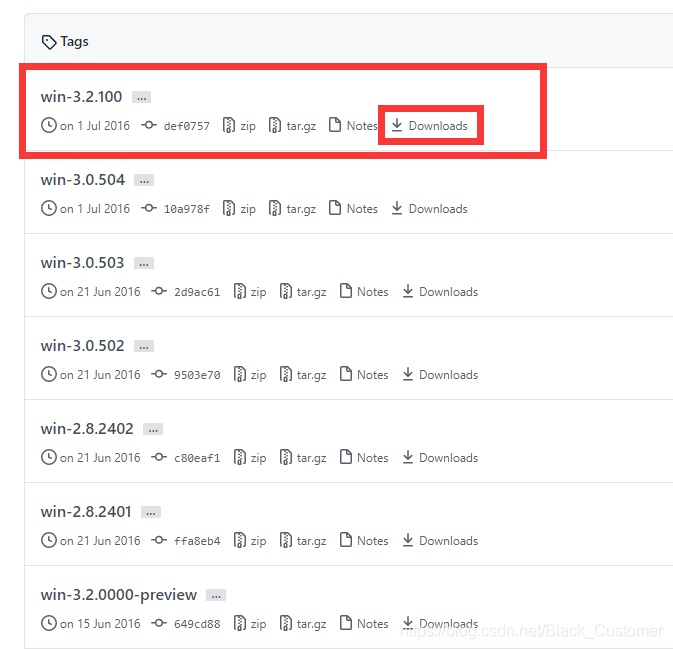
這裡我們會發現有很多,我們下載第一個3.2的,然後點選Downloads開始下載

我們選在msi的安裝包

下載完就是這樣的,我們直接安裝就行
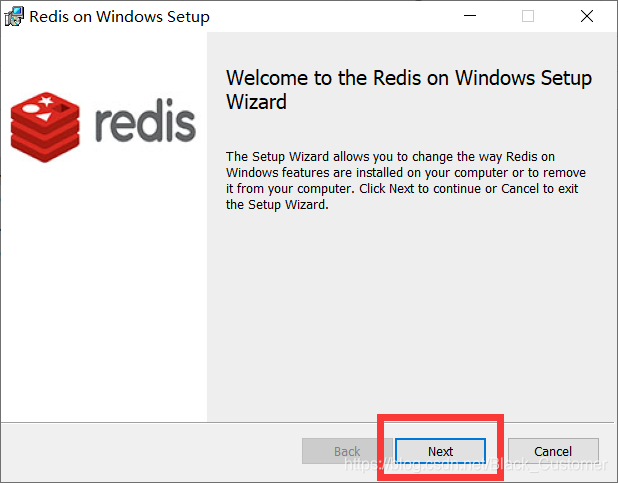
點選next
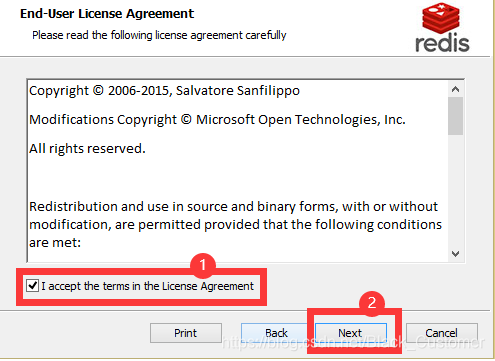
點選我接受,next
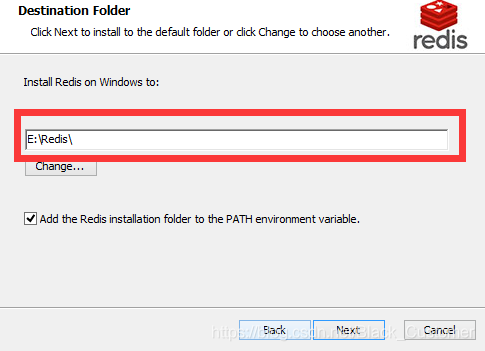
選擇要儲存在哪個檔案中
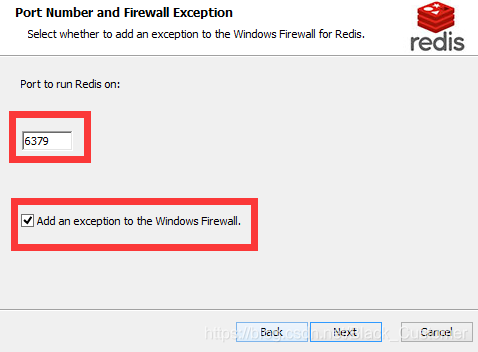
選擇埠號,預設為6379
向windows防火牆新增異常
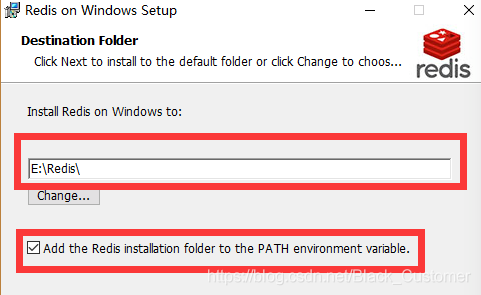
選擇安裝路徑
將Redis安裝資料夾新增到PATH環境變數。如果沒有新增,那麼我們每次啟動都要在該目錄下啟動命令
redis-server redis.windows.conf
但是一關閉,redis就消失了,很麻煩
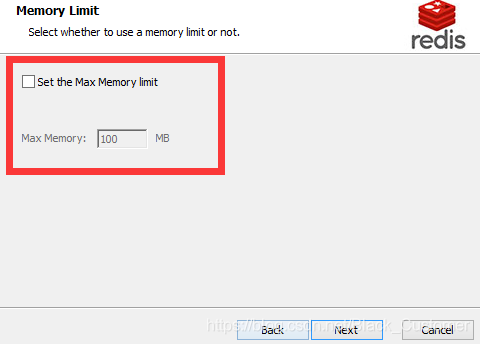
設定最大記憶體限制,如果我們是用redis作為資料庫使用,那麼不要設定這個選項,資料庫不允許有任何的資料丟失,如果是最為快取,那麼就看自己需要多大的記憶體,這裡我設定為1024M
這裡指明一點:
指定 Redis 最大記憶體限制,Redis 在啟動時會把資料載入到記憶體中,達到最大記憶體後,Redis 會先嚐試清除已到期或即將到期的 Key,當此方法處理 後,仍然到達最大記憶體設定,將無法再進行寫入操作,但仍然可以進行讀取操作。Redis 新的 vm 機制,會把 Key 存放記憶體,Value 會存放在 swap區。
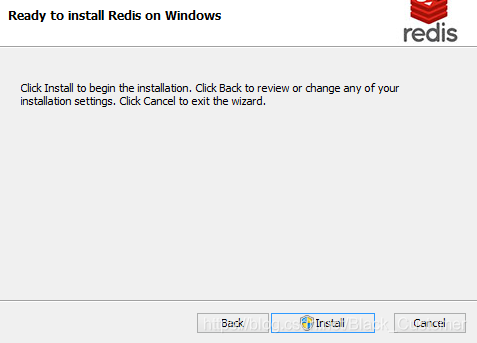
點選安裝
我們測試安裝,可以在我的電腦→管理→服務與應用程式→服務中檢視到redis的執行。

我們可以停止,然後在cmd視窗進入redis的安裝路徑的根目錄,輸入
redis-server redis.windows.conf
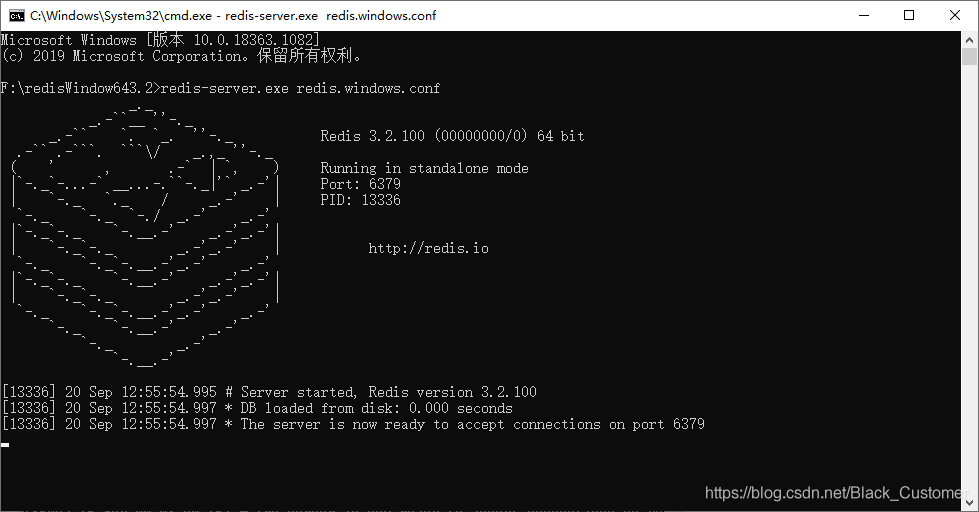
你可以在 Redis 的安裝根目錄下找到 redis-cli.exe 檔案啟動(我用的是這種方法),或在 cmd 中先進入Redis 的安裝根目錄用命令 redis-cli.exe -h 192.168.10.48 -p 6379(注意換成自己的 IP,本地可以是 127.0.0.1)的方式開啟
測試一下:設定一個鍵值對,取出鍵值對
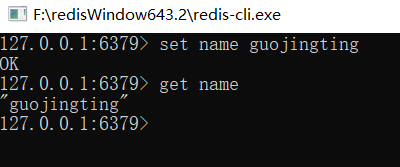
檢視化介面
我們在安裝完發現,如果只是在黑視窗上檢視資料是很不方便的,那麼我們參照redis 的可檢視工具Redis Desktop Manager,軟體安裝包可以找我要。
我們只需指定安裝路徑便好,便安裝成功了。
介面大致是這樣的
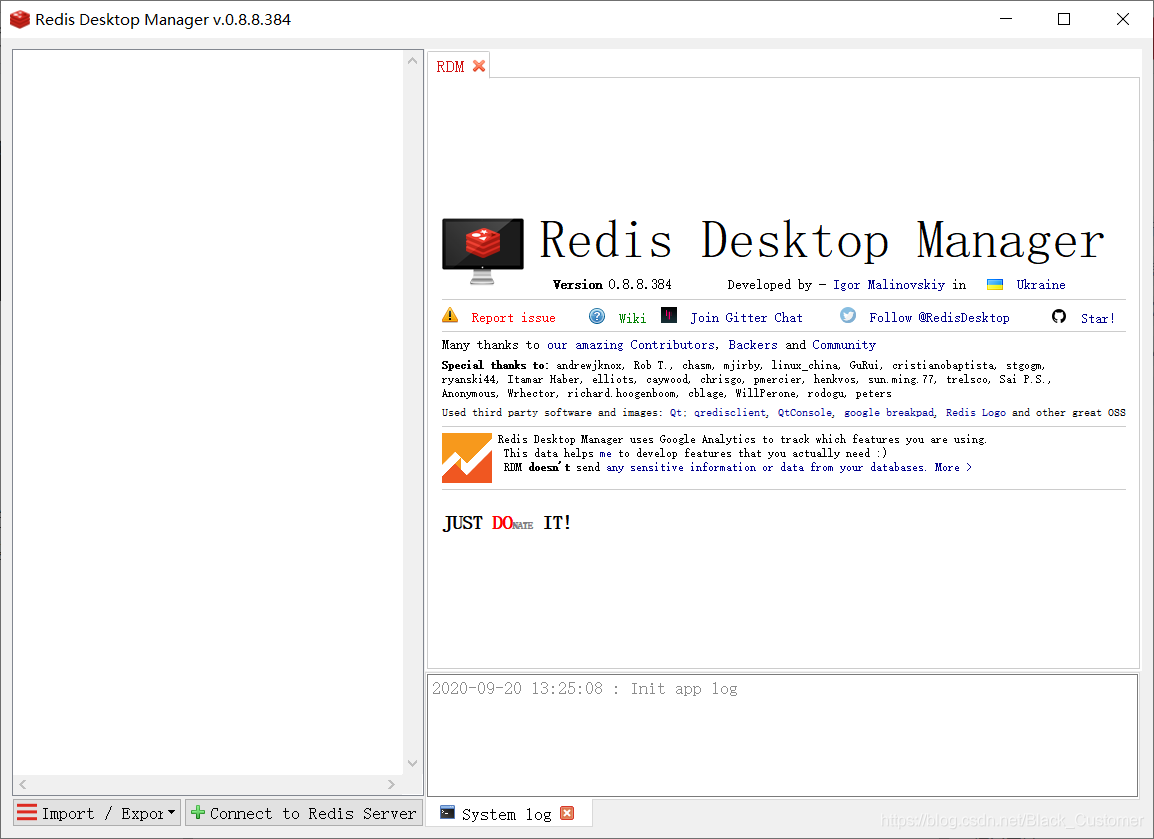
接下來我們要連線redis了
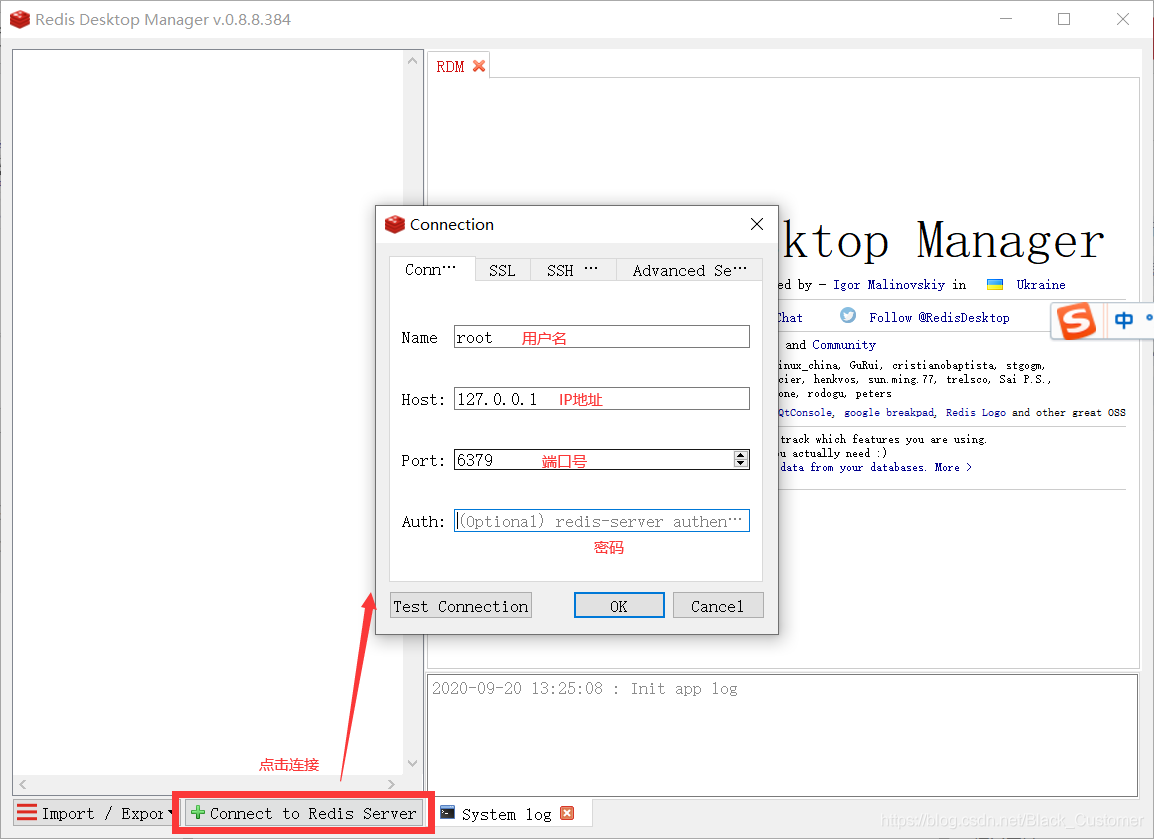
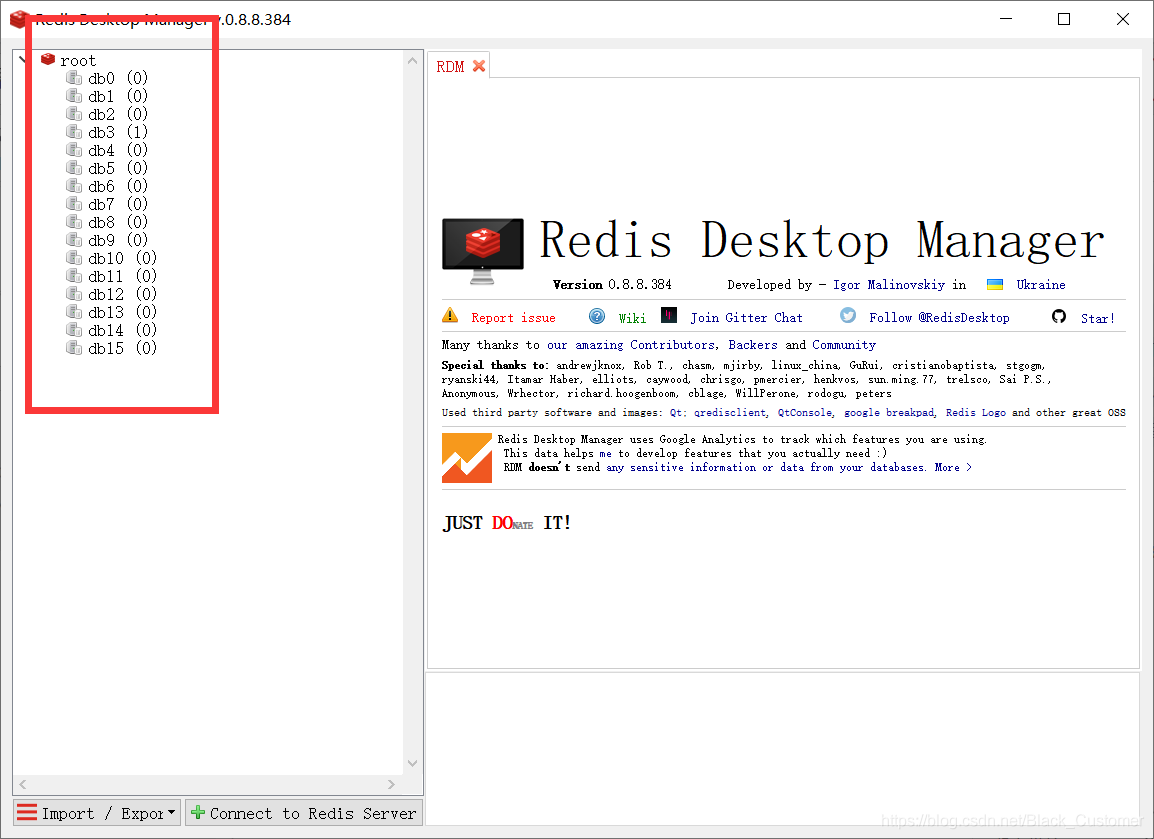
我們點開root,發現預設redis有16個db,從db0到db15
我們在db0新增一個key,右鍵點選add new key
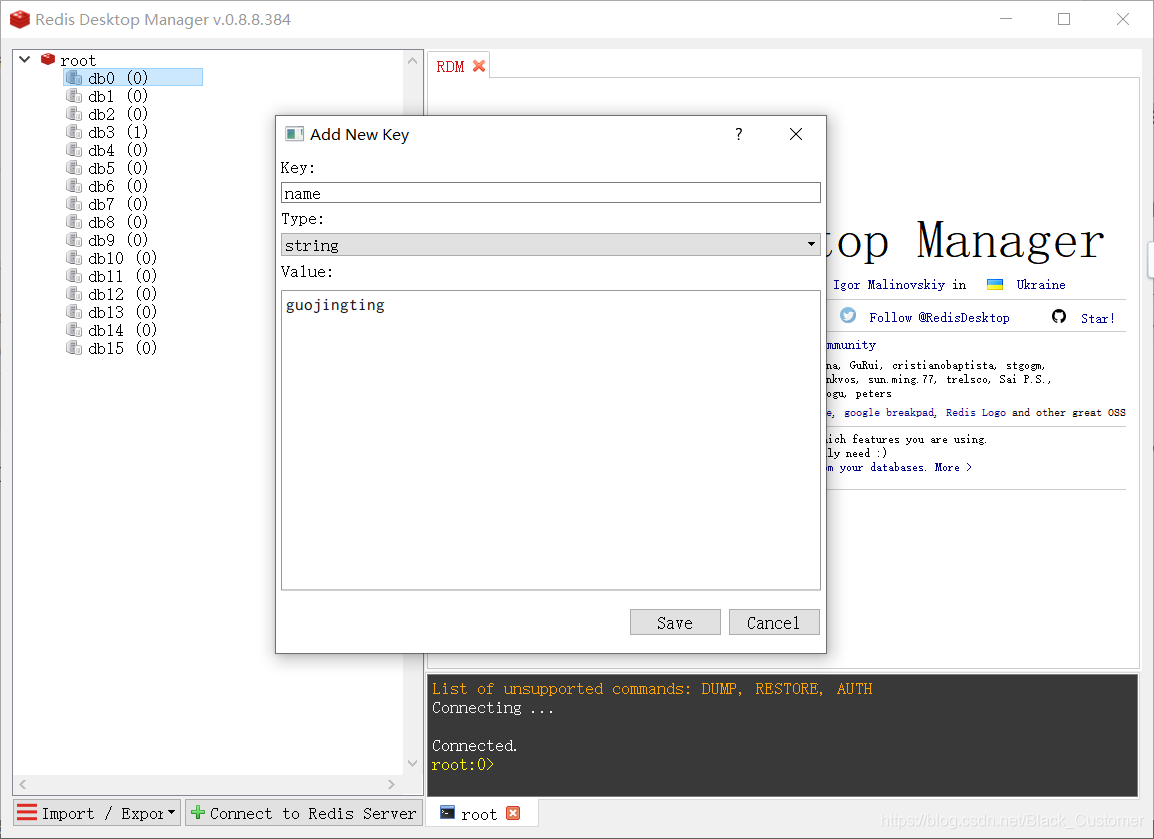
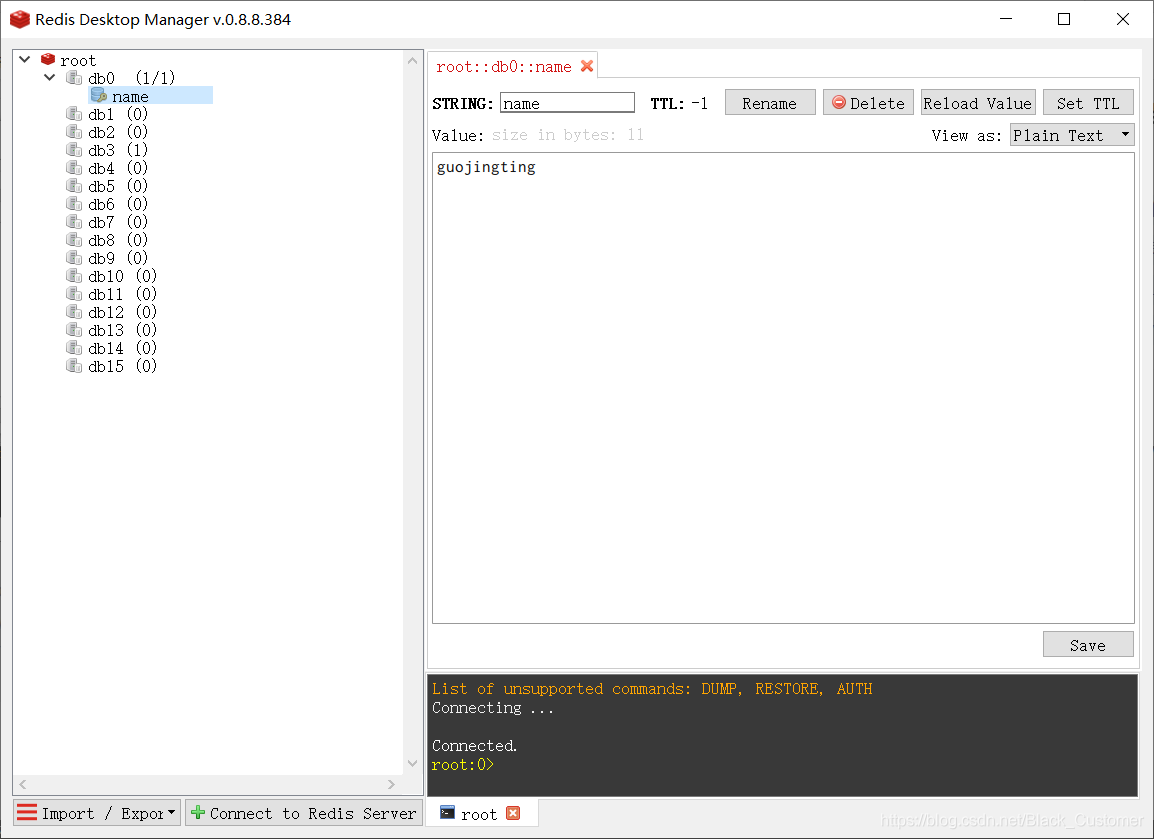
發現已經存在name,基本我們算是安裝好了Redis Desktop Manage,Redis Desktop Manage使用會在以後更新!!!
