VMware虛擬機器器ubuntu等系統的安裝(含映象下載連結)
2020-09-21 17:00:37
本文將講述VMware虛擬機器器ubuntu等系統的安裝,超詳細的教學,每一個步驟都會配圖片。同時為了方便大家找到這些映象,直接把映象直接放到百度網路硬碟中,供大家下載使用。
由於博主個人原因,開不起百度網路硬碟超級會員,超過4G的CentOS無法傳入,很抱歉,如果有需要的可以在評論區留言。
複製這段內容後開啟百度網路硬碟手機App,操作更方便哦
連結:https://pan.baidu.com/s/1yxroqAOdz6_fF1Nv6MUSEQ 提取碼:t1T5
直接放安裝過程,每一步都有圖片,所以就不解釋了,照著弄就行了
話不多說,直接開始!!
1.VM的安裝
我這裡講述的是15.5版本的安裝,其餘版本的也一樣,都是那個操作。
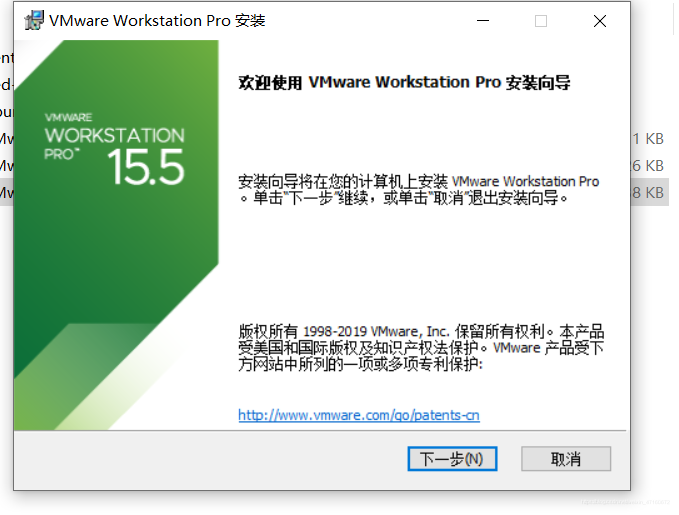
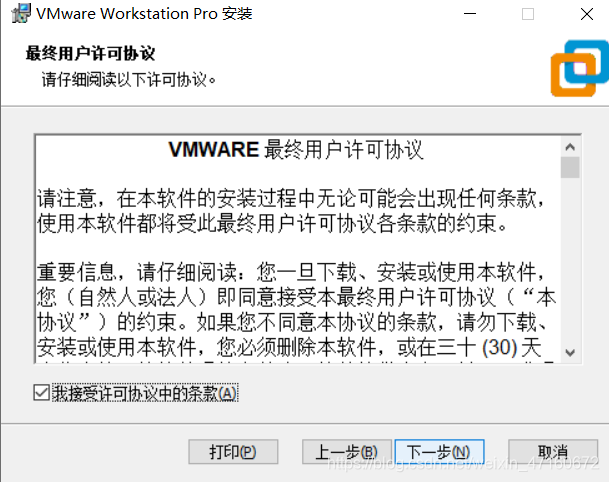
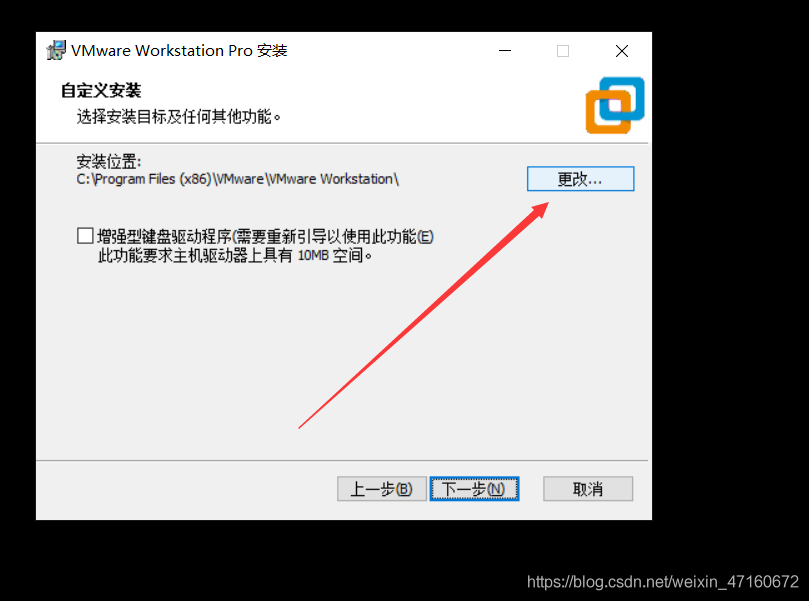
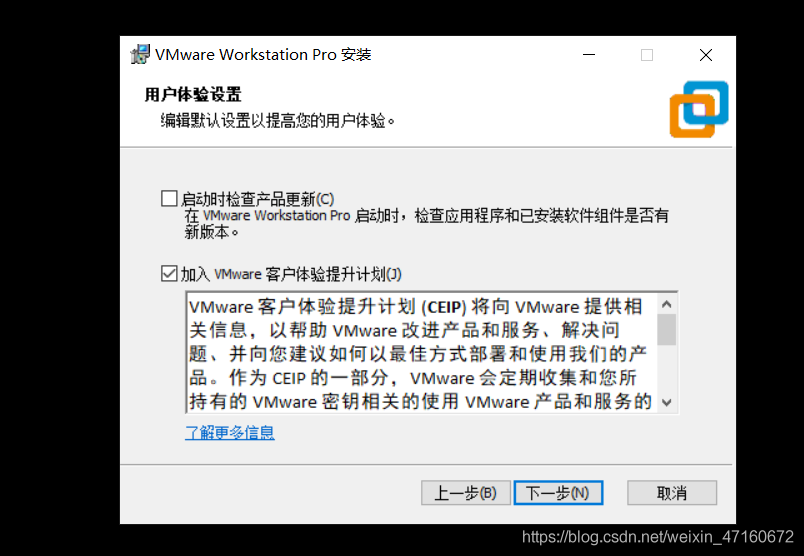
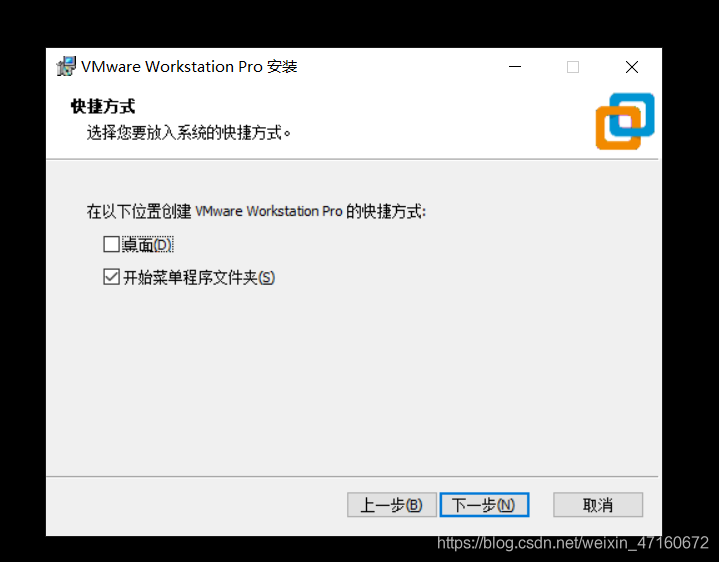
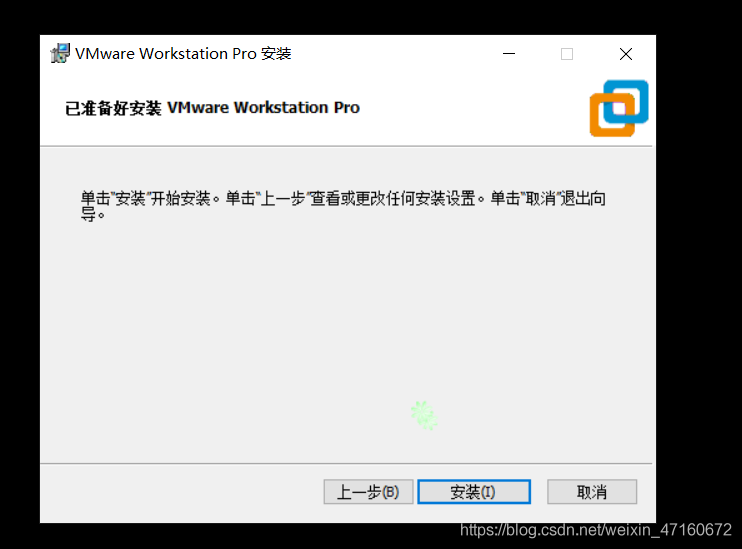
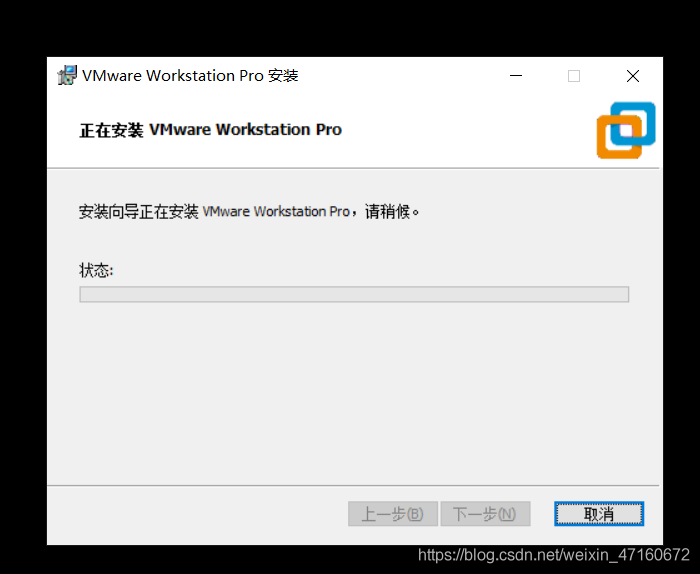
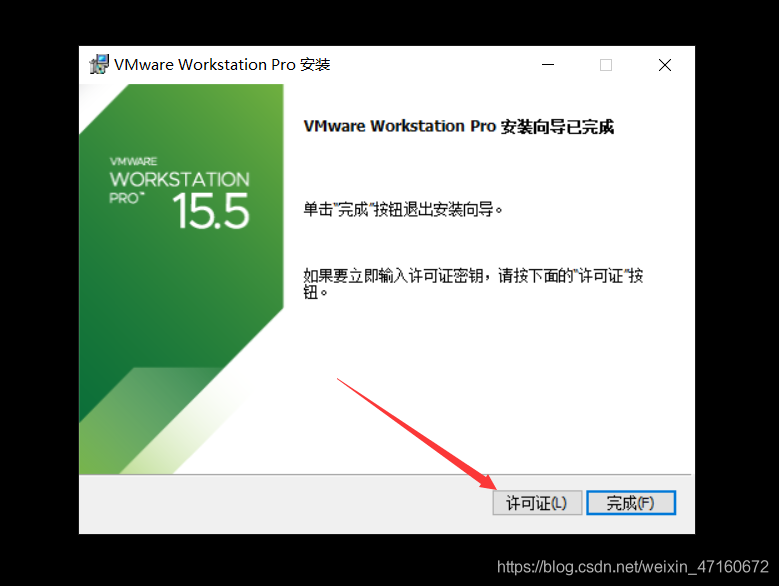
許可密匙(百度上找的,可用):
UG5J2-0ME12-M89WY-NPWXX-WQH88
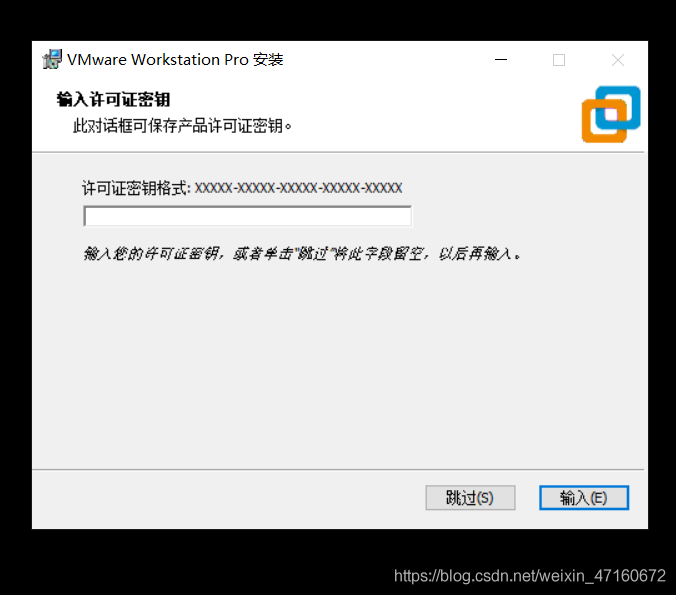
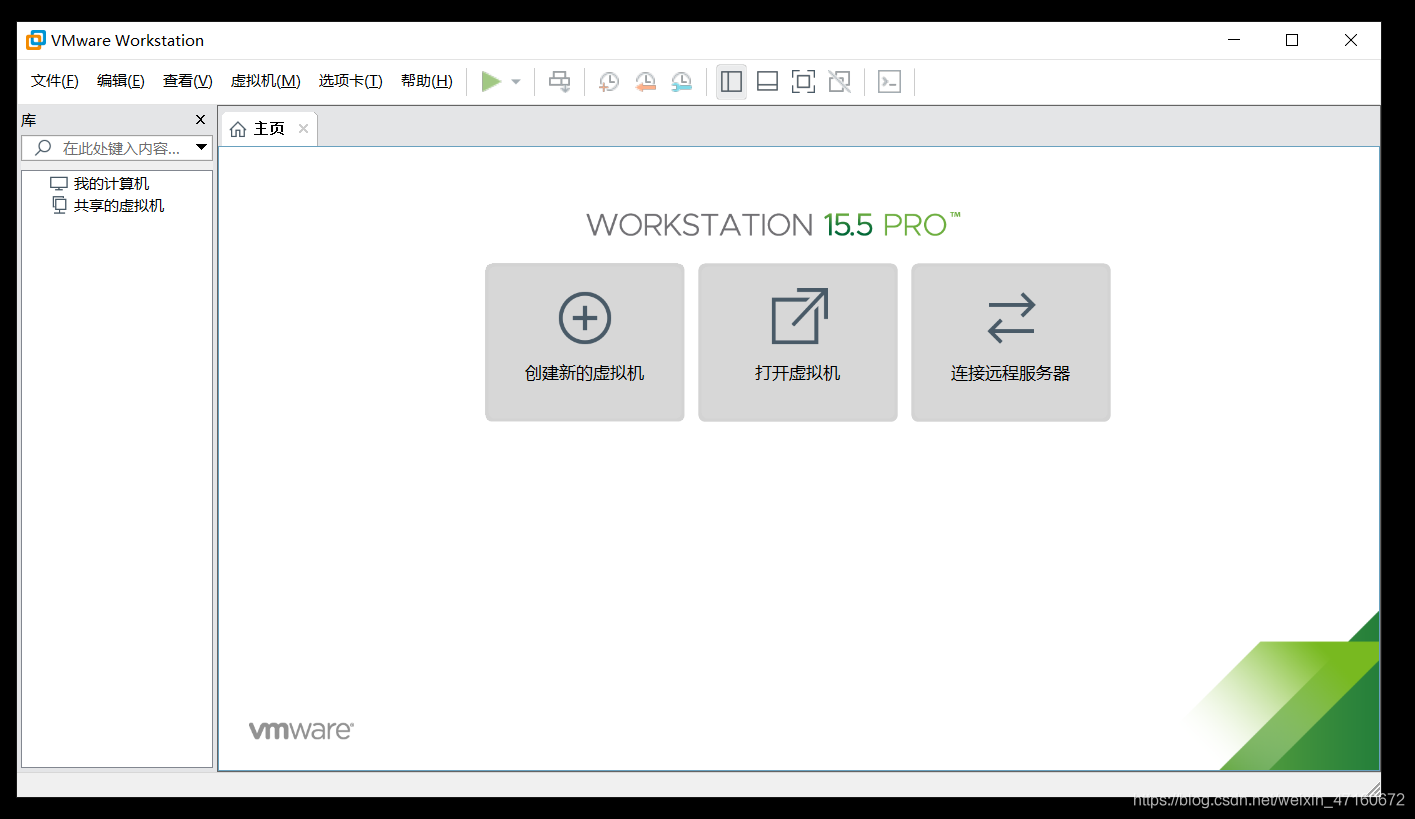
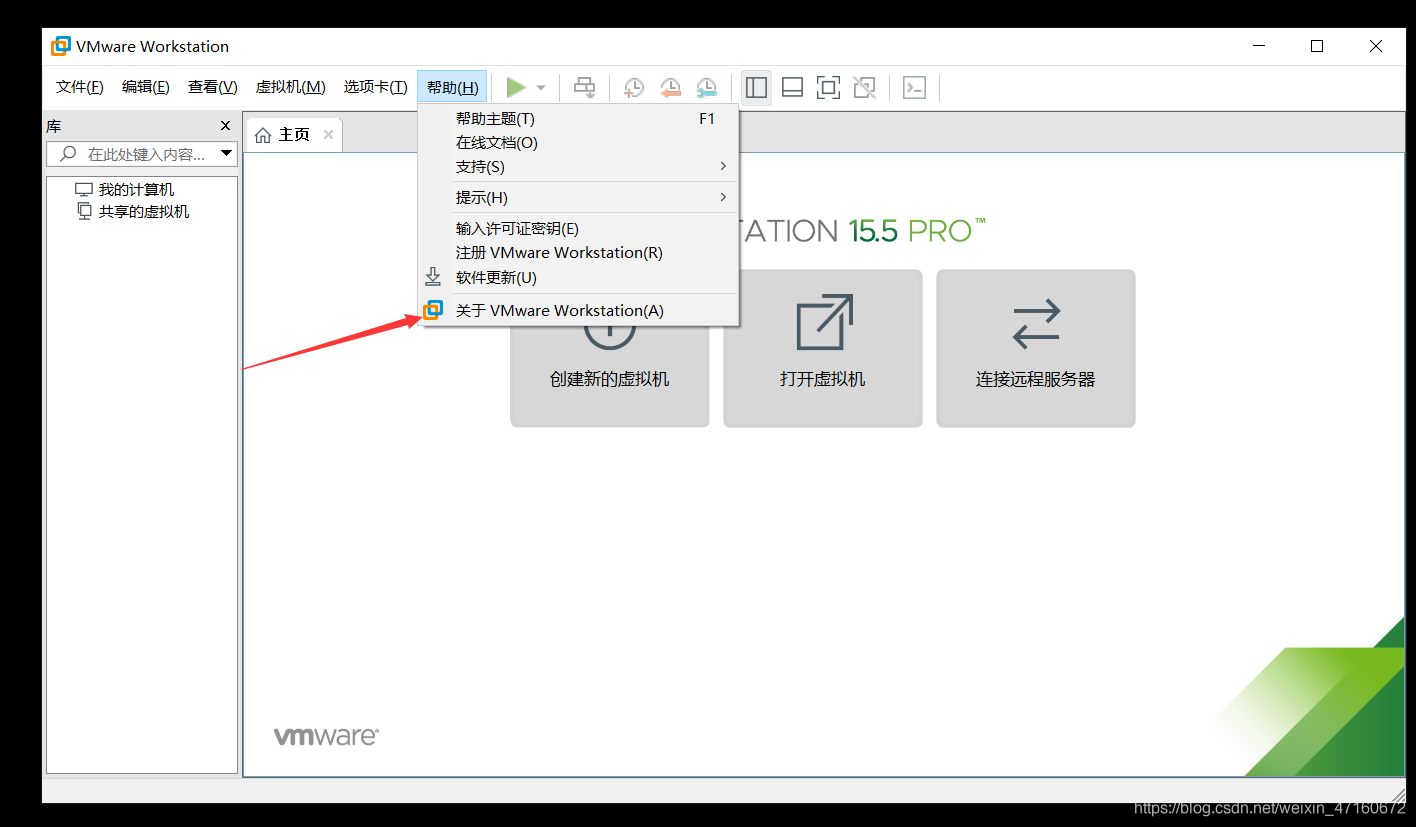
如果顯示永不過期,那麼就可以一直使用了。
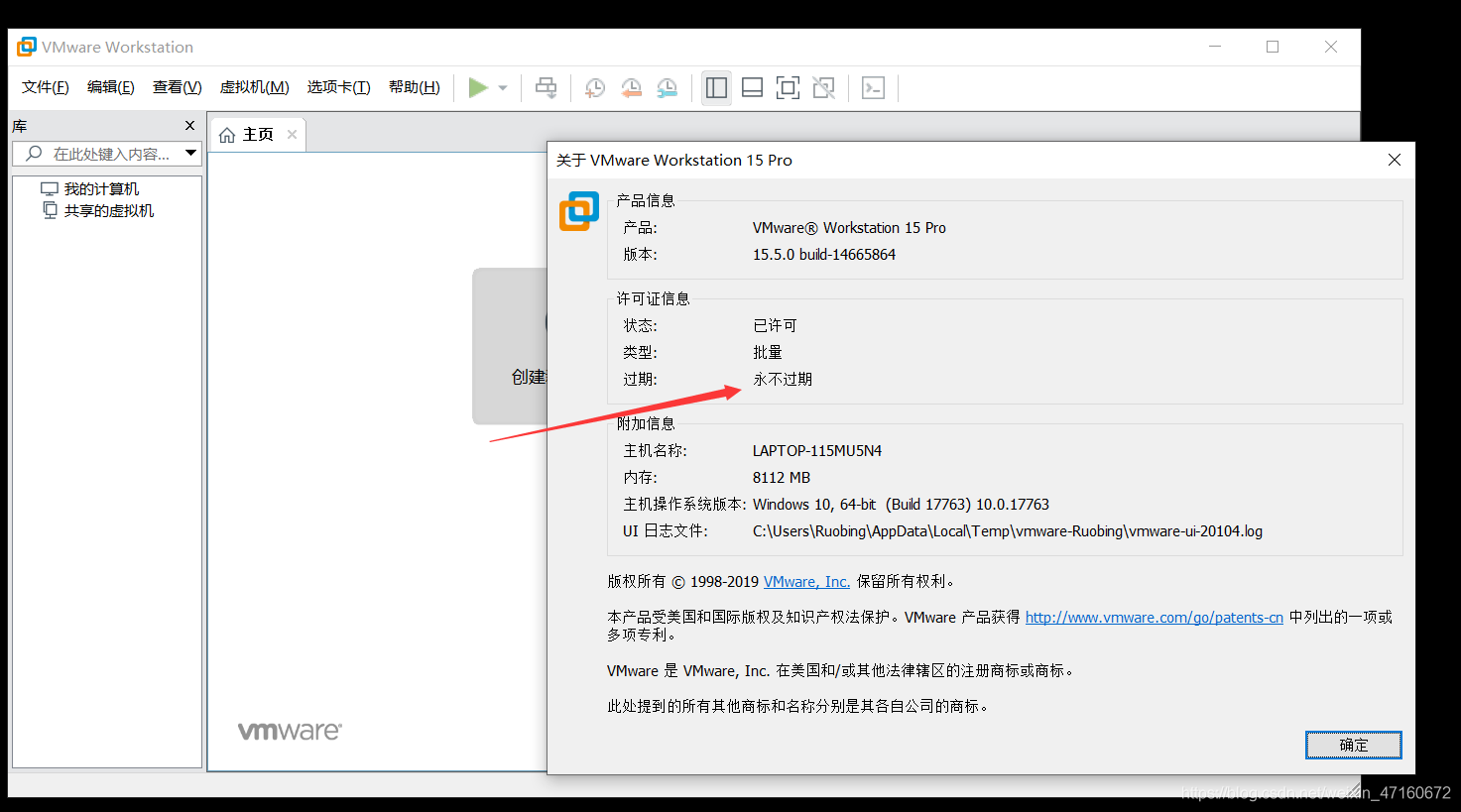
2.接下來安裝ubuntu
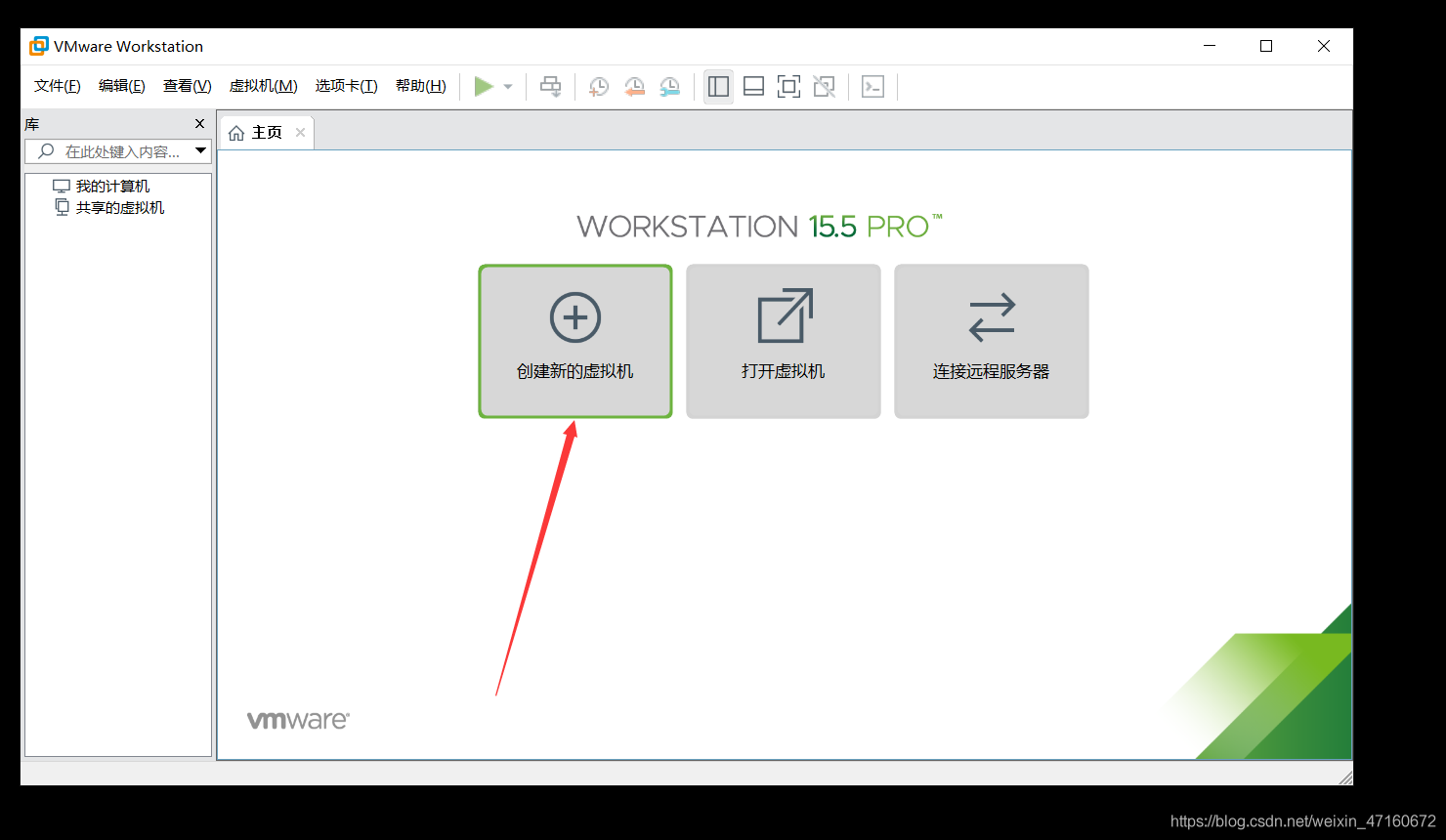
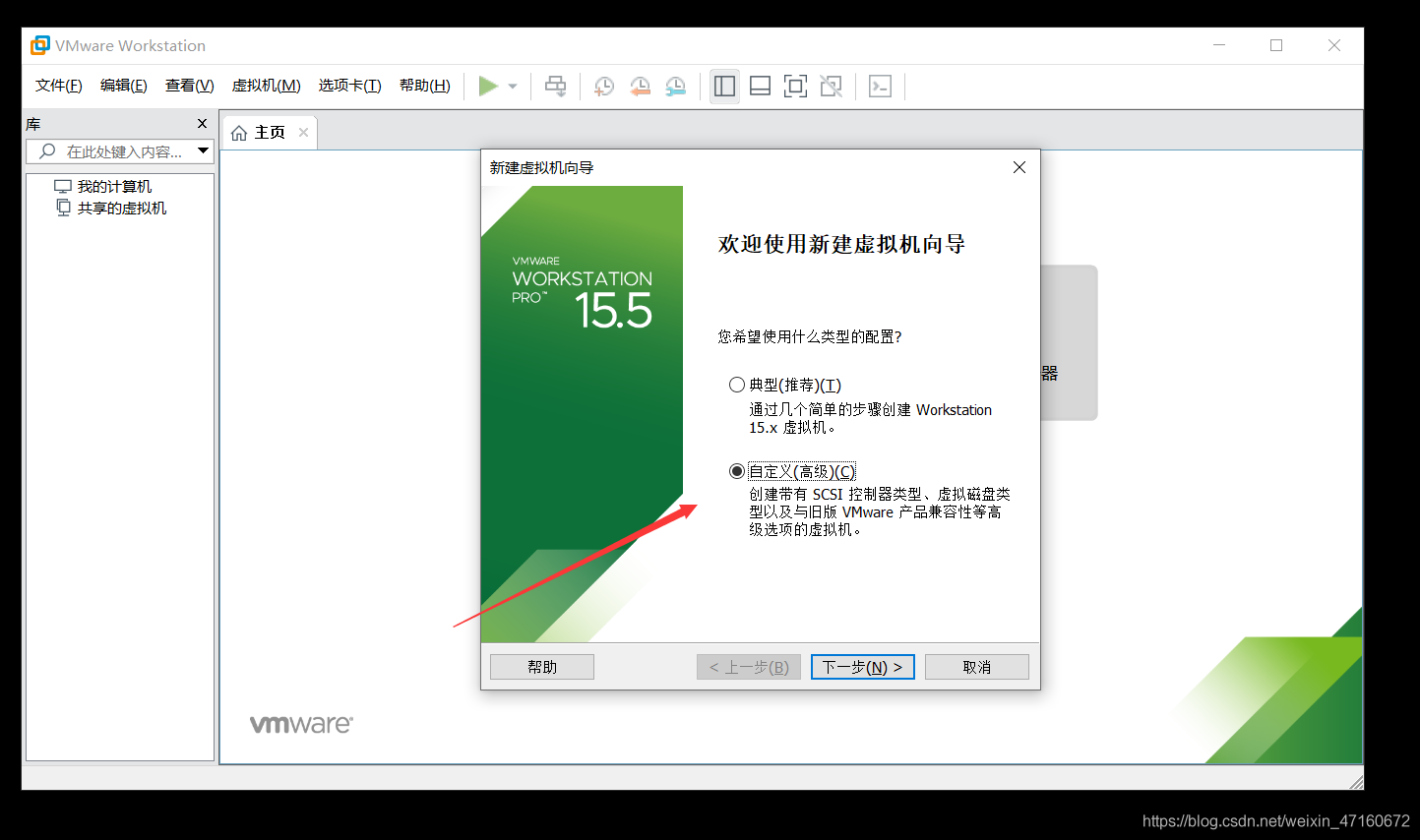
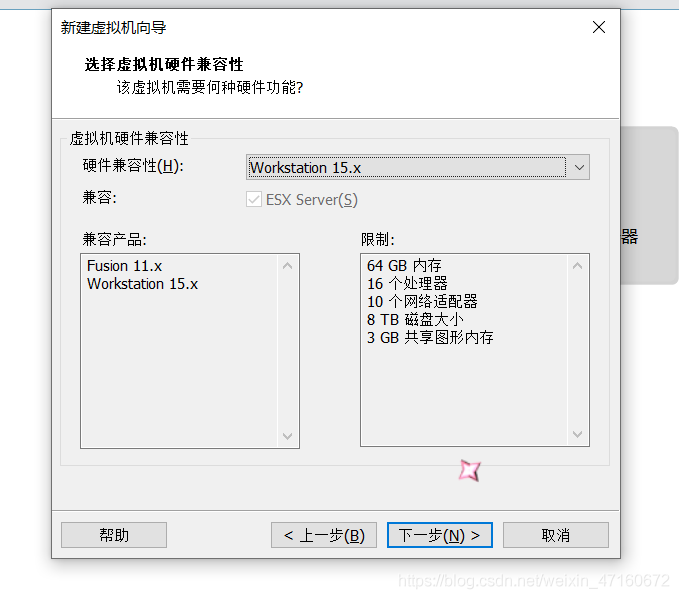
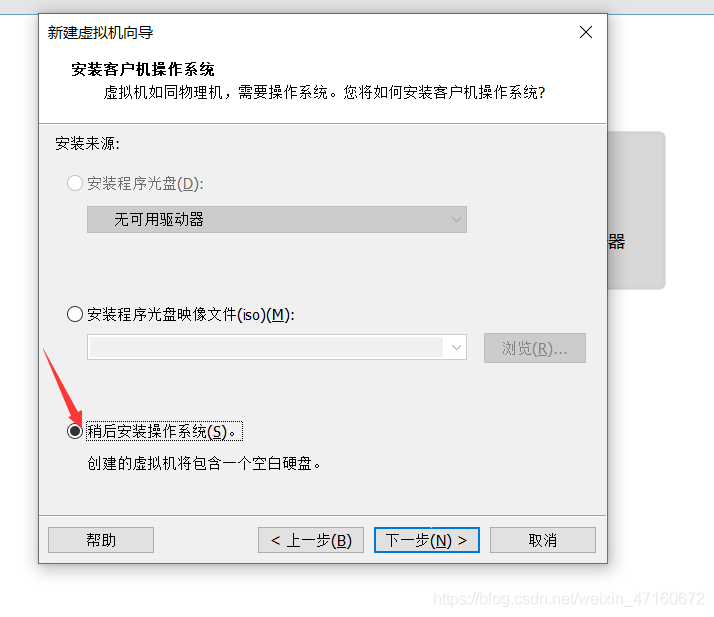
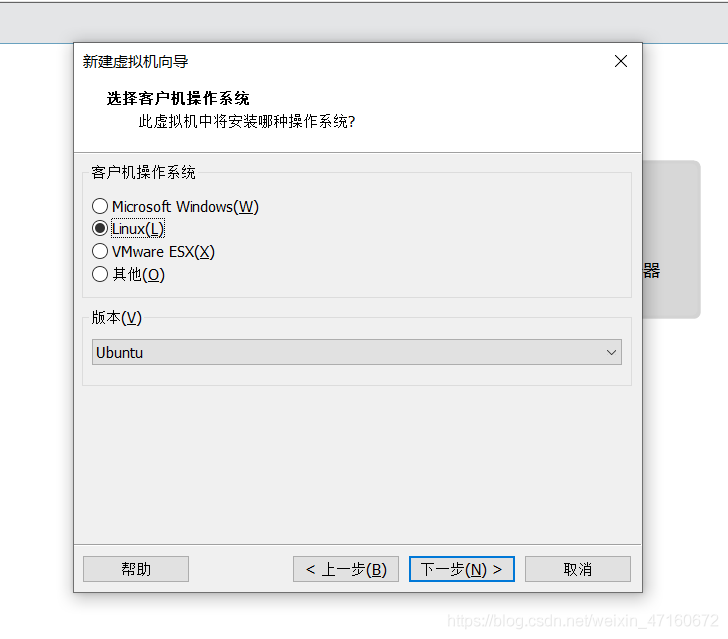
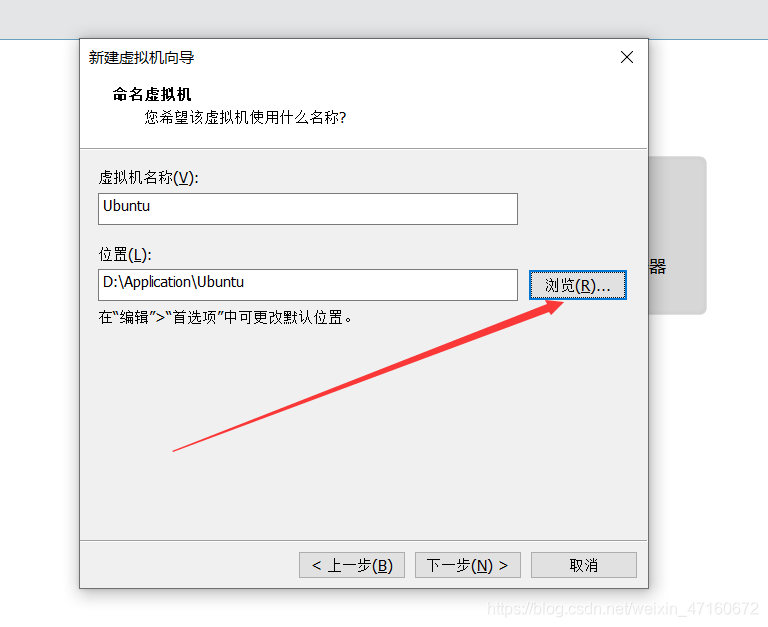
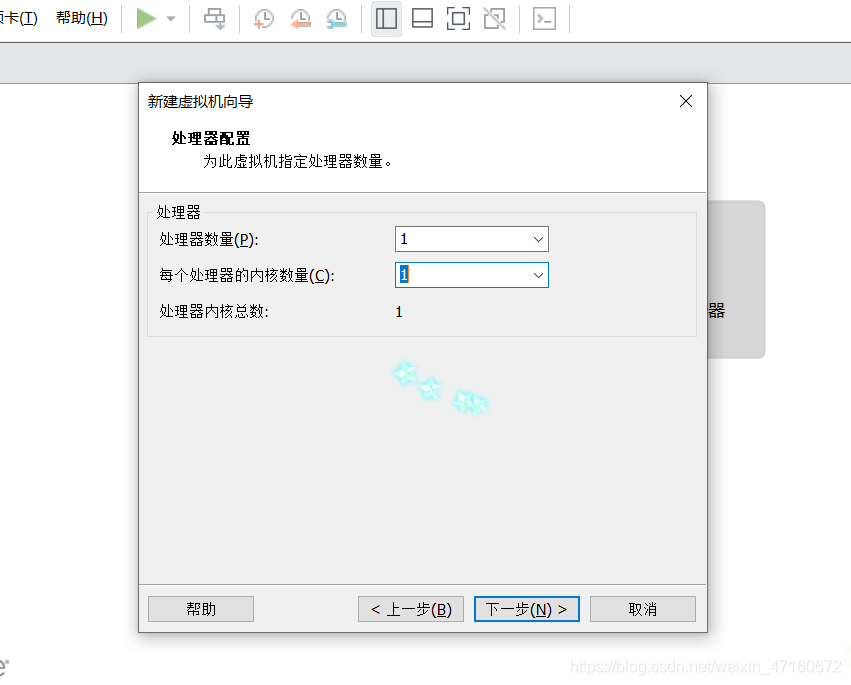
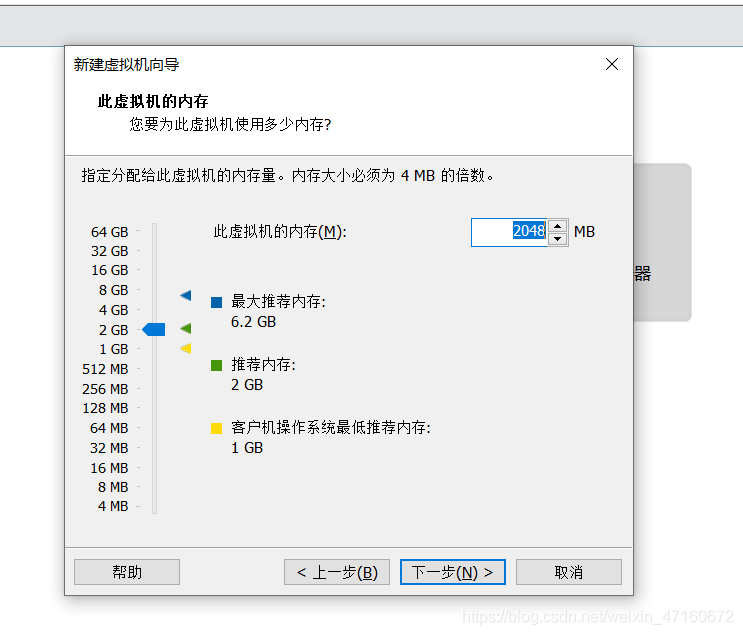
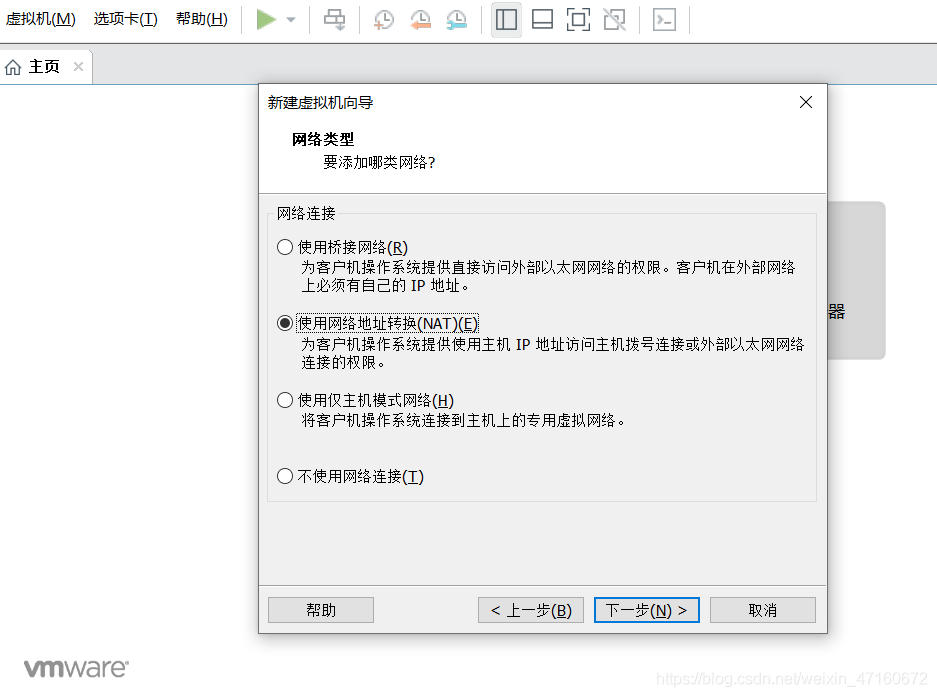
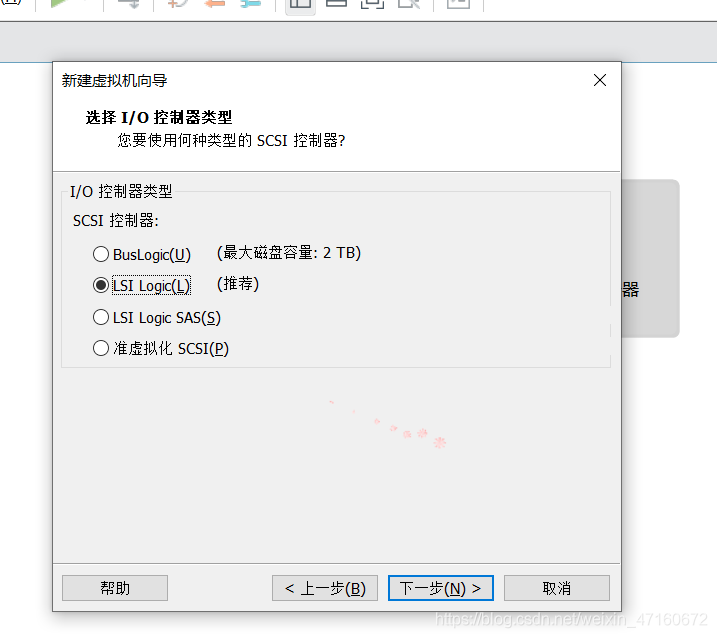
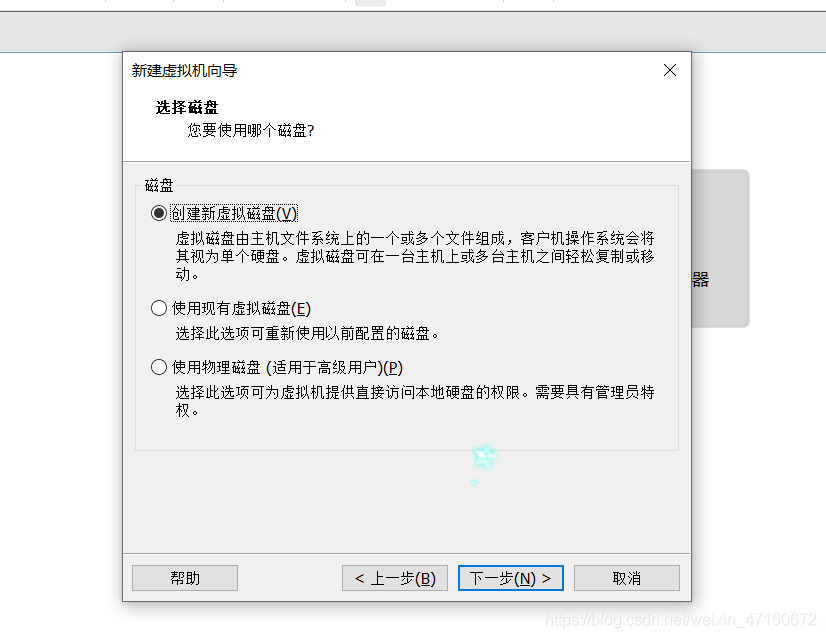
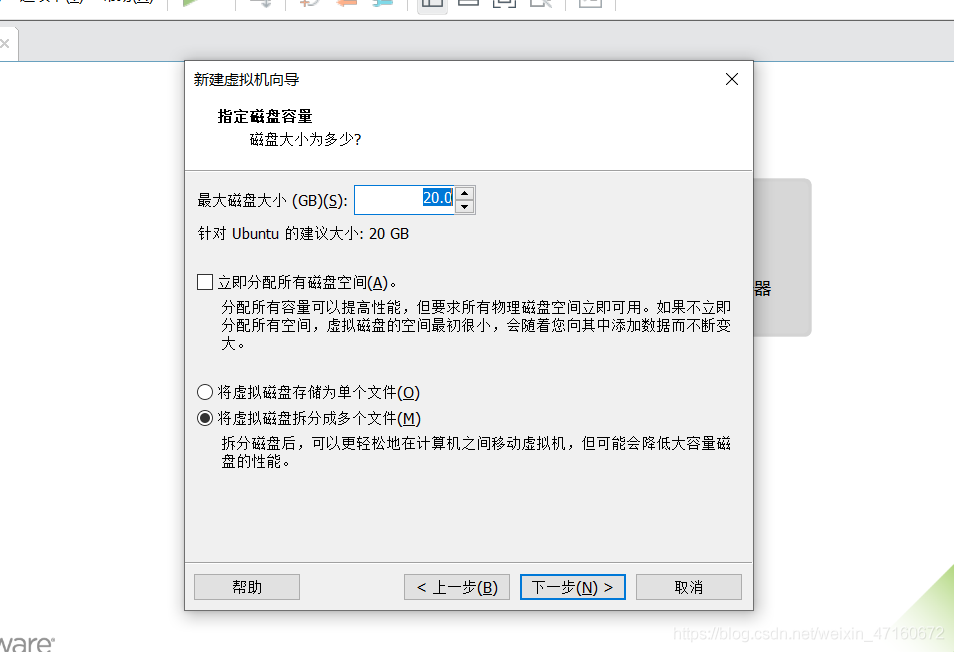
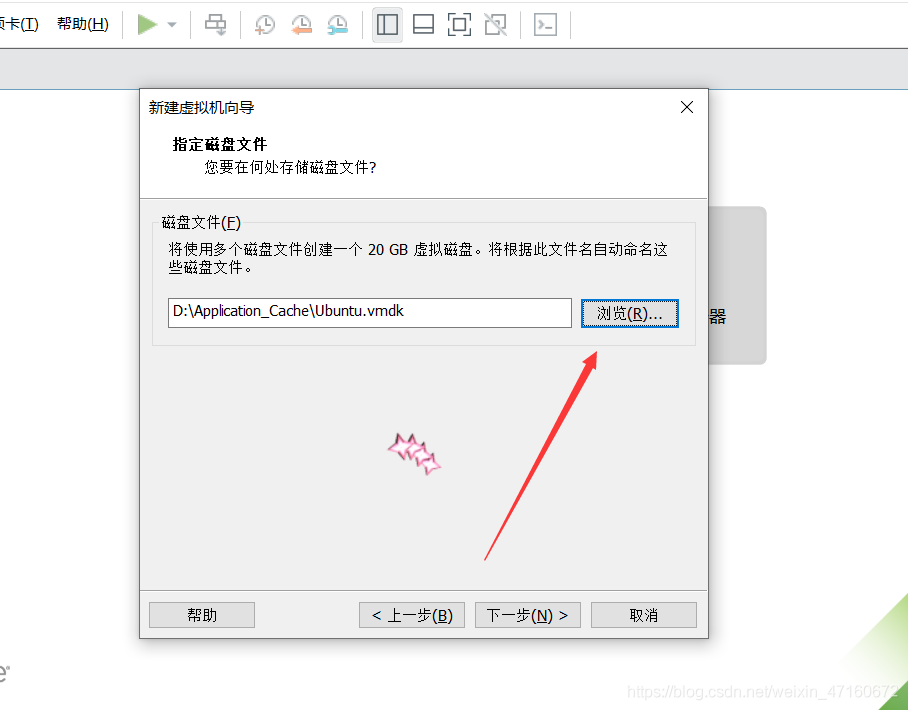
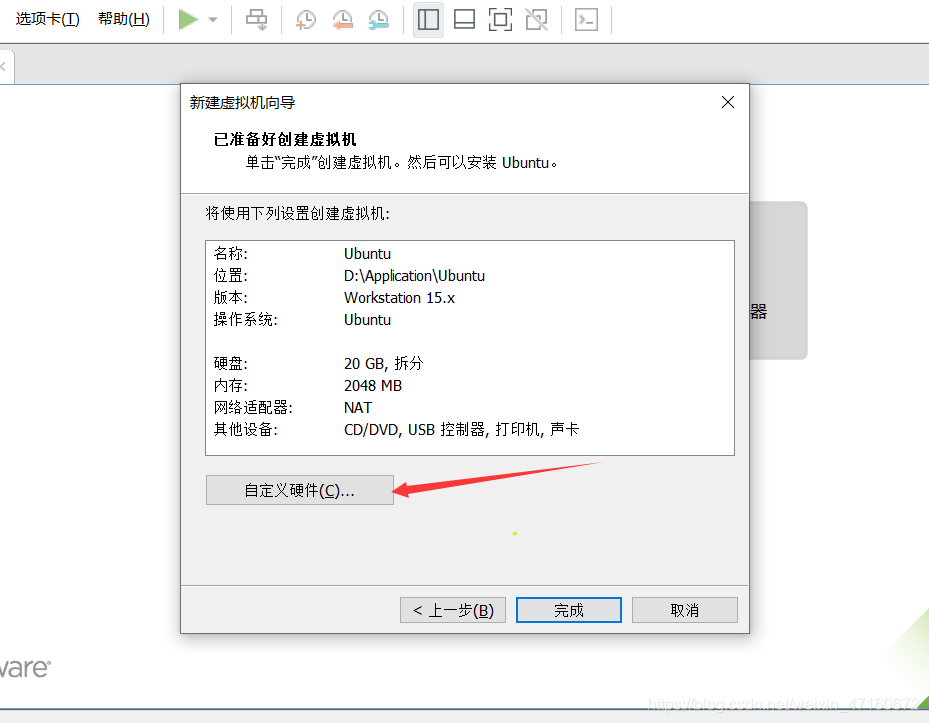
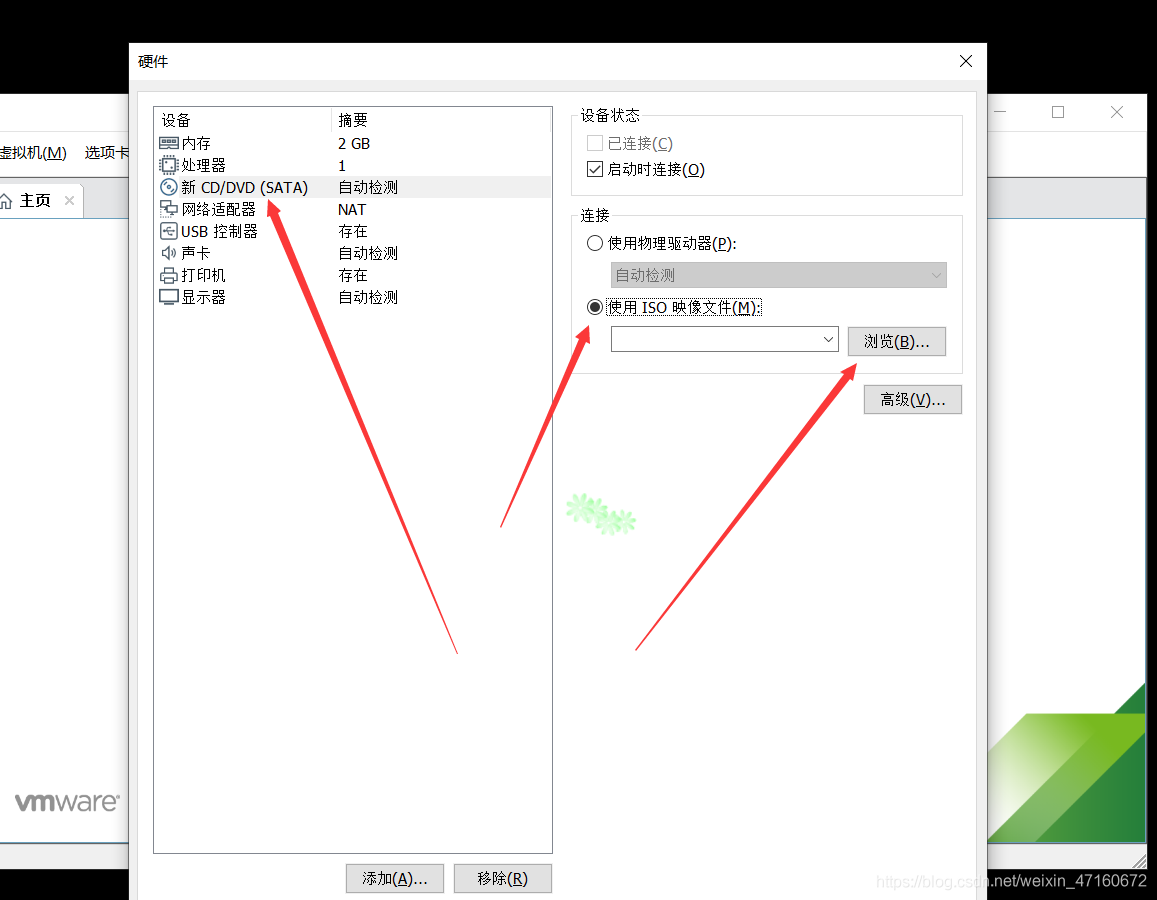
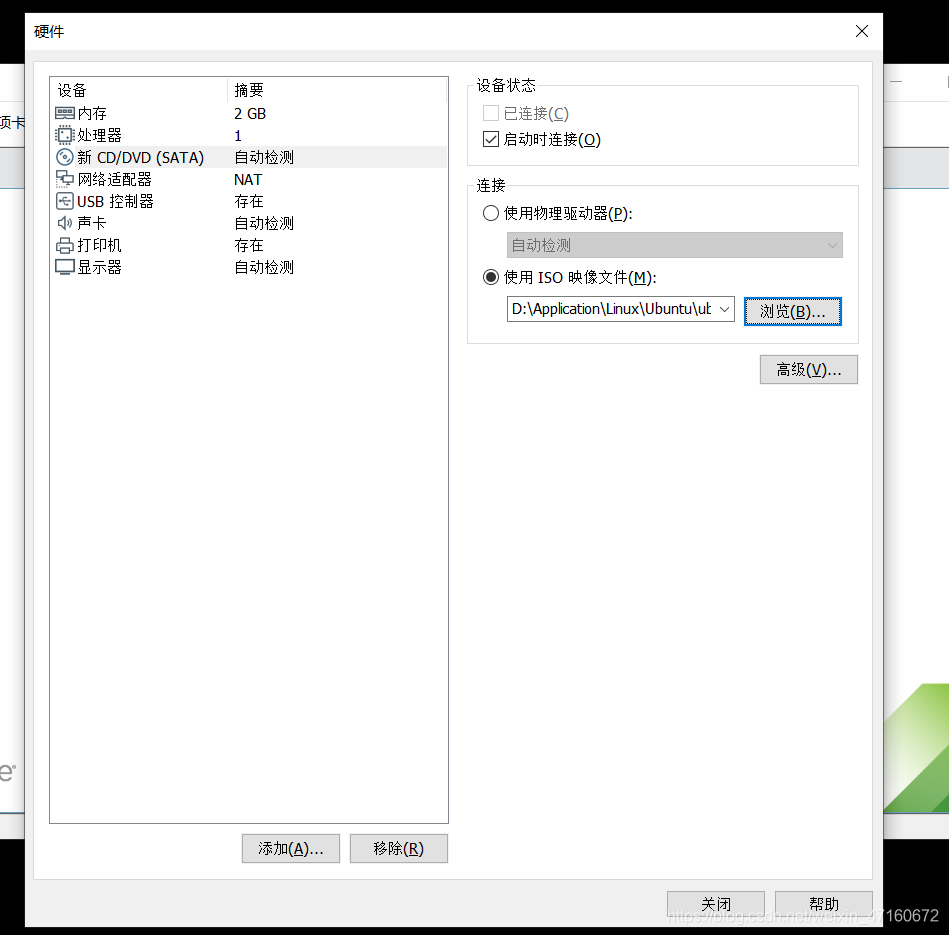
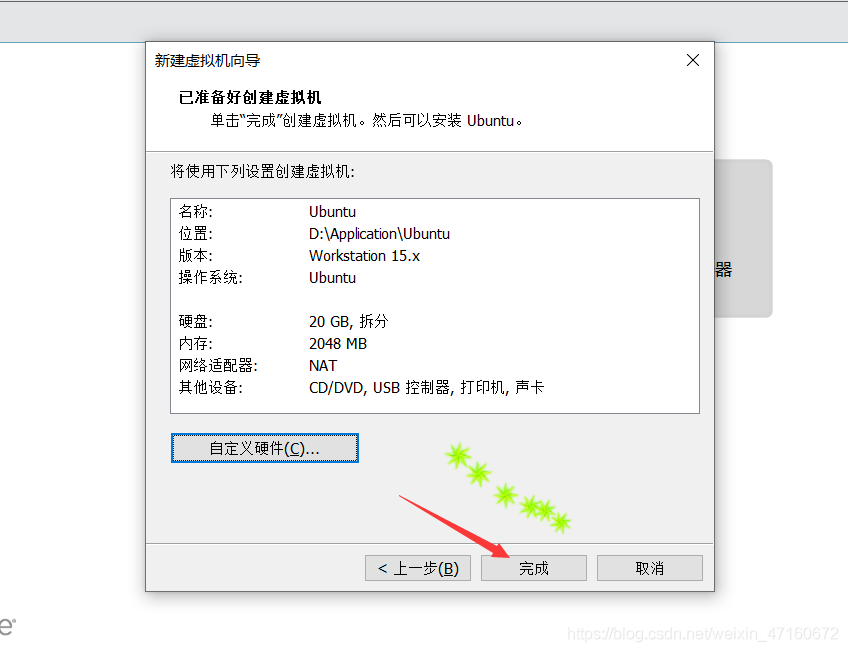
3.接下來進行Ubuntu的一些設定
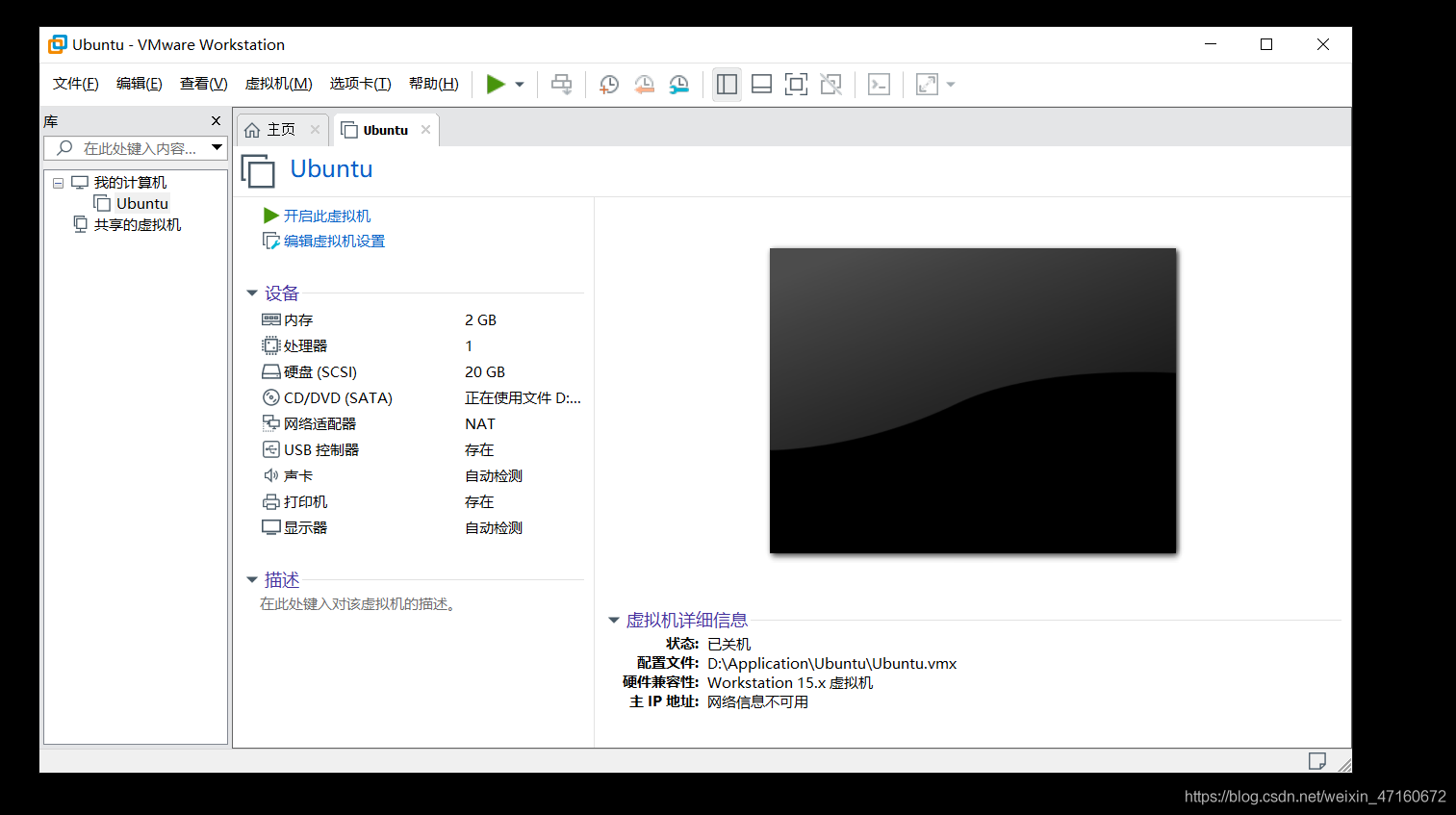
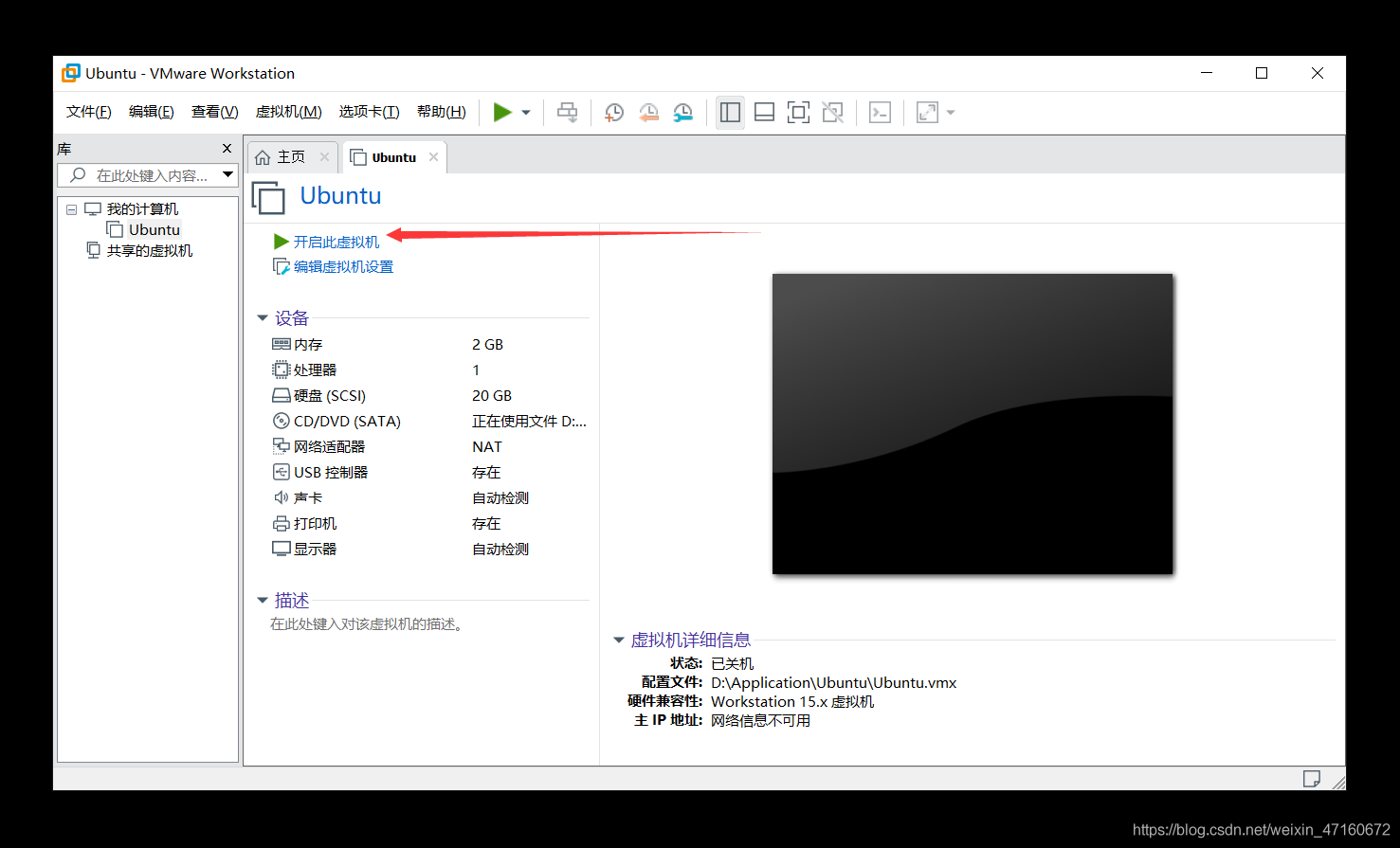
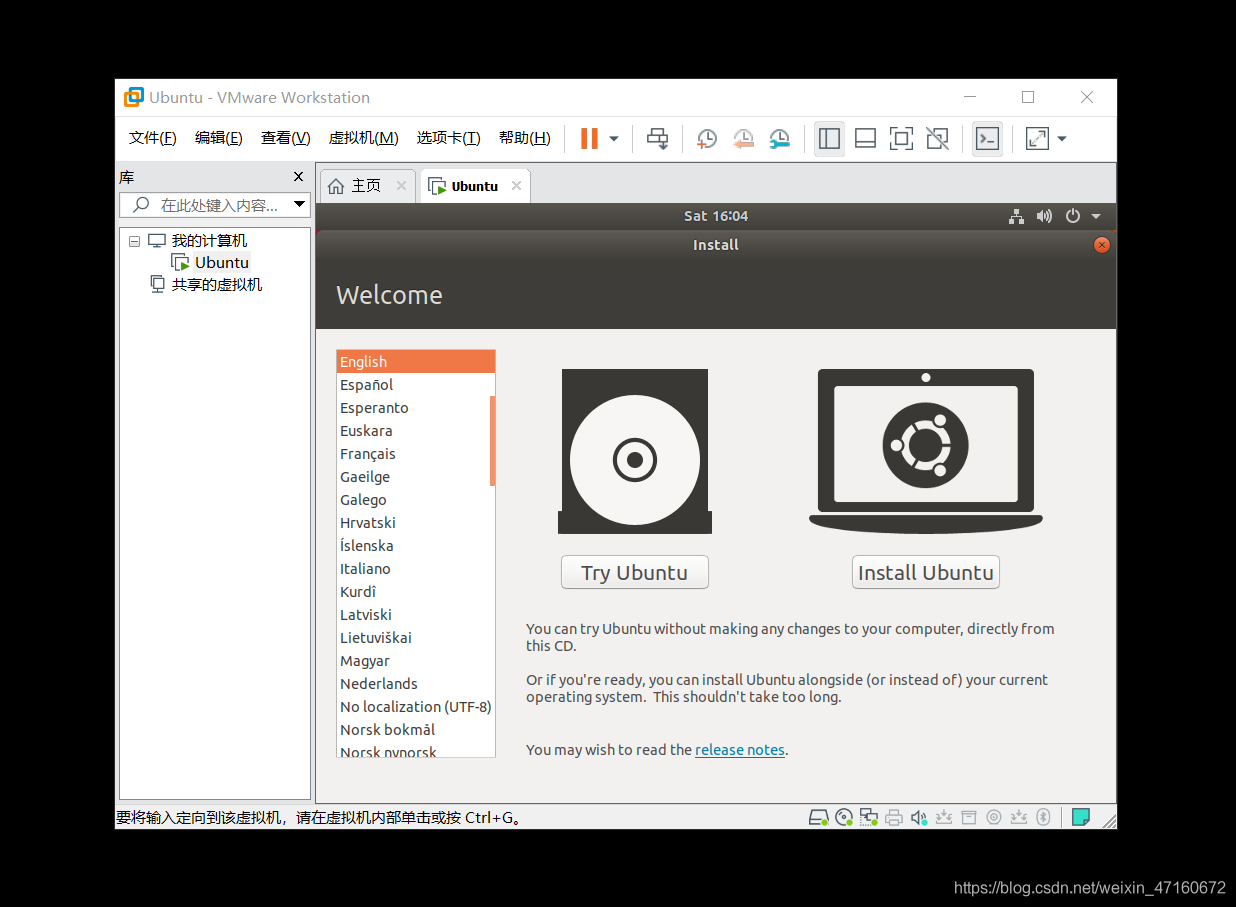
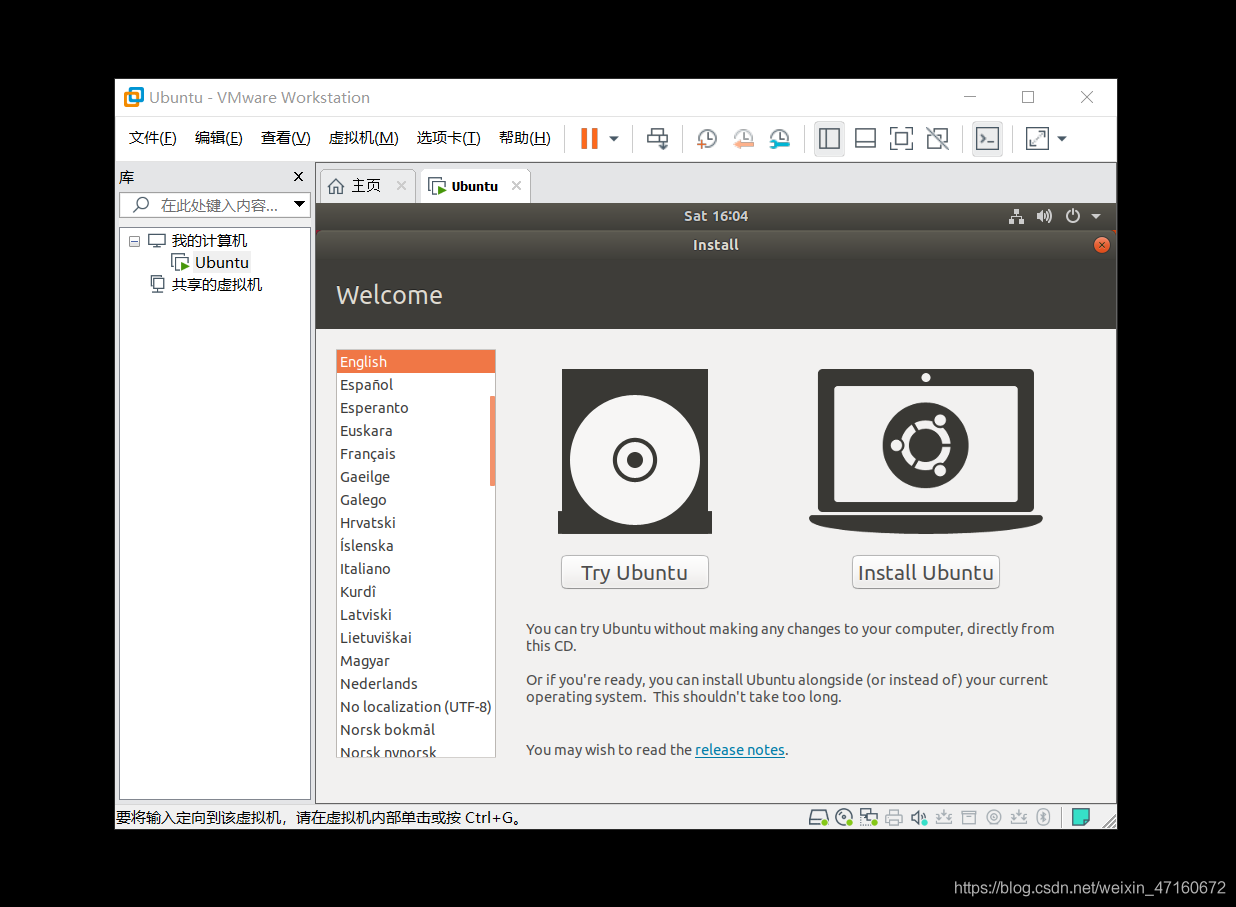
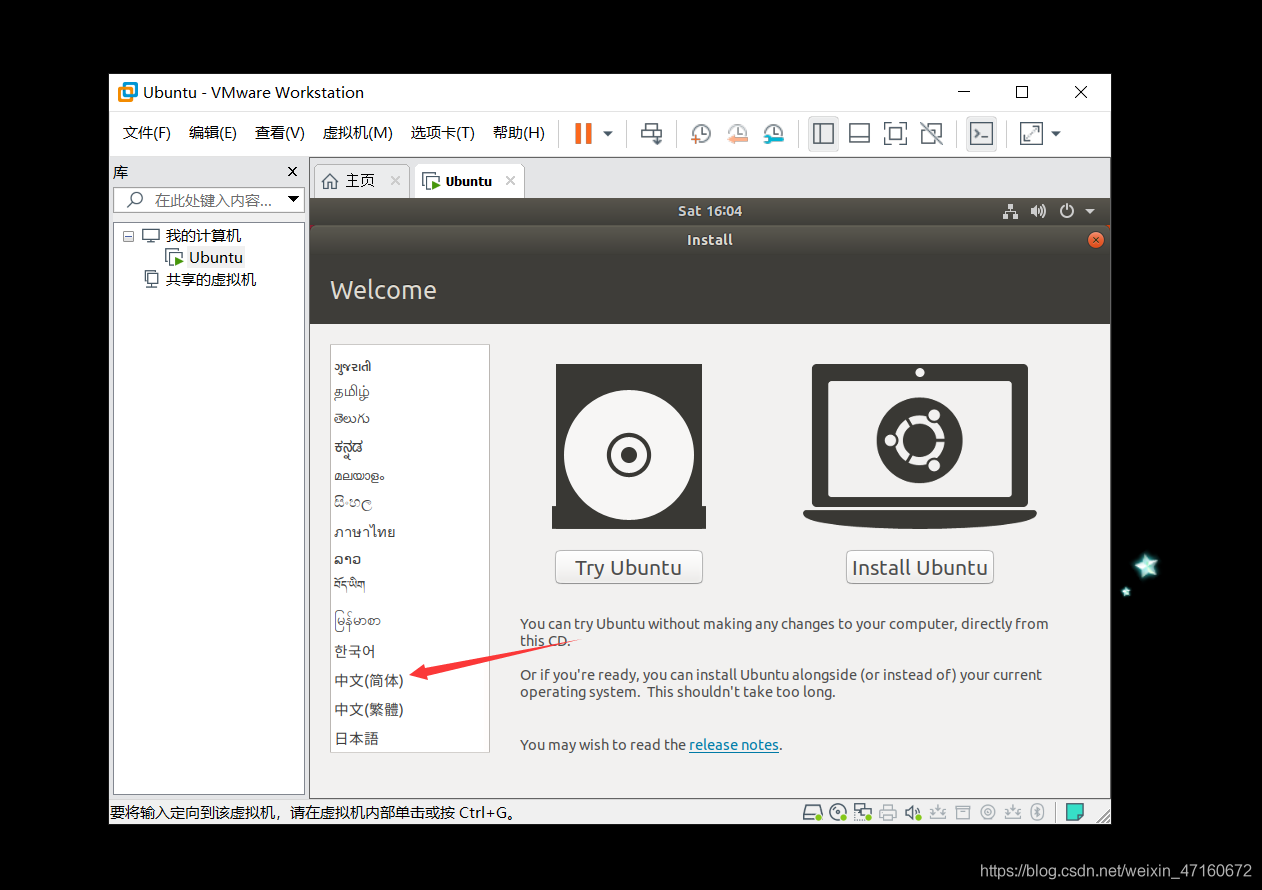
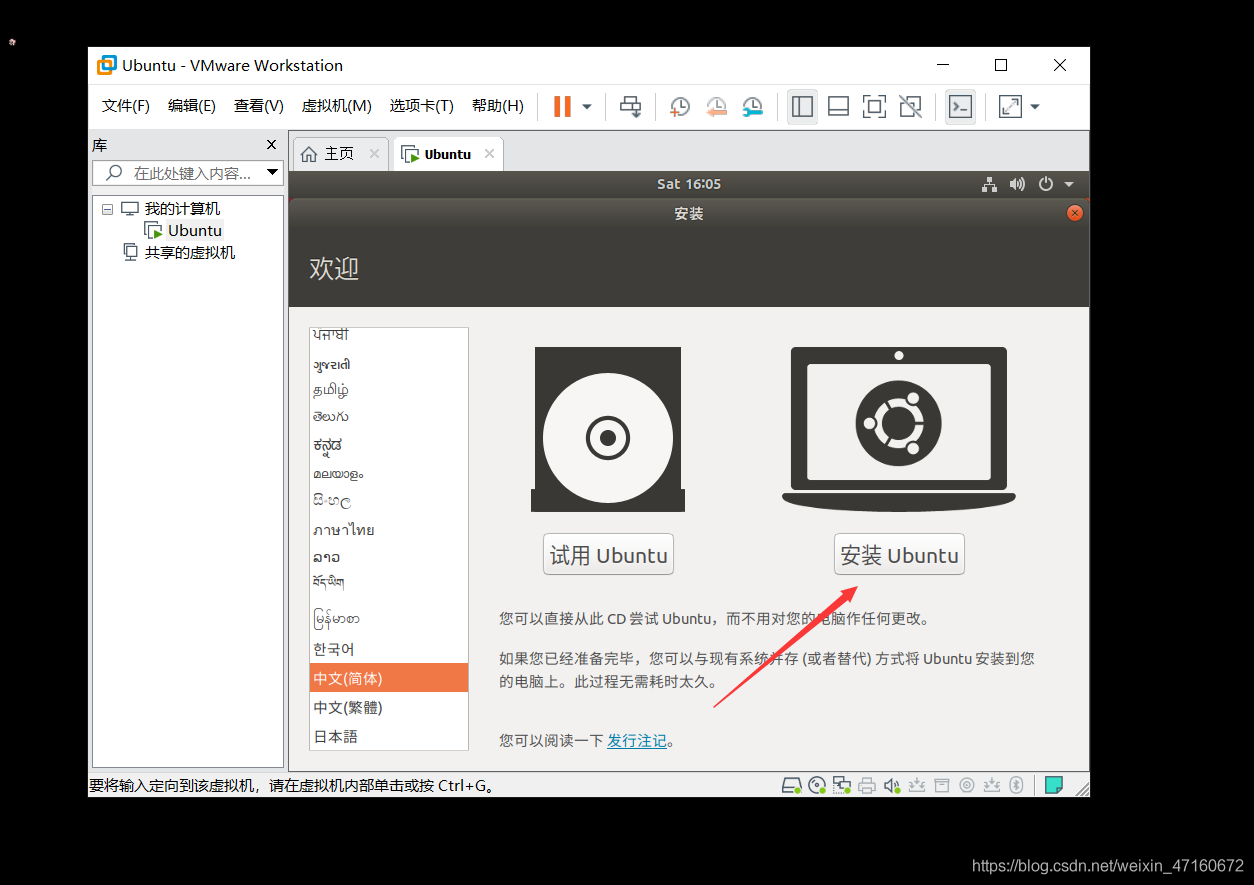
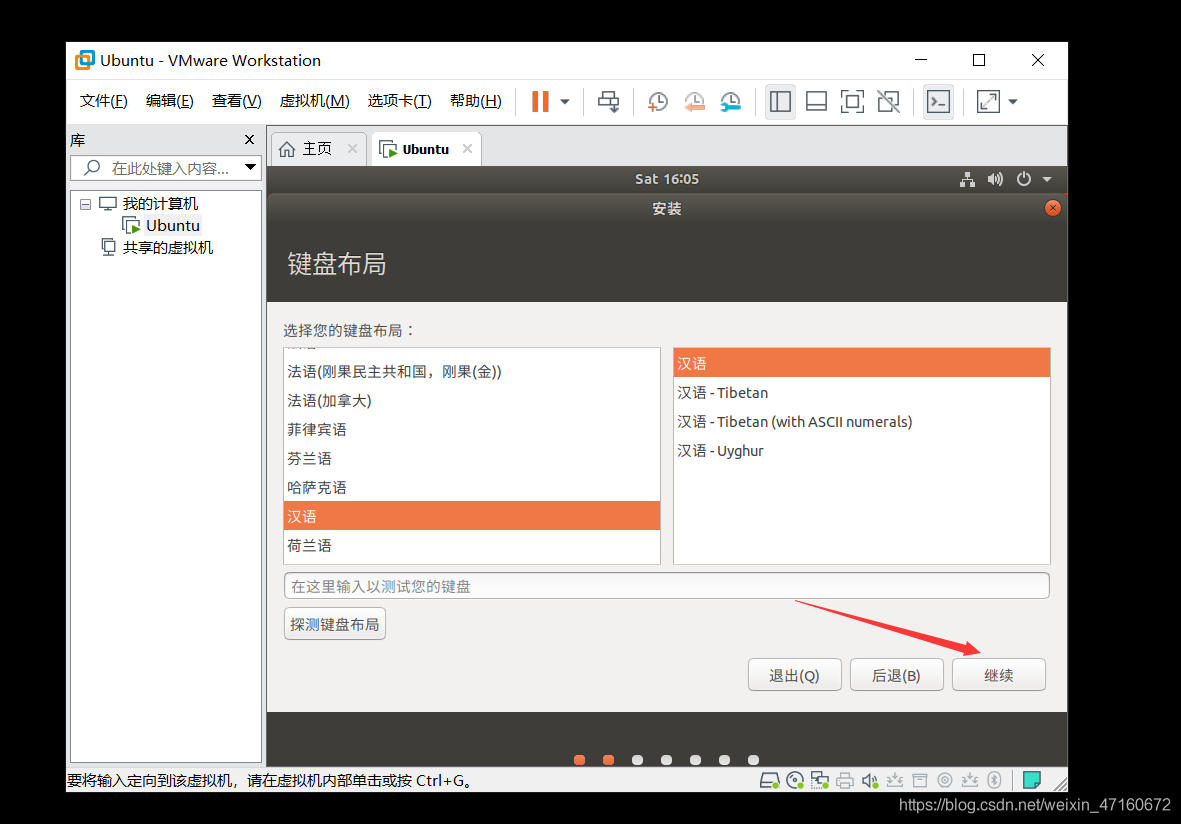
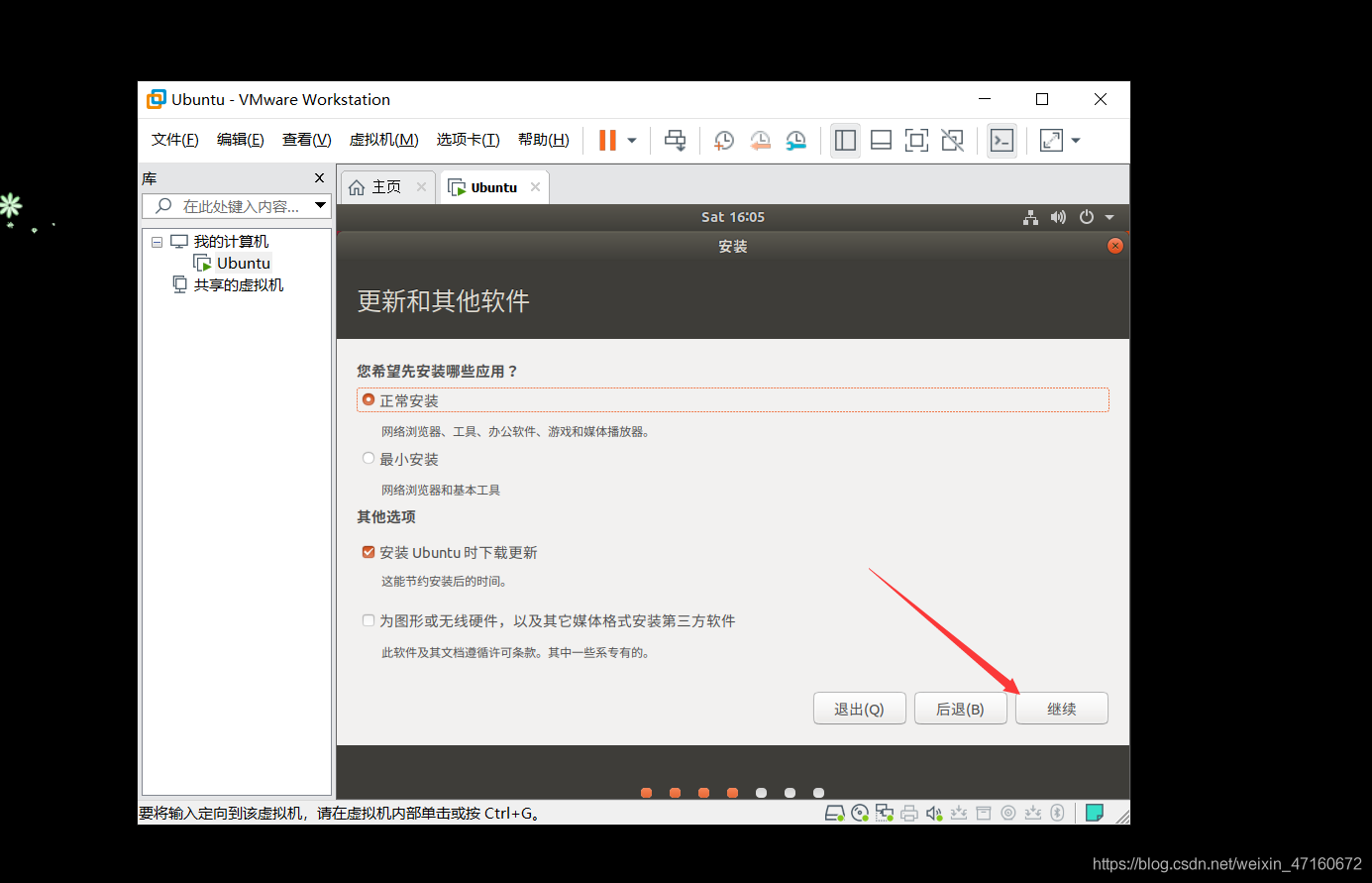
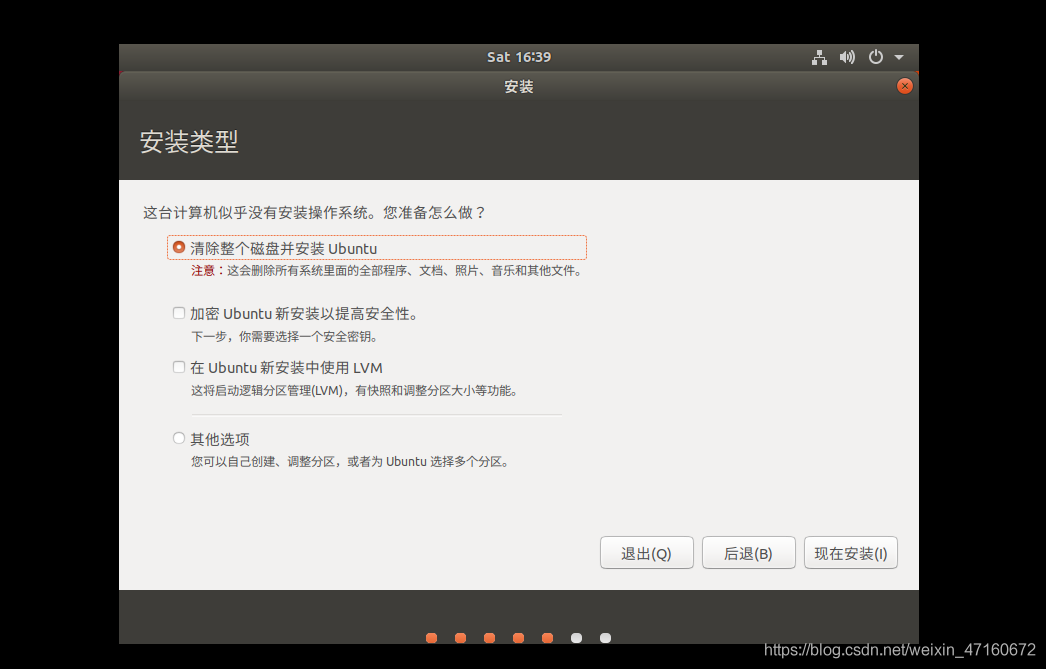
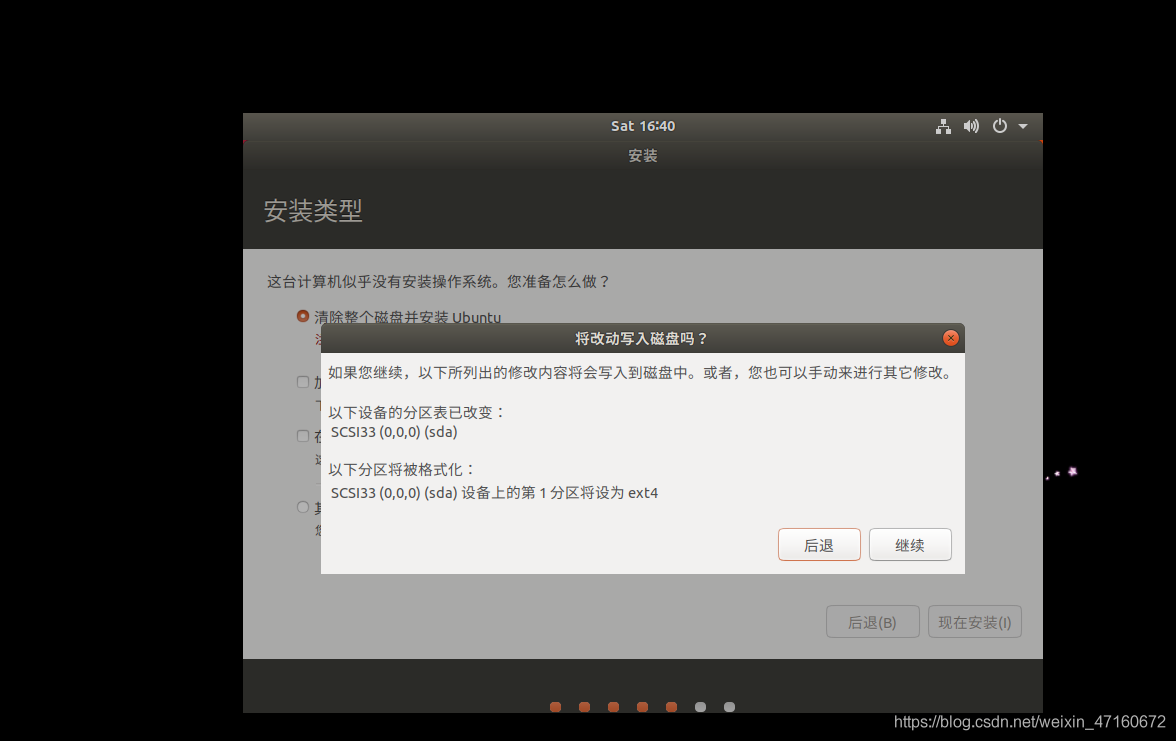
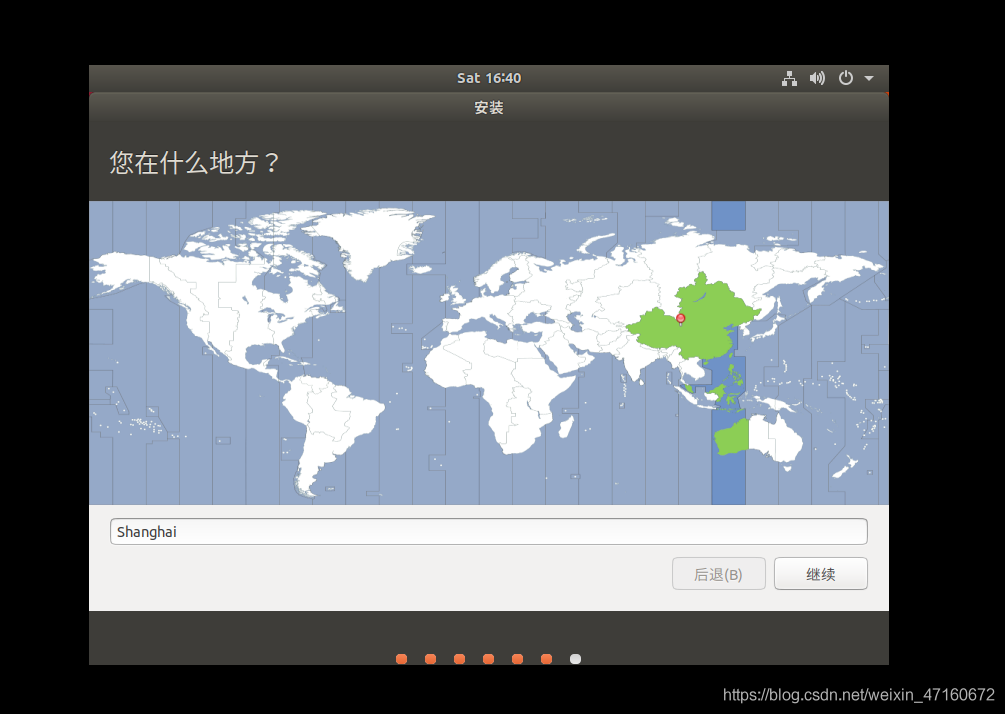
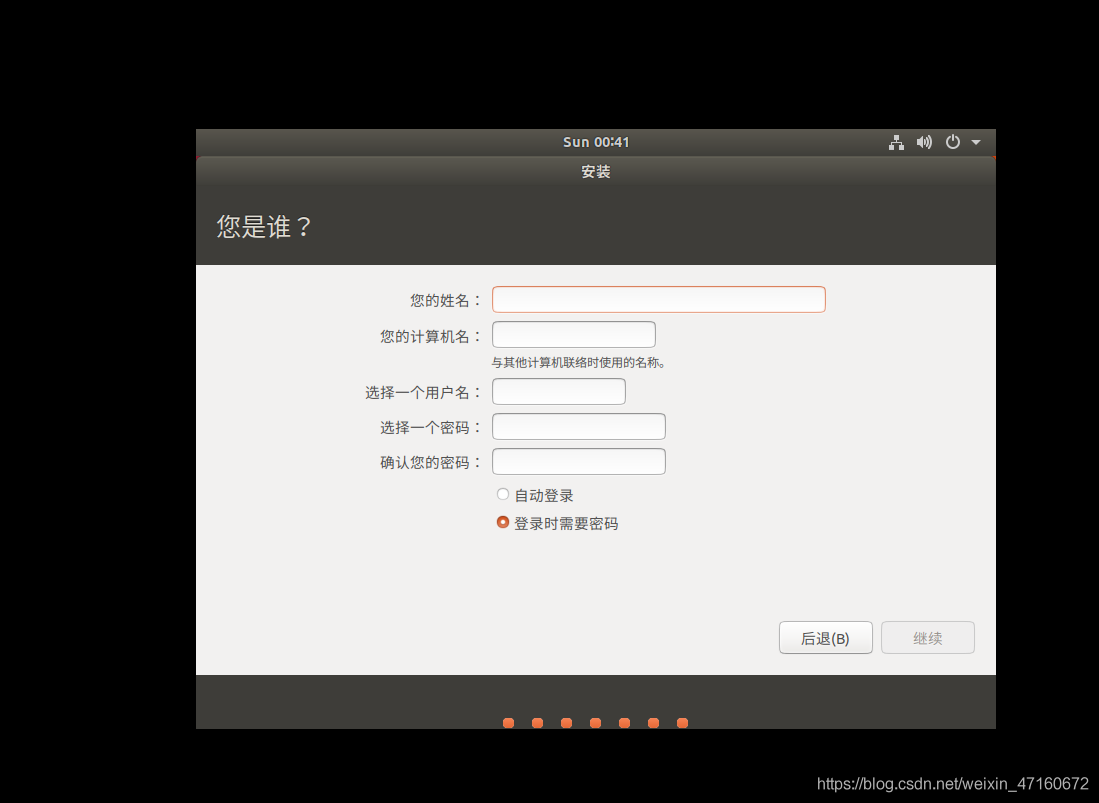
下載時間可能有點長,如果不想等就直接跳過吧,後續的話也是可以弄得。
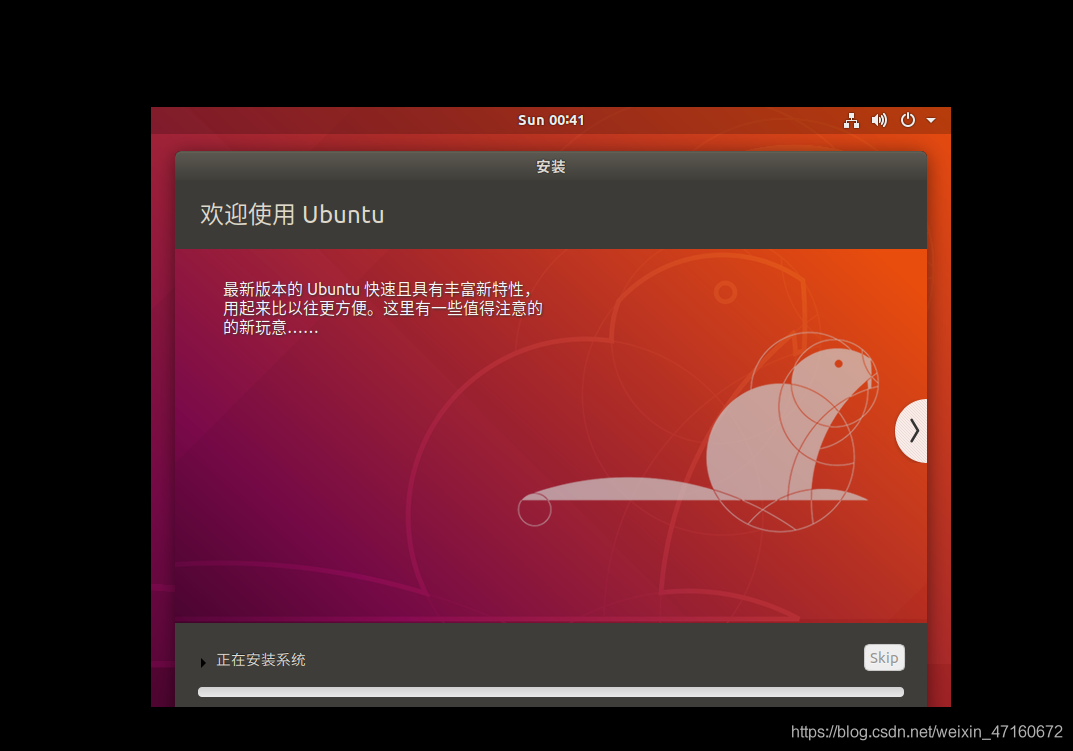
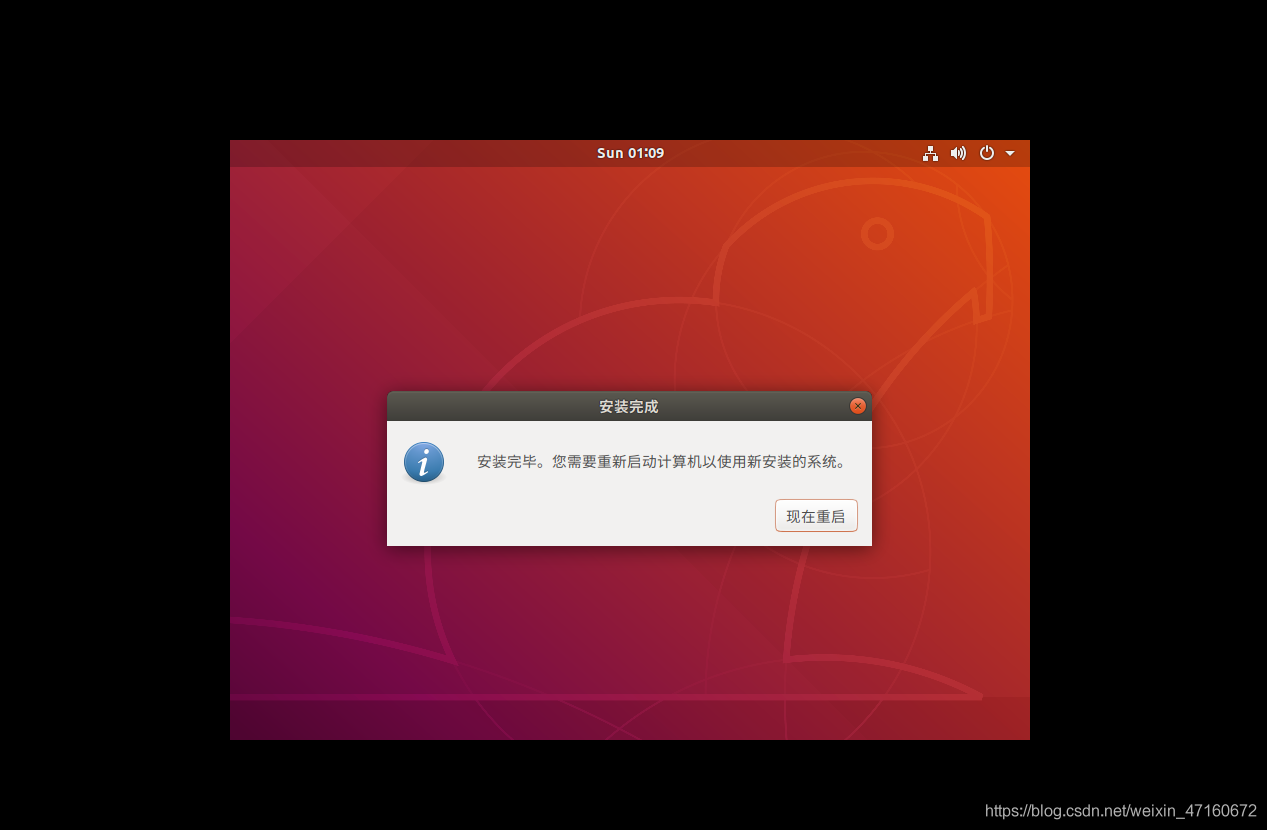
記得按確認鍵,有的電腦是可以不用的,如果你發現半天沒進去,可以試著按幾下。
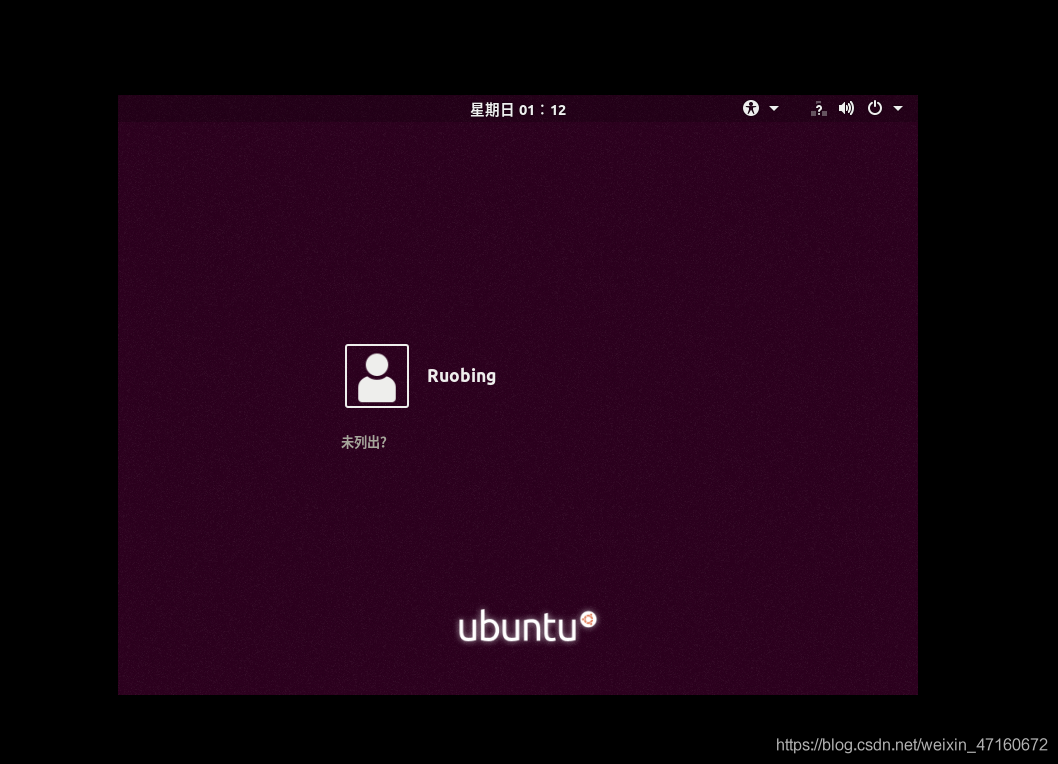
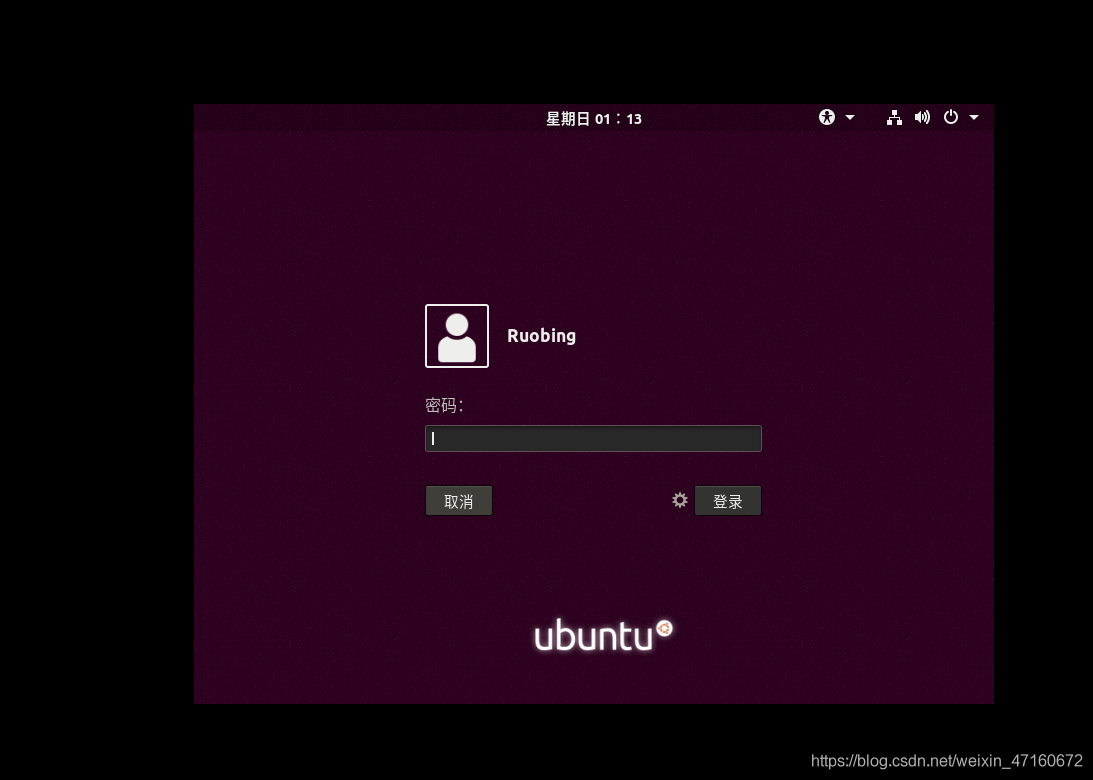
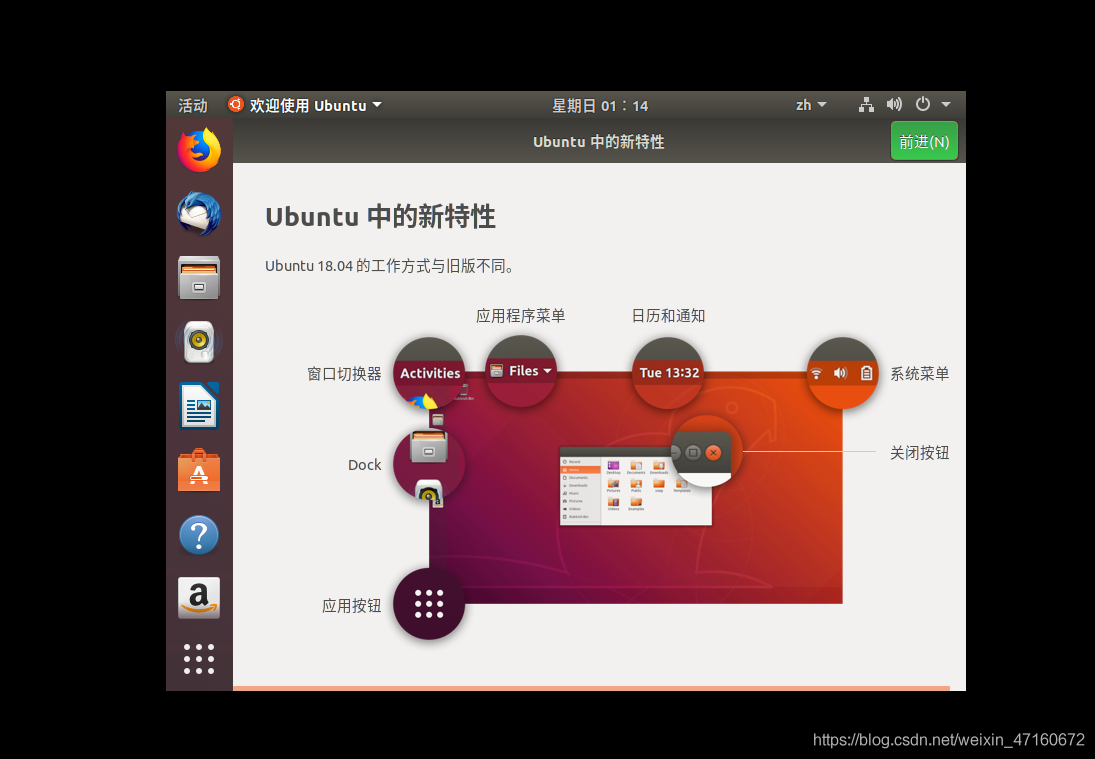
到這裡我們已經成功地安裝好了Ubuntu,其餘的系統也是這個流程,相信大家自己都能夠弄明白,還在等什麼,安裝好了就開啟書本,體驗命令列的魅力吧
最後 ,希望我的部落格對你有所幫助